
Đang tải...

Đang tải...
Việc sử dụng phím tắt chia đôi màn hình Win 10 giúp tối ưu hóa công việc, giúp người dùng làm việc hiệu quả hơn khi cần theo dõi nhiều ứng dụng cùng lúc. Với tính năng này, bạn có thể nhanh chóng chia đôi màn hình máy tính Win 10 Win 11 chỉ trong vài giây, tiết kiệm thời gian và công sức. Hãy cùng tìm hiểu thủ thuật đơn giản này qua 3 bước cơ bản, giúp bạn làm việc đa nhiệm một cách tiện lợi và chuyên nghiệp.
Sử dụng tính năng chia đôi màn hình laptop Win 10 mang lại nhiều lợi ích rõ rệt cho người dùng, đặc biệt là những ai thường xuyên phải làm việc với nhiều tài liệu hoặc ứng dụng cùng lúc.
Một trong những ưu điểm lớn nhất là việc có thể làm việc song song mà không cần phải chuyển đổi giữa các cửa sổ. Việc chia đôi màn hình không chỉ giúp tiết kiệm thời gian mà còn tạo điều kiện thuận lợi hơn trong quá trình so sánh dữ liệu, theo dõi thông tin, hoặc làm việc đa nhiệm.
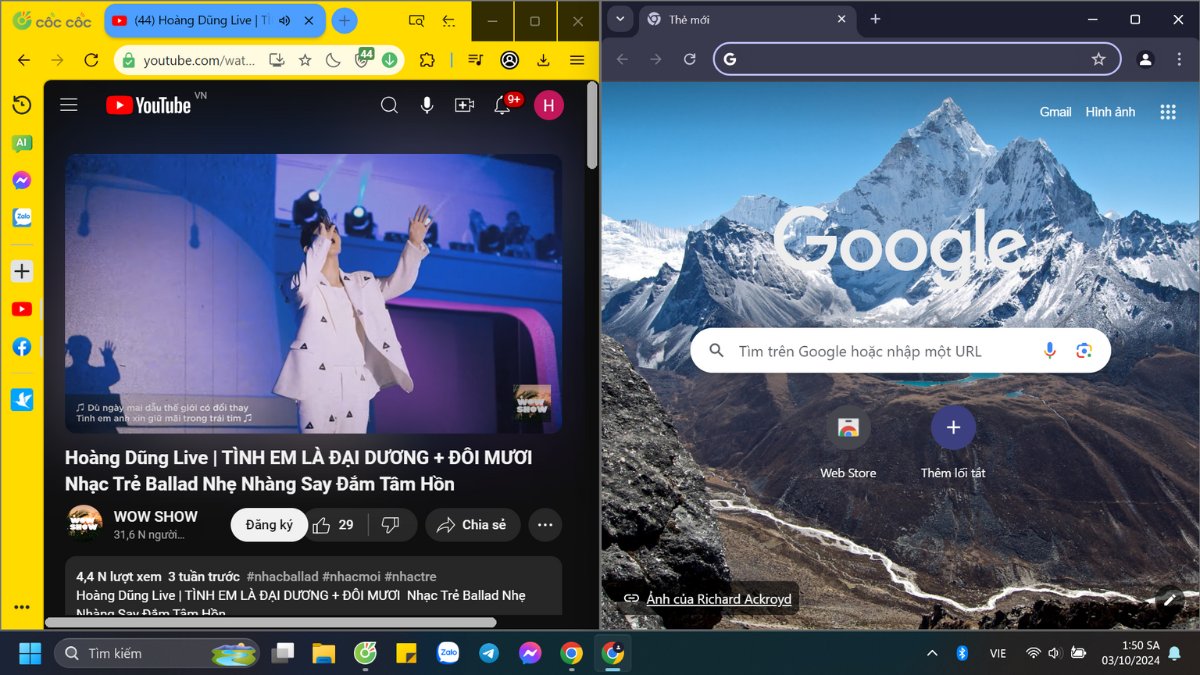
Những lợi ích khi bạn chia đôi màn hình WIn 10
Tính năng này còn giúp giảm thiểu sự rối loạn khi mở quá nhiều cửa sổ trên một màn hình nhỏ. Thay vì lãng phí thời gian để thu nhỏ và phóng to các cửa sổ, việc chia màn hình giúp mọi thông tin hiển thị rõ ràng và dễ kiểm soát hơn.
Ngoài ra, tính năng này cũng đặc biệt hữu ích cho các công việc như chỉnh sửa văn bản, thiết kế đồ họa, và quản lý dữ liệu.
Để bắt đầu sử dụng tính năng chia đôi màn hình Win 10, trước hết cần đảm bảo rằng chế độ "Snap Windows" đã được kích hoạt. Đây là tính năng quan trọng cho phép người dùng dễ dàng kéo và thả cửa sổ vào từng vị trí cụ thể trên màn hình. Để bật chế độ này, thực hiện theo các bước sau:
Bước 1: Mở Cài đặt trên Win 10.
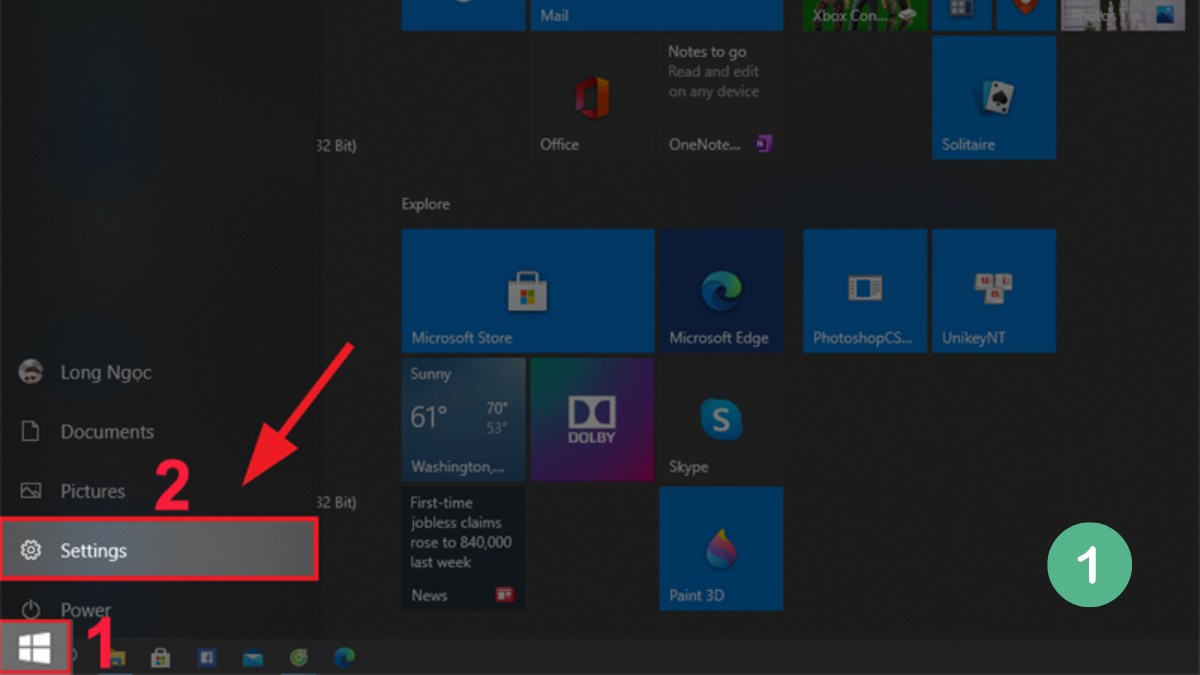
Bước 2: Chọn Hệ thống (System) và chọn Đa nhiệm (Multitasking).
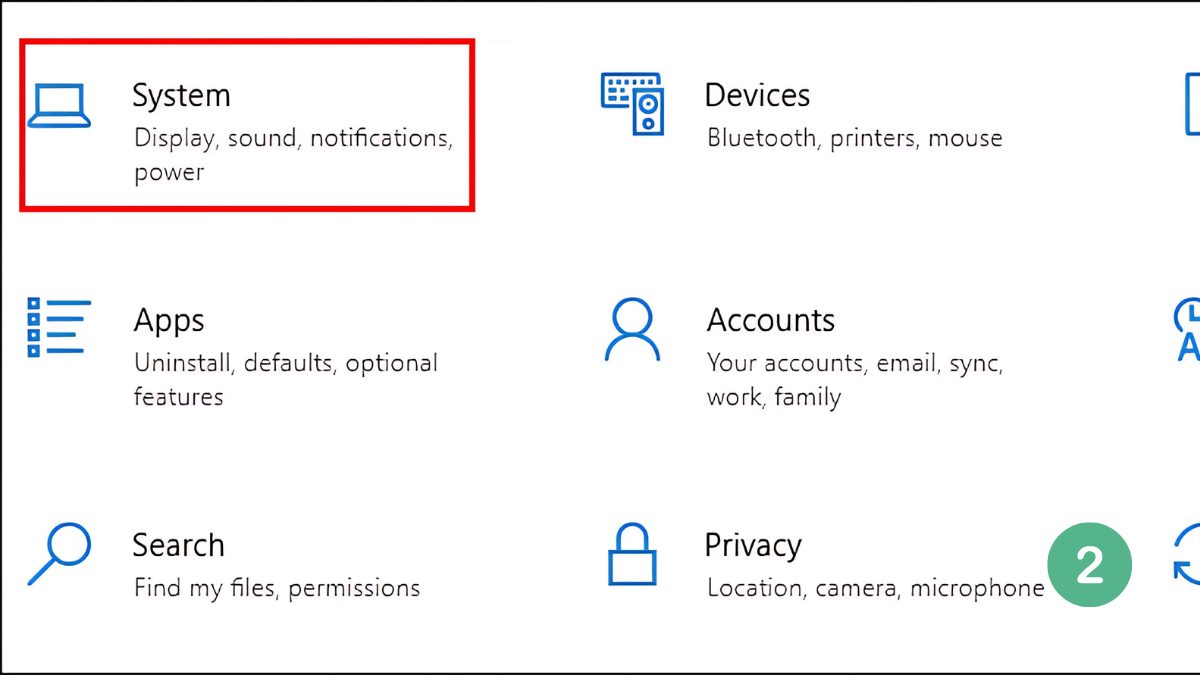
Bật chia đôi màn hình trên Win 10
Bước 3: Kích hoạt Snap Windows bằng cách bật tùy chọn này lên.
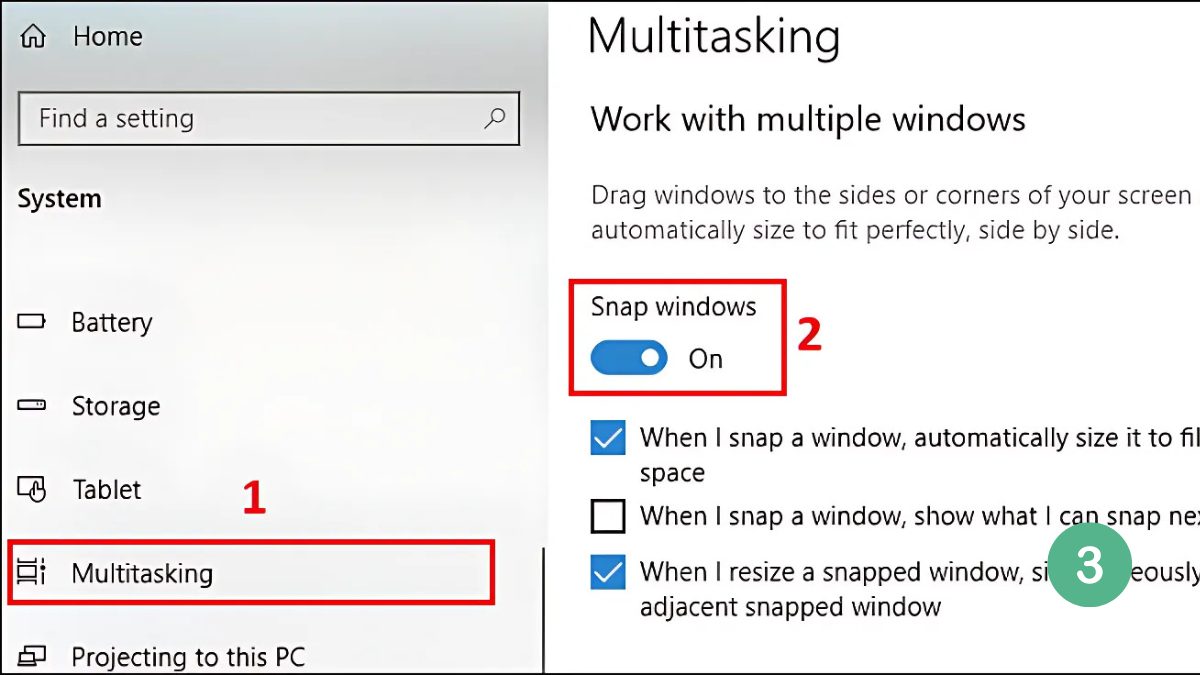
Sau khi bật chế độ Snap Windows, người dùng có thể dễ dàng chia đôi màn hình laptop Win 10 bằng các phương pháp khác nhau như sử dụng chuột, Taskbar hoặc phím tắt. Cách làm chi tiết sẽ được trình bày trong phần tiếp theo.
Việc chia đôi màn hình máy tính Win 10 mang đến sự thuận tiện vượt trội cho người dùng khi thao tác với nhiều cửa sổ cùng lúc. Bạn có thể dễ dàng thực hiện điều này bằng nhiều cách khác nhau, từ sử dụng chuột, taskbar, cho đến các phím tắt nhanh chóng.
Dùng chuột là phương pháp trực quan nhất để chia đôi màn hình máy tính Win 10. Để làm điều này, người dùng chỉ cần chọn cửa sổ cần chia và kéo nó về phía bên trái hoặc phải của màn hình. Khi kéo cửa sổ đến sát cạnh trái hoặc phải, bạn sẽ thấy một viền mờ hiện ra.

Dùng chuột để tách màn hình Win 10
Khi bạn thả chuột, cửa sổ sẽ tự động phân chia và lấp đầy một nửa diện tích màn hình. Phần còn lại sẽ hiện lên những cửa sổ khác mà bạn đã mở, giúp bạn dễ dàng chọn một cửa sổ thứ hai để hiển thị trong nửa còn lại của màn hình.
Việc chia màn hình trên Windows 10 là phương pháp hiệu quả để tận dụng tối đa không gian làm việc, cho phép quan sát nhiều cửa sổ đồng thời mà không phải liên tục chuyển đổi giữa chúng.
Bằng cách sử dụng Taskbar và các phím tắt đơn giản, bạn có thể dễ dàng sắp xếp cửa sổ theo nhu cầu, nâng cao hiệu quả công việc:
Bước 1: Chuột phải vào thanh dưới cùng màn hình và chọn Show windows side by side.
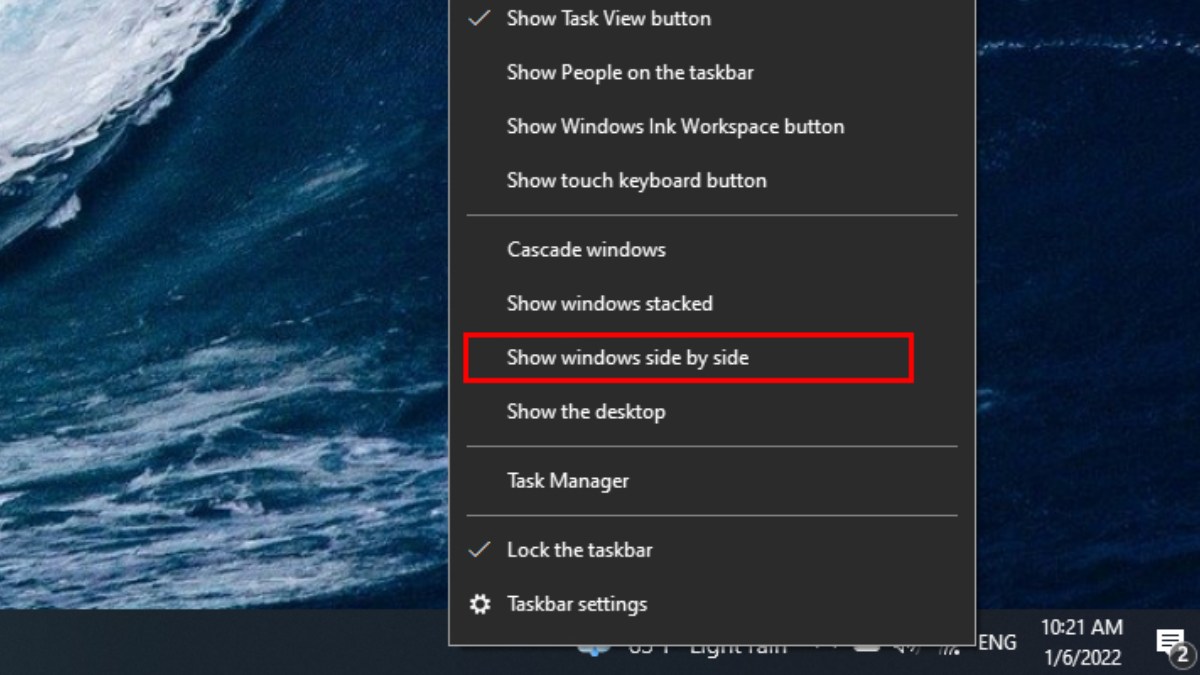
Bước 2: Để trở lại như lúc đầu, chuột phải vào Taskbar.
Bước 3: Cuối cùng, bạn hãy chọn Undo Show all windows side by side.
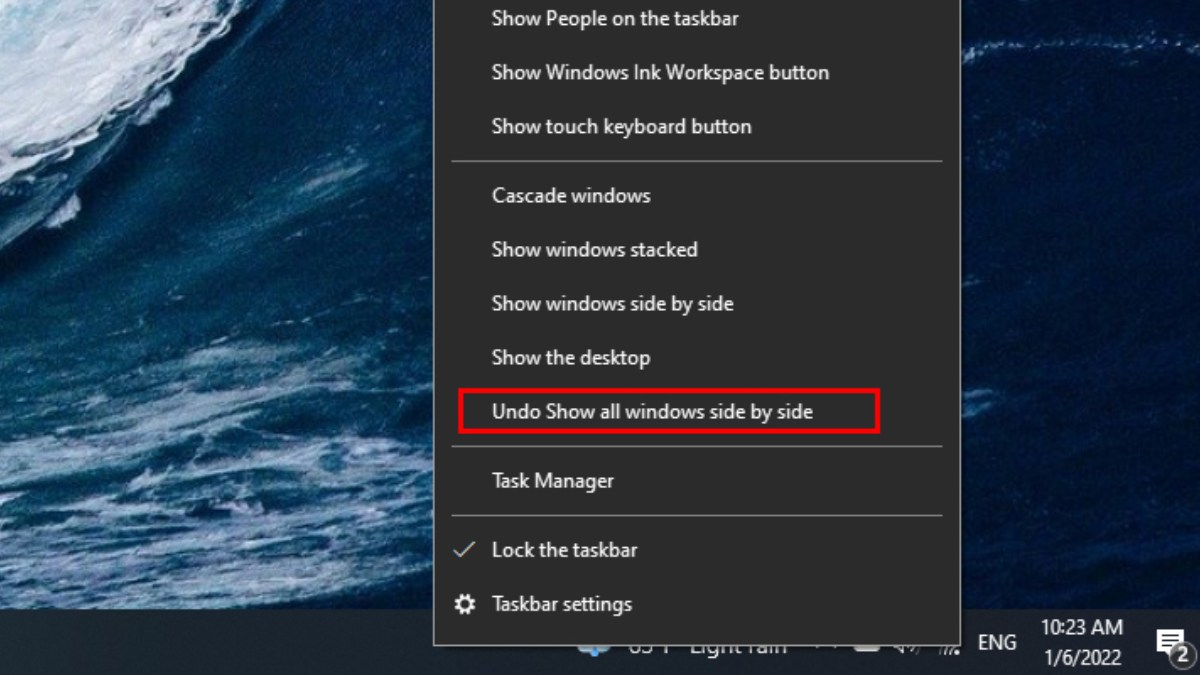
Dùng thanh Taskbar
Tất cả các khung đang mở sẽ tự động sắp xếp thành các cửa sổ riêng biệt, được chia đều trên màn hình. Cách này đặc biệt hữu ích khi bạn có nhiều khung làm việc cần theo dõi đồng thời, nhưng vẫn muốn chúng được hiển thị rõ ràng và không chồng chéo.
Một trong những phương pháp hiệu quả nhất để chia đôi màn hình Win 10 là sử dụng phím tắt chia đôi màn hình Win 10. Với tổ hợp phím Windows + Mũi tên trái/phải, người dùng có thể nhanh chóng điều chỉnh cửa sổ sang bên trái hoặc phải của màn hình.
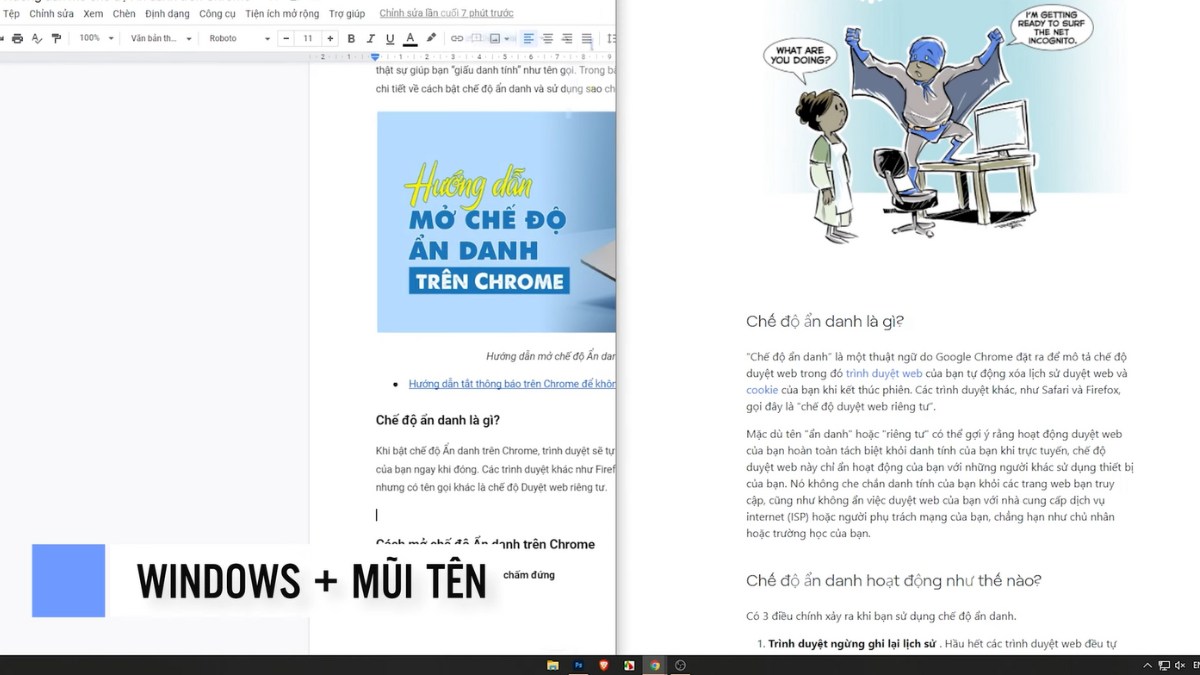
Phương pháp này không chỉ giúp tiết kiệm thời gian mà còn tăng cường sự linh hoạt trong quá trình làm việc, cho phép người dùng dễ dàng quản lý nhiều cửa sổ cùng lúc mà không cần phải di chuyển chuột nhiều.
Bên cạnh việc chia đôi màn hình laptop Win 10, hệ điều hành này còn cung cấp tính năng chia màn hình thành nhiều hơn hai cửa sổ, giúp tối ưu hóa không gian làm việc và nâng cao hiệu suất đa nhiệm. Điều này cho phép người dùng làm việc với nhiều ứng dụng cùng lúc, dễ dàng theo dõi và quản lý các tác vụ một cách hiệu quả hơn.
Bước 1: Kéo thả các khung làm việc của bạn ra bên ngoài màn hình.
Bước 2: Chọn vào thanh Taskbar.
Bước 3: Cuối cùng, bạn hãy chọn vào Show windows side by side.
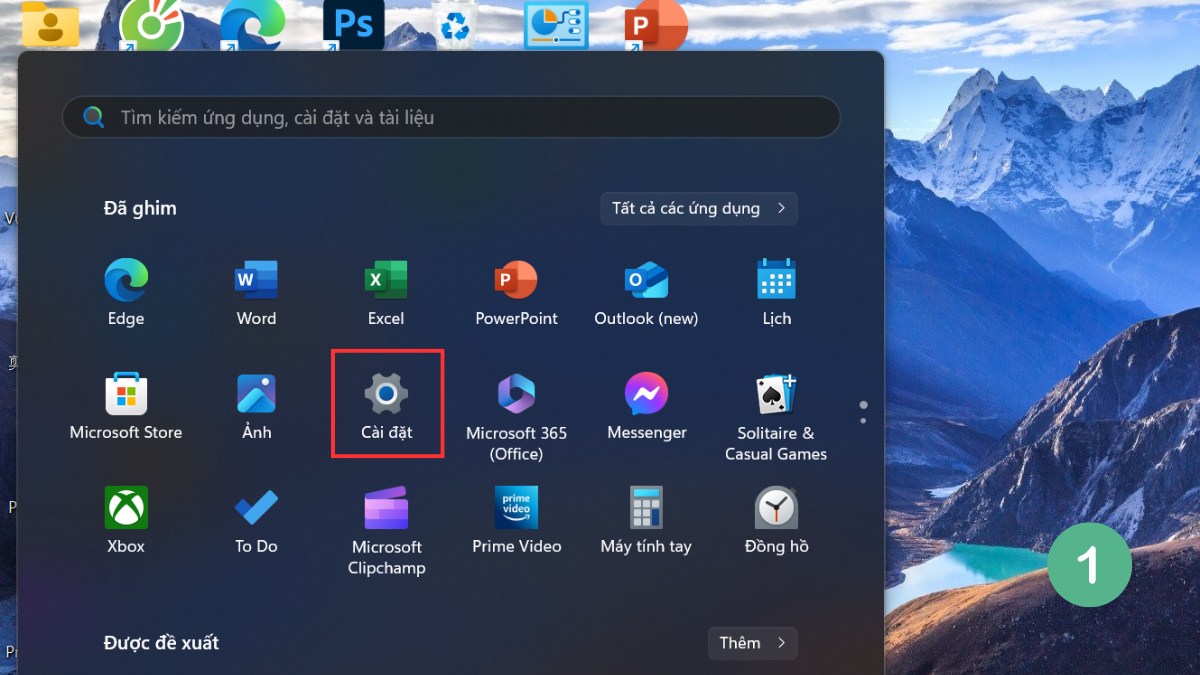
Chia màn hình thành nhiều khung làm việc
Với những người sử dụng hệ điều hành mới hơn như Win 11, tính năng Snap Windows đã được cải tiến đáng kể, mang lại trải nghiệm mượt mà và linh hoạt hơn.
Bước 1: Đầu tiên, bạn hãy vào Cài đặt của thiết bị.

Bước 2: Chọn Hệ thống và vào mục Đa nhiệm.

Bật chia đôi màn hình ở laptop Win 11
Bước 3: Bật tùy chọn Snap Windows (Đính cửa sổ) để kích hoạt chế độ này.

Snap Windows trên Win 11 còn được tích hợp thêm nhiều tùy chọn sắp xếp khung làm việc tự động, giúp người dùng dễ dàng làm việc đa nhiệm mà không tốn quá nhiều công sức điều chỉnh.
Để tận dụng tối đa tính năng chia đôi màn hình trên hệ điều hành Win 11, người dùng có nhiều cách khác nhau để thực hiện, từ việc sử dụng các công cụ có sẵn đến thao tác nhanh bằng phím tắt. Với phiên bản này, Microsoft đã mang đến những cải tiến vượt bậc, giúp trải nghiệm chia màn hình trở nên mượt mà và dễ dàng hơn bao giờ hết.
Một trong những cải tiến nổi bật của Win 11 là tính năng Snap Layouts, cho phép người dùng dễ dàng chọn cách sắp xếp cửa sổ theo nhiều định dạng khác nhau.

Cách chia đôi màn hình Win 11
Để sử dụng tính năng này, di chuột lên biểu tượng phóng to của cửa sổ và chọn định dạng mong muốn. Sau đó, các cửa sổ khác sẽ tự động điều chỉnh và sắp xếp theo layout đã chọn.
Tương tự như Win 10, hệ điều hành Win 11 cũng hỗ trợ tính năng chia đôi màn hình qua phím tắt, cho phép người dùng thao tác nhanh chóng.

Bằng cách nhấn tổ hợp phím Windows + Mũi tên trái hoặc phải, bạn có thể dễ dàng di chuyển cửa sổ sang một bên của màn hình. Thao tác này không chỉ tiết kiệm thời gian mà còn giúp tối ưu hóa không gian làm việc, hỗ trợ quản lý nhiều cửa sổ cùng lúc một cách hiệu quả và tiện lợi hơn.
Việc tận dụng phím tắt chia đôi màn hình Win 10 không chỉ giúp bạn làm việc nhanh chóng mà còn tạo ra môi trường làm việc gọn gàng, khoa học. Với các thủ thuật máy tính đơn giản, bạn hoàn toàn có thể chia đôi màn hình máy tính Win 10 Win 11 dễ dàng, nâng cao trải nghiệm sử dụng và tối ưu năng suất. Hãy bắt đầu áp dụng ngay thủ thuật này để thấy rõ sự tiện ích trong công việc hàng ngày.