
Đang tải...

Đang tải...
Khắc phục, sửa lỗi bật Unikey nhưng không gõ được Tiếng Việt là một vấn đề khá phổ biến mà nhiều người dùng gặp phải khi sử dụng phần mềm gõ tiếng Việt này. Lỗi này có thể do nhiều nguyên nhân khác nhau, từ việc cài đặt sai chế độ nhập liệu cho đến xung đột với các phần mềm khác. Tuy nhiên, đừng lo lắng, trong bài viết này, Fvsale sẽ hướng dẫn bạn từng bước chi tiết để khắc phục tình trạng này một cách nhanh chóng và hiệu quả nhé!
Bật Unikey nhưng không gõ được tiếng Việt là lỗi thường gặp, gây cản trở trải nghiệm sử dụng của bạn. Để khắc phục, bạn cần xác định đúng nguyên nhân và áp dụng các giải pháp phù hợp.
Một trong những lý do phổ biến khi bật Unikey nhưng không gõ được Tiếng Việt là do phiên bản phần mềm không tương thích với hệ điều hành đang sử dụng. Mỗi phiên bản Unikey được thiết kế để phù hợp với một số hệ điều hành cụ thể. Nếu bạn sử dụng phiên bản không đúng, phần mềm có thể gặp lỗi hoặc hoạt động không ổn định. Ví dụ, máy tính chạy Windows 10 nhưng sử dụng Unikey 3.6 dành cho Windows XP sẽ không thể hoạt động hiệu quả.

Lỗi phổ biến nhất là bản Unikey không tương thích
Cách khắc phục:
Một trong những nguyên nhân lỗi bật Unikey nhưng không gõ được Tiếng Việt là do người dùng chọn sai chế độ nhập liệu. Unikey cung cấp nhiều chế độ nhập liệu như Tiếng Việt (Telex), Tiếng Việt (VNI), hoặc Chế độ Unicode. Khi bạn vô tình chọn chế độ không phù hợp, hệ thống có thể không nhận diện được các ký tự tiếng Việt, khiến bạn không thể nhập đúng chữ tiếng Việt.
Cách khắc phục lỗi bật Unikey nhưng không gõ được Tiếng Việt:
Bước 1: Nhấp chuột phải vào biểu tượng Unikey trên thanh công cụ và kiểm tra chế độ đang được chọn.
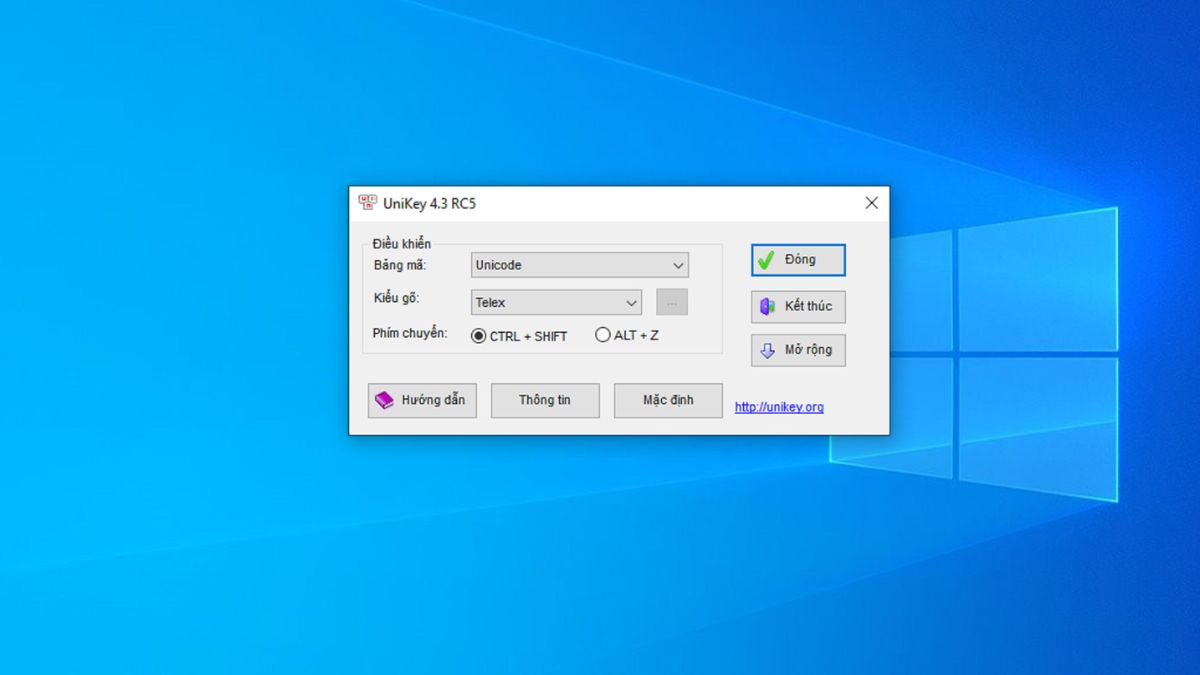
Bước 2: Nếu bạn muốn gõ tiếng Việt với kiểu Telex, hãy chọn chế độ Tiếng Việt (Telex) hoặc Tiếng Việt (VNI) tùy theo thói quen sử dụng.
Lỗi này thường xảy ra khi trên máy tính tồn tại nhiều bộ gõ tiếng Việt, như Unikey và Vietkey, dẫn đến xung đột. Điều này xảy ra khi bạn cài Unikey mới nhưng không gỡ các bộ gõ cũ, khiến hệ thống không biết ưu tiên bộ nào, dẫn đến việc không gõ được tiếng Việt.
Cách sửa lỗi bật Unikey nhưng không gõ được Tiếng Việt này cũng rất đơn giản:
Bước 1: Mở Control Panel, vào Programs and Features để xem có nhiều bộ gõ không.
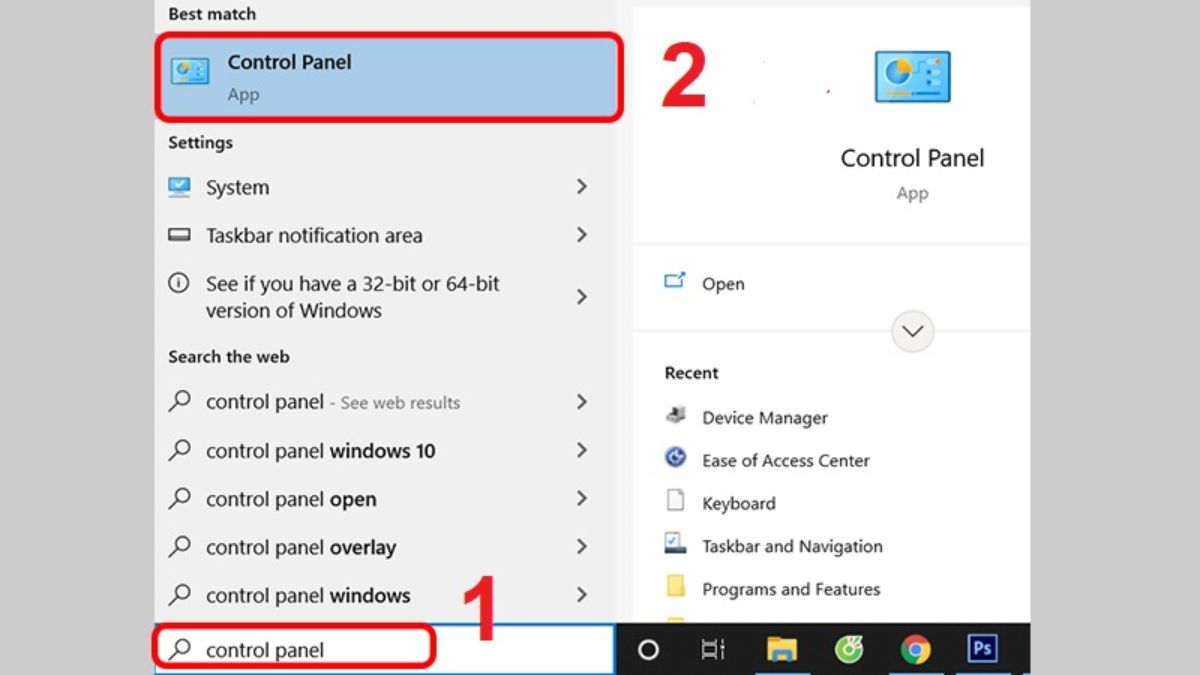
Xảy ra xung đột giữa các bộ gõ cũng dẫn đến lỗi này
Bước 2: Chọn và Uninstall bộ gõ không dùng.
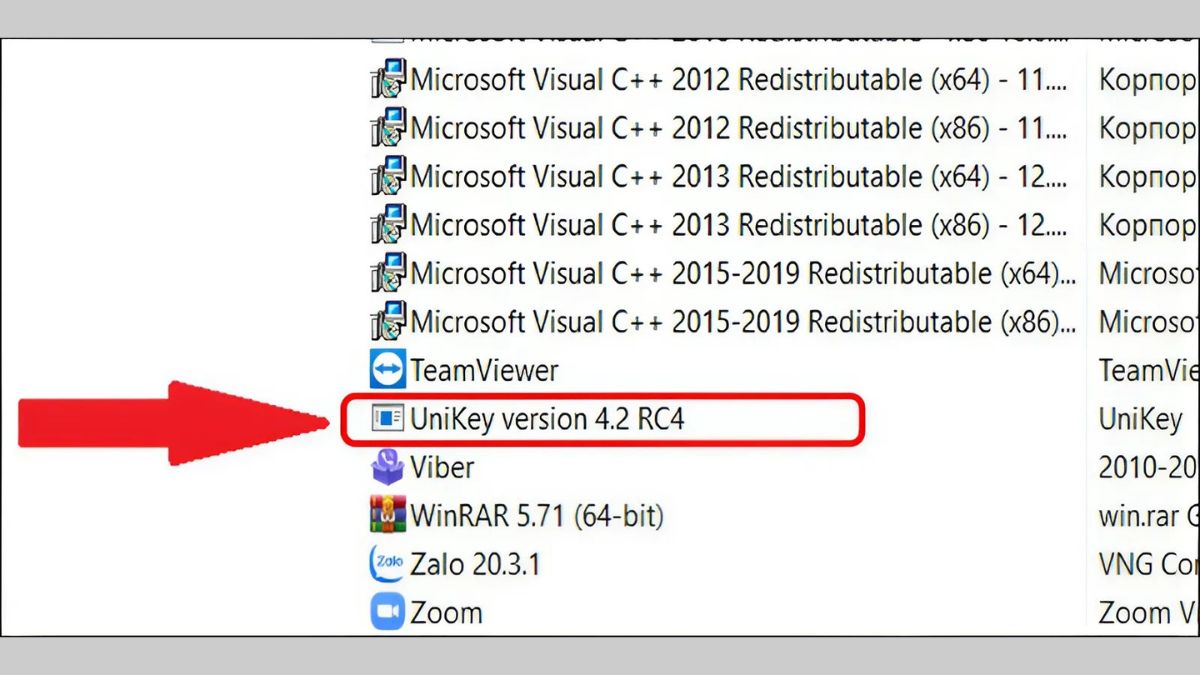
Việc chọn sai bảng mã và kiểu gõ trong Unikey là một lỗi phổ biến, khiến bạn không thể nhập tiếng Việt có dấu. Điều này thường xảy ra do chưa nắm rõ cách cài đặt chế độ nhập liệu phù hợp với thói quen gõ.
Cách lựa chọn mã gõ phù hợp:
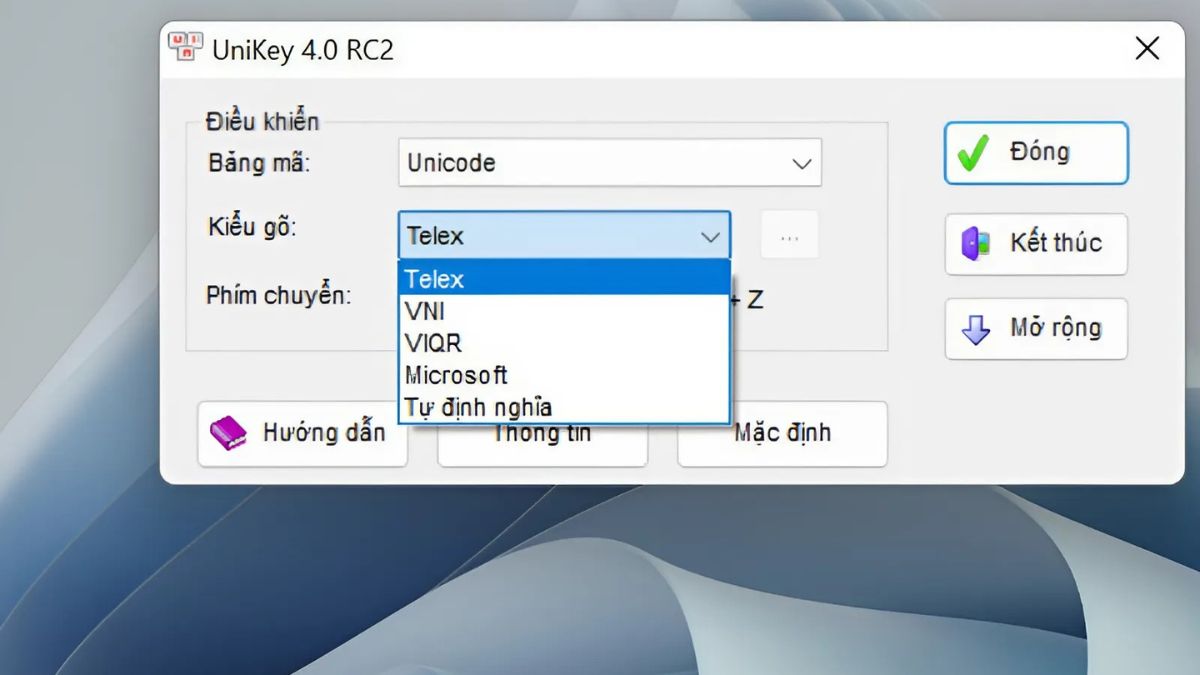
Cách cài đặt kiểu gõ Unikey
Trên Windows 10, tính năng Autocorrect misspelled words được bật mặc định nhằm hỗ trợ sửa lỗi chính tả trong khi nhập liệu. Tuy nhiên, khi sử dụng Unikey, tính năng này có thể can thiệp và tự động thay đổi các từ gõ bằng tiếng Việt. Từ đó, làm người dùng không thể nhập đúng ý muốn.
Cách khắc phục lỗi bật Unikey nhưng không gõ được Tiếng Việt này là:
Bước 1: Nhấn vào biểu tượng kính lúp trên thanh công cụ, nhập từ khóa Autocorrect misspelled words, và chọn kết quả phù hợp.
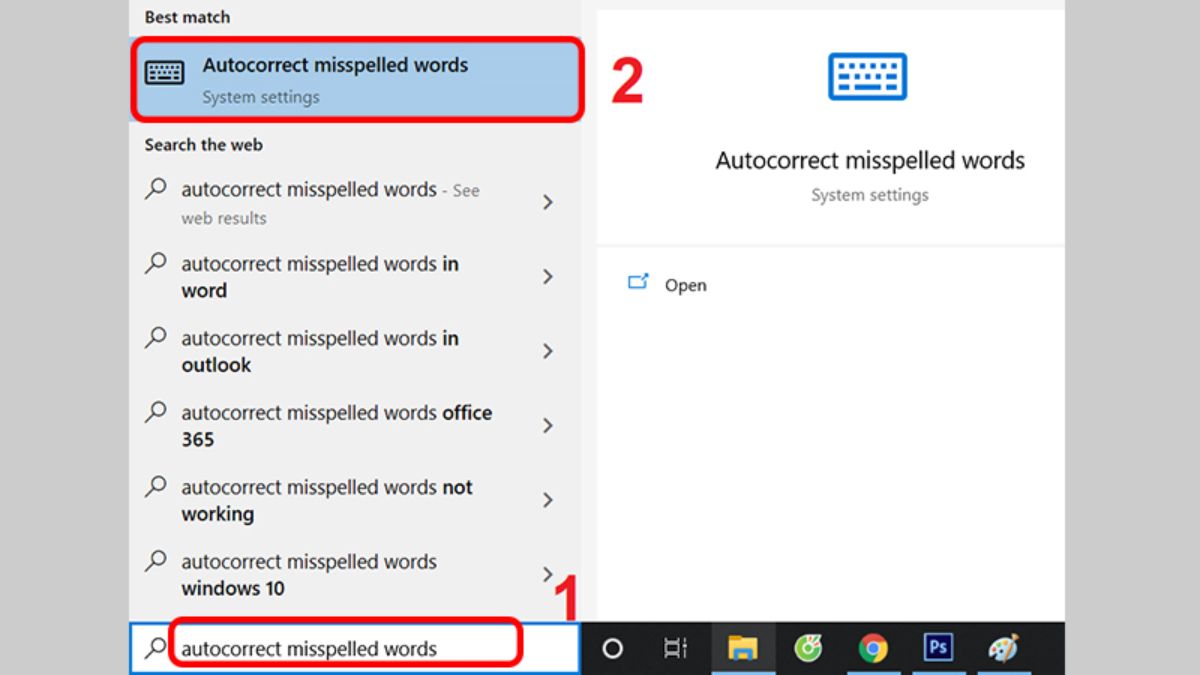
Bước 2: Trong cửa sổ vừa mở, tìm mục Autocorrect misspelled words, nhấn vào công tắc để tắt.
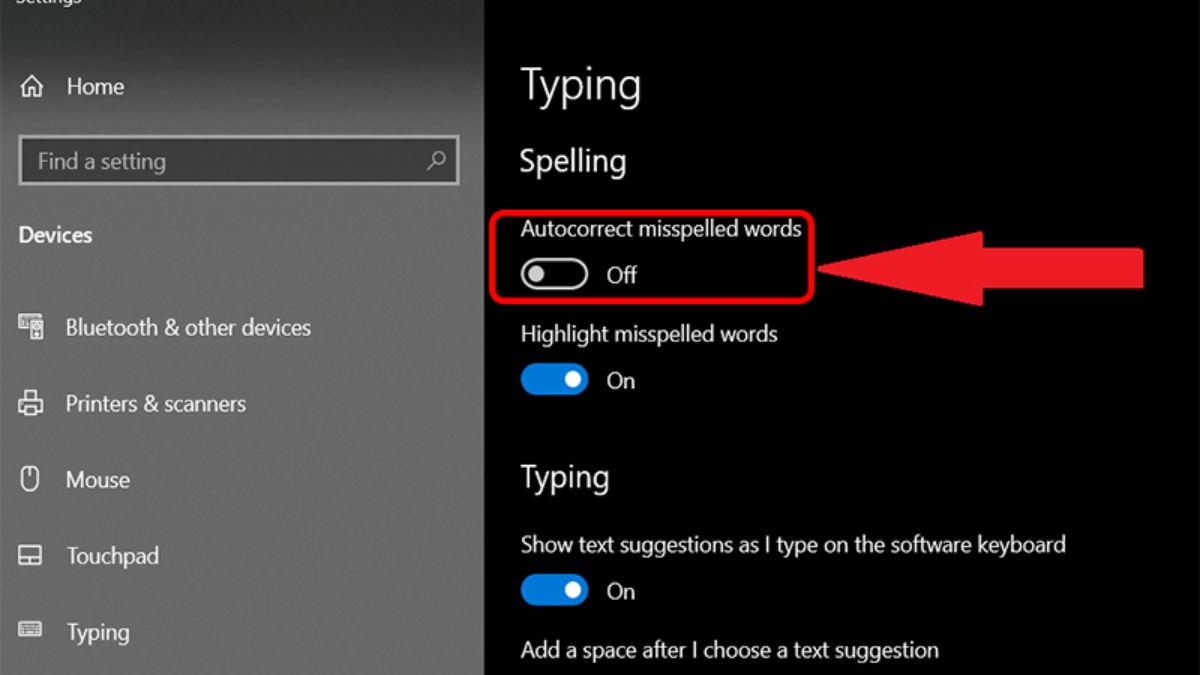
Chọn vào để tắt tính năng này
Bước 3: Sau khi tắt, kiểm tra xem việc gõ tiếng Việt đã hoạt động bình thường chưa.
Việc bật chế độ Kiểm tra chính tả hoặc Gõ tắt trong Unikey có thể gây ra lỗi khi gõ tiếng Việt, đặc biệt là khi hệ thống tự động thay đổi hoặc sửa lại từ bạn vừa nhập. Điều này khiến bạn gặp khó khăn trong việc nhập liệu đúng ý muốn, nhất là khi sử dụng các từ không nằm trong danh sách từ điển của Unikey.
Cách sửa lỗi bật Unikey nhưng không gõ được Tiếng Việt này bạn có thể thực hiện chưa đến 5 phút:
Bước 1: Nhấp chuột phải vào biểu tượng chữ U nhỏ xíu trên thanh công cụ, rồi chọn "Bảng điều khiển".
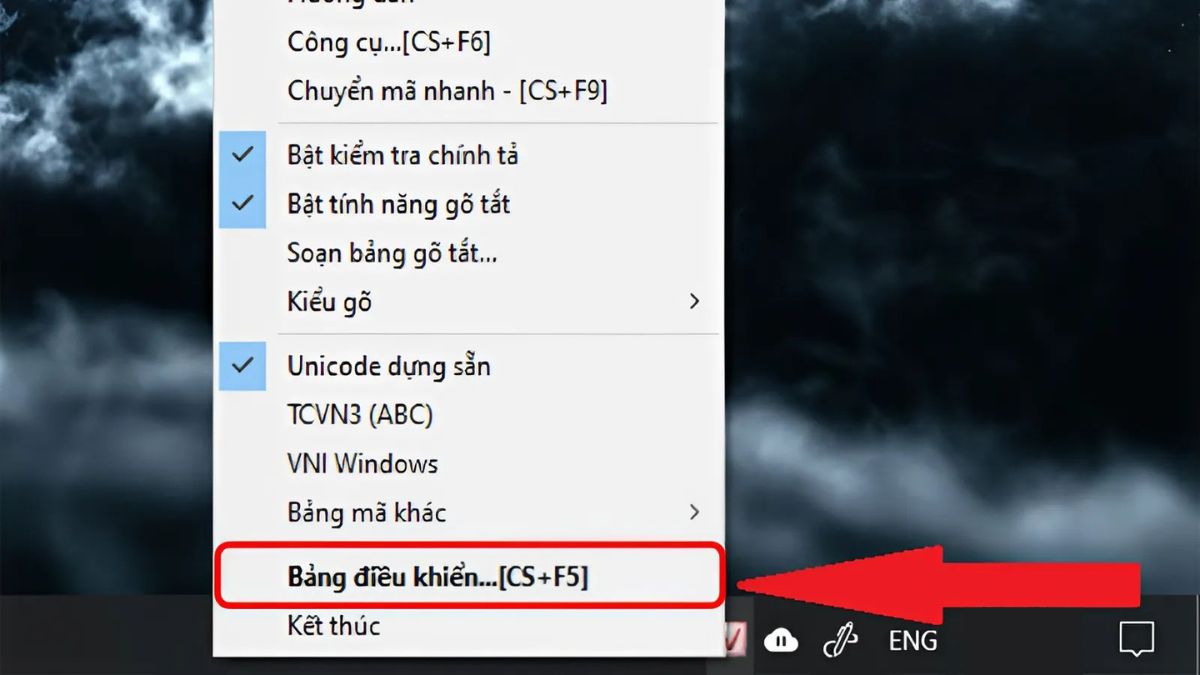
Bước 2: Nhấp vào nút "Mở rộng" để xem thêm nhiều cài đặt thú vị khác.
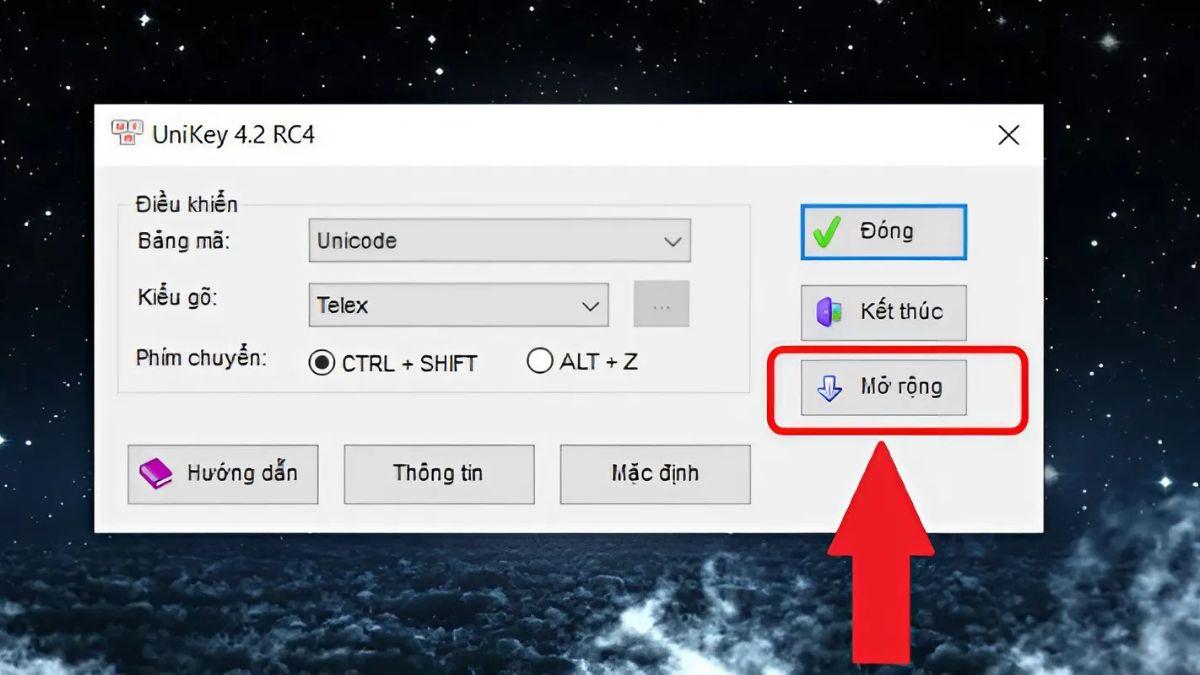
Chọn vào mục mở rộng để xem toàn nội dung
Bước 3: Nếu bạn không thích Unikey tự động sửa lỗi chính tả hay khôi phục từ sai, hãy bỏ chọn hai ô tương ứng nhé.
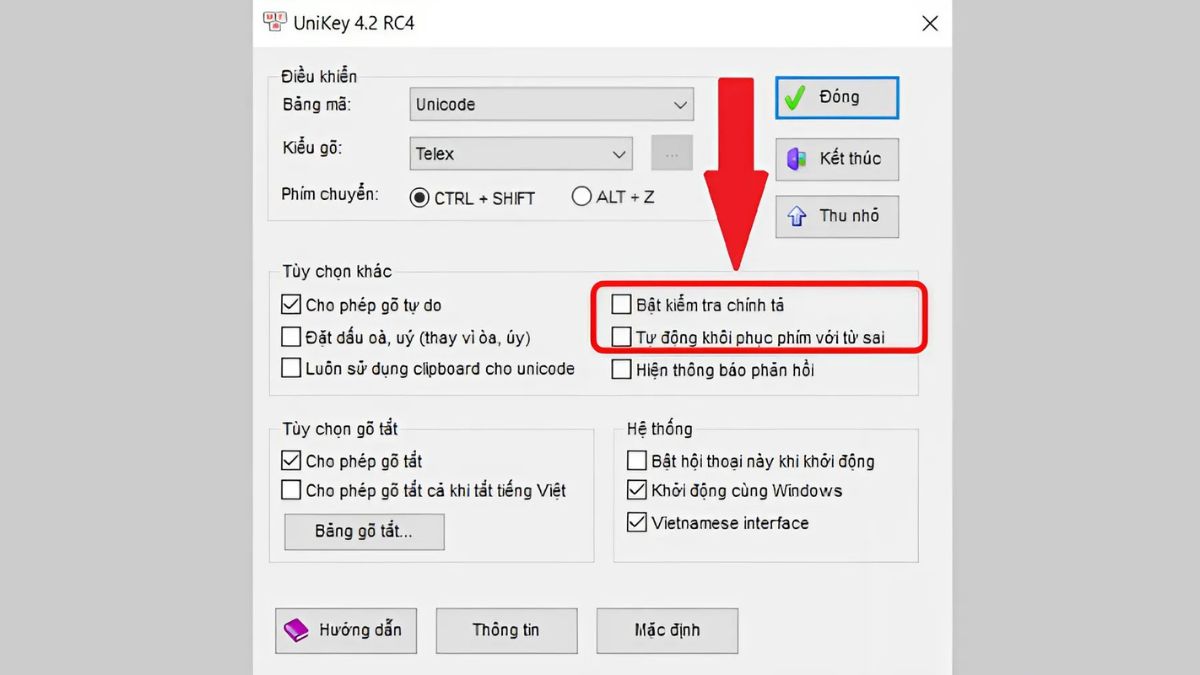
Sau khi nắm rõ nguyên nhân và cách khắc phục lỗi bật Unikey nhưng không gõ được tiếng Việt, bạn có thể gặp thêm một số vấn đề liên quan trong quá trình sử dụng. Dưới đây là giải đáp cho các câu hỏi thường gặp, giúp bạn hiểu rõ hơn và sử dụng Unikey hiệu quả hơn.
Thông báo "A previous instance of UniKey is already running" xuất hiện khi bạn đã khởi động UniKey trước đó nhưng chưa đóng ứng dụng hoàn toàn. Đây là một thông báo thông thường và không gây ra vấn đề lớn cho hệ thống. Để khắc phục, bạn chỉ cần tắt UniKey đang chạy ở nền hoặc kiểm tra trong Task Manager để đóng phiên bản cũ, sau đó mở lại UniKey bình thường.

Đây là thông báo khá phổ biến với người dùng
Khi biểu tượng UniKey không còn hiển thị trên thanh Taskbar, có thể phần mềm đã gặp sự cố trong quá trình hoạt động. Để khắc phục, bạn làm theo các bước sau:
Bước 1: Nhấp chuột phải vào thanh công cụ ở dưới màn hình, rồi chọn "Task Manager".
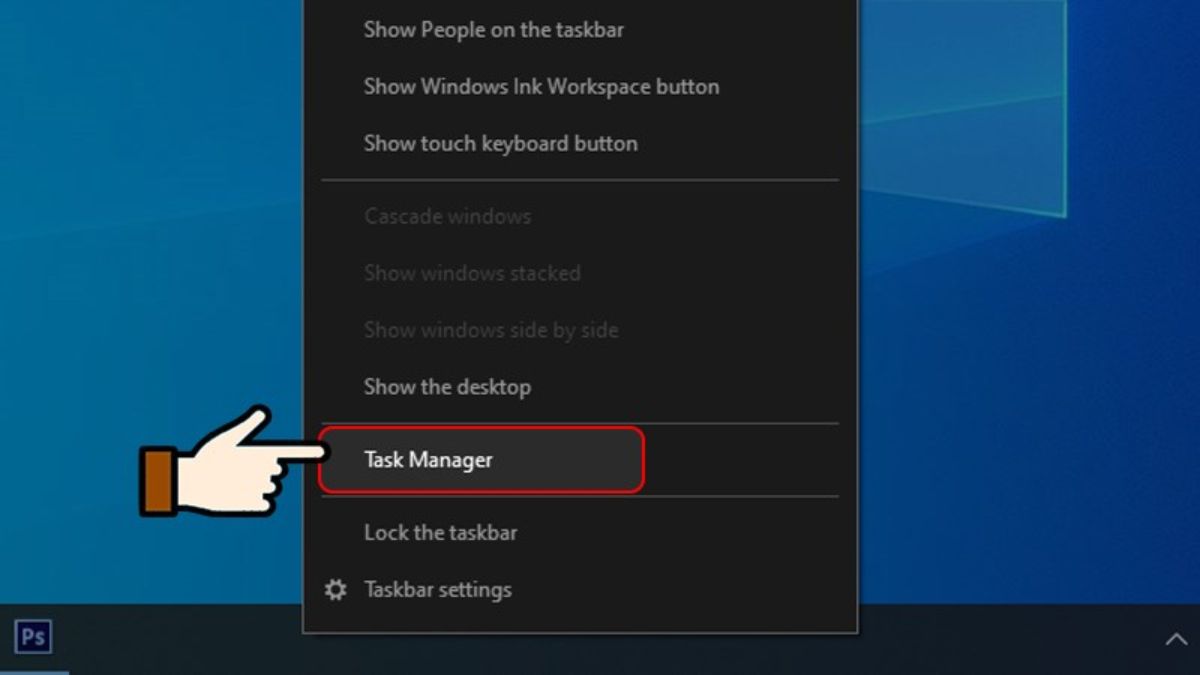
Bước 2: Trong cửa sổ vừa mở, tìm đến mục "Processes" và tìm dòng chữ "UniKeyNT.exe".
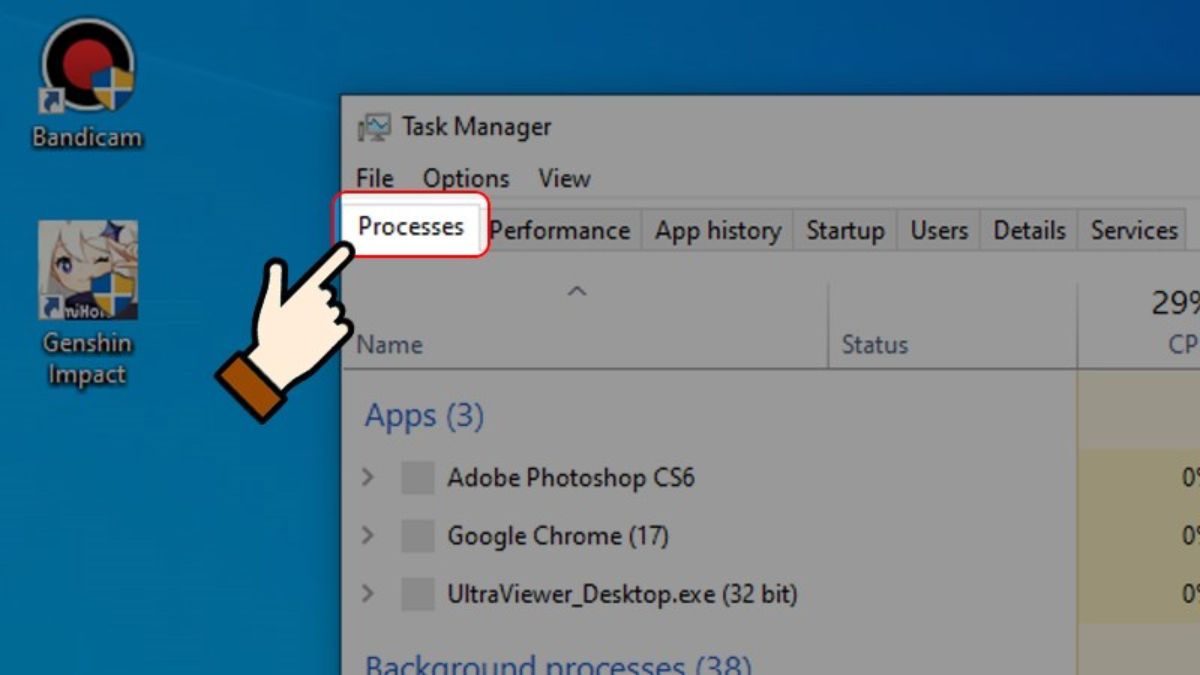
Bước 3: Nhấp chuột phải vào dòng "UniKeyNT.exe" và chọn "End task". Thế là xong! Bây giờ bạn có thể mở lại Unikey bình thường rồi.
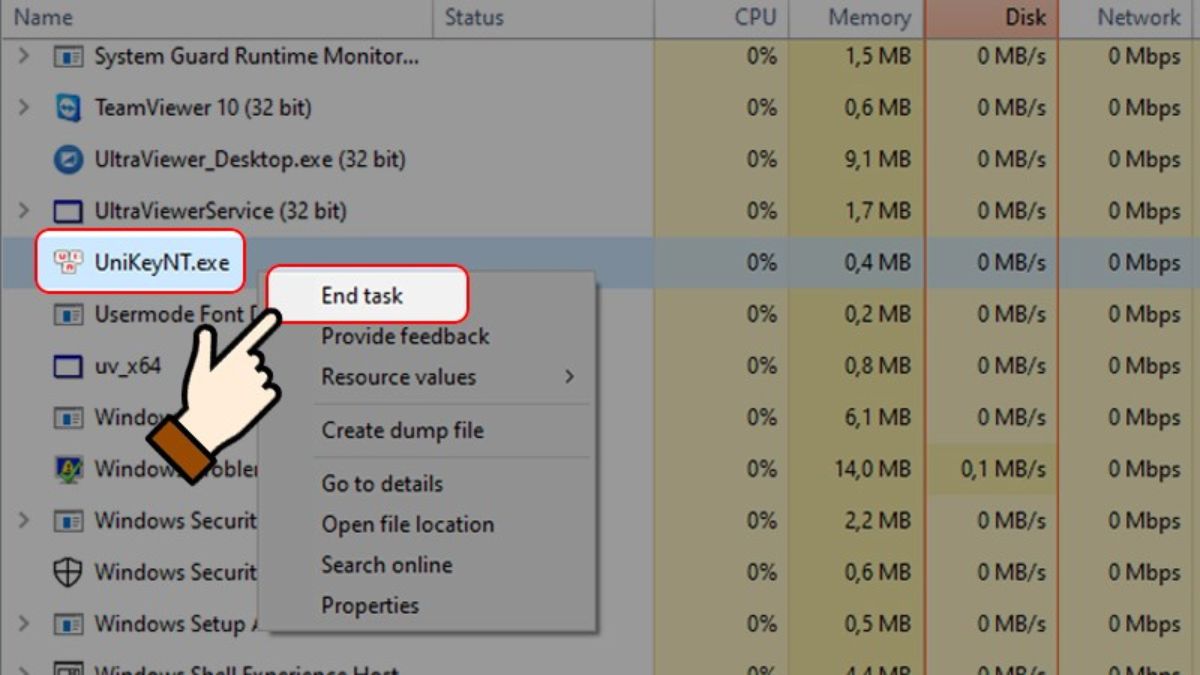
Chọn vào mục End task để tắt
Để UniKey tự động khởi động cùng Windows, giúp tiết kiệm thời gian và không cần mở thủ công, bạn thực hiện như sau: Mở phần mềm UniKey, chọn mục Mở rộng, sau đó tick vào ô Khởi động cùng Windows trong mục hệ thống. Nhấn Đóng để lưu lại thiết lập. Khi đó, mỗi lần bật máy, UniKey sẽ tự động chạy sẵn, giúp bạn gõ tiếng Việt ngay lập tức.
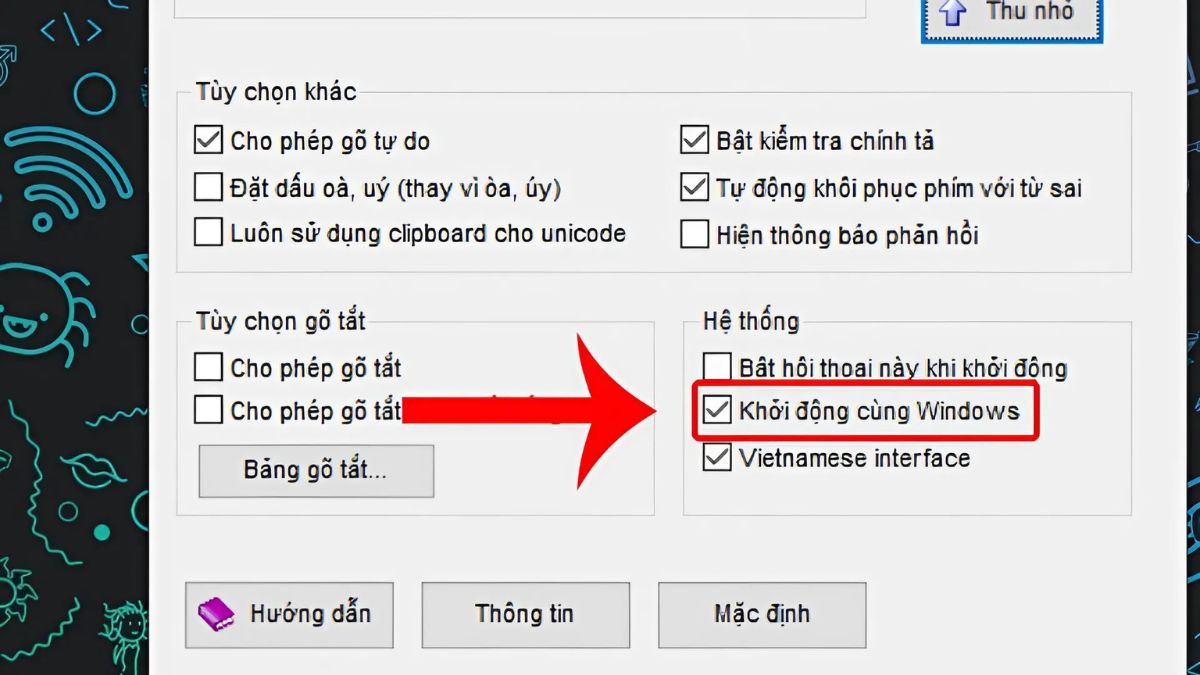
Cách cài đặt để Unikey tự khởi động
Nếu bạn đã thử tất cả các phương pháp khắc phục lỗi bật Unikey nhưng không gõ được Tiếng Việt mà vẫn không thể sử dụng, hãy cân nhắc sử dụng phần mềm EVKey. Đây là một công cụ gõ tiếng Việt thay thế, với giao diện và chức năng tương tự UniKey. EVKey có thể là giải pháp tạm thời khi UniKey gặp sự cố khó khắc phục tại nhà.
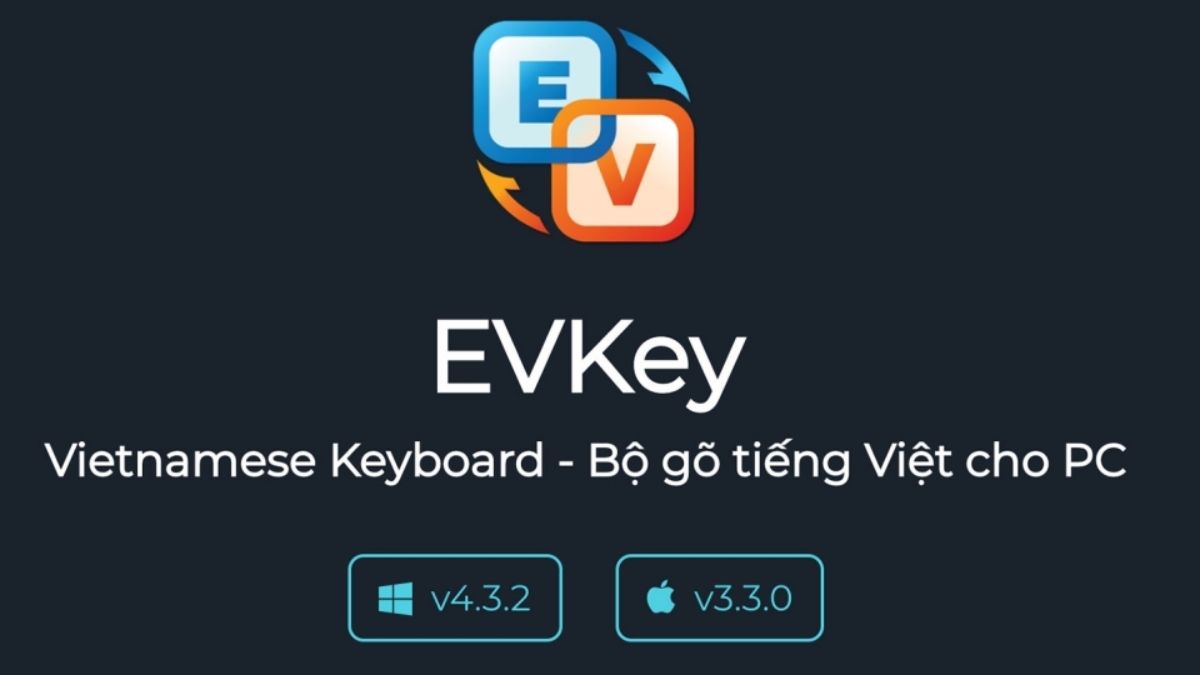
Như vậy, với những phương pháp và hướng dẫn chi tiết về này, bạn có thể khắc phục, sửa lỗi bật Unikey nhưng không gõ được Tiếng Việt một cách dễ dàng. Bạn cũng có thể thử sử dụng phần mềm thay thế như EVKey để tiếp tục công việc. Đừng quên theo dõi Fvsale mỗi ngày để không bỏ lỡ những bài viết hay về công nghệ nhé!