
Đang tải...

Đang tải...
Cách vào Safe Mode Win 10 là một giải pháp hữu hiệu cho bạn khi máy tính bất ngờ gặp sự cố và không thể khởi động bình thường. Vậy cách vào Safe Mode Win 10 PC, máy Dell nhanh chóng như thế nào? Trong bài viết này, Fvsale sẽ hướng dẫn cho bạn cách khởi động Win 10 bằng Safe Mode chi tiết.
Safe Mode là một chế độ khởi động đặc biệt trên máy tính Windows, chỉ tải các trình điều khiển và ứng dụng cơ bản nhất để đảm bảo hệ thống hoạt động tối thiểu. Nhờ vậy, cách vào Safe Mode Win 10 pc cho phép người dùng khắc phục sự cố do phần mềm, trình điều khiển hoặc cài đặt hệ thống bị lỗi gây ra mà không thể truy cập vào giao diện Windows thông thường.
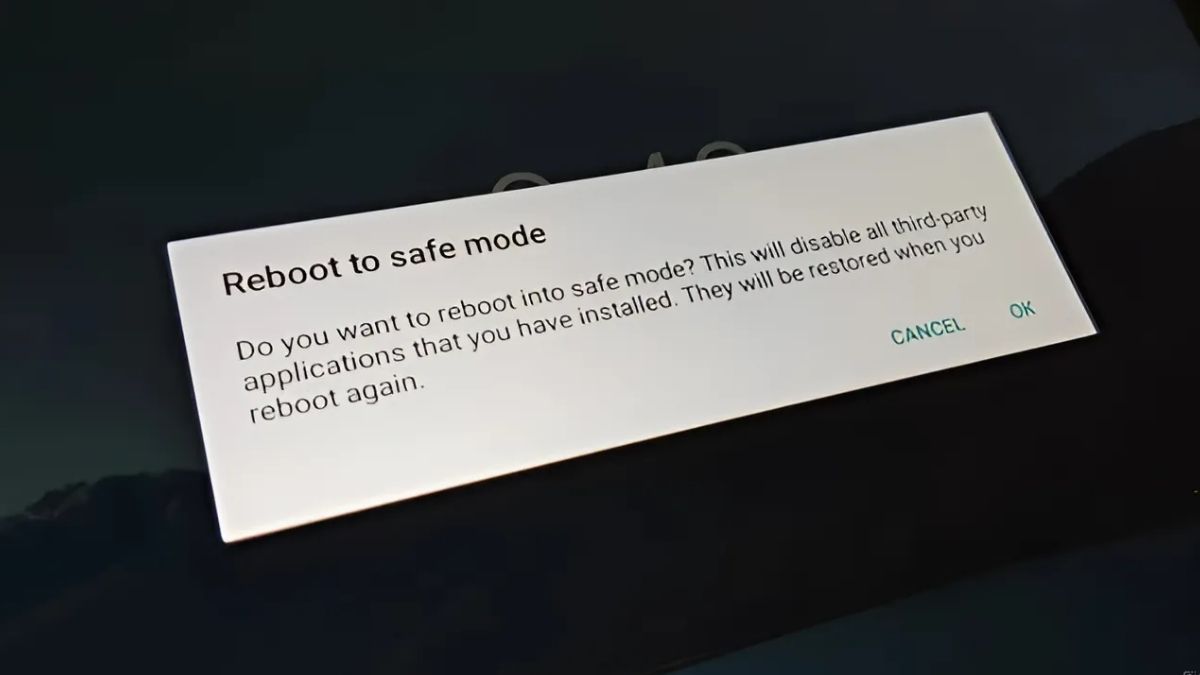
Khi khởi động Win 10 bằng Safe Mode, hệ thống sẽ tối giản các hoạt động, những phần mềm không liên quan sẽ không thể hoạt động. Bằng cách vô hiệu hóa các phần mềm độc hại, Safe Mode có thể ngăn chặn sự lây lan của các virus, tạo điều kiện thuận lợi để quét và loại bỏ chúng bằng phần mềm diệt virus.
Đồng thời, Safe Mode còn cho phép người dùng khôi phục hệ thống bình thường lại hoặc thực hiện các thay đổi khác để khắc phục sự cố. Chế độ này có thể giúp bạn gỡ cài đặt phần mềm hoặc driver trong Windows do lỗi dễ dàng hơn.

Safe Mode cung cấp môi trường an toàn để bạn khởi động lại máy tính, xóa virus hay gỡ cài đặt phần mềm lỗi. Với chế độ an toàn này, bạn có thể dễ dàng bảo vệ và tối ưu hóa hệ thống của thiết bị hiệu quả. Dưới đây là các cách vào Safe Mode Win 10 Dell đơn giản dành cho bạn.
Advanced Startup là một bộ công cụ cung cấp nhiều tùy chọn khởi động nâng cao, bao gồm Safe Mode, cho phép bạn khắc phục sự cố và chẩn đoán lỗi trên Windows 10. Cách vào Safe Mode Win 10 bằng Advanced Startup như sau:
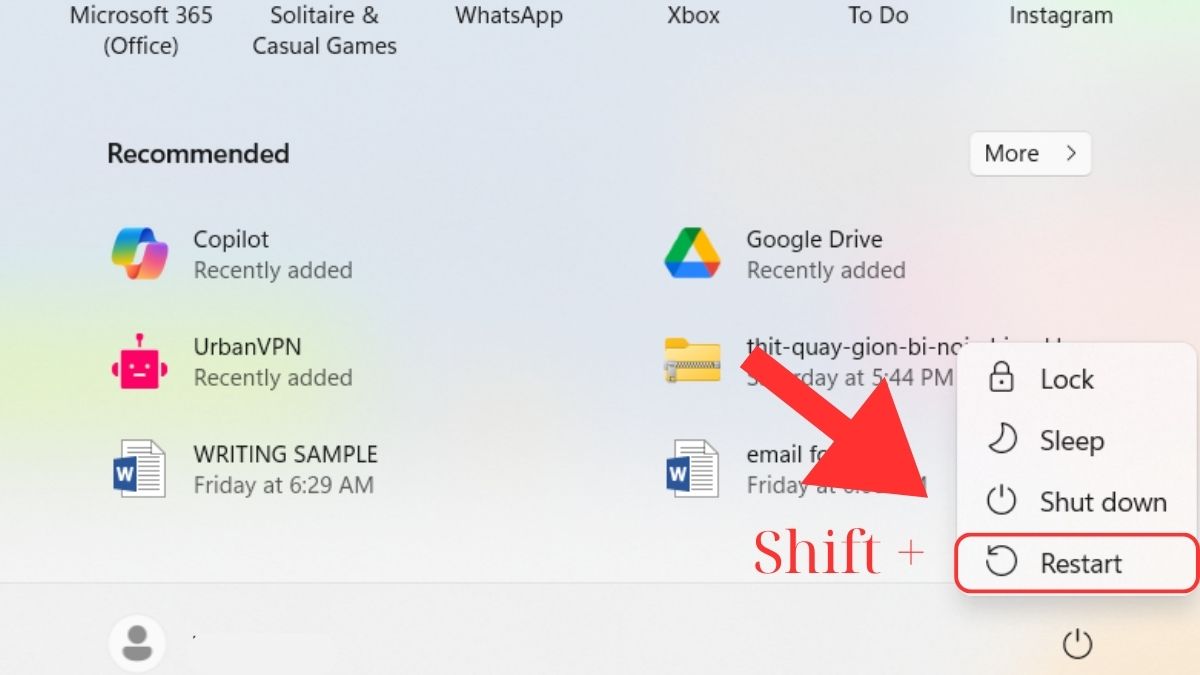
Nhấn giữ Shift khi chọn Restart
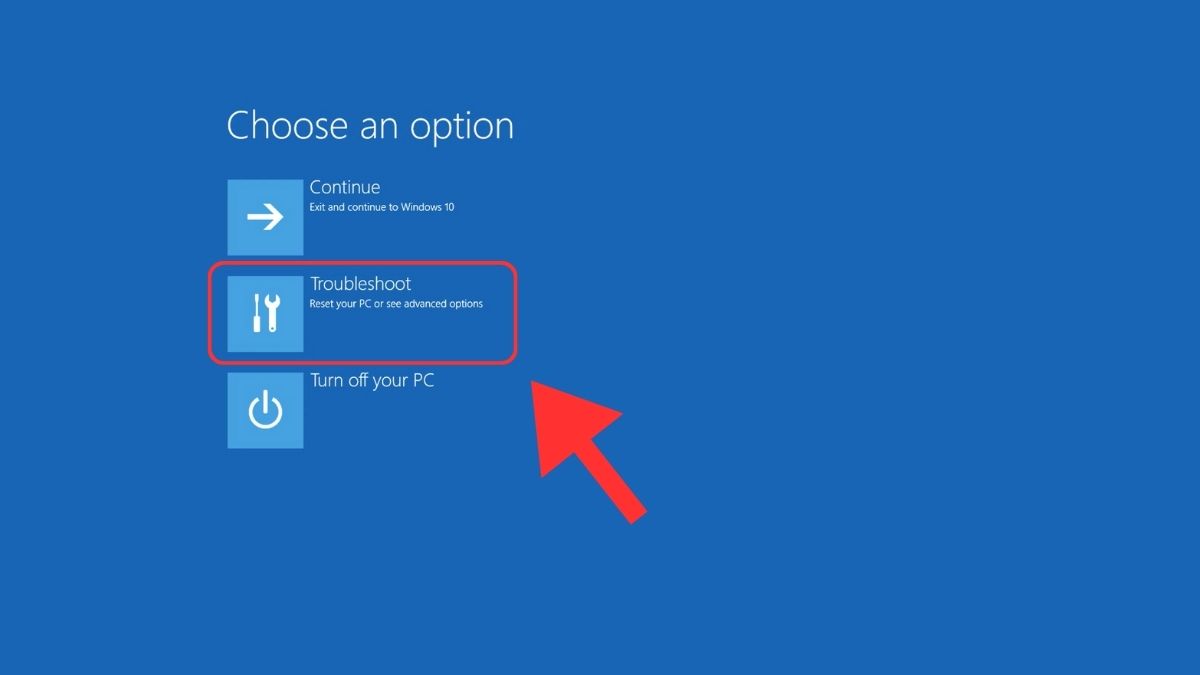
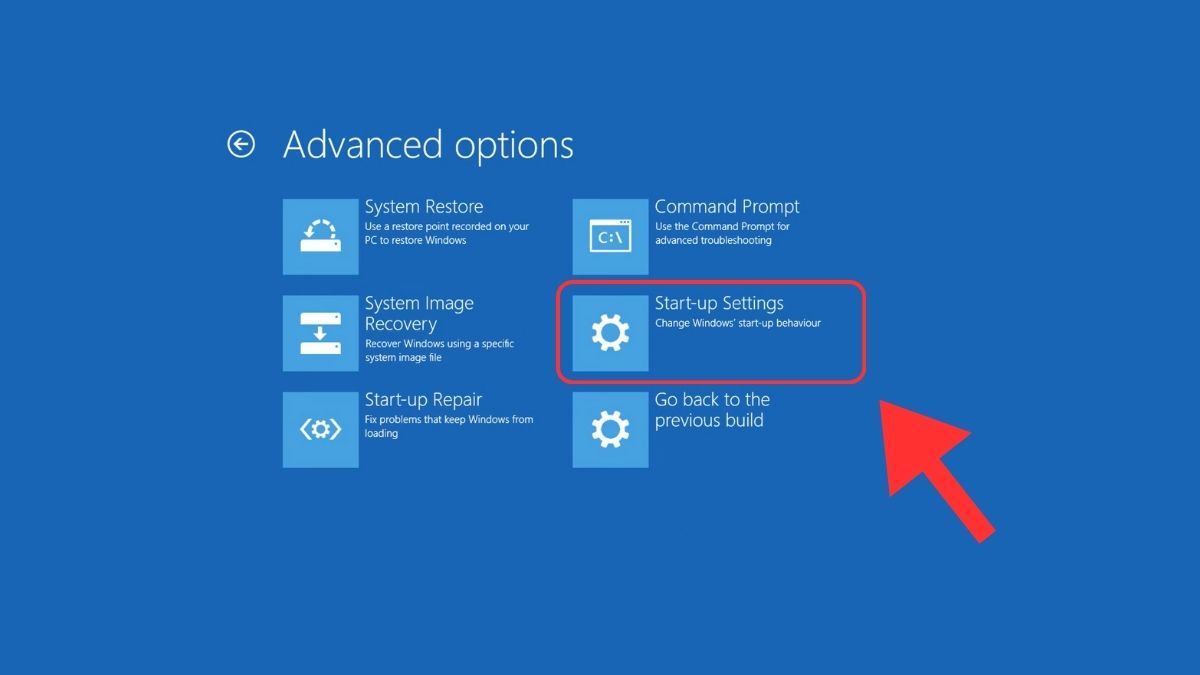
Chọn Advanced options
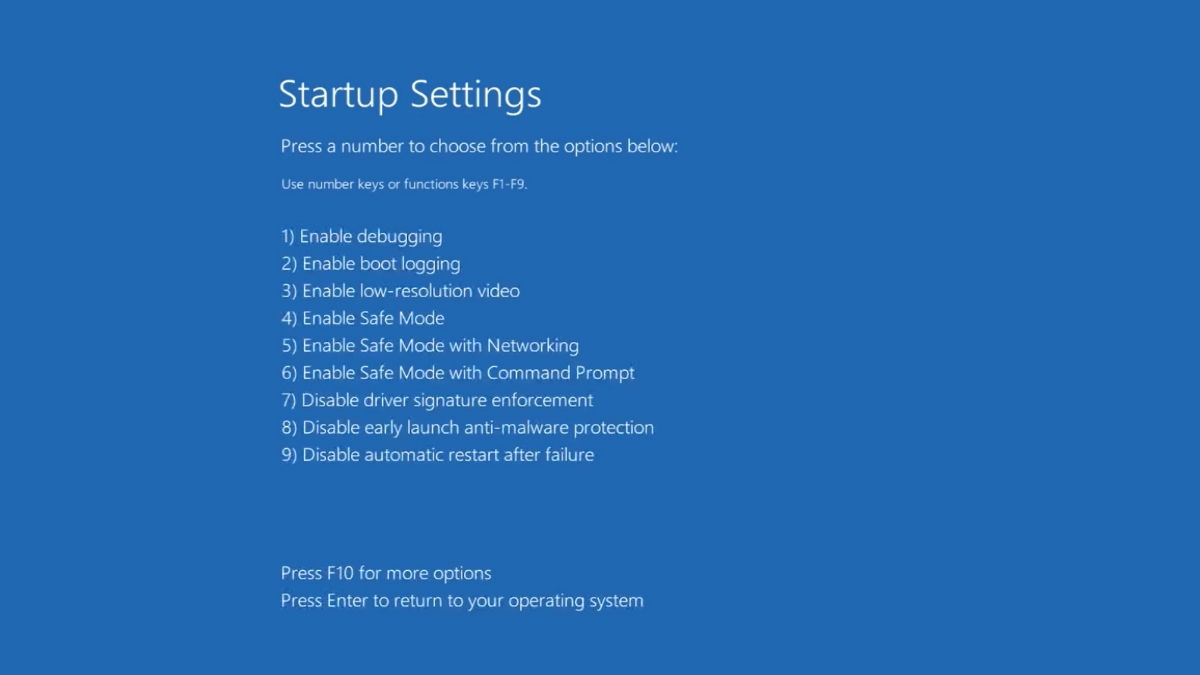
Chọn Startup Settings
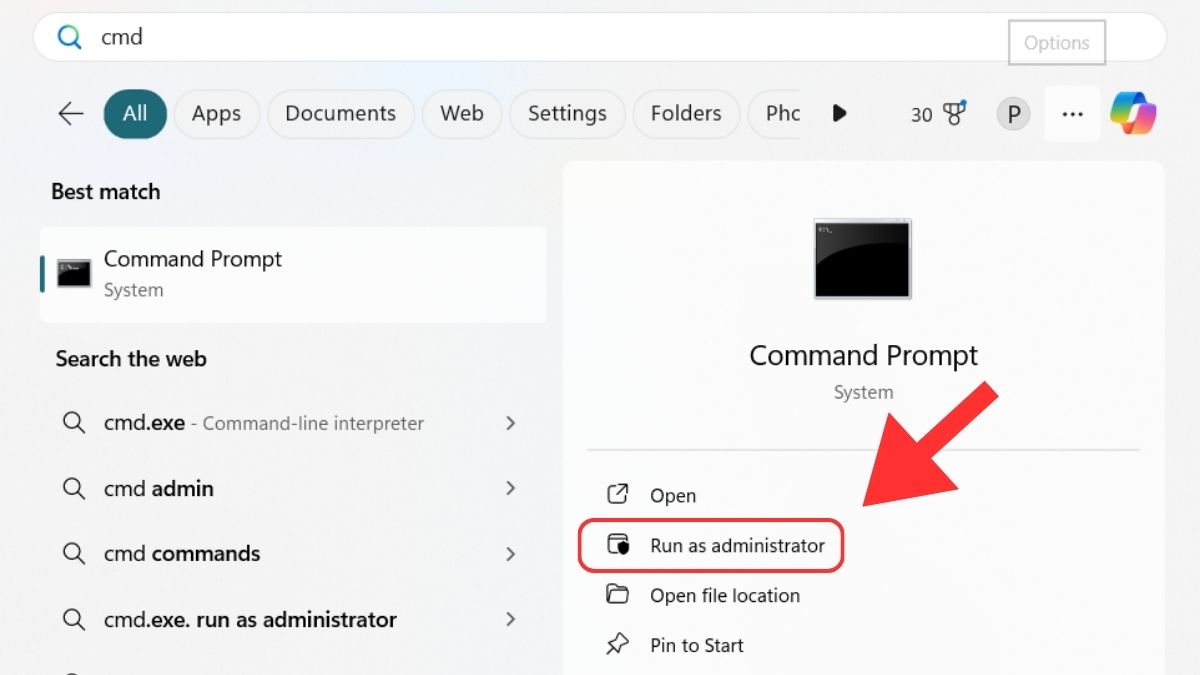
Windows 10 đã loại bỏ khả năng sử dụng phím F8 để truy cập trực tiếp vào Safe Mode như các phiên bản Windows trước đây. Tuy nhiên, bạn vẫn có thể kích hoạt lại chức năng của phím F8 để vào Safe Mode. Việc này có thể ảnh hưởng đến hiệu suất khởi động của máy tính.
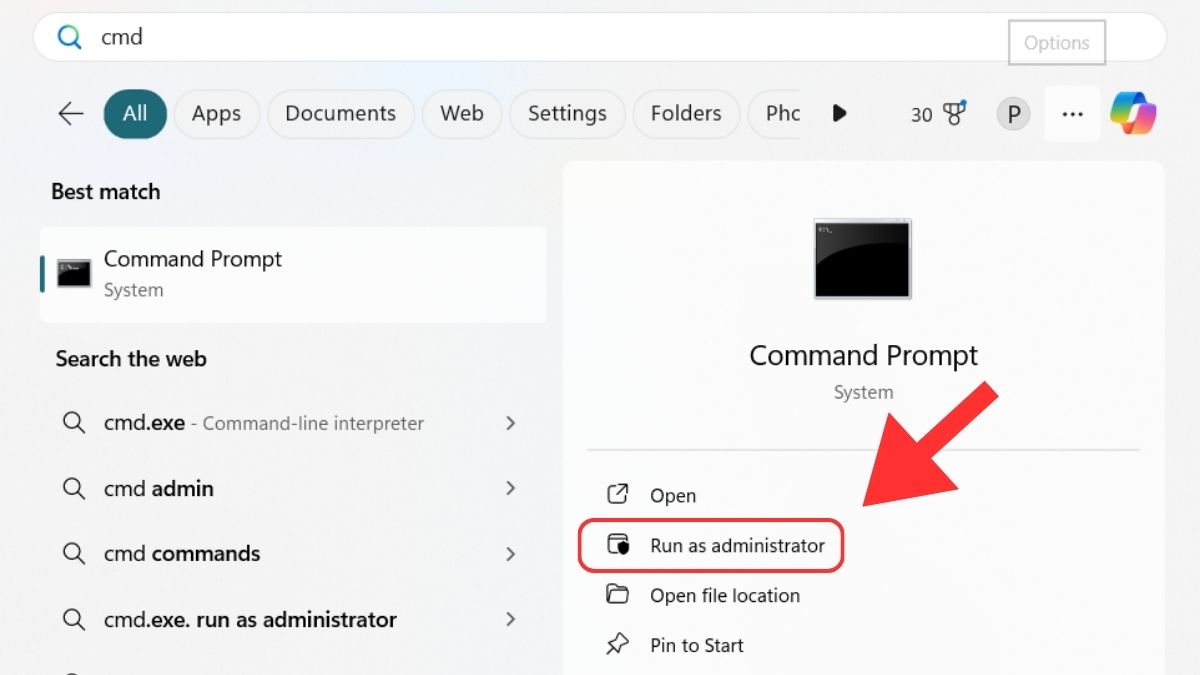
Mở Command Prompt bằng admin
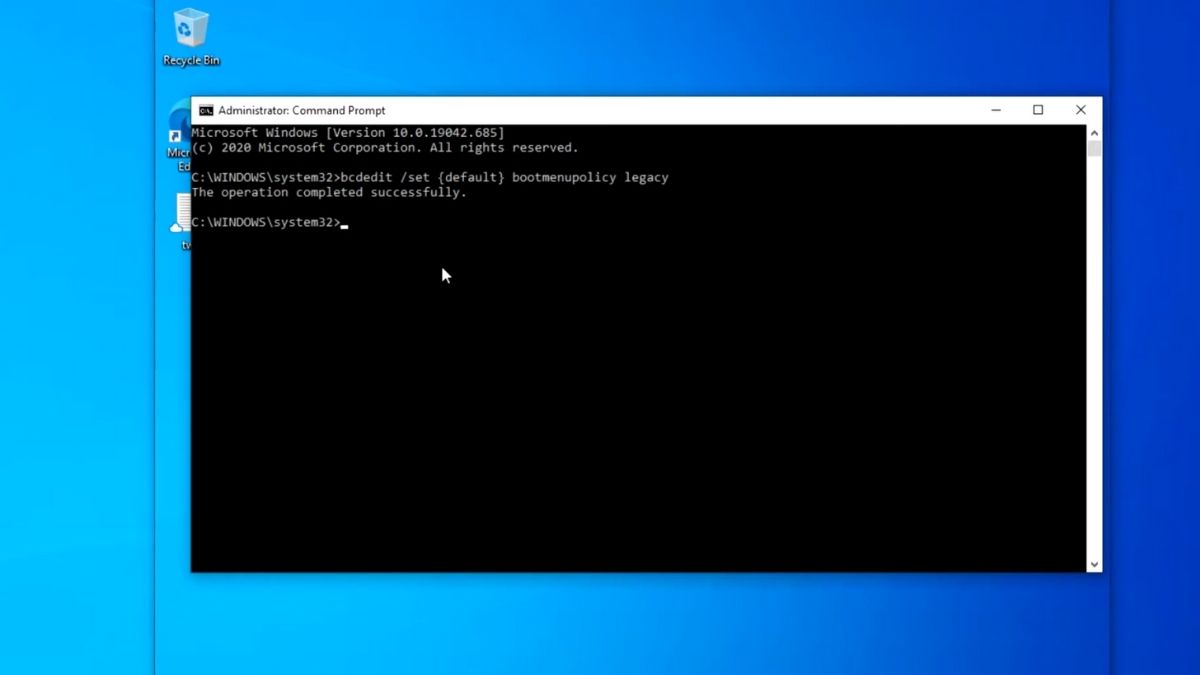
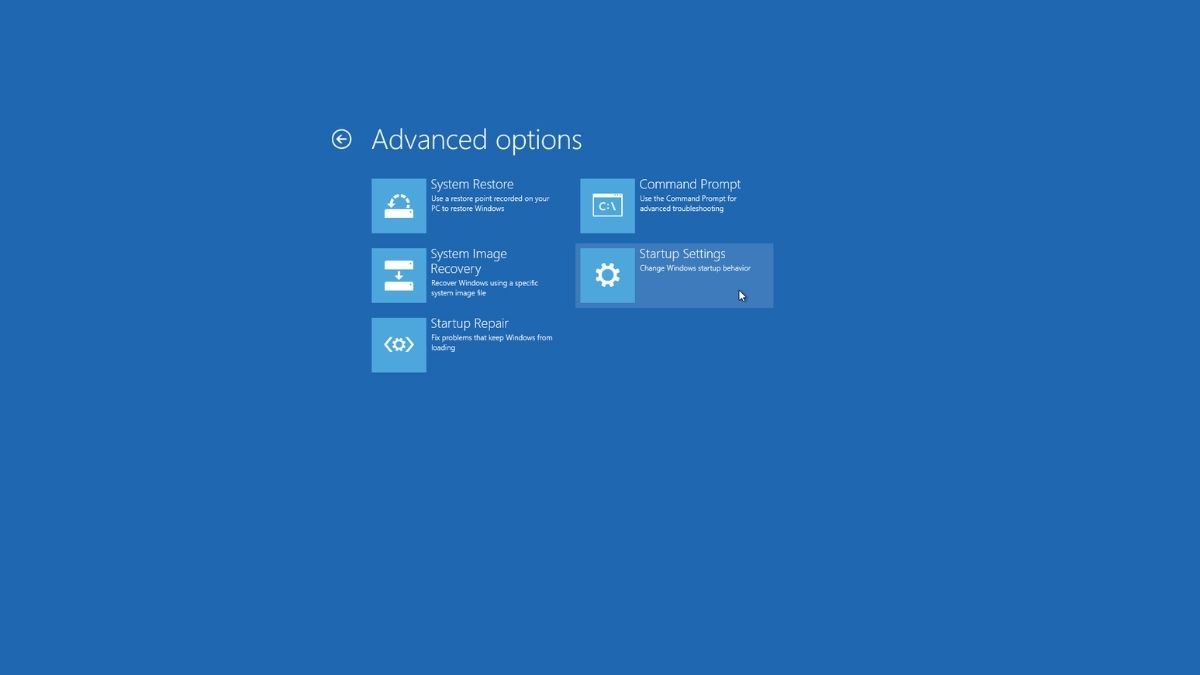
Menu Advanced Options
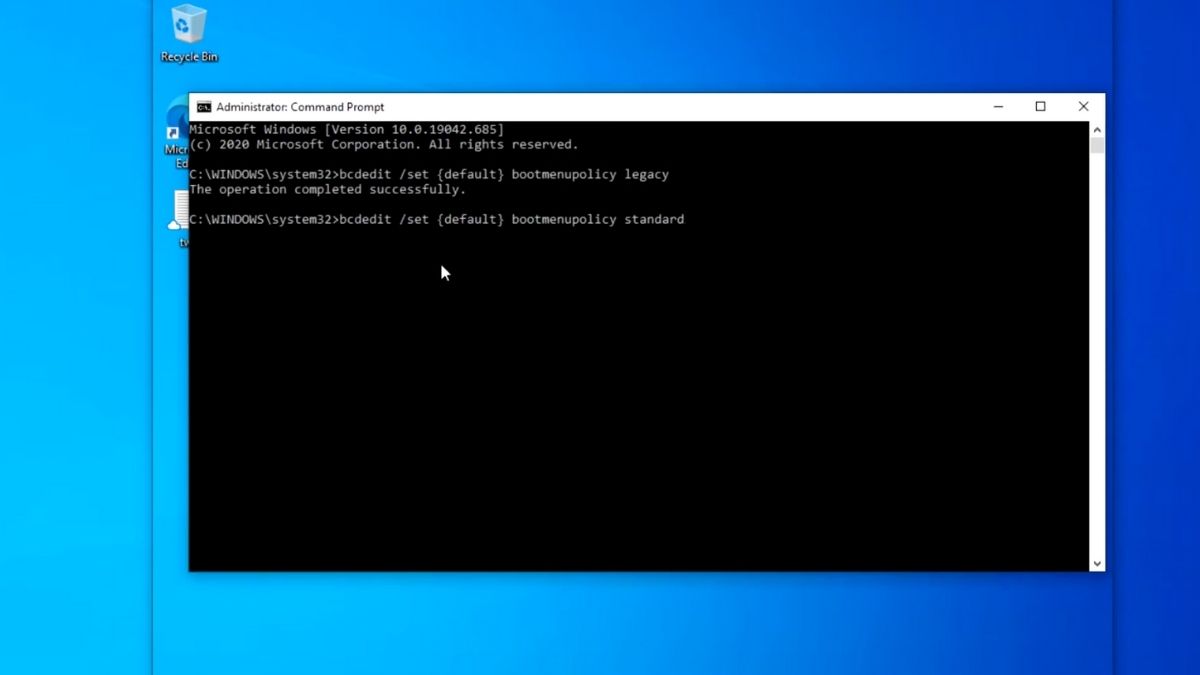
Một cách vào vào Safe Mode Win 10 máy Dell dễ dàng là sử dụng System Configuration. Đây là công cụ Windows cho phép bạn quản lý các tùy chọn khởi động. Hãy thực hiện theo các bước hướng dẫn sau để sử dụng System Configuration:
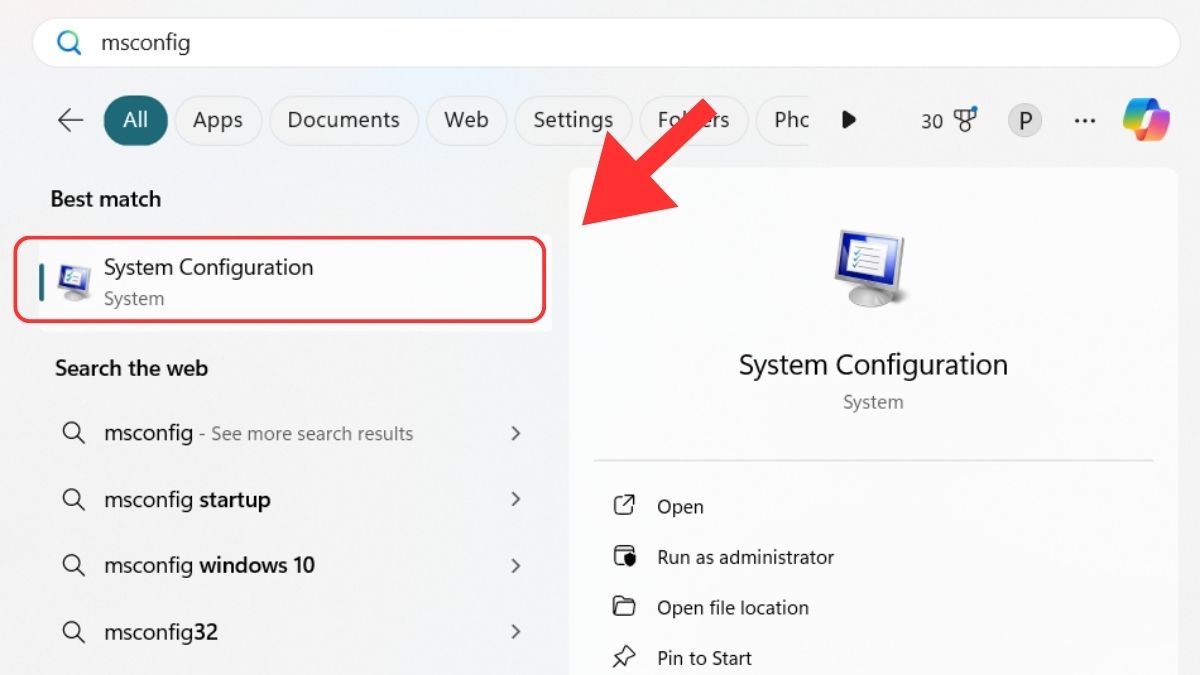
Mở System Configuration
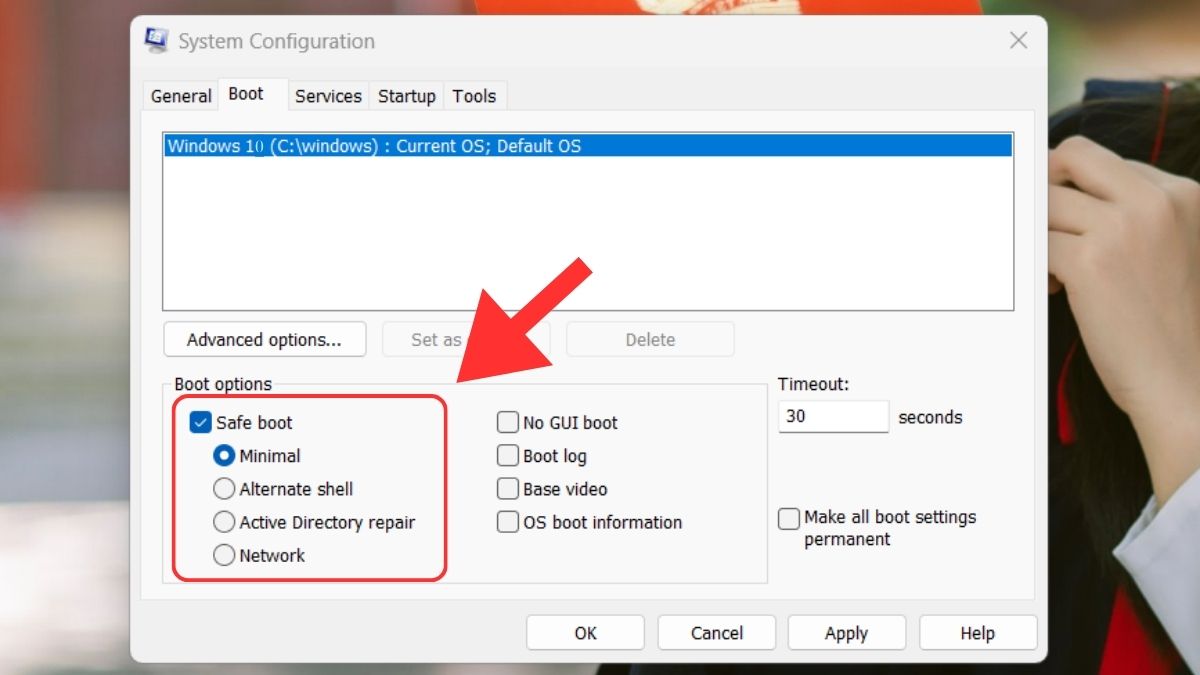
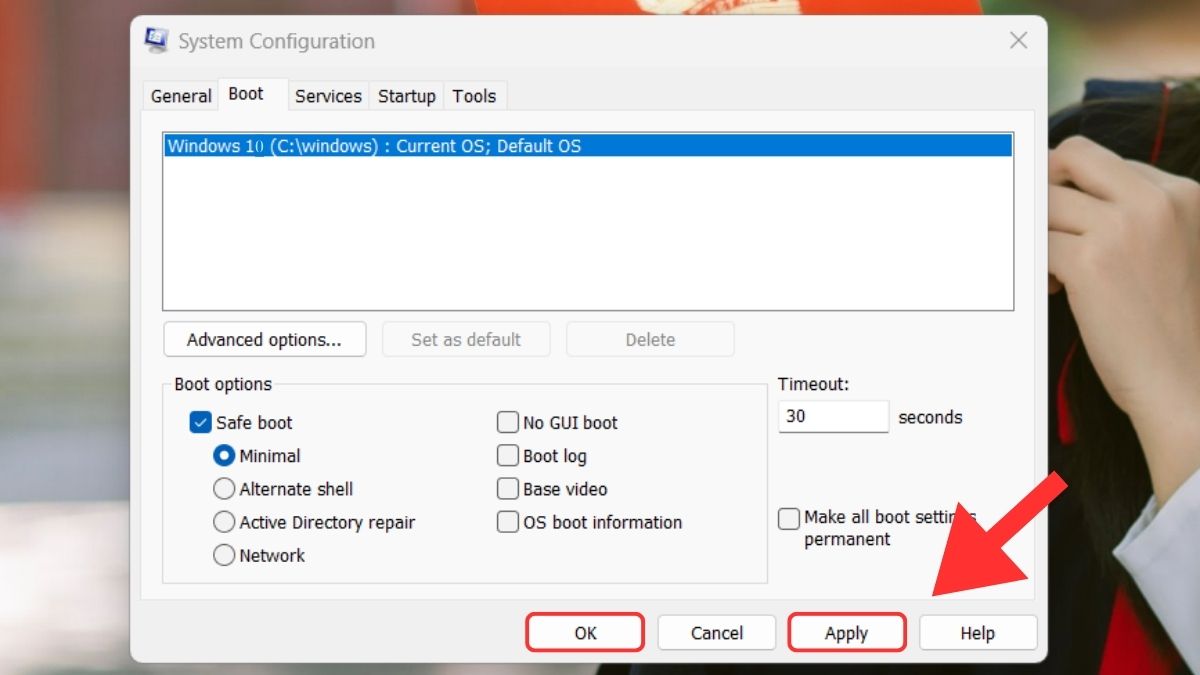
Chọn Apply rồi chọn OK
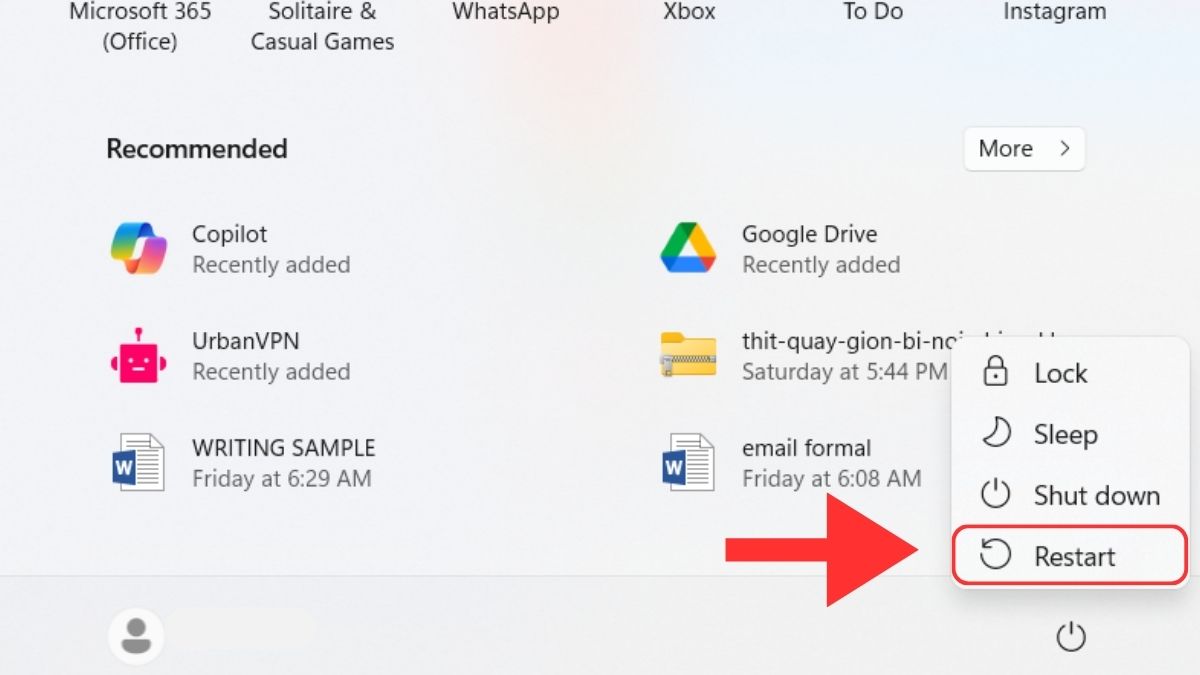
Cách vào Safe Mode Win 10 máy Dell từ màn hình Login Window 10 có thể thực hiện tương tự như cách sử dụng phím Shift hoặc System Configuration như trên. Hãy tham khảo cách mở laptop ở chế độ an toàn từ màn hình login dưới đây.
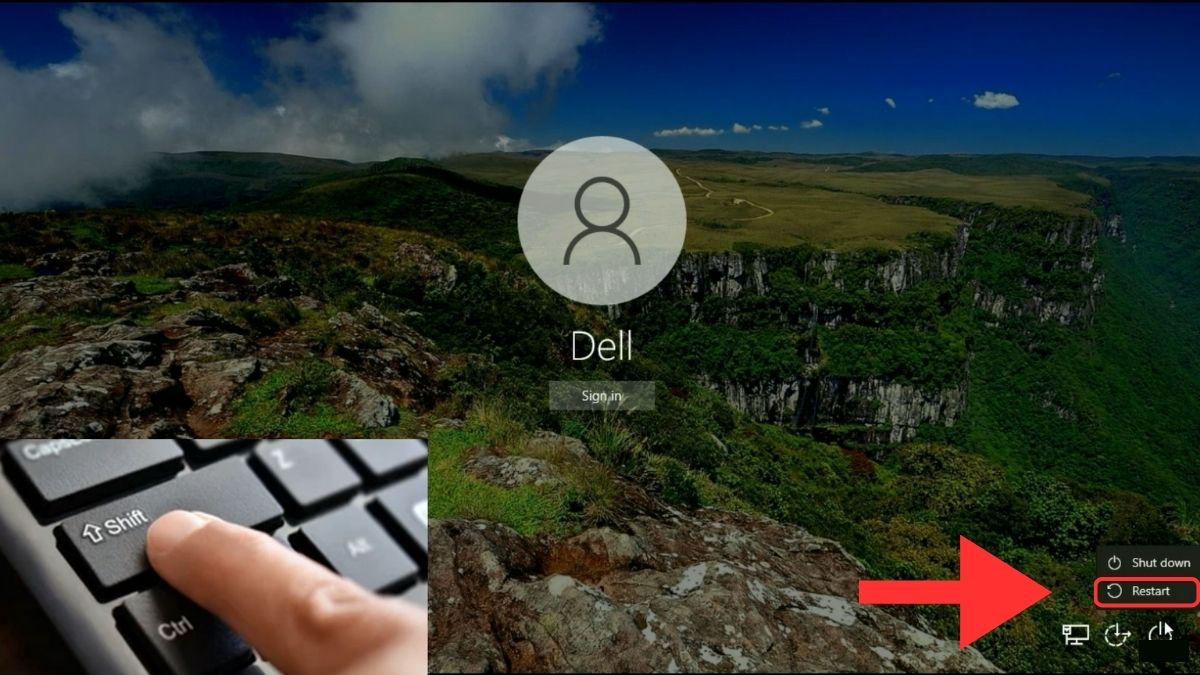
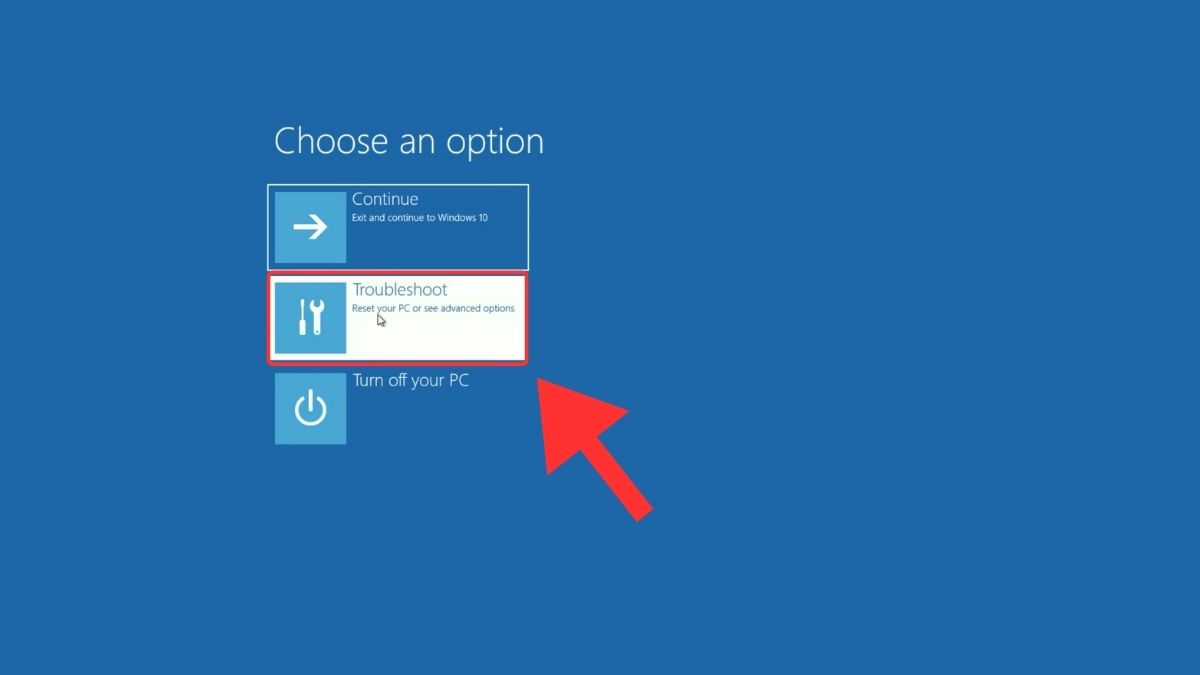
NhânTroubleshoot
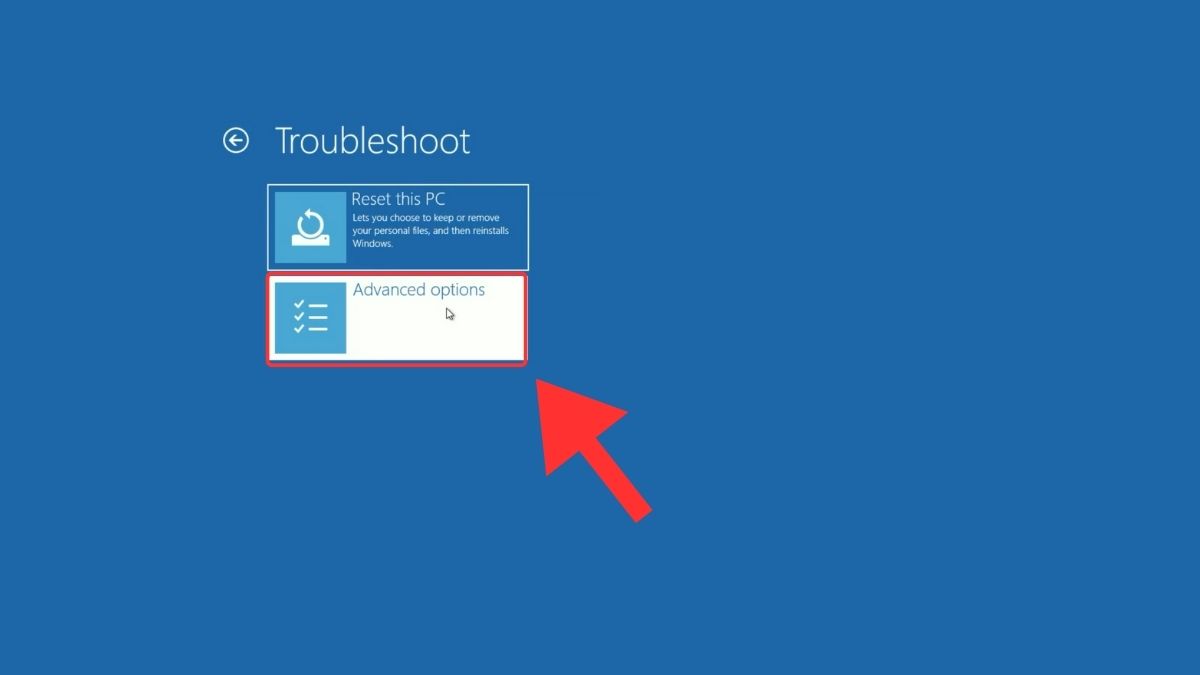

Nhấn vào Startup settings

Chọn Restart

Tùy chọn Safe Mode
Windows 10 đã loại bỏ khả năng truy cập Safe Mode bằng cách nhấn phím F8 khi khởi động. Tuy nhiên, người dùng vẫn có thể thực hiện cách vào Safe Mode Win 10 Dell khi không vào được Win.
Khi truy cập vào Advanced Startup, bạn có thể:
Sau đó, khi màn hình Advanced Startup xuất hiện, bạn có thể thực hiện theo quy trình vào Safe Mode như trên.

Nhấn F8 khi hệ thống đang khởi động
Trên đây là các cách vào Safe Mode Win 10 mà Fvsale đã hướng dẫn chi tiết cho bạn. Với các cách vào Safe Mode Win 10 pc máy Dell đơn giản, bạn có thể khắc phục sự cố khi khởi động Win nhanh chóng. Hãy đảm bảo bạn đã lưu mọi công việc khi khởi động Win 10 bằng Safe Mode lại nhé!
Thông tin liên hệ:





