
Đang tải...

Đang tải...
Registry là gì và tại sao nó lại quan trọng đối với hệ điều hành Windows? Windows Registry là một cơ sở dữ liệu lưu trữ thông tin cấu hình hệ thống, phần cứng và phần mềm, giúp máy hoạt động trơn tru. Trong bài viết này, Sforum sẽ cung cấp định nghĩa Registry là gì, cấu trúc của Registry cũng như hướng dẫn chi tiết cách sao lưu, phục hồi Registry nhanh chóng và hiệu quả.
Registry là một cơ sở dữ liệu quan trọng không thể thiếu trong hệ điều hành Windows. Đây là nơi lưu trữ mọi thông tin về cấu hình hệ thống, các phần mềm được cài đặt, thiết bị phần cứng cùng những thiết lập cá nhân của người dùng. Nó giống như một bộ não ẩn, ghi nhận mọi cài đặt, từ phần mềm được cài đặt cho đến các thiết bị phần cứng, hồ sơ người dùng và cấu hình.
Ví dụ, khi bạn cài đặt một phần mềm mới, các thông tin quan trọng như vị trí tệp, các cài đặt tùy chọn và các tham chiếu khác sẽ được thêm vào Registry. Từ đó, giúp hệ điều hành cùng các phần mềm khác có thể tương tác tìm kiếm dữ liệu chính xác khi cần thiết.

Windows Registry là một cơ sở dữ liệu quan trọng
Khi chọn mua laptop, bên cạnh cấu hình mạnh mẽ và hiệu năng ổn định, bạn nên cân nhắc khả năng tương thích với hệ điều hành Windows, nơi Windows Registry đóng vai trò cốt lõi trong quản lý hệ thống. Hiểu rõ định nghĩa Registry là gì cũng như sử dụng hiệu quả sẽ giúp bạn tối ưu hóa hiệu năng máy tính, điều chỉnh các thiết lập cá nhân hóa cũng như khắc phục lỗi nhanh chóng.
Vị trí của Registry thay đổi qua các phiên bản Windows. Trên các phiên bản Windows 95 và Windows 98 thì Registry được lưu trữ dưới dạng hai tệp quan trọng là user.dat và system.dat, nằm trong thư mục hệ thống Windows. Trên Windows Me, Registry được lưu trữ trong tệp Classes.dat cùng thư mục này.
Trên các phiên bản Windows mới hơn (Windows 7, 8, 10), Registry được lưu trong thư mục Windows\System32\Config. Tuy nhiên, thay vì là một tệp duy nhất, Registry giờ đây được chia thành một tập hợp các tệp riêng biệt, được gọi là hive. Mỗi hive trong Windows Registry đóng vai trò như một nhánh riêng biệt. Ví dụ:
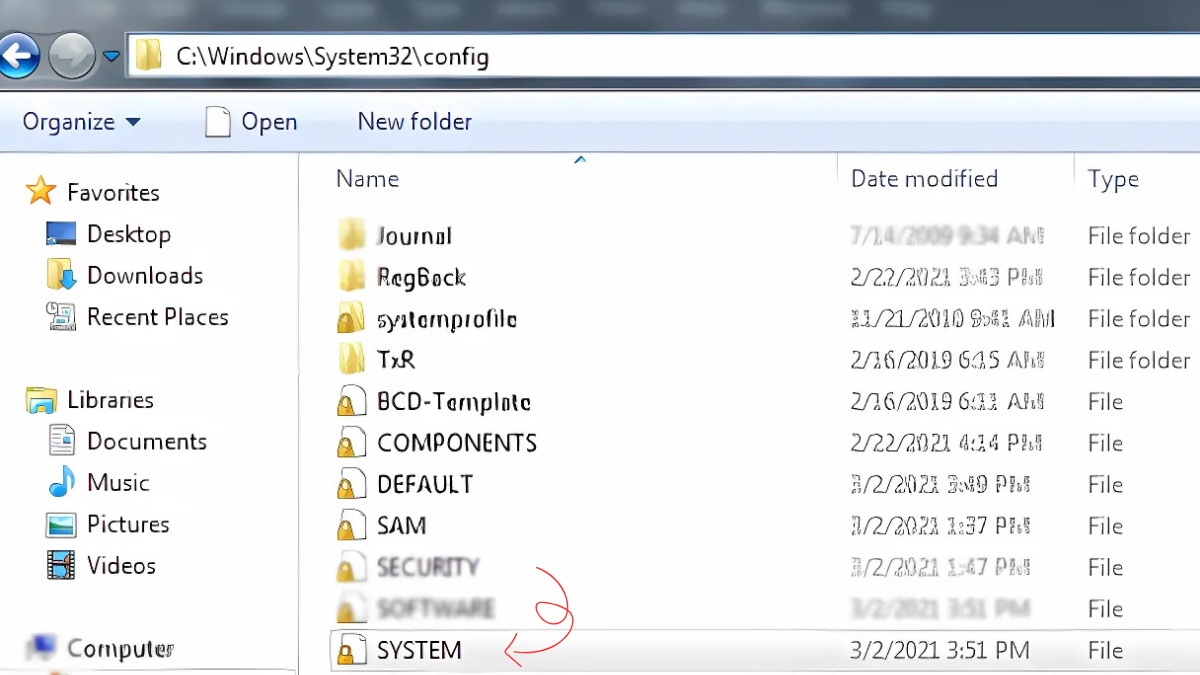
Câu trúc của Registry là gì cũng được rất nhiều người quan tâm. Windows Registry có cấu trúc dạng cây, giúp việc quản lý và truy cập dữ liệu trở nên dễ dàng và hiệu quả. Nó gồm 6 nhánh chính, mỗi nhánh lưu trữ một loại thông tin riêng biệt:

Cấu trúc của Registry
Registry là một phần quan trọng trong hệ điều hành Windows. Trước khi thực hiện bất kỳ chỉnh sửa nào, bạn nên sao lưu để tránh rủi ro cũng như đảm bảo có thể phục hồi nếu xảy ra lỗi. Sau đây là hướng dẫn cách sao lưu và phục hồi Registry, mà bạn có thể tham khảo.
Các bước để sao lưu Registry là gì? Để sao lưu Windows Registry dễ dàng, bạn chỉ cần thực hiện ba bước đơn giản như sau:
Bước 1: Nhấn tổ hợp phím Windows + R để mở cửa sổ Run. Sau đó, gõ "regedit" rồi nhấn OK để truy cập vào Registry Editor.
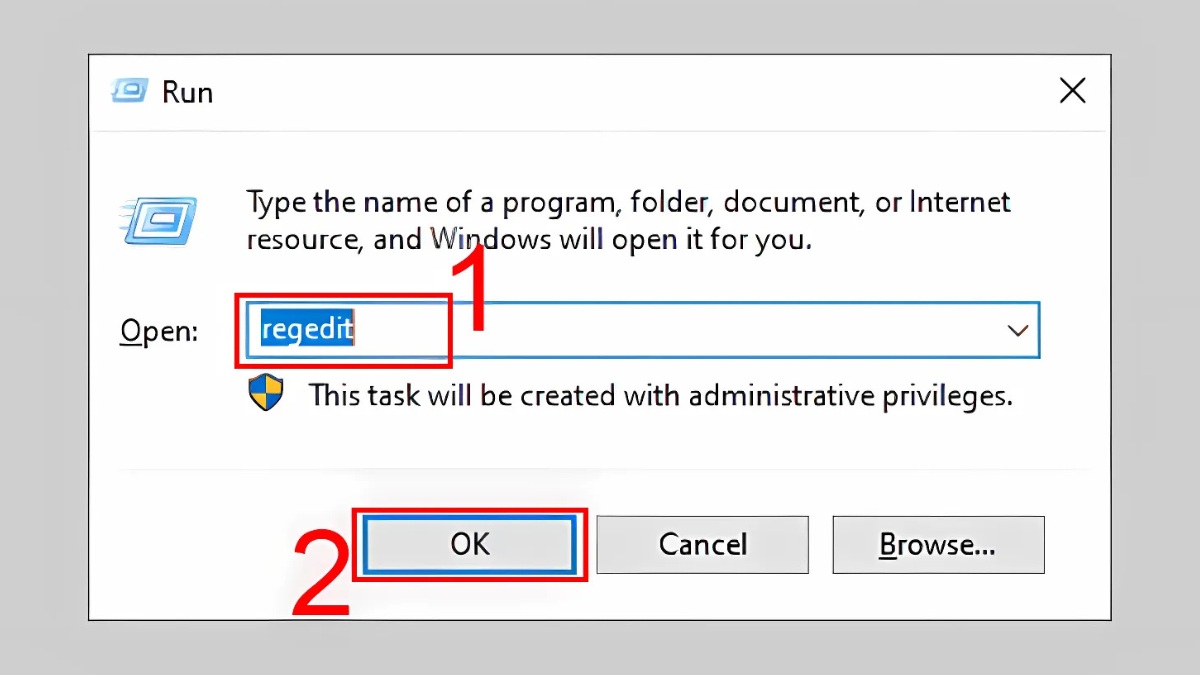
Gõ regedit và nhấn OK
Bước 2: Trong cửa sổ Registry Editor, chọn mục "File" trên thanh menu. Tiếp theo nhấn "Export".
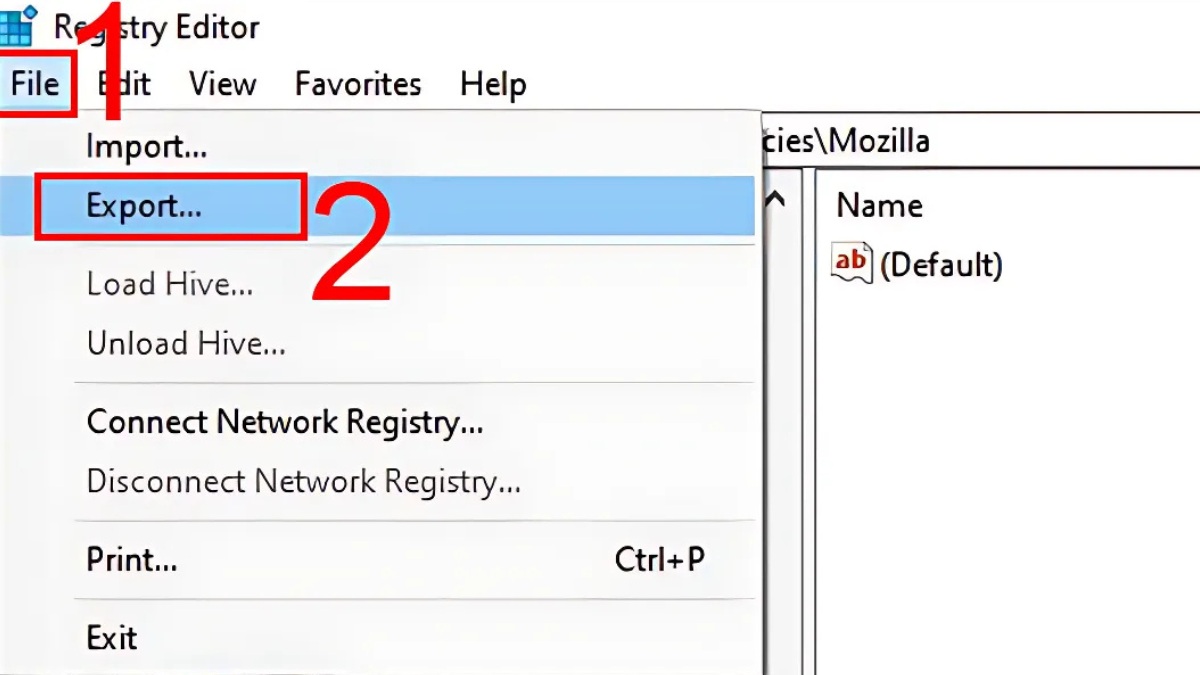
Nhấn chọn vào Export
Bước 3: Khi cửa sổ xuất hiện, chọn "All" trong phần Export range. Nhập tên cho tệp sao lưu rồi chọn vị trí lưu trữ. Cuối cùng, nhấn "Save" để hoàn tất quá trình sao lưu Windows Registry.

Sau khi đã nắm được định nghĩa Registry là gì thì khi phục hồi Registry, bạn cần thực hiện một số bước đơn giản để đưa hệ thống về trạng thái trước đó. Dưới đây là hướng dẫn chi tiết cách phục hồi Registry cho bạn tham khảo:
Bước 1: Nhấn tổ hợp phím Windows + R để mở cửa sổ Run. Sau đó, gõ regedit rồi nhấn OK để mở Registry Editor.
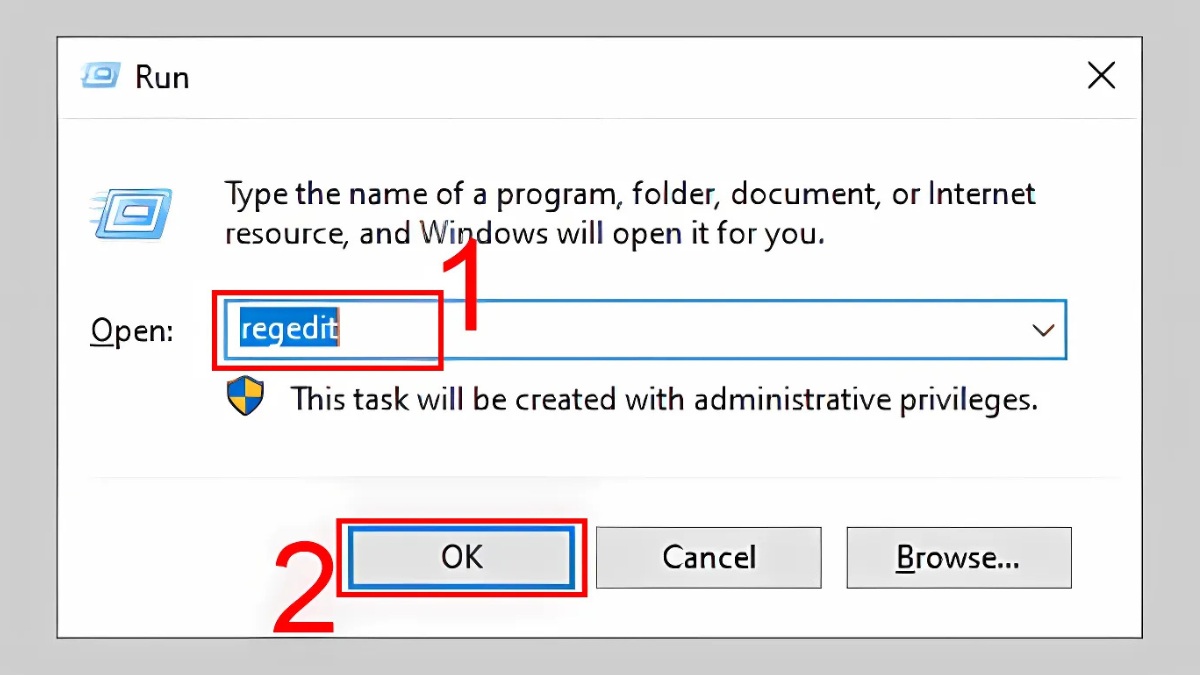
Bước 2: Trong cửa sổ Registry Editor, chọn File trên thanh menu, rồi chọn Import để bắt đầu quá trình phục hồi.
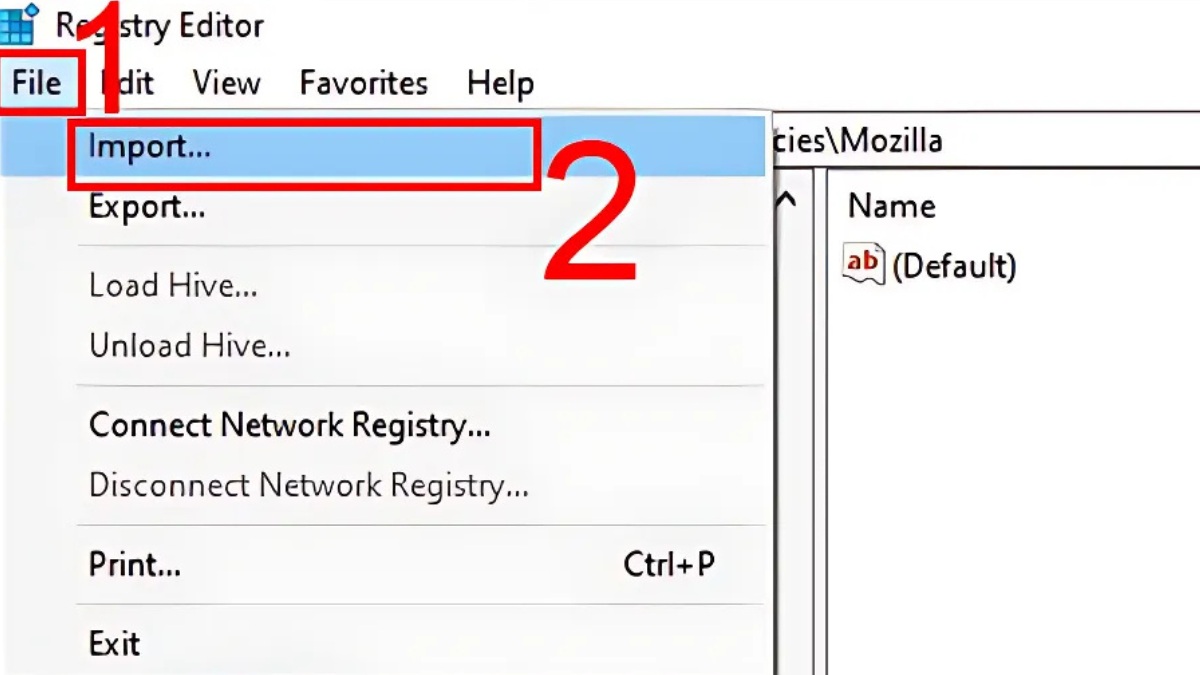
Chọn Import trong tab File
Bước 3: Tìm và chọn tệp sao lưu Registry mà bạn muốn phục hồi (tệp có định dạng .reg). Sau đó, nhấn Open để áp dụng các thay đổi từ bản sao lưu.
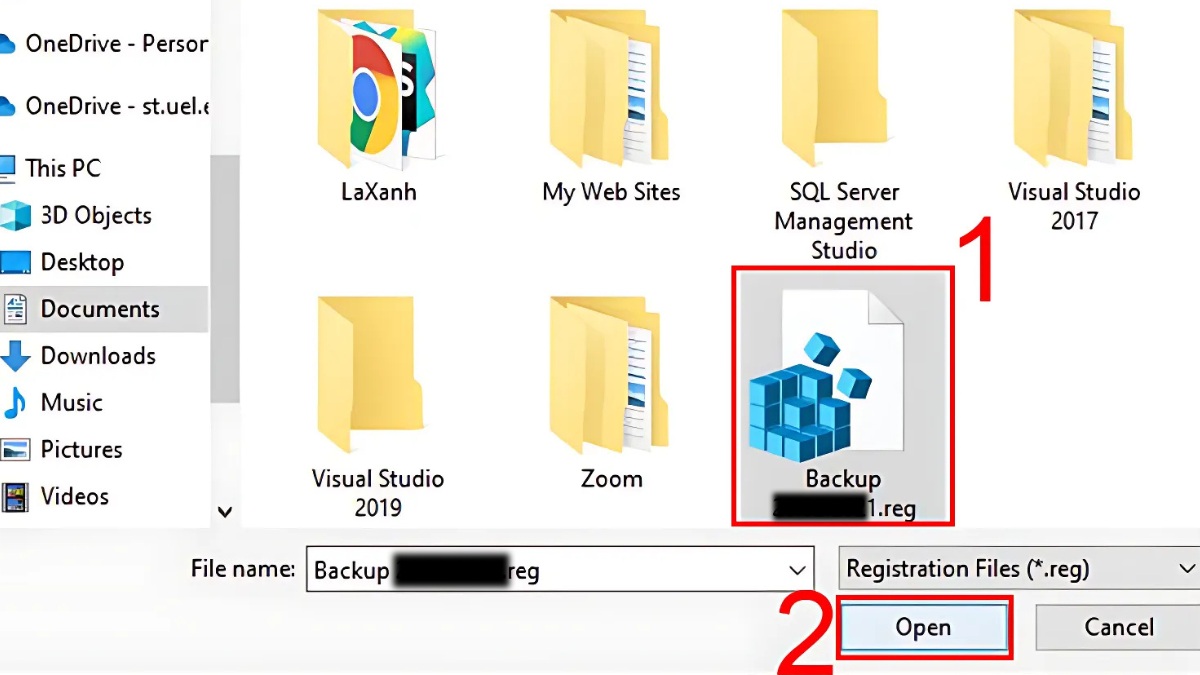
Chọn tệp sao lưu Registry mà bạn muốn phục hồi
Như đã tìm hiểu định nghĩa, cấu trúc của Registry là gì, có thể thấy đây là kho dữ liệu quan trọng chứa cấu hình hệ thống và phần mềm của Windows. Nếu chỉnh sửa sai giá trị hoặc vô tình xóa đi một phần cần thiết, hệ điều hành hoặc ứng dụng có thể không hoạt động đúng. Thậm chí dẫn đến lỗi hệ thống.
Trước khi chỉnh sửa, bạn cần chắc chắn hiểu rõ những thay đổi mình đang thực hiện và tác động của chúng đối với hệ thống. Nếu không hoàn toàn chắc chắn, tốt nhất là không nên thay đổi bất kỳ giá trị nào trong Windows Registry. Trong trường hợp Registry bị lỗi nghiêm trọng và Windows không thể khởi động, bạn có thể sử dụng Windows Restore từ chế độ sửa chữa (Advanced Boot). Nhấn F8 khi khởi động, chọn Repair your computer, rồi thực hiện khôi phục hệ thống từ điểm phục hồi gần nhất.
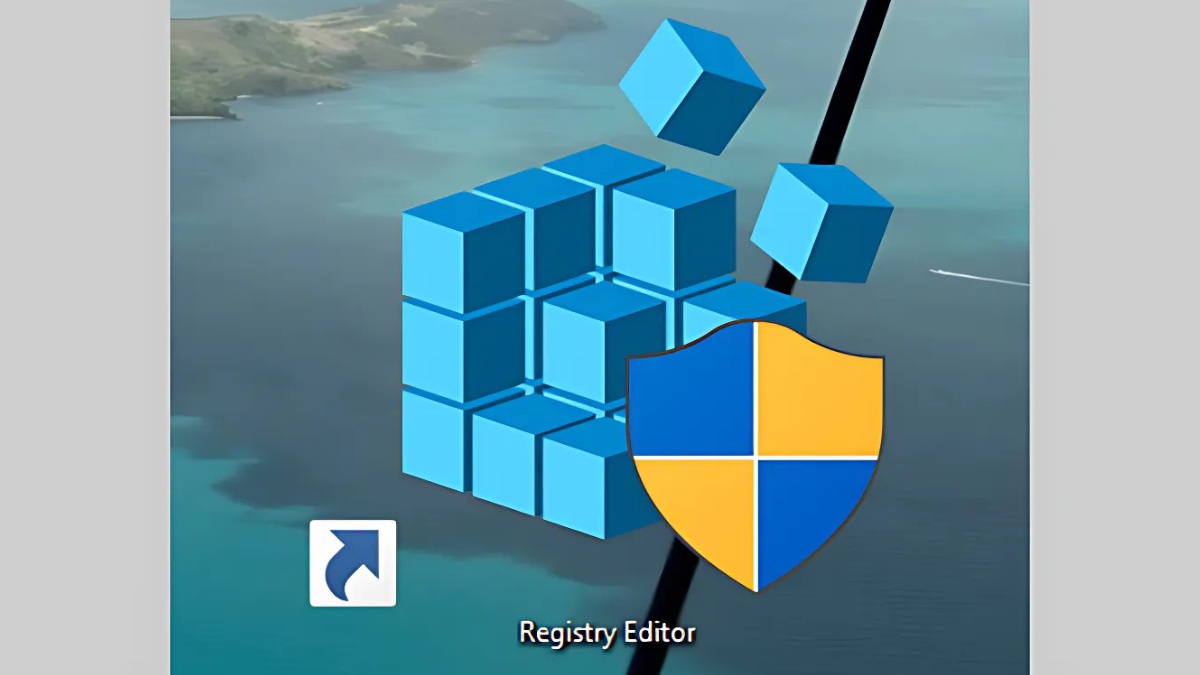
Ngoài ra, hãy luôn sao lưu trước khi chỉnh sửa bằng cách tạo một điểm phục hồi hệ thống. Bạn có thể thực hiện quá trình này một cách dễ dàng thông qua tính năng Windows Restore. Để tạo điểm phục hồi, vào Start > Settings, tìm kiếm create a restore point, chọn ổ C và bật tính năng System Protection. Khi gặp phải sự cố, bạn có thể dễ dàng phục hồi Registry bằng cách quay về điểm đã lưu.
Khi tìm hiểu về Registry là gì, nhiều người thường đặt ra các câu hỏi liên quan đến việc chỉnh sửa, truy cập và phục hồi. Dưới đây là những câu hỏi thường gặp nhất về Registry, kèm theo những câu trả lời chi tiết giúp bạn hiểu rõ hơn về cách thức hoạt động của nó:
Windows Registry hoàn toàn có thể chỉnh sửa trực tiếp thông qua công cụ Registry Editor. Công cụ này cho phép bạn thay đổi các thông số hệ thống và phần mềm một cách dễ dàng. Tuy nhiên, việc chỉnh sửa cần được thực hiện cẩn thận. Bởi vì chỉ một thay đổi nhỏ cũng có thể ảnh hưởng nghiêm trọng đến hoạt động của hệ thống.
Để truy cập vào Registry trên Windows 10, quá trình rất đơn giản và nhanh chóng. Đầu tiên, hãy nhấn tổ hợp phím Windows + R để mở hộp thoại Run. Sau đó thì trong ô tìm kiếm hãy gõ lệnh regedit và nhấn OK.
Ngay lập tức, cửa sổ Registry Editor sẽ mở ra, cung cấp cho bạn quyền truy cập vào các nhánh và khóa hệ thống quan trọng. Tại đây, bạn có thể quản lý và chỉnh sửa các thông số cấu hình của hệ điều hành cũng như các phần mềm cài đặt trên máy.
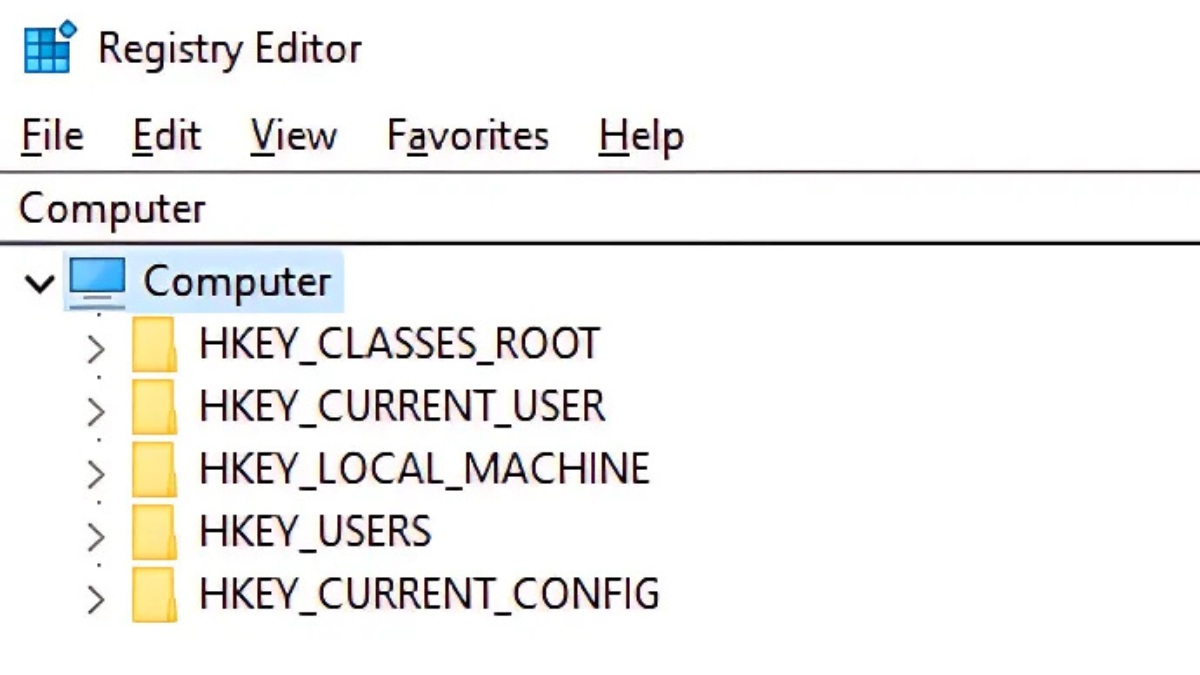
Truy cập vào Registry trên Windows 10
Hy vọng qua bài viết, bạn đã hiểu rõ Windows Registry là gì, cũng như nắm được cấu trúc, định nghĩa Registry và tầm quan trọng của nó trong hệ thống. Việc biết cách sao lưu và phục hồi Registry không chỉ giúp bạn an tâm hơn khi chỉnh sửa mà còn bảo vệ hệ thống khỏi những sự cố không mong muốn. Hãy luôn thận trọng và thực hiện đúng quy trình để đảm bảo máy tính hoạt động ổn định!