
Đang tải...

Đang tải...
Trong quá trình sử dụng máy tính, việc bị gặp phải lỗi driver là điều không thể tránh khỏi. Những lỗi này không chỉ làm gián đoạn công việc mà còn gây ra nhiều phiền toái khác. Hiểu rõ nguyên nhân và biết cách sửa lỗi driver Win 10 sẽ giúp bạn tiết kiệm thời gian, công sức. Qua bài viết này, Fvsale sẽ chỉ ra những nguyên nhân gây lỗi driver cùng các phương pháp đơn giản, hiệu quả nhất để khắc phục lỗi, đảm bảo máy tính của bạn hoạt động mượt mà.
Lỗi driver là tình trạng xảy ra khi phần mềm trình điều khiển (driver) gây ra sự cố hoặc không hoạt động đúng cách trong quá trình kết nối và điều khiển các thiết bị phần cứng của máy tính.
Mỗi thiết bị phần cứng đều cần một driver tương ứng để hệ điều hành có thể nhận diện, tương tác. Khi driver gặp vấn đề, thiết bị sẽ không hoạt động đúng cách. Điều này gây ra một số sự cố như màn hình xanh (BSOD), thiết bị không nhận diện hoặc máy tính chạy chậm. Do đó, việc quản lý, sửa chữa lỗi driver là rất quan trọng để duy trì hiệu suất, ổn định cho hệ thống.
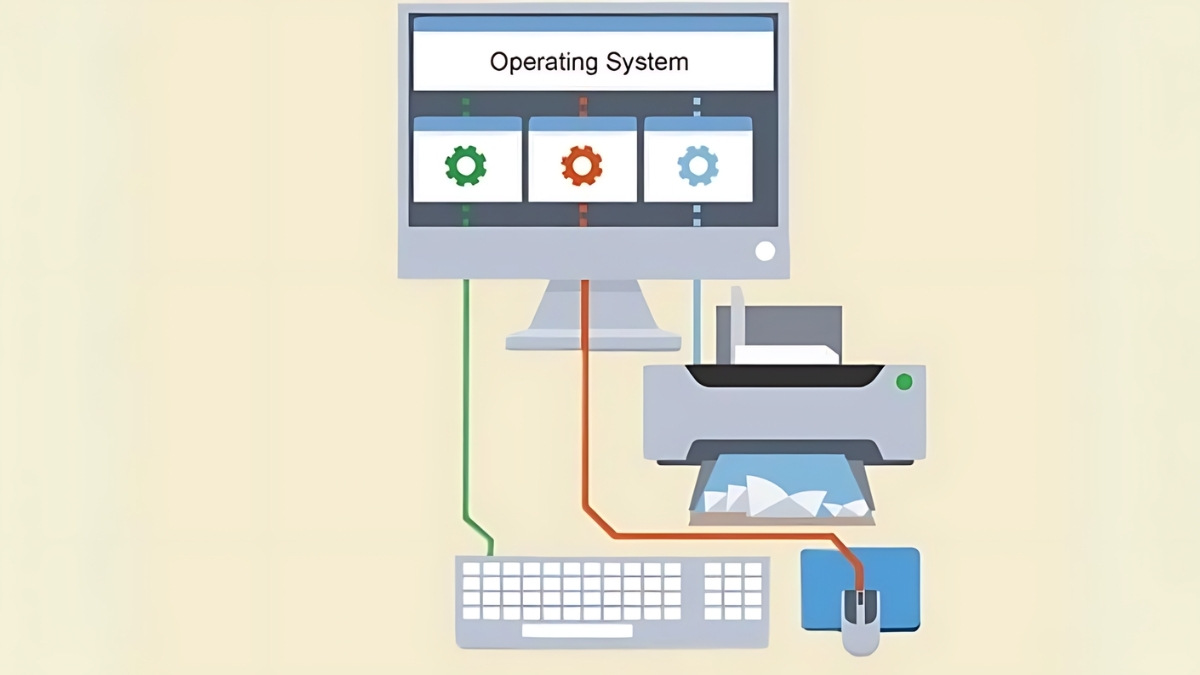
Lỗi driver xảy ra khi phần mềm trình điều khiển gặp sự cố
Dấu hiệu nhận biết máy tính bị lỗi driver được nhận diện dễ dàng qua một số biểu hiện như sau:
Những vấn đề này thường xảy ra khi driver không được cài đặt đúng cách, không tương thích hoặc bị mất tích sau khi cập nhật hệ điều hành. Việc giải quyết lỗi driver đôi khi có thể đơn giản như update từ Device Manager, hoặc cài đặt lại driver từ trang web chính thức của nhà sản xuất thiết bị.
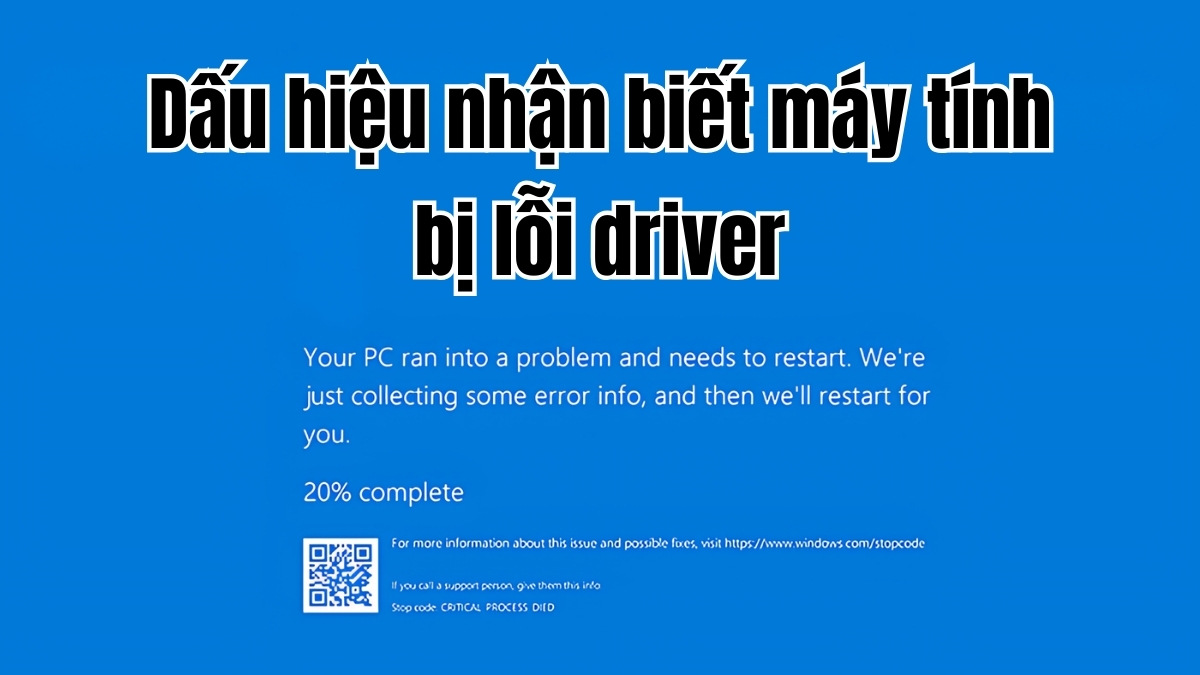
Một số dấu hiệu nhận biết máy tính bị lỗi driver
Nguyên nhân dẫn đến sự cố với driver máy tính rất đa dạng. Thông thường thì người dùng thường phải đối mặt với vấn đề này khi thực hiện cập nhật hệ điều hành. Phiên bản driver cũ có thể không tương thích với các bản cập nhật mới nhất. Điều này gây ra khả năng lỗi trong quá trình sử dụng. Thêm vào đó, khi triển khai phần mềm mới, cài đặt phiên bản driver mới hoặc thay thế driver đang tồn tại. Nó gây ra xung đột hoặc gặp phải vấn đề liên quan đến driver. Những sự cố về phần cứng như hỏng hóc cũng làm cho driver không hoạt động đúng cách.
Virus và những ứng dụng độc hại sẽ tạo ra các phiên bản driver giả mạo hoặc thay thế driver chính thống, dẫn đến lỗi không mong muốn. Ngoài ra, việc cài đặt sai driver cho phần cứng, hoặc driver bị hỏng trong quá trình cài đặt cũng dẫn đến thông báo lỗi từ máy tính.
Tất cả những yếu tố này có thể gây ra vấn đề liên quan đến driver trên máy tính. Để tránh những “phiền toái” không đáng có, người dùng cần đảm bảo rằng cài đặt, duy trì những phiên bản mới nhất, phù hợp cho phần cứng của mình. Đồng thời, hãy bảo vệ thiết bị của mình khỏi đe dọa từ virus và những ứng dụng có hại.
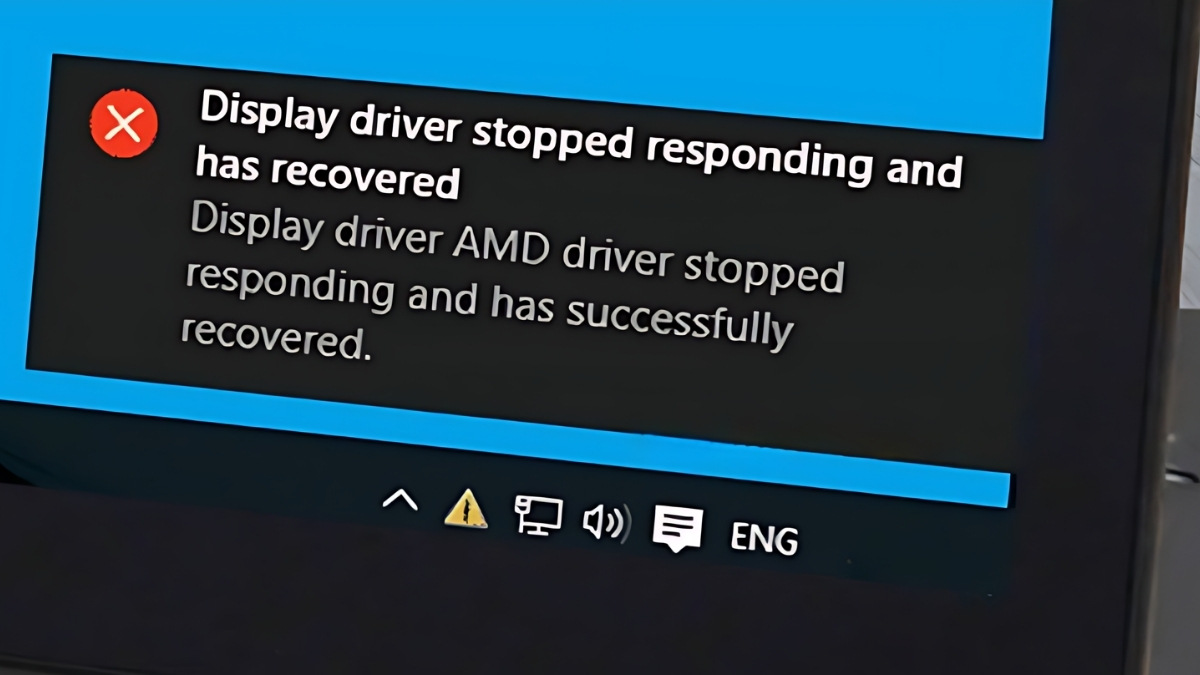
Những nguyên nhân gây lỗi driver trên máy tính
Lỗi driver là một trong những vấn đề thường gặp trên máy tính. Nó khiến cho các thiết bị ngoại vi không hoạt động đúng cách, hoặc thậm chí gây ra sự cố nghiêm trọng. Để khắc phục, có một số phương pháp và công cụ hữu ích mà người dùng có thể áp dụng:
Windows 10 tự động cài đặt bản cập nhật driver khi chúng được phát hành. Các phiên bản update đôi khi sẽ gây ra sự cố cho trình điều khiển, dẫn đến việc hoạt động không ổn định. Thường thì, bạn có thể khắc phục vấn đề sửa lỗi driver Win 10 này bằng cách cập nhật driver thủ công sau đây:
Bước 1: Mở Start Menu, tìm và nhập "Device Manager", sau đó nhấn Enter.
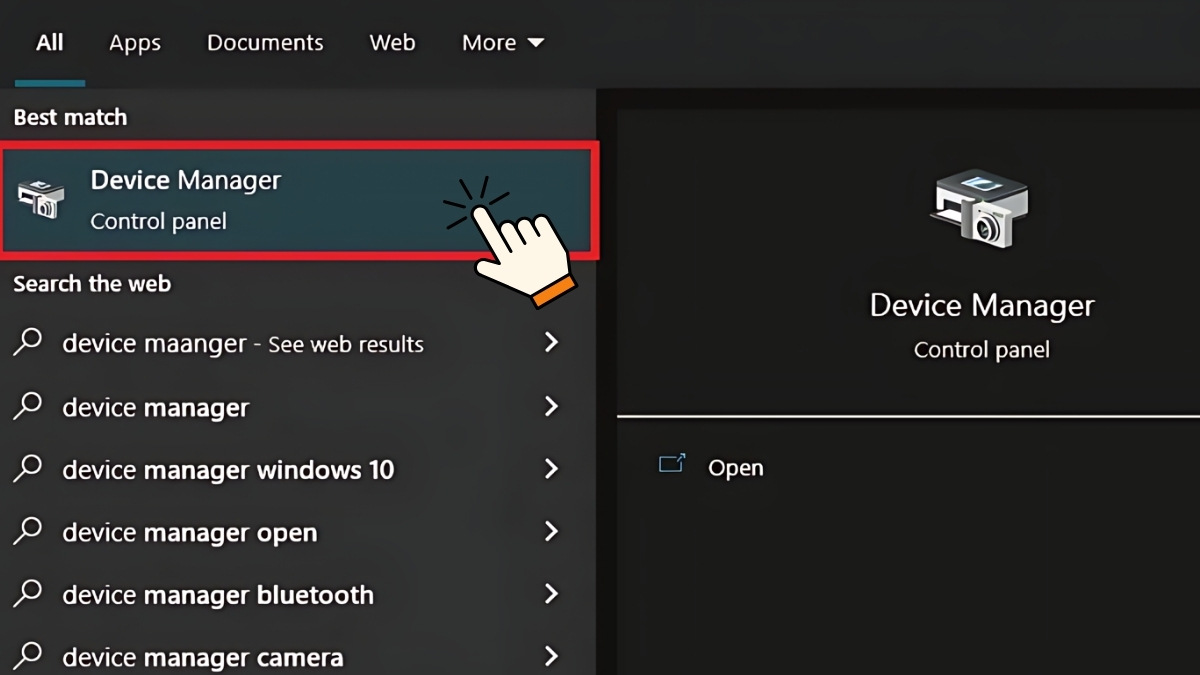
Tìm bấm chọn Device Manager
Bước 2: Kiểm tra danh sách các driver trong Device Manager, mở rộng từng mục nếu cần thiết. Nếu phát hiện bất kỳ thiết bị nào có biểu tượng dấu chấm than màu vàng, đó là dấu hiệu driver bị lỗi hoặc hỏng.
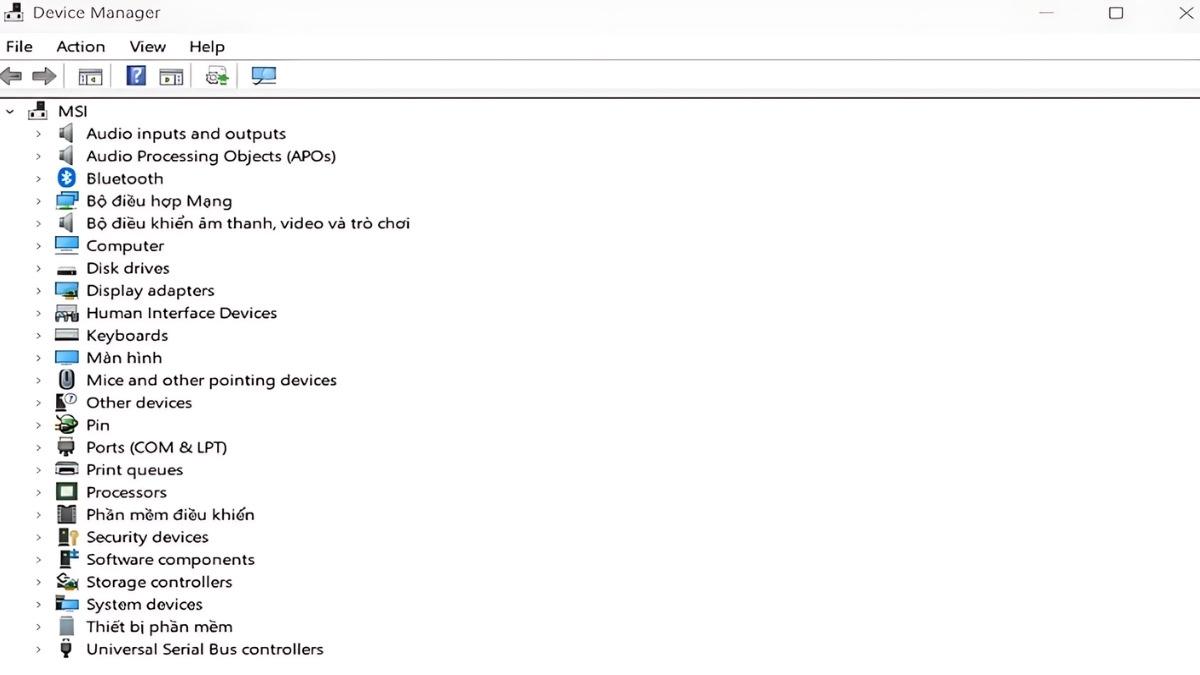
Kiểm tra driver trong Device Manager
Bước 3: Trong trường hợp thiết bị hiển thị biểu tượng dấu chấm than màu vàng, hãy nhấp chuột phải vào thiết bị đó, lựa chọn "Cập nhật driver".
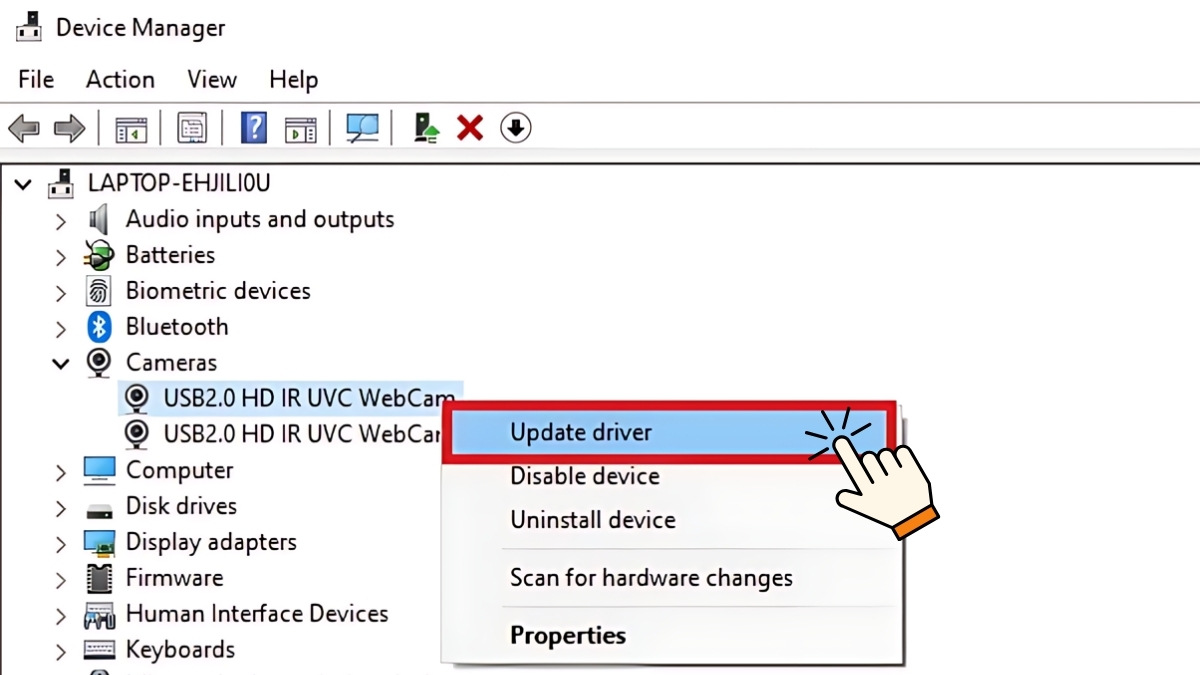
Chọn vào mục Update driver
Hệ điều hành sẽ tự động tìm và cài đặt driver mới nhất cho bạn. Tuy nhiên, nếu phiên bản driver mới nhất chưa được update, việc thực hiện cập nhật thủ công sẽ giúp khắc phục những vấn đề này.
Nếu sau khi cài đặt driver mới nhất mà máy tính vẫn gặp phải vấn đề, bạn tiến hành gỡ bỏ và cài đặt lại driver theo các bước sau đây:
Bước 1: Mở Start Menu, gõ "Device Manager", rồi nhấn Enter. Sau đó, bạn thực hiện tìm rồi nhấp chuột phải vào driver gây lỗi, tiếp tục chọn "Properties".
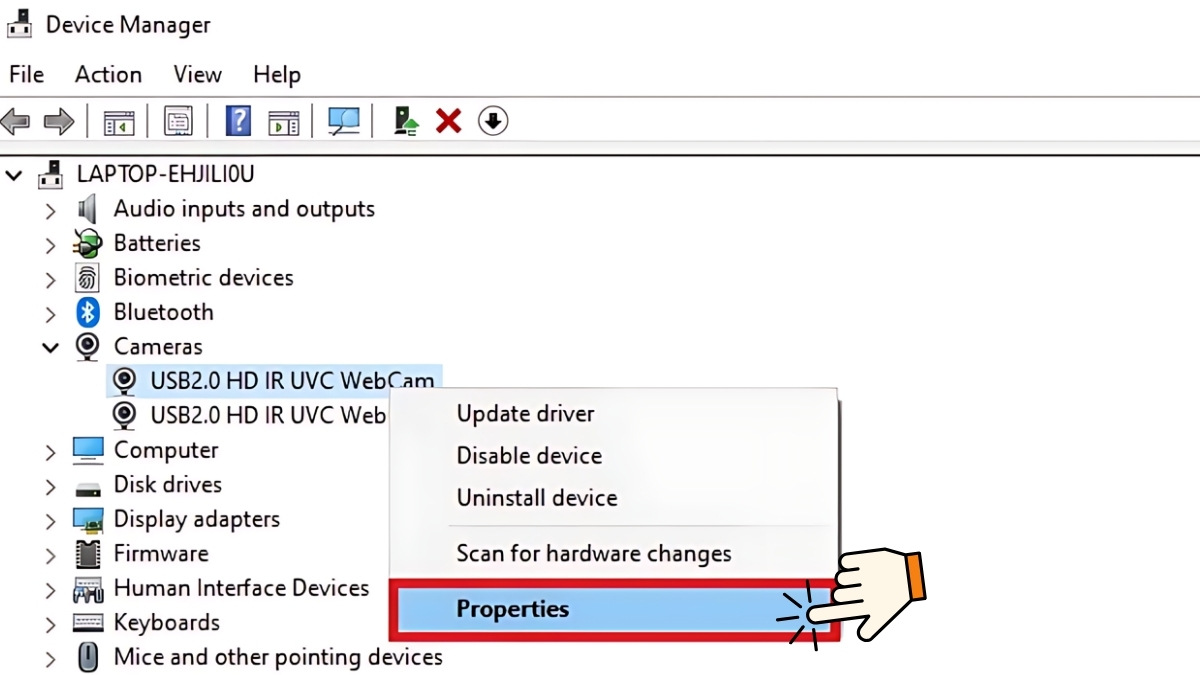
Nhấp chọn vào mục Properties
Bước 2: Trong cửa sổ Properties, chọn tab "Driver" và ghi lại thông tin về phiên bản driver hiện đang sử dụng ở mục "Driver Version". Thông tin này sẽ giúp ích sau này khi cài đặt lại driver từ trang web của nhà sản xuất.
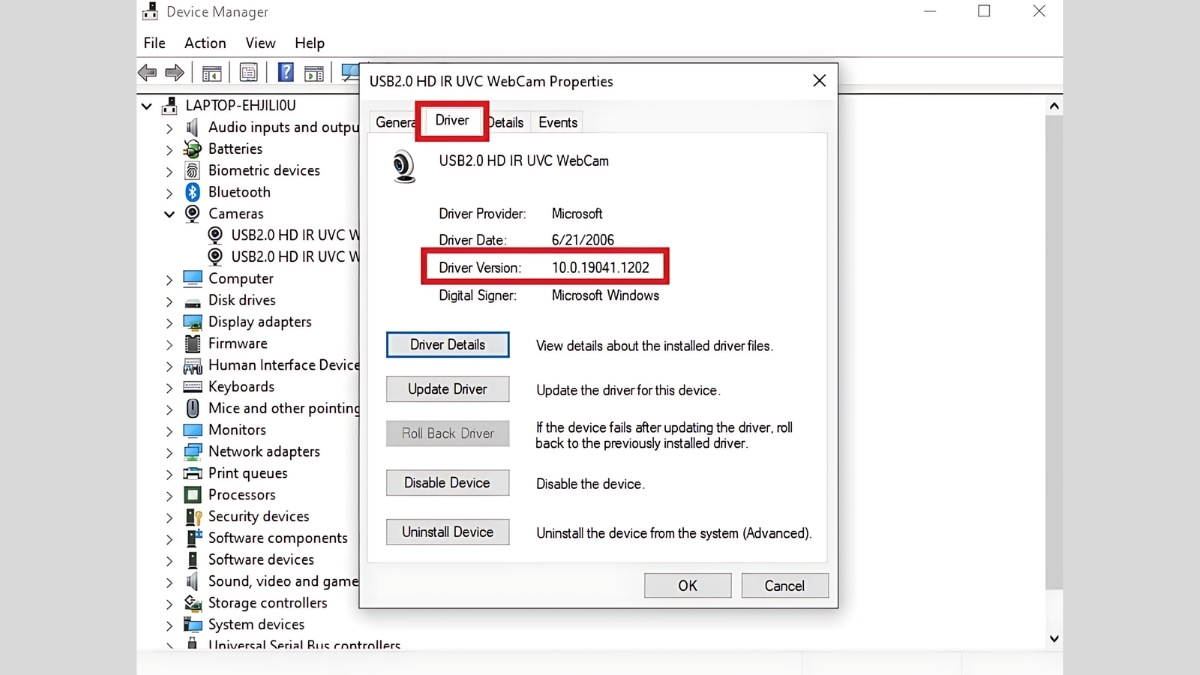
Ghi lại thông tin phiên bản driver đang sử dụng
Bước 3: Lựa chọn "Uninstall Device" để loại bỏ driver hiện tại khỏi thiết bị. Khi đã hoàn tất quá trình gỡ bỏ, hãy truy cập vào trang web chính thức của nhà sản xuất để tải về phiên bản driver đã ghi nhớ ở bước trước đó. Tiến hành cài đặt trình điều khiển mới, sau đó khởi động lại máy để hoàn tất quá trình.
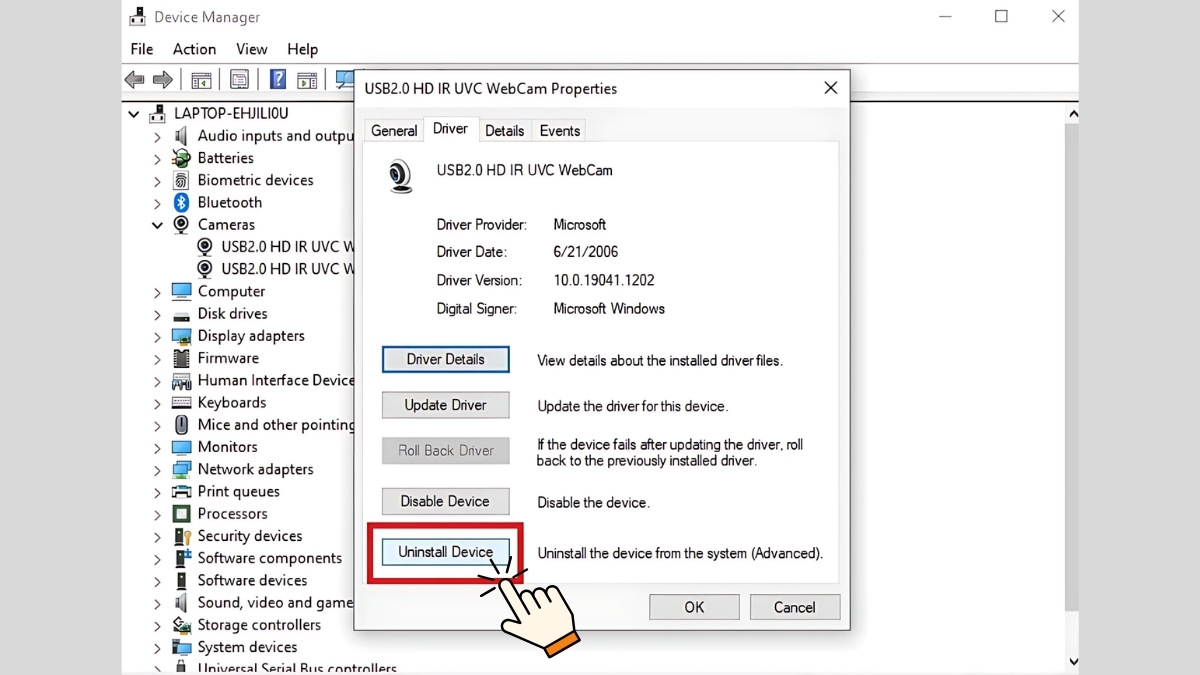
Thực hiện chọn Uninstall Device để gỡ bỏ driver
Bằng cách thực hiện các bước trên, bạn sẽ giải quyết được vấn đề liên quan đến driver trên máy tính một cách hiệu quả, đảm bảo cho hoạt động ổn định của thiết bị.
Nếu cảm thấy quá trình thực hiện cách sửa lỗi driver Win 10 bằng phương pháp thủ công khó khăn, bạn hãy sử dụng công cụ Windows Troubleshooter. Nó sẽ tự động tìm, khắc phục lỗi driver hỏng như hướng dẫn sau đây:
Bước 1: Đầu tiên, nhấp vào biểu tượng Start trên màn hình, sau đó nhập "Control Panel" rồi nhấn Enter.
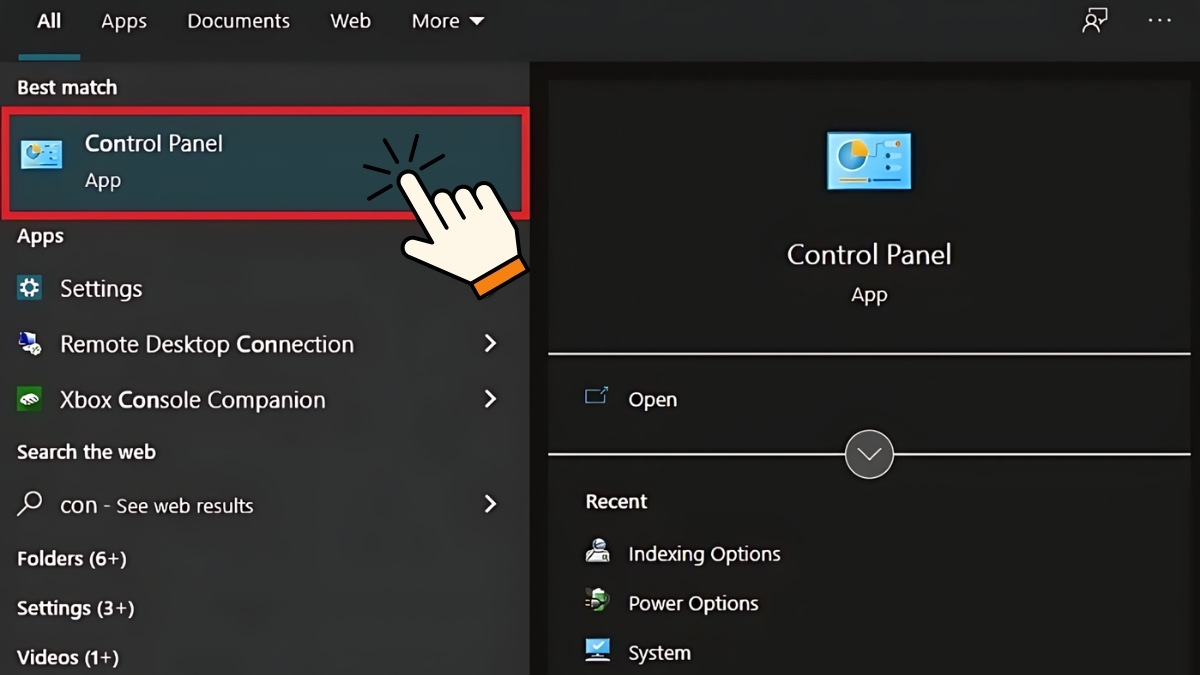
Chọn Control Panel
Bước 2: Trong cửa sổ Control Panel, chọn mục "Large icons" ở phần mục "View by".
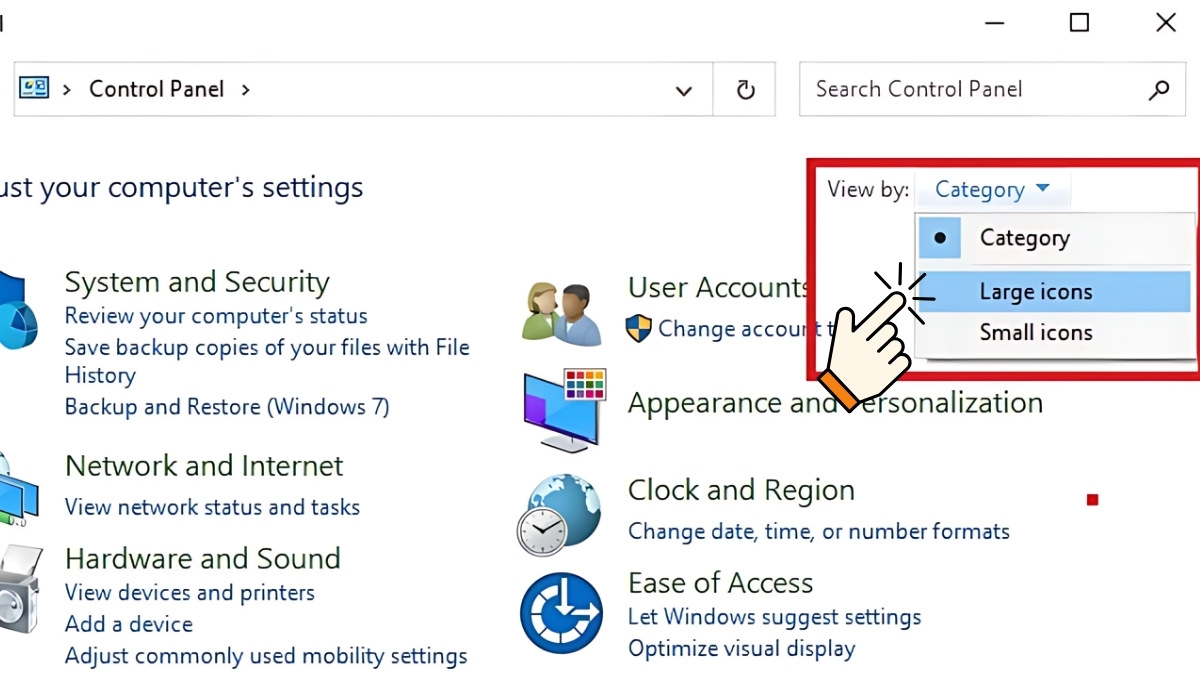
Bấm chọn Large icons trong phần mục View by
Bước 3: Tiếp theo, tìm và chọn mục "Troubleshooting".
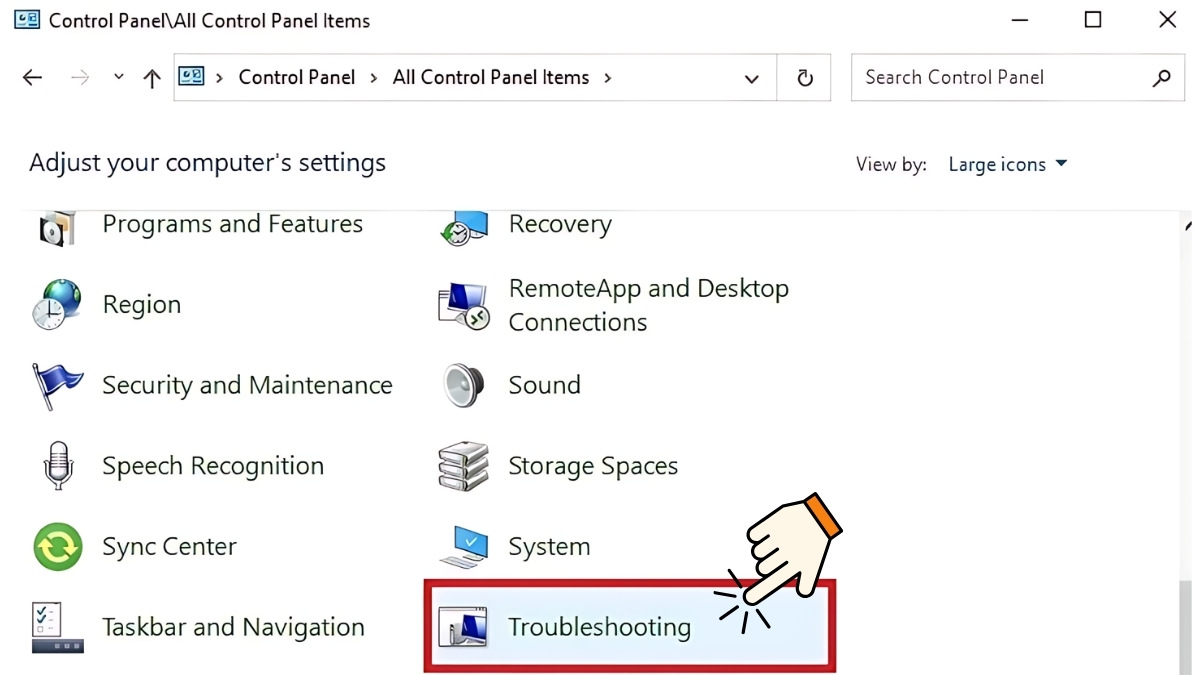
Tìm chọn mục Troubleshooting
Bước 4: Trên danh sách, chọn mục "Troubleshooter" phù hợp với vấn đề driver đang gặp phải. Sau đó, bạn nhấp vào "Next" và làm theo hướng dẫn trên màn hình.
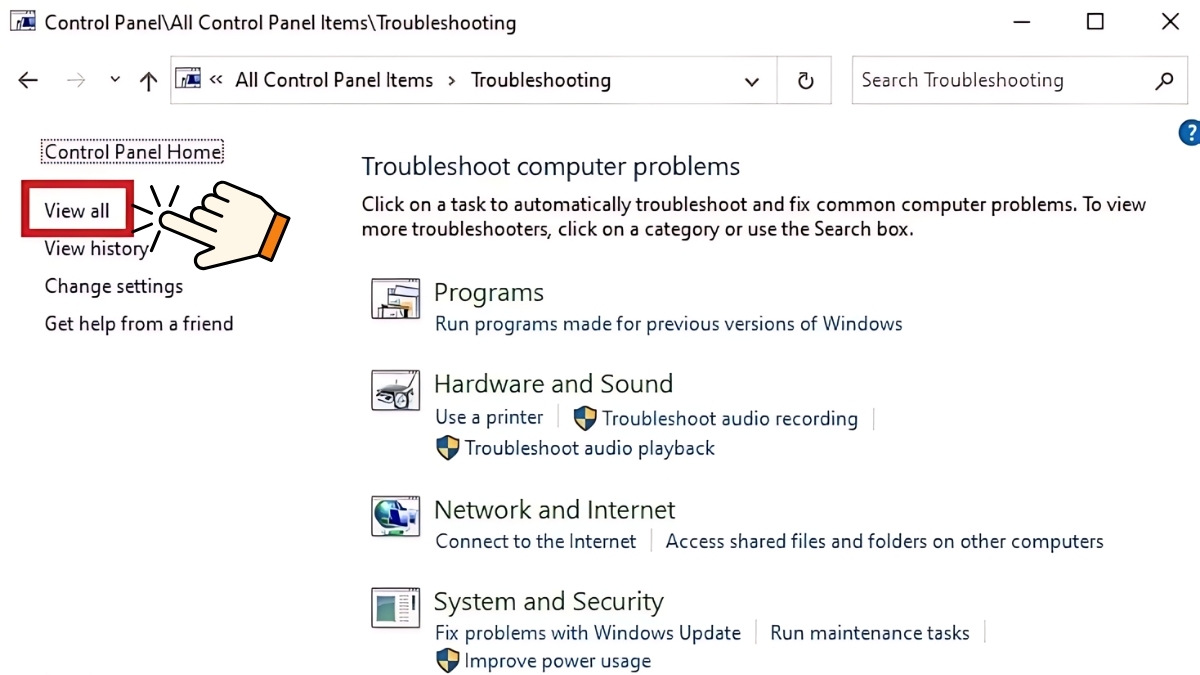
Chọn Troubleshooter và làm theo hướng dẫn
Bằng cách này, bạn sẽ giải quyết những vấn đề với driver một cách thuận tiện, nhanh chóng, mà không cần phải thực hiện các thao tác phức tạp thêm vào đó.
Đôi khi, lỗi driver có thể xuất hiện do thiết bị bị nhiễm virus. Nếu bạn thường xuyên tải tập tin từ các trang web không tin cậy, những tệp này mang theo phần mềm độc hại, gây ảnh hưởng cho trình điều khiển. Dưới đây là hướng dẫn quét máy tính bằng Windows Defender để phát hiện và loại bỏ virus:
Bước 1: Đầu tiên, hãy thực hiện mở Start Menu, nhập "Windows Security" rồi nhấn Enter.
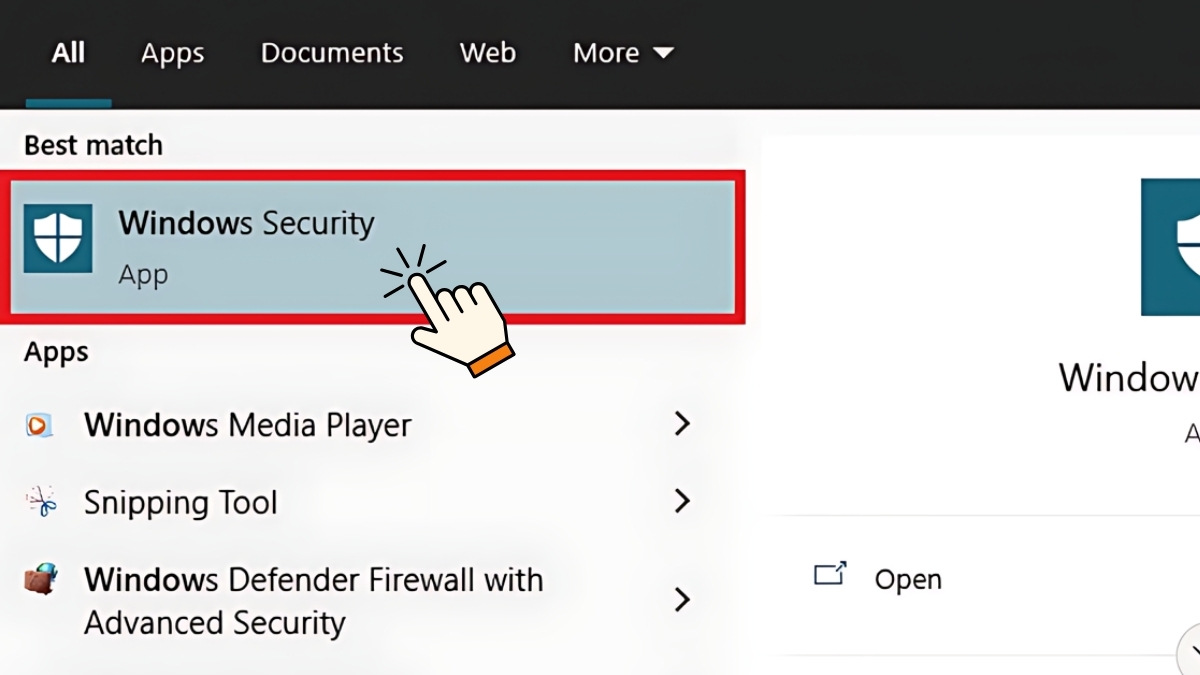
Nhập và chọn Windows Security
Bước 2: Sau đó, chọn vào mục "Virus & threat protection".
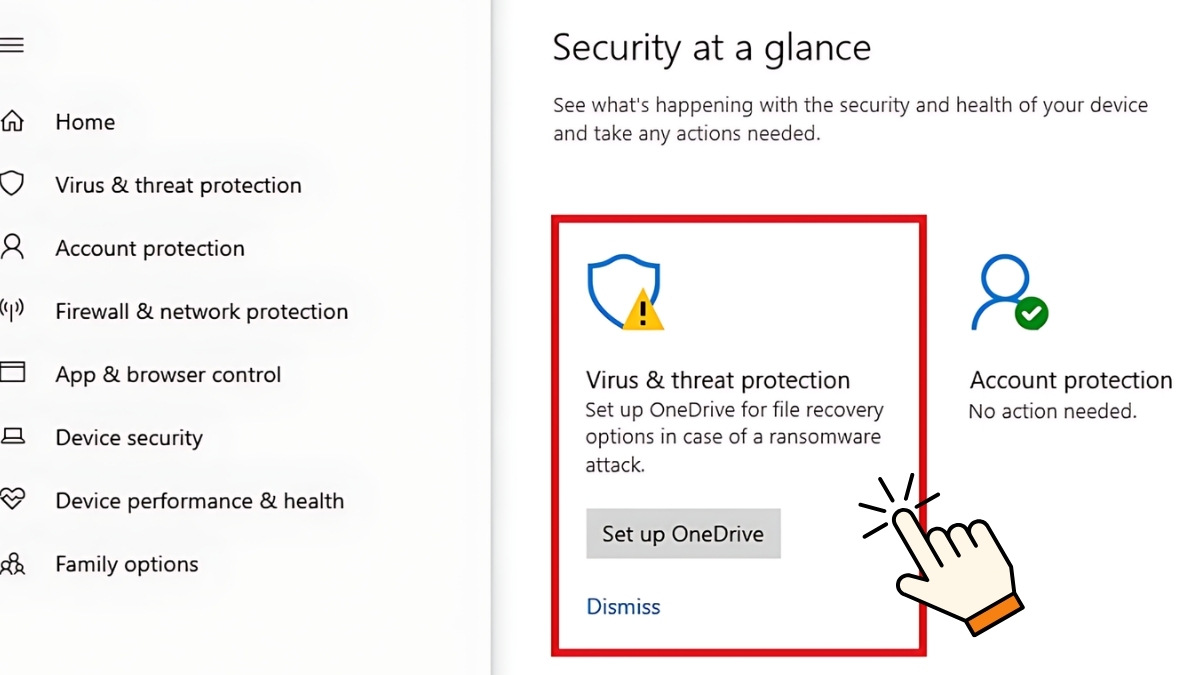
Bấm chọn phần mục Virus & threat protection
Bước 3: Trên màn hình Bảo vệ chống virus và mối đe dọa (Virus & threat protection), bạn chọn "Quick Scan" để kiểm tra nhanh virus trên thiết bị. Ngoài ra, bạn có thể chọn "Scan options" để thực hiện các tùy chọn quét virus nâng cao.
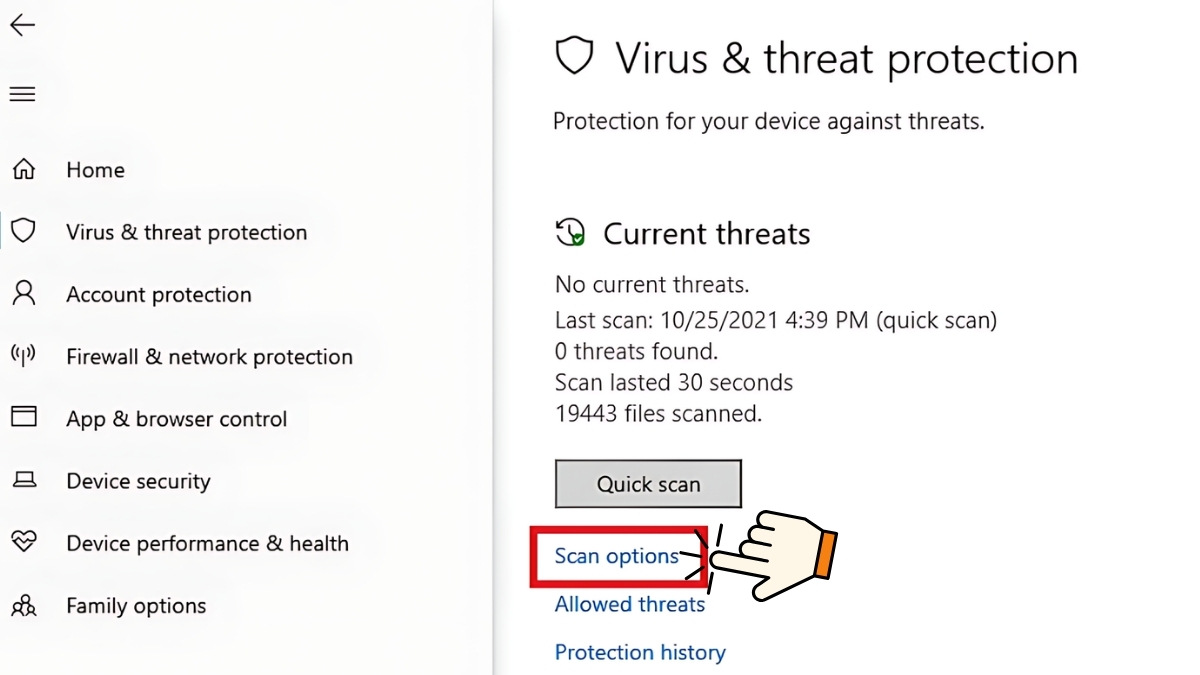
Nhấn Scan options
Bước 4: Dưới mục Scan options, Windows Defender cung cấp một số tính năng quét virus sau:
Sau khi chọn chế độ quét phù hợp, nhấp vào "Scan now" để bắt đầu quét. Kết quả của quá trình sẽ được hiển thị trên đầu trang báo cáo của Windows Defender sau khi quá trình hoàn tất.
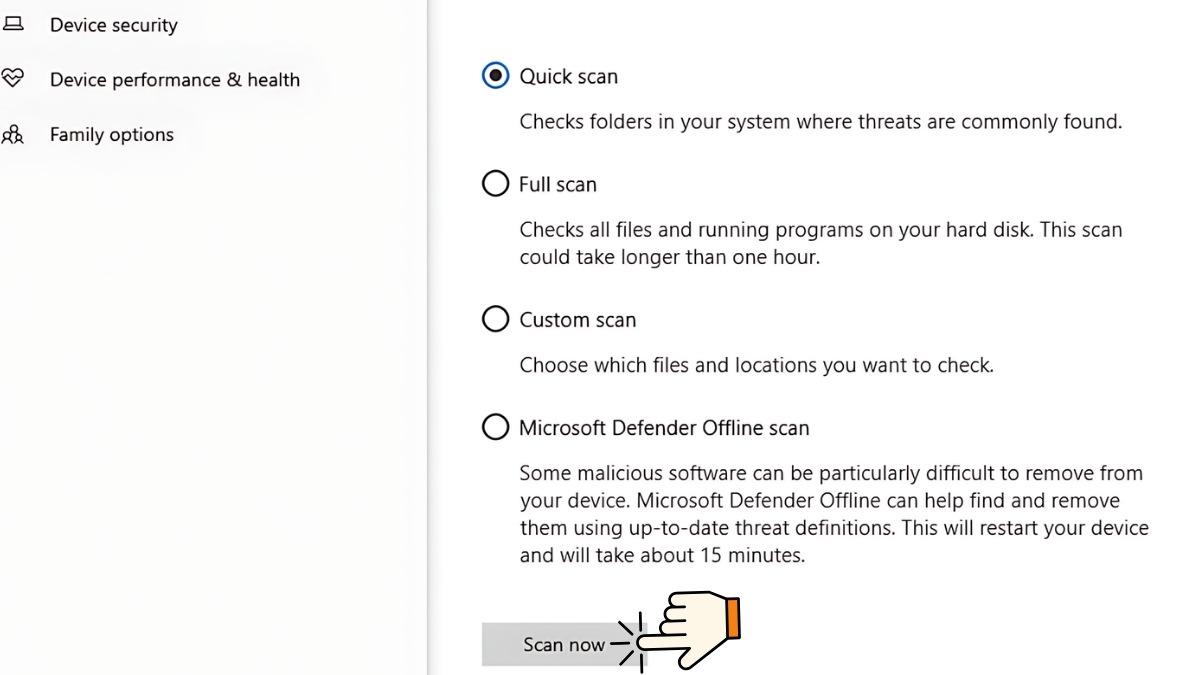
Nhấn Scan now
Bằng cách này, bạn sẽ đảm bảo rằng máy tính của mình được bảo vệ khỏi virus có thể gây ra lỗi driver và duy trì hiệu suất hoạt động tối ưu.
Nếu bạn gặp lỗi với driver mà không thể khắc phục bằng những phương pháp khác, cập nhật Win 10 có thể giúp giải quyết vấn đề này. Trước khi thực hiện, hãy đảm bảo rằng thiết lập Device installation đã được bật để Windows tự động cài đặt driver trong quá trình update hệ thống. Dưới đây là hướng dẫn cách để kiểm tra, sửa lỗi driver Win 10:
Bước 1: Mở Start Menu, gõ "Change device installation settings", nhấn Enter.
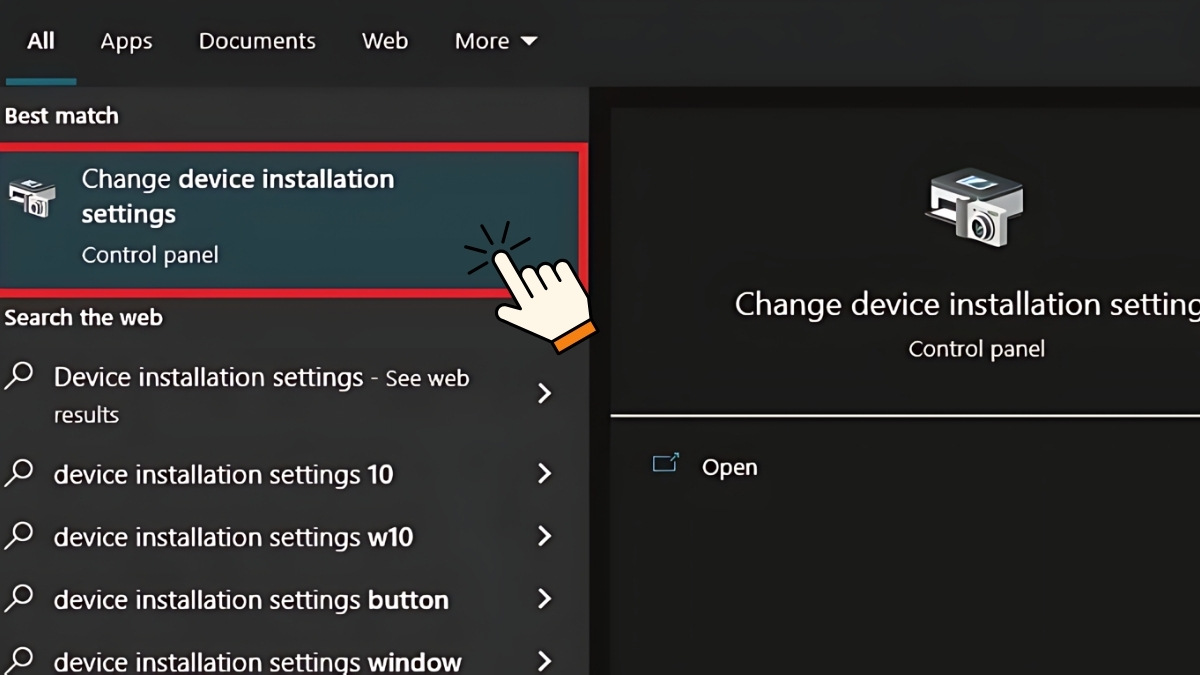
Gõ tìm kiếm Change device installation settings
Bước 2: Khi cửa sổ xuất hiện, bạn sẽ thấy câu hỏi như hình bên dưới - Chọn "Yes". Sau đó, hãy nhấn "Save Changes".
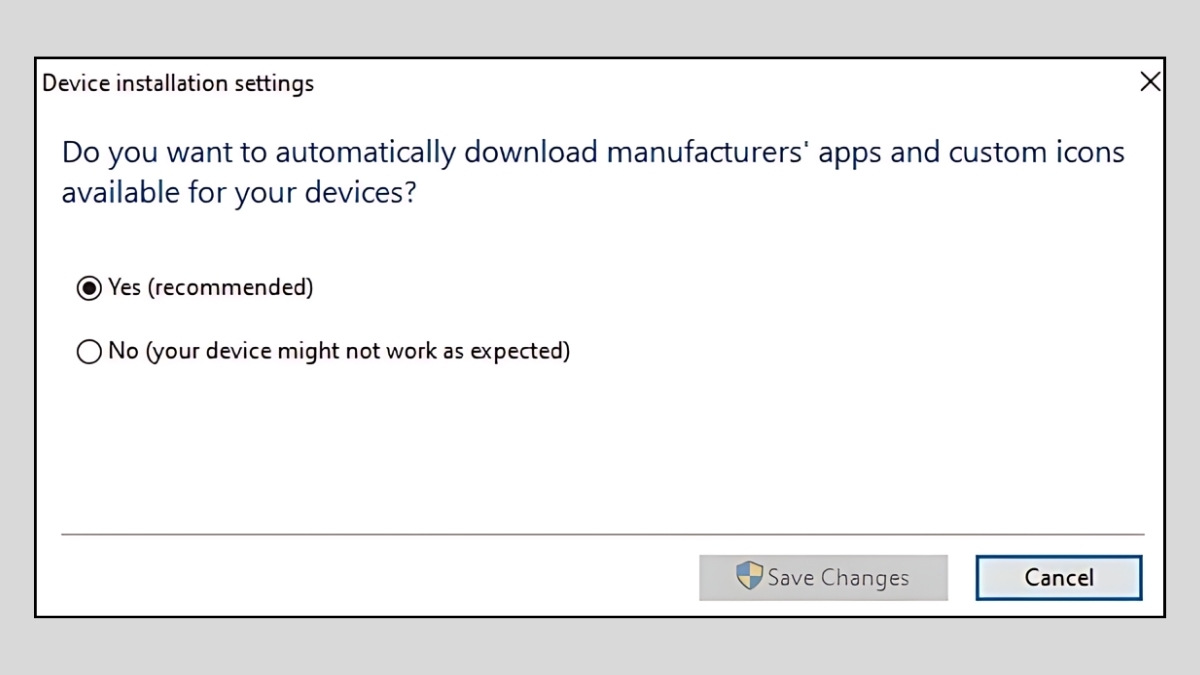
Bấm Yes khi được đặt câu hỏi và nhấn Save changes
Bước 3: Tiếp tục chọn vào các ô tùy chọn dưới mục Windows Update và cả các bản cập nhật driver liên quan. Cuối cùng, nhấn "Download and install" (Tải xuống và cài đặt) để bắt đầu quá trình tải về và cài đặt cập nhật.
Bằng việc thực hiện những bước này, bạn sẽ update được Windows 10 để giải quyết các vấn đề liên quan đến driver trên máy tính của mình một cách hiệu quả, đảm bảo hoạt động ổn định của hệ thống.
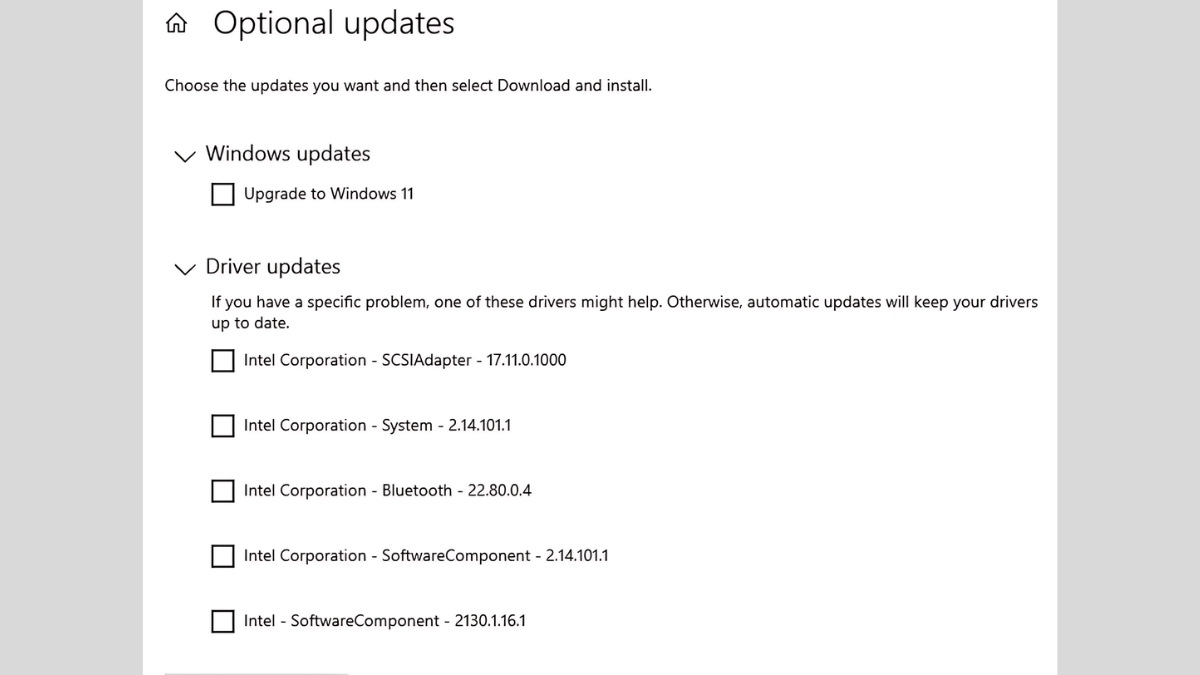
Cập nhật Win 10 để sửa lỗi driver
Dưới đây là một số lưu ý quan trọng khi khắc phục những vấn đề liên quan đến driver mà bạn nên xem xét qua:

Một số lưu ý khi khắc phục lỗi driver
Qua bài viết “Nguyên nhân và cách sửa lỗi driver đơn giản, hiệu quả nhất” ở trên, ta thấy rằng để giải quyết sửa lỗi driver Win 10 này một cách hiệu quả nhất, hãy luôn kiểm tra, cập nhật driver thường xuyên. Nếu cần thiết, bạn nên cài đặt lại driver và tận dụng những công cụ hỗ trợ đi kèm. Đồng thời, đảm bảo laptop được bảo vệ khỏi virus và sử dụng những phiên bản phần mềm mới nhất. Như vậy, máy tính sẽ tránh bị lỗi driver hoặc xung đột không cần thiết.
Thông tin liên hệ: