
Đang tải...

Đang tải...
Bạn đang gặp phải tình trạng file Excel bị nặng chạy chậm hoặc không mở được gây cản trở công việc? Bài chia sẻ sau sẽ bật mí cho bạn cách kiểm tra và khắc phục file Excel bị nặng một cách hiệu quả. Hãy cùng Fvsale khám phá nguyên nhân và các biện pháp đơn giản giúp tăng tốc trong quá trình xử lý file Excel trở nên nhanh chóng và hiệu quả hơn.
Có nhiều nguyên nhân khiến file Excel bị nặng làm chậm quá trình xử lý hoặc gây khó khăn khi mở file. Một số vấn đề phổ biến có thể làm tăng dung lượng file Excel gồm:
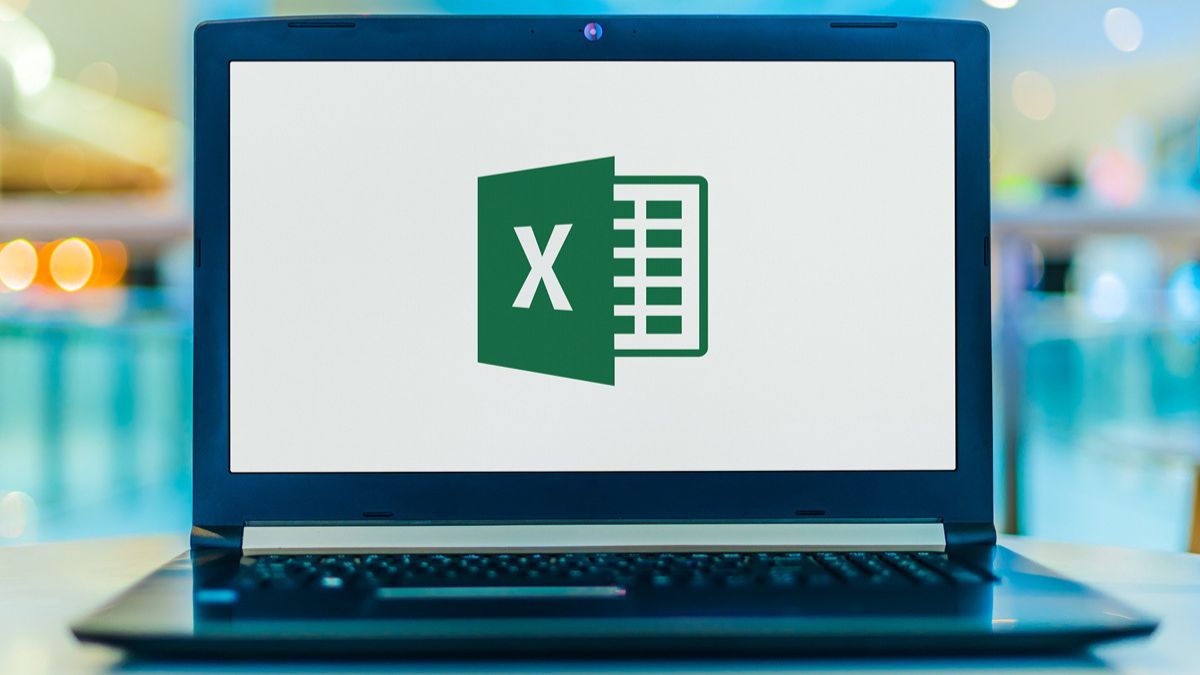
File Excel bị nặng vì nhiều nguyên nhân
Khi file Excel bị nặng hoặc không mở được do chứa nhiều dữ liệu hoặc định dạng phức tạp, việc xử lý công việc sẽ trở nên chậm chạp và dễ gặp lỗi. Giảm dung lượng file không chỉ giúp file Excel bị nặng chạy chậm được khắc phục mà còn mang lại nhiều lợi ích như:
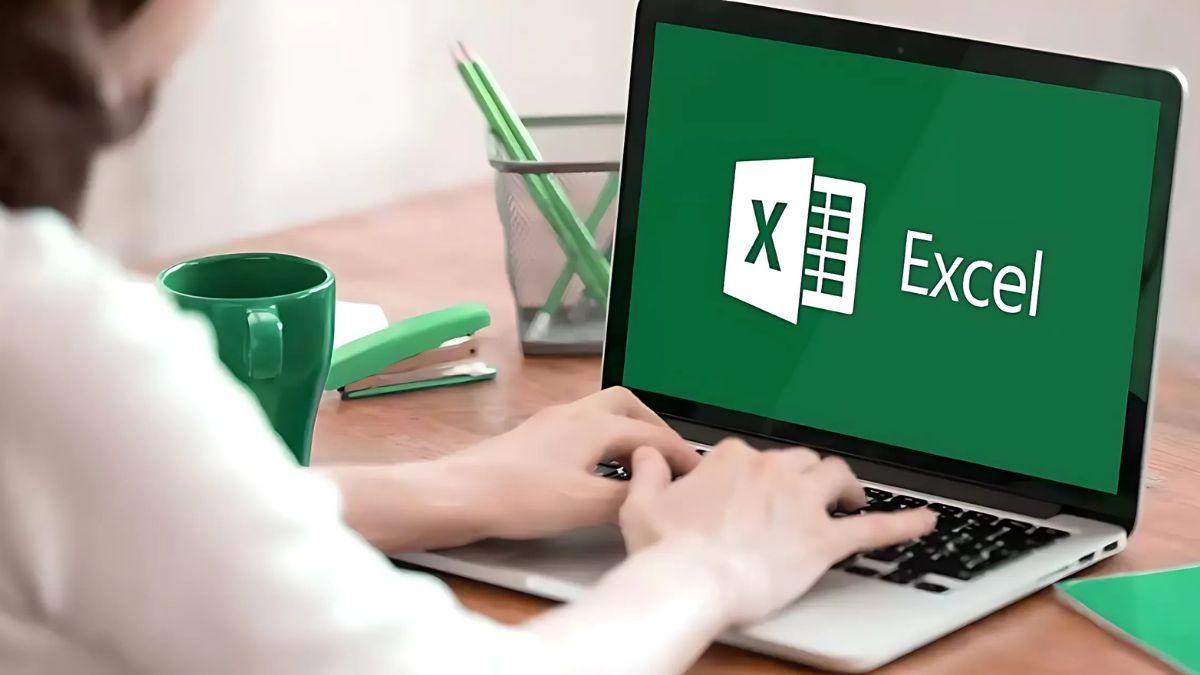
Trước khi tiến hành khắc phục, việc xác định xem file Excel bị nặng hay không là rất quan trọng. Dưới đây là hướng dẫn chi tiết giúp bạn kiểm tra tình trạng của file một cách nhanh chóng và hiệu quả, từ đó đưa ra các biện pháp khắc phục file phù hợp.
Để xác định liệu file Excel bị nặng hay không, bạn cần kiểm tra kích thước của file. Thông thường, những file Microsoft Excel với dung lượng hơn 2GB được cho là quá lớn để thực hiện các thao tác như tải xuống hay lưu trữ. Việc kiểm tra kích thước file là bước đầu tiên trong cách kiểm tra tại sao file Excel bị nặng, giúp bạn có cái nhìn rõ ràng hơn về vấn đề mà bạn đang gặp phải.
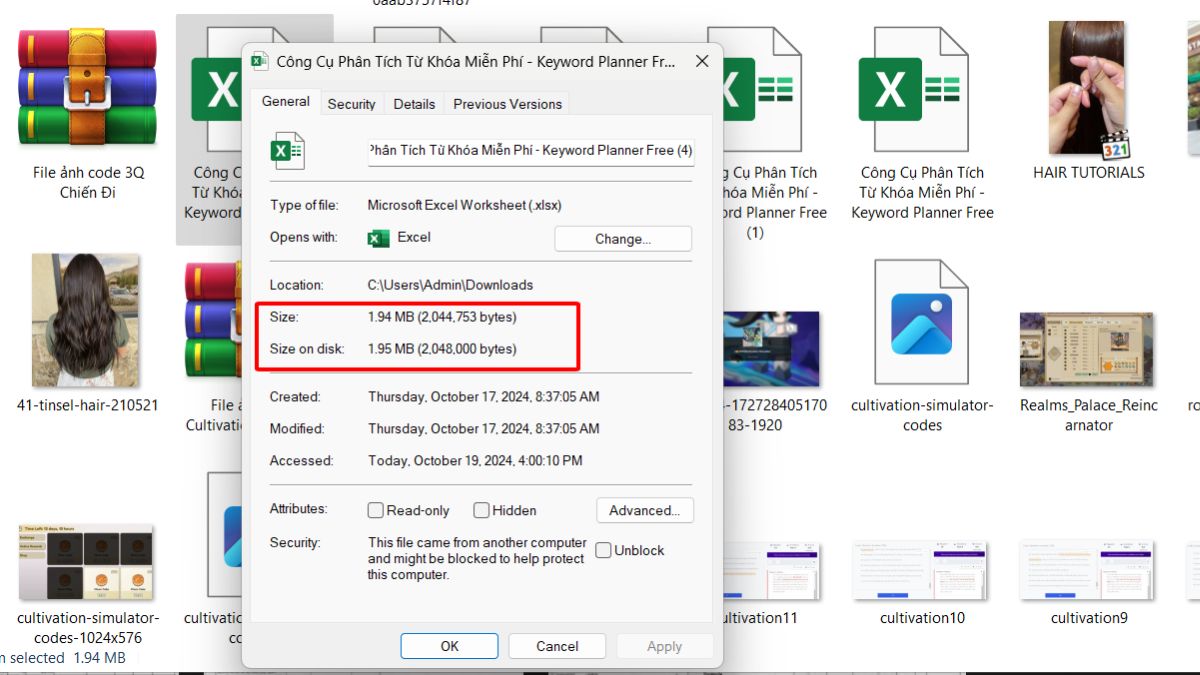
Kiểm tra kích thước file Excel xem có bị nặng không
Khi file Excel bị nặng, một nguyên nhân phổ biến là do sử dụng quá nhiều định dạng. Các định dạng như màu nền, màu chữ, font chữ, đường kẻ ô tính, hình ảnh và định dạng có điều kiện có thể làm tăng dung lượng file một cách đáng kể. Việc lạm dụng các chức năng này không chỉ khiến file trở nên khó xử lý mà còn gây ra tình trạng file Excel bị nặng không mở được trong một số trường hợp.
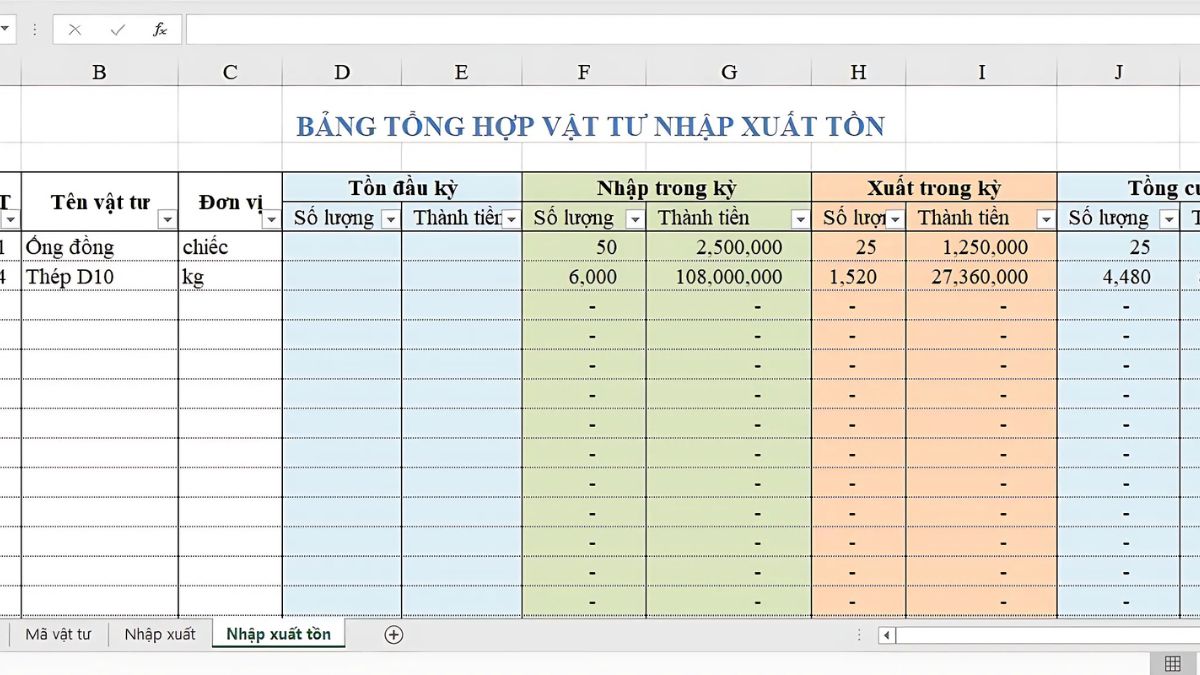
Một yếu tố khác khiến file Excel bị nặng có thể xuất phát từ việc các dữ liệu lưu trữ trong file quá phức tạp. Nếu file chứa quá nhiều công thức, hàm, hình ảnh đồ họa, biểu đồ, hoặc liên kết phức tạp, kích thước file sẽ tăng lên nhanh chóng. Đặc biệt, hình ảnh lưu dưới định dạng BMP thường chiếm nhiều dung lượng hơn so với các định dạng như JPEG hay JPG, làm cho file trở nên nặng nề hơn.
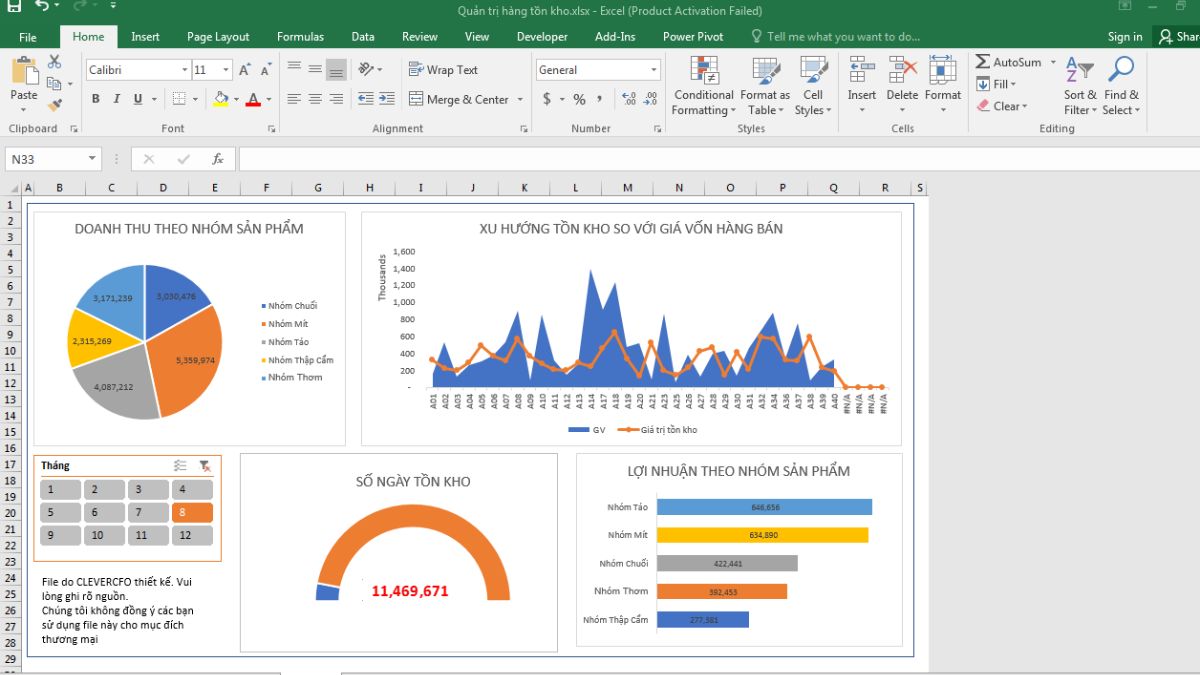
Dữ liệu lưu trữ phức tạp khiến file Excel bị nặng
Khi bạn mở một file được tạo ra từ phiên bản mới hơn trong một phiên bản cũ hơn, phần mềm có thể không xử lý được toàn bộ dữ liệu, dẫn đến tình trạng file Excel nặng hơn và hoạt động không mượt mà. Thực tế, sự không tương thích này có thể gây ra tình trạng file Excel bị nặng chạy chậm hoặc thậm chí không mở được.

Khi đối mặt với tình trạng file Excel bị nặng, việc tìm kiếm giải pháp khắc phục hiệu quả là điều cần thiết để duy trì hiệu suất làm việc. Dưới đây là những cách khắc phục file Excel bị nặng chạy chậm dễ dàng để giảm dung lượng file và cải thiện tốc độ xử lý công việc.
Một cách hiệu quả để khắc phục file Excel bị nặng là thay đổi định dạng lưu trữ của file. Hãy tham khảo cách hướng dẫn dưới đây để định dạng lại file Excel dễ dàng hơn:
Bước 1: Trước tiên, bạn hãy mở file Excel trên máy tính, sau đó chọn mục File và tiếp tục với tùy chọn Save As.
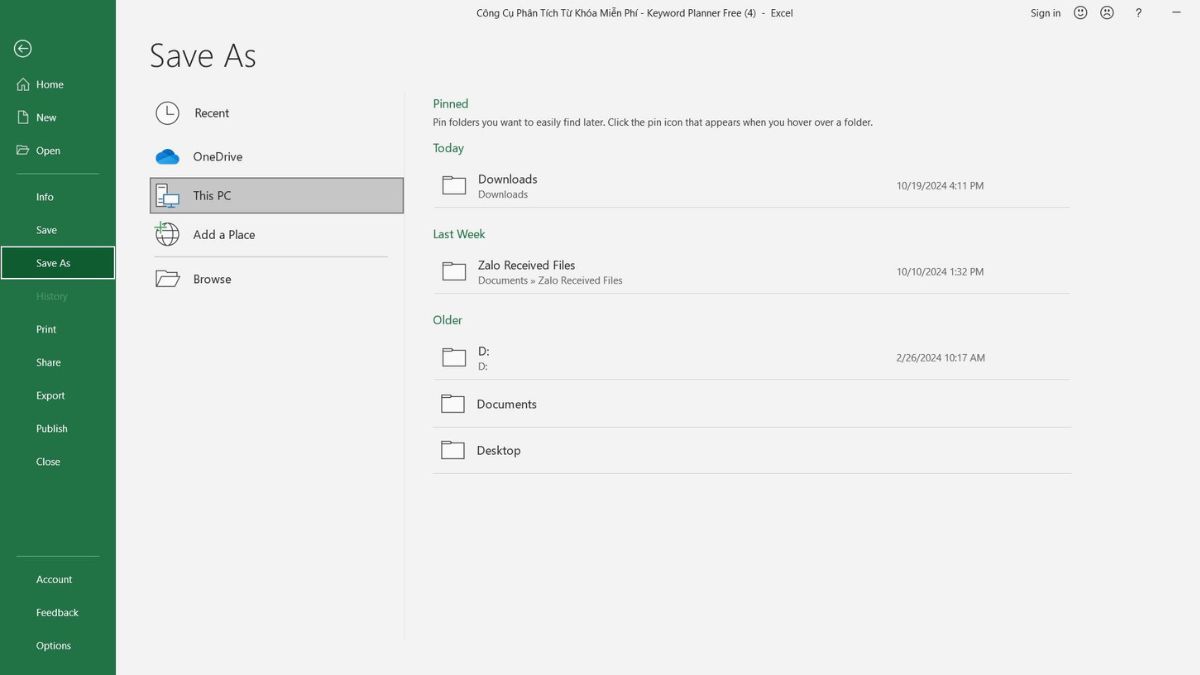
Chọn tuỳ chọn Save As trong mục File của Excel
Bước 2: Ở phần Save as type, hãy chọn Excel Binary Workbook (tập tin nhị phân) để làm giảm kích thước của file so với định dạng .xls thông thường.
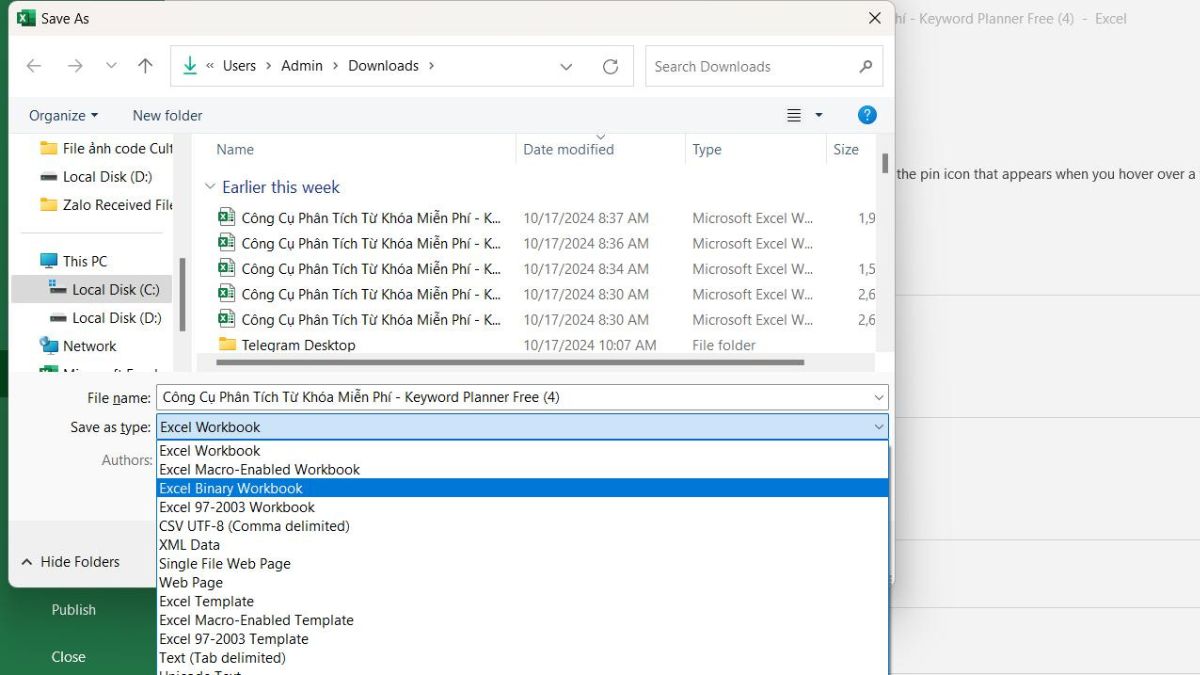
Bước 3: Nhấn Save để lưu lại file với định dạng mới, từ đó giúp file nhẹ hơn cũng như dễ dàng xử lý hơn.
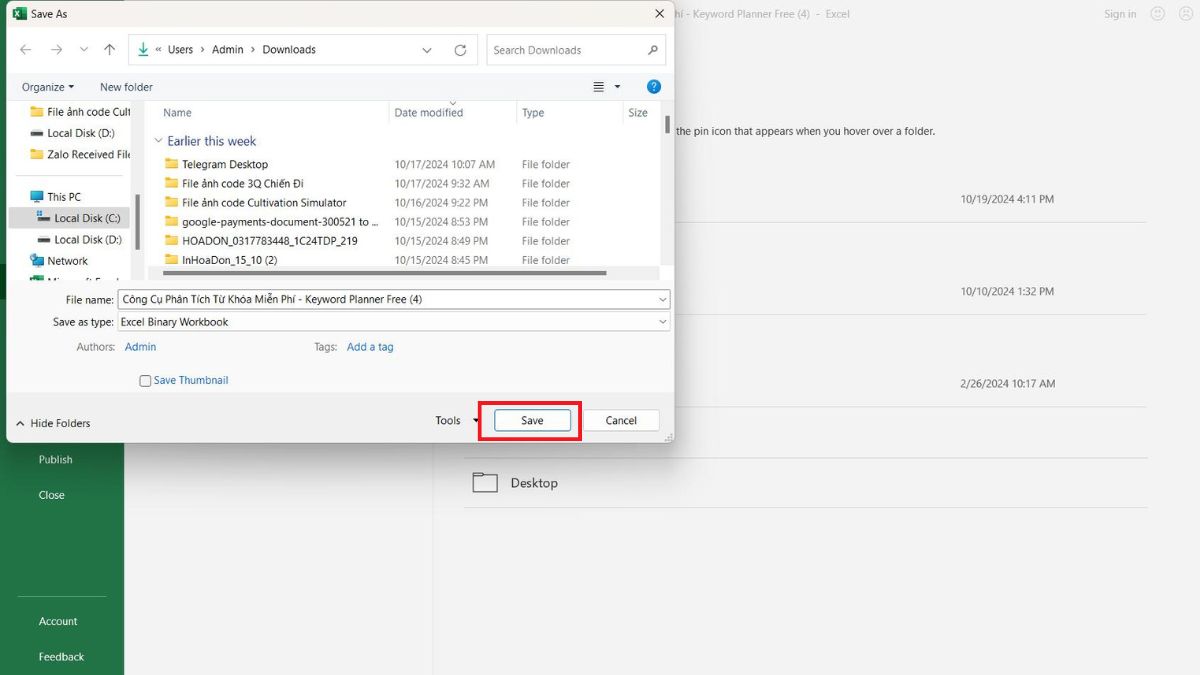
Nhấn Save file ở dạng Excel Binary Workbook
Nếu file Excel bị nặng, một nguyên nhân có thể là do các định dạng không cần thiết ở những hàng hay cột trống. Để khắc phục file Excel bị nặng do nhiều ô trống, hãy thực hiện các bước sau:
Bước 1: Mở file Excel và nhấn chuột vào ô đầu tiên của hàng trống. Sử dụng tổ hợp phím Ctrl + Shift + ↑ (mũi tên lên) + ↓ (mũi tên xuống) để chọn toàn bộ hàng và cột trống.
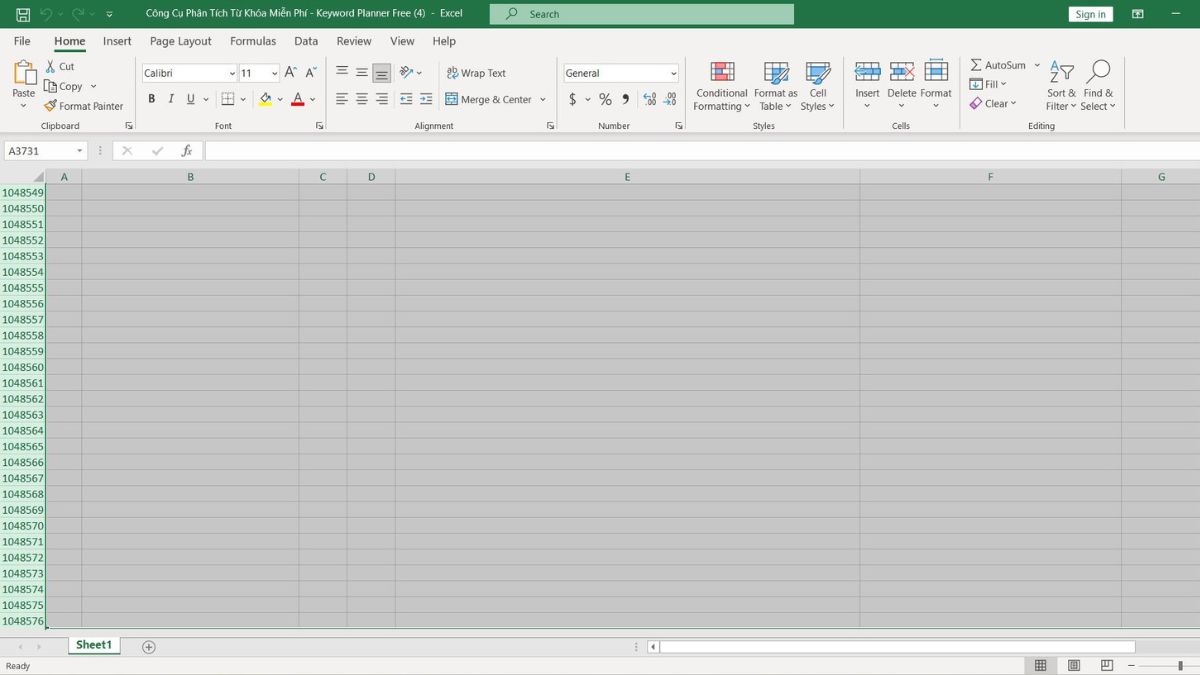
Bước 2: Vào mục Home và chọn Clear.
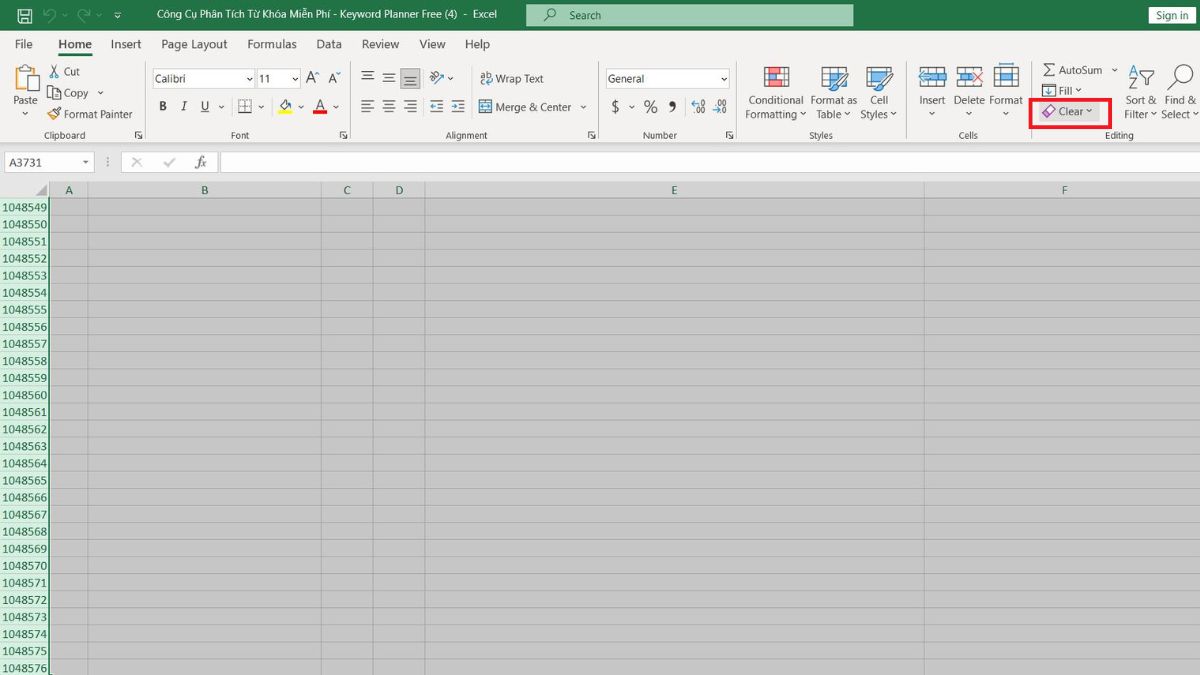
Vào mục Home trong file Excel và chọn Clear
Bước 3: Nhấn vào Clear All để loại bỏ toàn bộ thừa trong vùng trống.
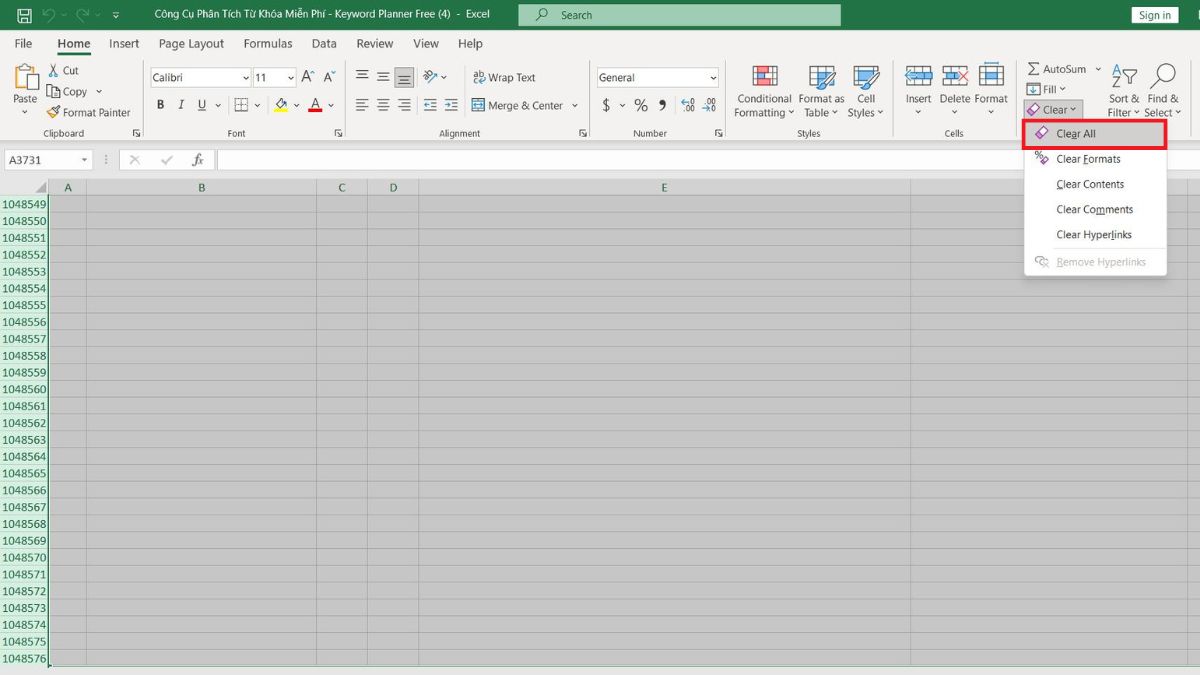
File bị nặng cũng có thể vì chứa nhiều định dạng có điều kiện. Bạn có thể xóa bỏ các quy tắc này để cải thiện hiệu suất file bằng cách thực hiện theo các bước sau:
Bước 1: Mở file Excel bị nặng, sau đó chọn Home.
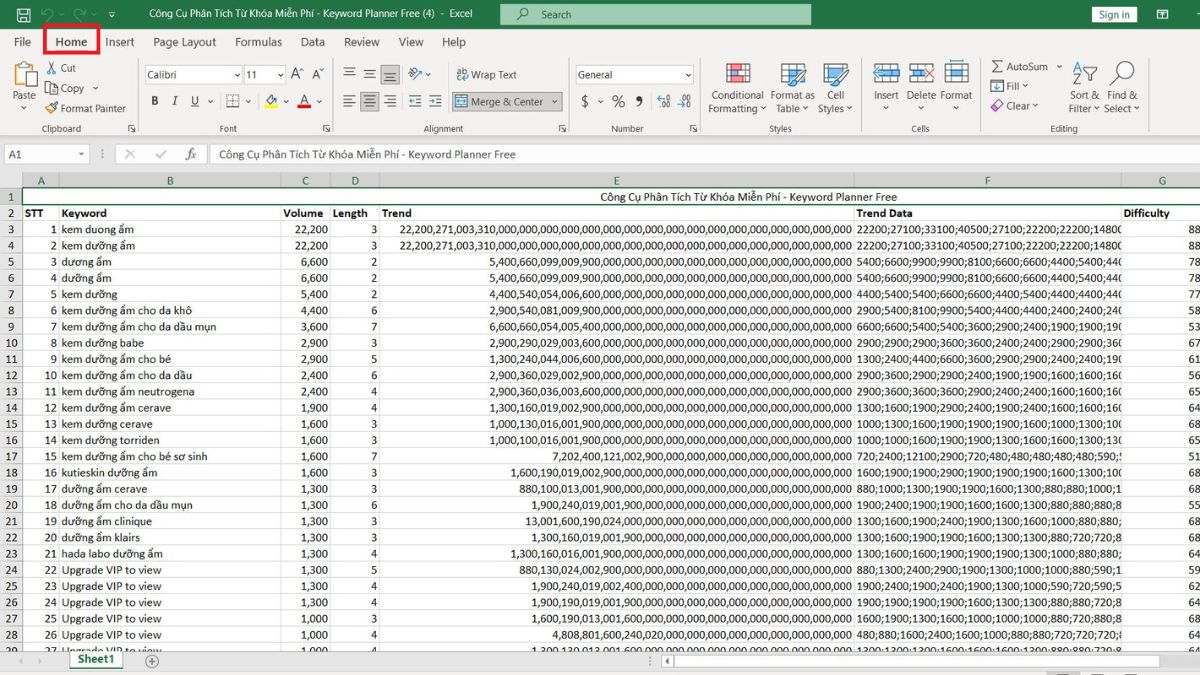
Mở file Excel bị nặng và chọn Home
Bước 2: Trong phần Styles, chọn Conditional Formatting.

Bước 3: Nhấp vào Clear Rules. Sau đó, nhấn vào Clear Rules from Entire Sheet để xóa hết các quy tắc trong file.

Nhấn Clear Rules from Entire Sheet để xoá các quy tắc trong file
Hình ảnh có thể chiếm dung lượng lớn trong file, dẫn đến tình trạng file Excel bị nặng chạy chậm. Hãy tham khảo các bước để giảm kích thước của các hình ảnh trong file Excel dưới đây:
Bước 1: Mở file Excel và click vào hình ảnh mà bạn muốn nén dung lượng.
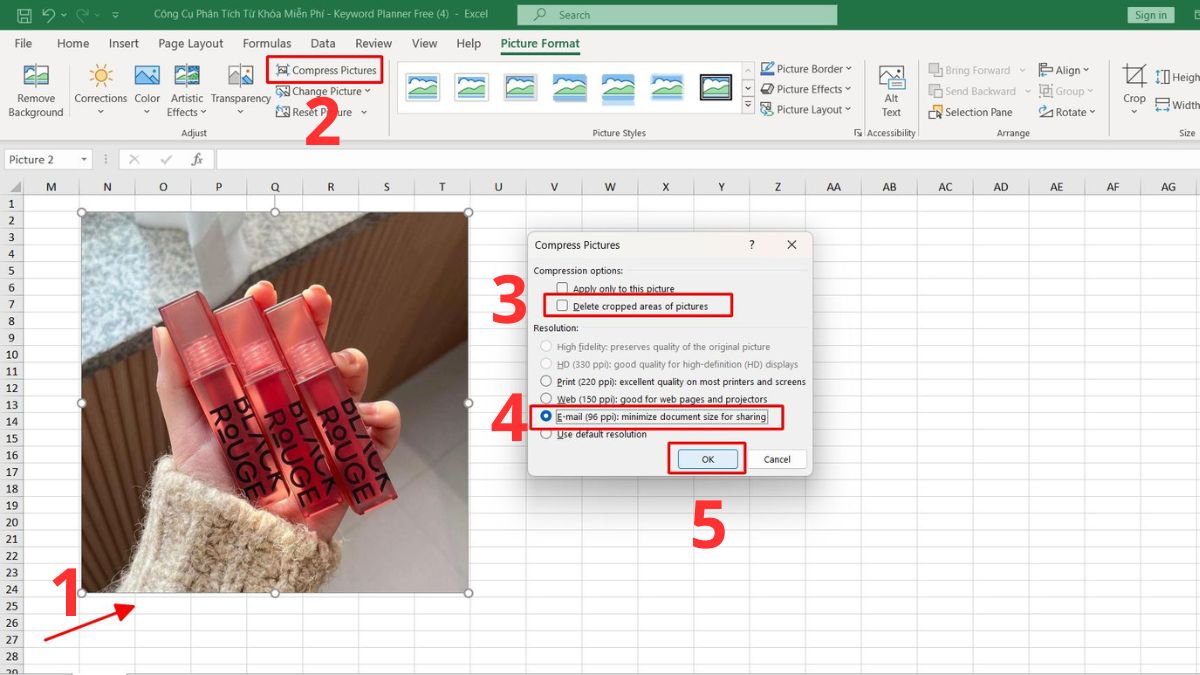
Bước 2: Chọn mục Format và tiếp theo nhấn vào Compress Pictures.
Bước 3: Hủy chọn ô Apply only to this picture để thực hiện cho tất cả hình ảnh.
Bước 4: Chọn vào mục Email (96 ppi) để nén hình ảnh
Bước 5: Nhấn OK để kết thúc quá trình này.
Khi file Excel bị nặng, các liên kết dữ liệu có thể làm gia tăng kích thước file, gây ra tình trạng chạy chậm. Dưới đây là cách khắc phục file hiệu quả để xử lý tình trạng này:
Bước 1: Mở file Excel và chọn mục Data.
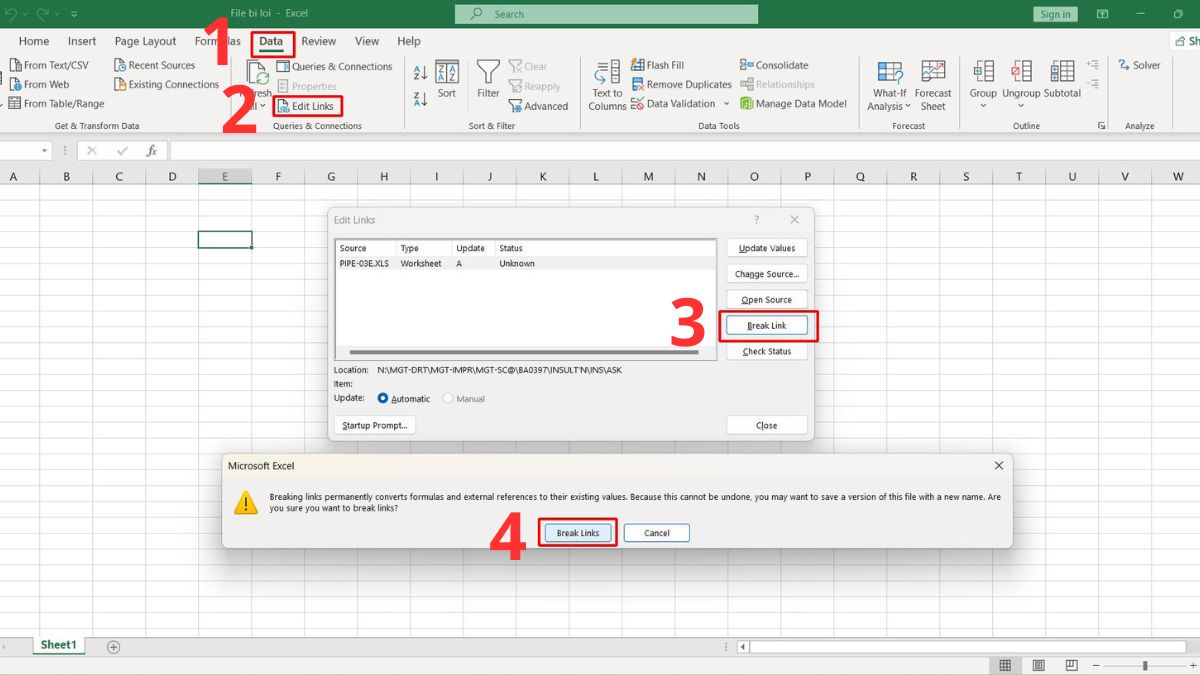
Gỡ bỏ các liên kết dữ liệu trong mục Data
Bước 2: Nhấn chọn Edit Links.
Bước 3: Chọn liên kết cần xóa và nhấn Break Link.
Bước 4: Xác nhận bằng cách nhấn Break Links trong hộp thoại hiện ra để hoàn tất quá trình.
Các Named Range không cần thiết có thể làm tăng dung lượng, gây khó khăn trong việc xử lý. Để cải thiện tình trạng file Excel bị nặng, hãy làm theo những hướng dẫn sau:
Bước 1: Mở file Excel và chọn mục Formulas.

Bước 2: Nhấn chọn Name Manager.
Bước 3: Chọn các tên bị lỗi hoặc không cần dùng đến.
Bước 4: Cuối cùng, nhấn Delete và chọn OK để xác nhận xoá Named Range.
Trên đây là cách kiểm tra và khắc phục file Excel bị nặng hiệu quả mà Fvsale muốn chia sẻ đến bạn. Hy vọng rằng bạn có thể giải quyết vấn đề file Excel chạy chậm hoặc không mở được, từ đó nâng cao hiệu suất làm việc của mình. Đừng khám phá và thử áp dụng những tips về công nghệ thú vị khác tại Fvsale nhé.