
Đang tải...

Đang tải...
Lỗi khởi động Win 10 vào BIOS là trường hợp không hiếm gặp với những ai thường xuyên dùng laptop. Vậy bạn đã biết cách sửa lỗi BIOS Win 10 như thế nào và nguyên nhân từ đâu dẫn đến hay chưa? Hãy cùng Fvsale đi tìm lời giải đáp cho vấn đề trên qua các nội dung bên dưới của bài viết nhé!
Lỗi BIOS trên Windows 10 là vấn đề phổ biến mà không ít người dùng đã từng gặp phải. Khi BIOS gặp sự cố, máy tính có thể không khởi động được hoặc hoạt động không ổn định. Dưới đây, Fvsale sẽ đề cập những nguyên nhân thường gặp nhất dẫn đến lỗi này trên thiết bị Win 10.
Một nguyên nhân phổ biến dẫn đến lỗi BIOS Win 10 là sự lỏng lẻo trong kết nối giữa các linh kiện phần cứng. Khi kết nối không chặt chẽ, tín hiệu giữa các thành phần bị gián đoạn, khiến hệ thống không thể mở bình thường. Đặc biệt, trong quá trình vận chuyển hoặc khi máy bị va đập, các linh kiện có thể bị lệch khỏi vị trí ban đầu, dẫn đến lỗi khởi động Win 10 vào BIOS.

Kết nối các linh kiện không chặt chẽ
Nếu hệ điều hành Windows 10 của bạn gặp phải những lỗi nghiêm trọng chẳng hạn như tệp khởi động bị hỏng hoặc xung đột phần mềm. Lúc này, máy tính của bạn có thể tự động chuyển sang chế độ BIOS. Điều này xuất hiện do hệ thống không tìm thấy được tệp thông tin cần thiết để truy cập vào Windows. Đây là lỗi BIOS Win 10 thường gặp ở những máy cài đặt phiên bản crack Windows.
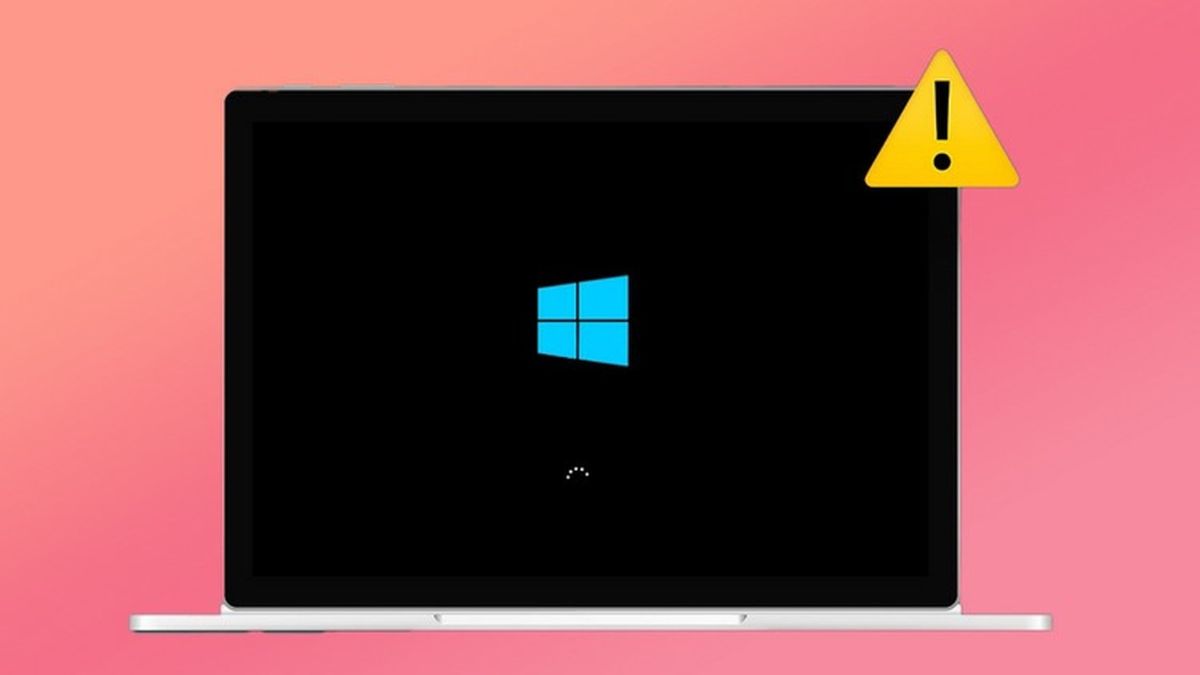
Bên cạnh các vấn đề trên, việc máy tính của bạn được kích hoạt chế độ khởi động trong BIOS cũng là một trong những nguyên nhân phổ biến. Đây là lỗi thường xảy ra khi chế độ hoạt động trong BIOS đã được người dùng chọn kích hoạt. Do đó, người dùng hãy chú ý điều chỉnh chế độ phù hợp trong BIOS để không gặp phải lỗi BIOS Win 10 như thế này nhé.

Kích hoạt chế độ khởi động BIOS
Việc máy tính bị hỏng hóc các linh kiện phần cứng như ổ cứng, RAM, bàn phím,... cũng là nguyên nhân thường gặp gây ra lỗi BIOS. Chúng xuất hiện khi các linh kiện của máy tính bị hư hỏng, không thể hoạt động bình thường hoặc không được lắp đặt một cách chính xác. Lúc này, máy tính của bạn sẽ không thể mở Win như thông thường mà có thể sẽ tự động vào BIOS.

Nếu ổ cứng của bạn bị hỏng hoặc có vấn đề về vật lý, BIOS có thể không nhận diện được nó. Việc thay ổ cứng và cài đặt lại Windows có thể giúp khôi phục hệ thống về trạng thái hoạt động bình thường.
Có rất nhiều cách giải quyết lỗi BIOS trên Windows 10. Dựa vào việc xác nhận nguyên nhân gây lỗi BIOS để được đề cập ở trên, bạn sẽ chọn phương án áp dụng biện pháp khắc phục phù hợp. Sau đây sẽ là những cách thông dụng mà bạn có thể thử khi muốn sửa lỗi BIOS trên Windows 10.
Một trong những cách sửa lỗi BIOS Win 10 đơn giản nhất là vệ sinh bo mạch máy tính. Bạn có thể mở vỏ máy tính và dùng loại cọ mềm để làm sạch bụi bẩn bám trên bo mạch, các khe cắm RAM. Ngoài ra, hãy tiến hành kiểm tra thêm các cổng kết nối và dây cáp, cần đảm bảo rằng chúng đều đã được cắm chặt. Thao tác này không chỉ khắc phục lỗi kết nối phần cứng mà còn giúp bảo vệ máy tính khỏi các vấn đề khác do bụi bẩn gây ra.

Secure Boot là một tính năng bảo mật được tích hợp trong BIOS để ngăn chặn phần mềm độc hại khởi động cùng hệ thống. Tuy nhiên, đôi khi nó cũng là một nguyên nhân khiến cho lỗi BIOS Win 10 xuất hiện. Sau đây là các bước thực hiện để tắt được Secure Boot:
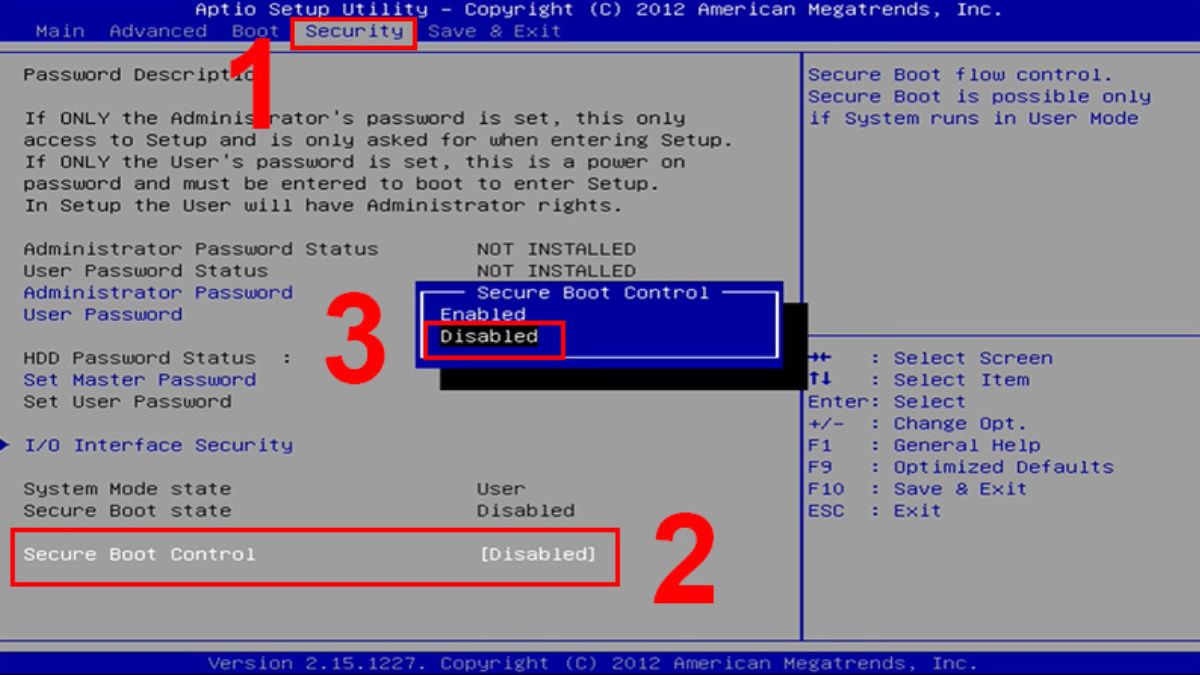
Chọn Disabled tại mục Secure Boot Control
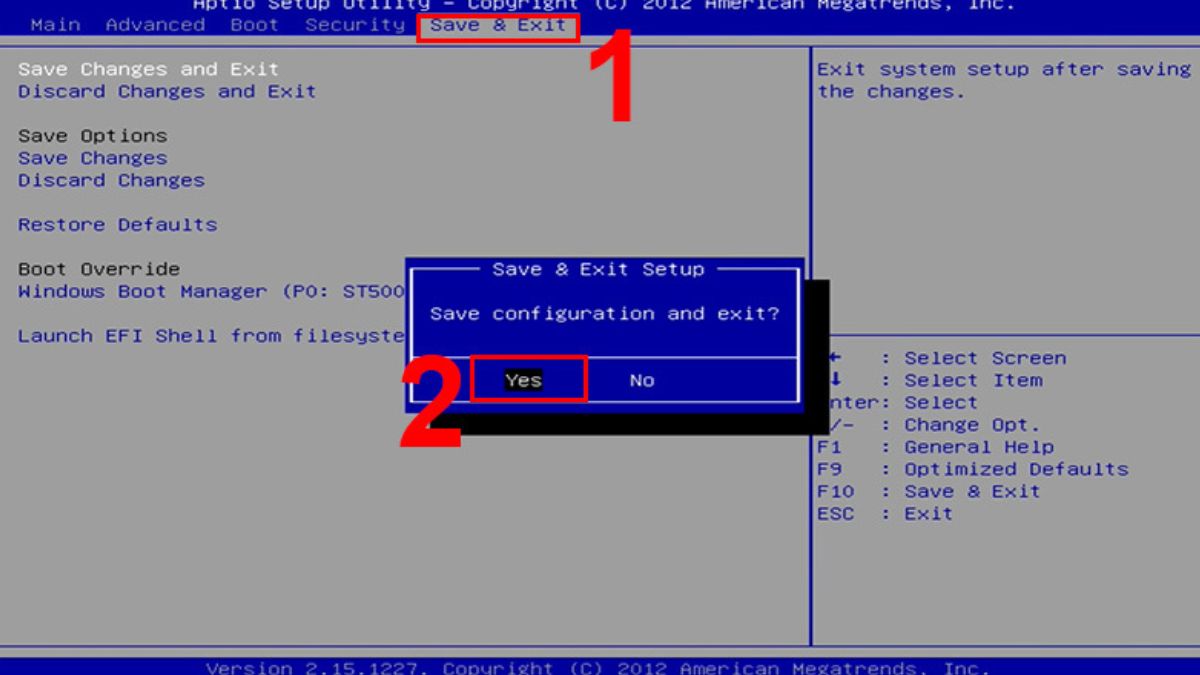
Mở tab Save & Exit và chọn Yes để lưu
Fast Boot là một tính năng giúp tăng tốc giai đoạn khởi động thông qua việc giản lược bớt một vài bước kiểm tra phần cứng. Tuy nhiên, nó có thể gây xung đột trên một số hệ thống và dẫn đến lỗi BIOS Win 10, bạn hãy thực hiện theo hướng dẫn dưới đây để tắt Fast Boot.
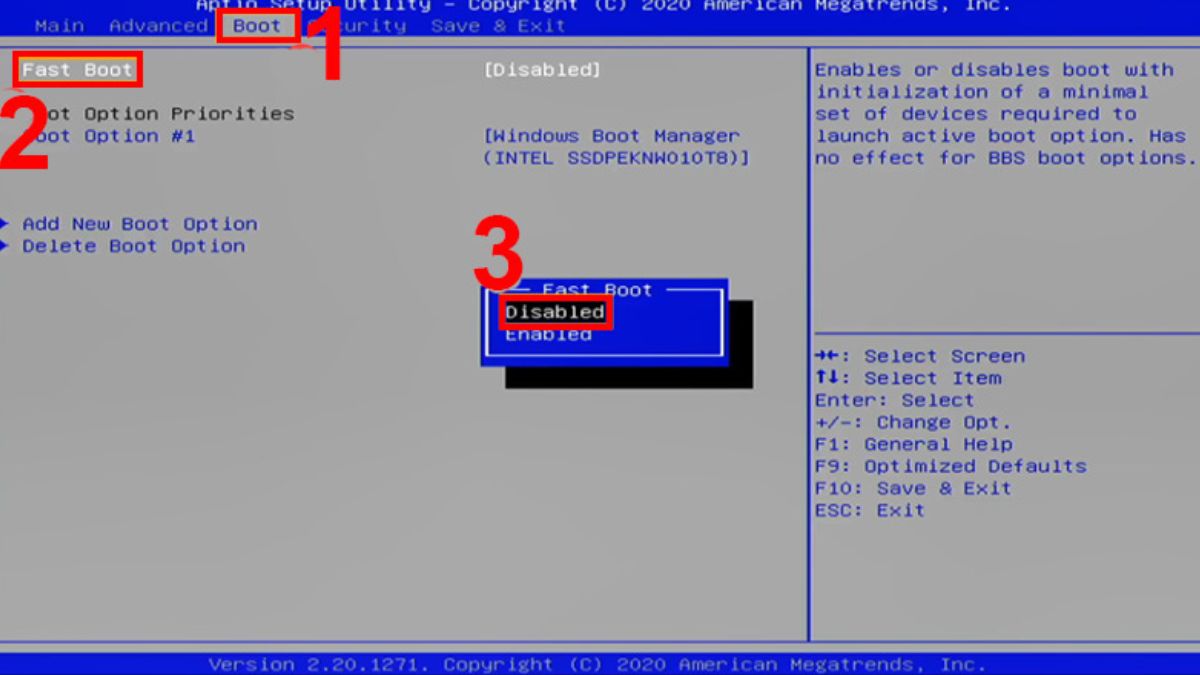
Chọn Disabled tại mục Fast Boot
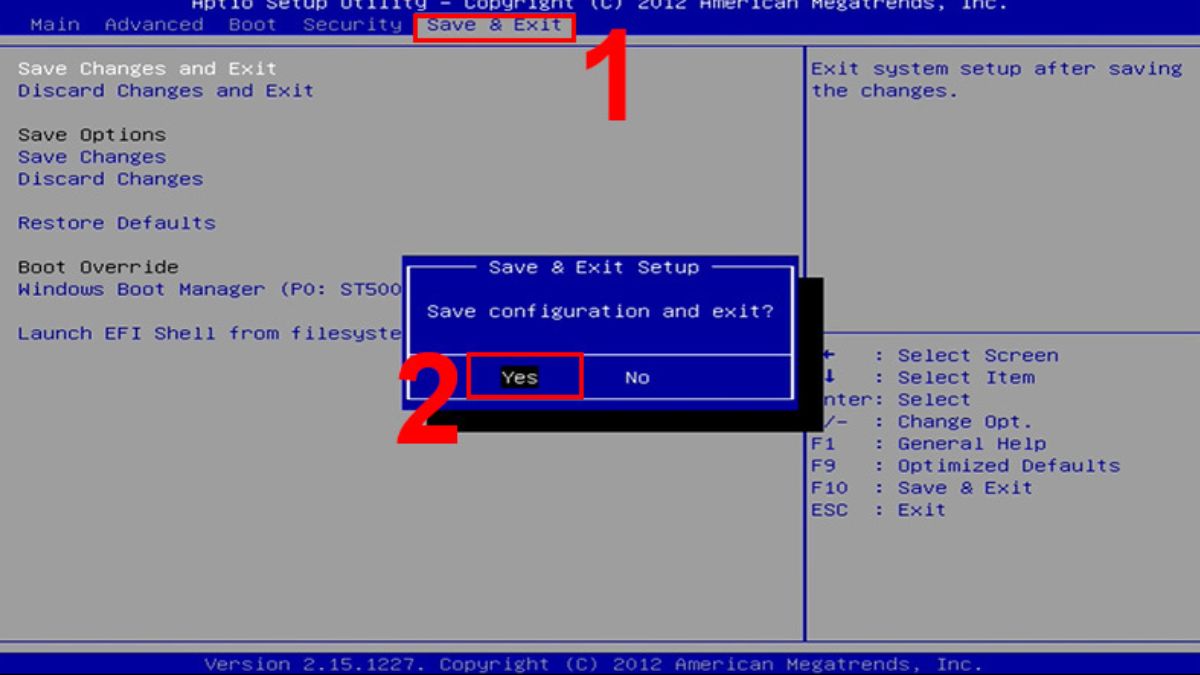
CSM (Compatibility Support Module) cho phép hỗ trợ chuyển từ BIOS sang trạng thái Legacy khi khởi động máy tính bị lỗi. Muốn kích hoạt được Launch CSM, bạn cần thực hiện theo các bước sau:
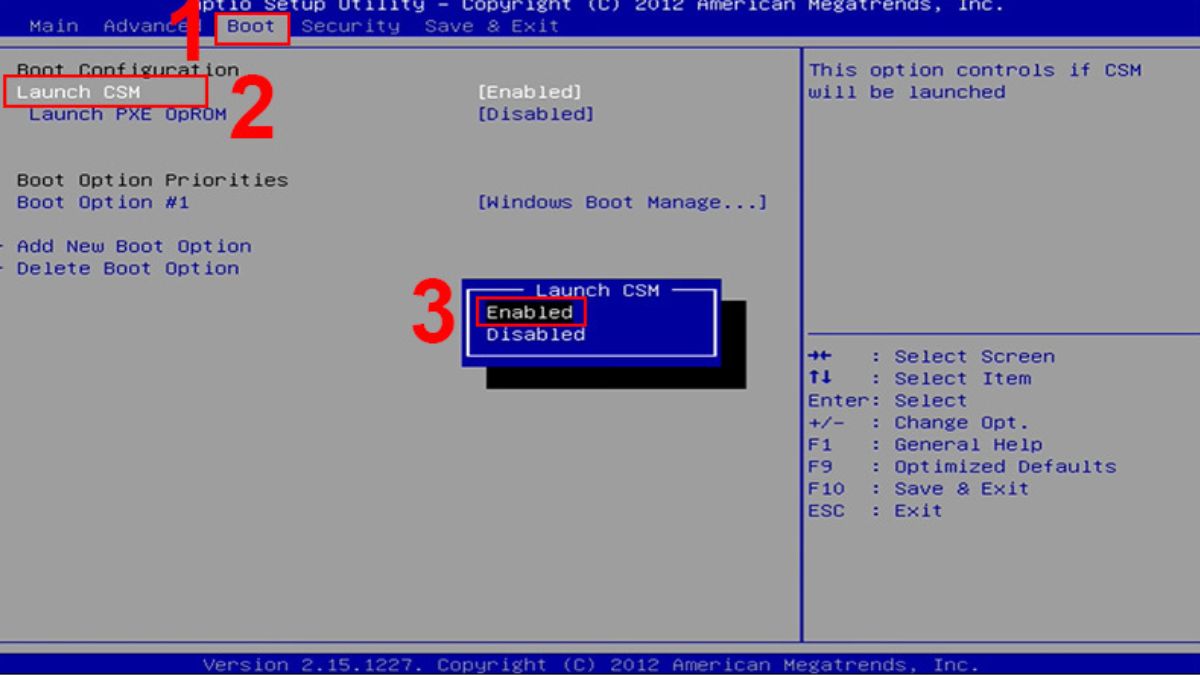
Chọn Enabled tại Launch CSM
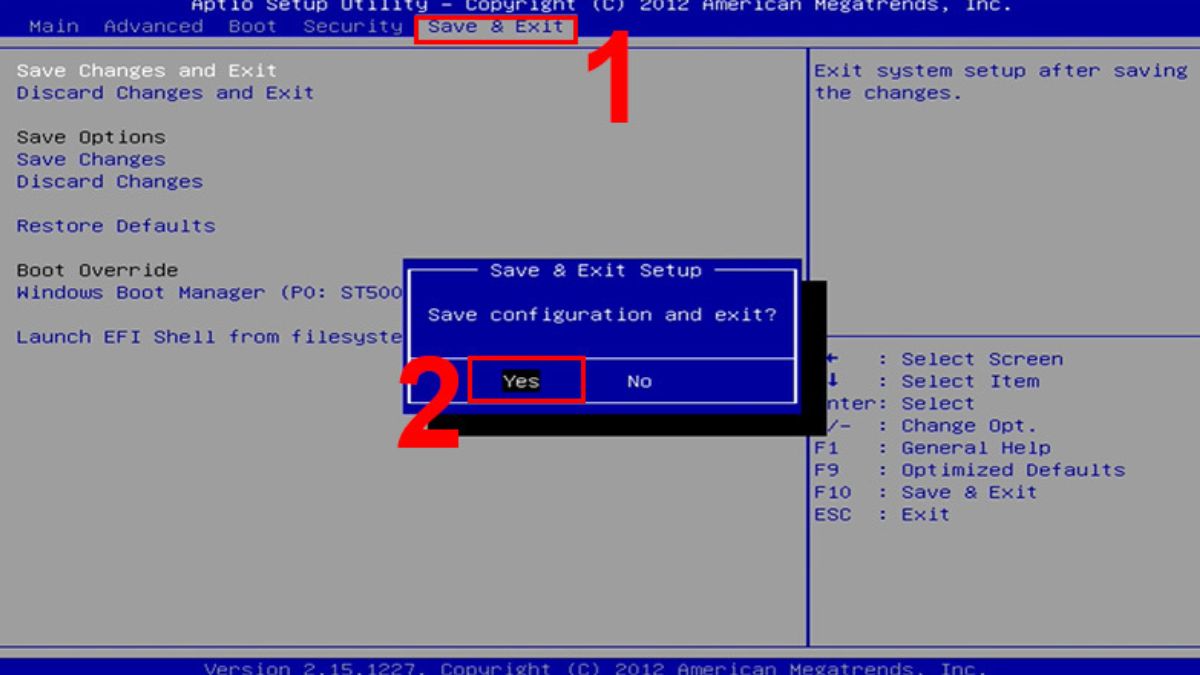
Windows Repair là một công cụ mạnh mẽ thường được sử dụng để sửa chữa các lỗi khởi động hệ thống. Với trường hợp lỗi BIOS Win 10, cách khắc phục bằng việc chạy Windows Repair sẽ thực hiện như sau:

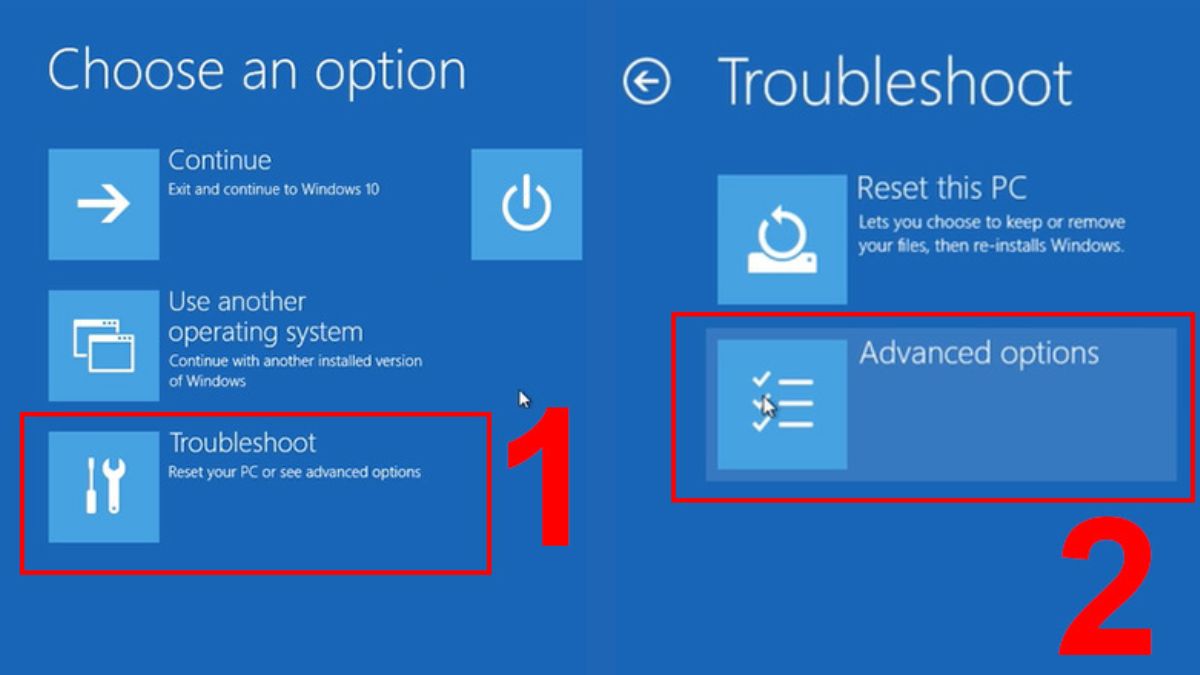
Chọn lệnh Advanced options
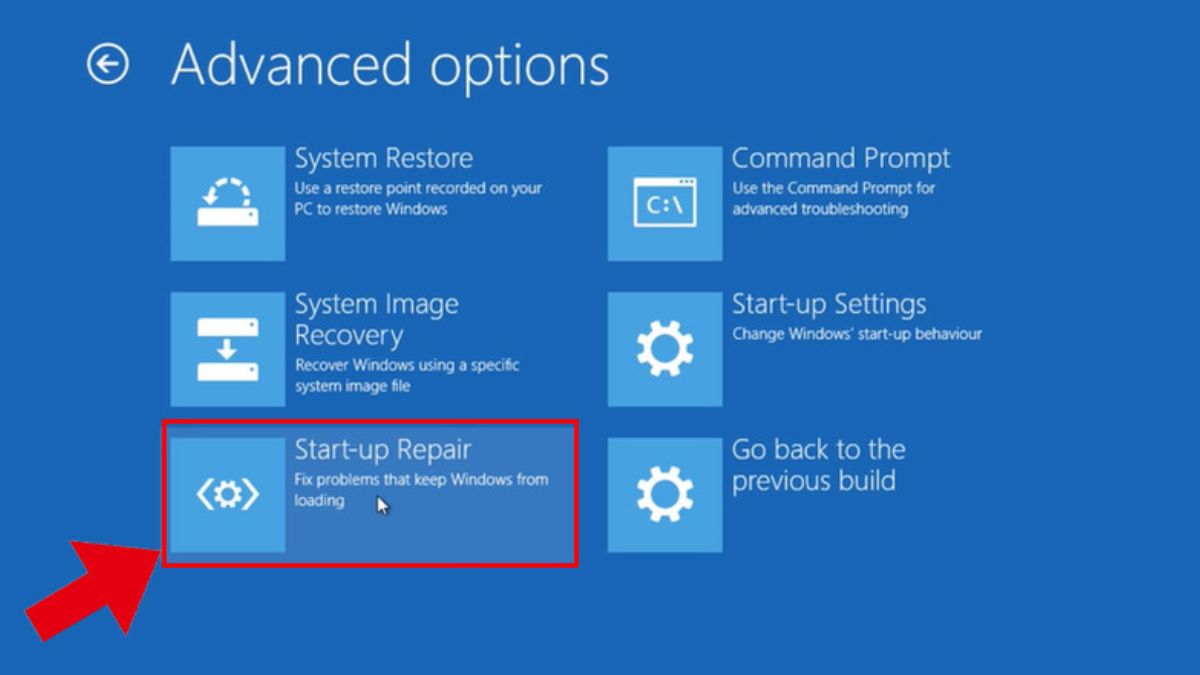
Chọn Startup Repair
Nếu các phương pháp trên không hiệu quả, bạn hãy thử reset Windows 10 về trạng thái ban đầu. Quá trình này sẽ cài đặt lại Windows và giúp loại bỏ các phần mềm đang bị lỗi và từ đó lỗi BIOS cũng sẽ được xử lý.
Tuy nhiên, phương án Reset Window về trạng thái ban đầu thường sẽ làm cho tất cả những thiết lập trên máy tính của bạn đều bị xóa và chuyển về trạng thái mặc định. Do đó, nếu không muốn có rủi ro mất dữ liệu khi sửa lỗi BIOS Win 10, bạn không nên lựa chọn phương án này.

Nếu bạn đã thử tất cả các cách trên nhưng lỗi BIOS vẫn không thể xử lý thành công, hãy mang máy đến trung tâm sửa chữa uy tín. Tại đây, các kỹ thuật viên sẽ kiểm tra chi tiết phần cứng có dấu hiệu hư hỏng và cài đặt lại máy tính nếu cần. Điều này đặc biệt cần thiết nếu lỗi do hỏng hóc phần cứng nghiêm trọng và bị các lỗi khó phát hiện.

Qua bài viết, có lẽ bạn đã biết những nguyên nhân dẫn đến lỗi khởi động Win 10 vào BIOS để hạn chế gặp phải. Đồng thời, biết được cách sửa lỗi BIOS Win 10 nhanh chóng và an toàn. Để được hướng dẫn cách khắc phục nhiều lỗi khác trong quá trình sử dụng các thiết bị điện tử, bạn hãy vào mục “Thủ thuật - Hỏi đáp” của Fvsale để tham khảo thêm.