
Đang tải...

Đang tải...
Người dùng thắc mắc không biết việc set RAM ảo Win 10 8GB, 16GB,... có tác dụng gì, có hại không? Ở thông tin phía dưới, Fvsale sẽ trả lời chi tiết cho câu hỏi trên. Đồng thời, Fvsale còn hướng dẫn set RAM ảo cho máy tính để máy chạy ổn áp hơn. Hãy xem ngay bài viết này để tích lũy thêm cho mình những kinh nghiệm hữu ích khi dùng máy tính bạn nhé.
RAM ảo còn được gọi với tên là Virtual Memory, nó được biết đến là một phần trong ổ cứng. RAM ảo thường được ứng dụng trong việc giúp gia tăng bộ nhớ vật lý trên máy tính hệ điều hành Windows.
Windows sẽ dùng đến RAM ảo để chứa các dữ liệu tạm thời khi RAM vật lý trên máy không còn đáp ứng đủ dung lượng. Lúc này, RAM ảo có tác dụng giúp máy tính có tốc độ xử lý nhanh hơn và vận hành được nhiều chương trình một cách hiệu quả hơn.

RAM ảo là một phần trong ổ cứng
Xem thông tin ngay phía dưới đây để biết được khi set RAM ảo Win 10 có tác dụng gì:

Set RAM ảo Win 10 giúp tăng hiệu suất máy
Trong trường hợp RAM thật của máy sắp hết, nó sẽ tự động mở RAM ảo để đáp ứng việc lưu trữ của người dùng. Bạn có thể chủ động set RAM ảo, hướng dẫn set RAM ảo Win 10 8GB, 4GB, 16GB cụ thể như sau:
Bước 1: Trước hết, bạn nhấp chuột phải vào This PC rồi tìm và ấn chọn Properties > Một giao diện mới hiển thị, ấn tiếp vào mục Advanced system settings.
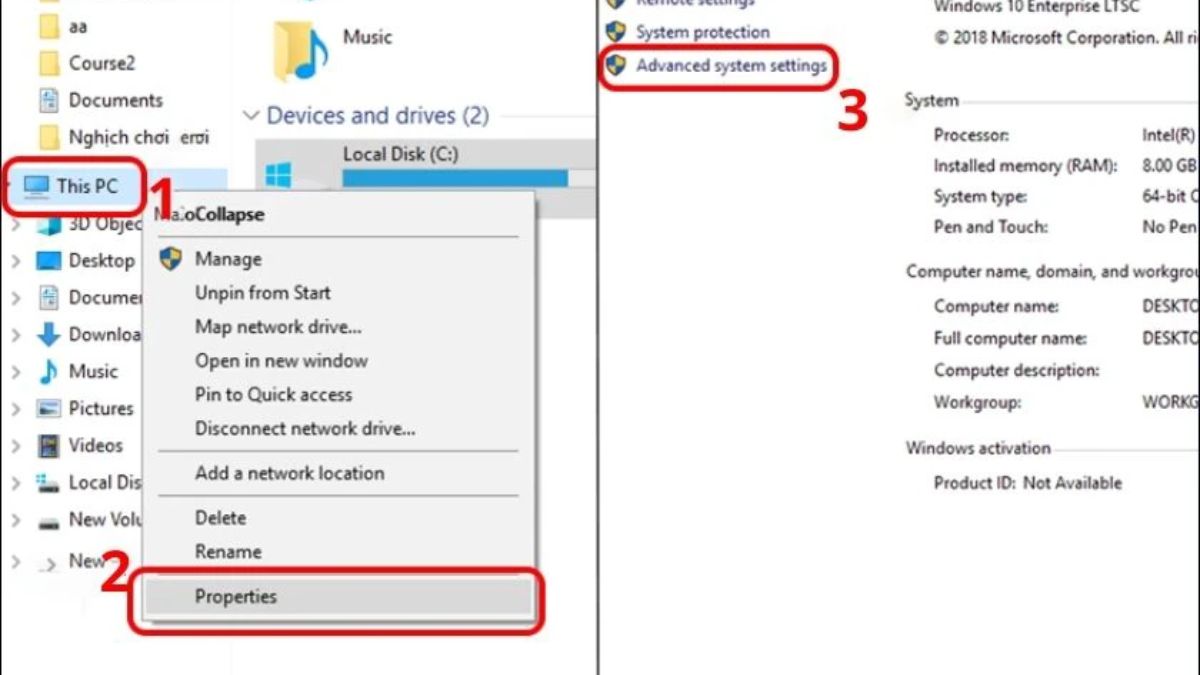
Chọn Advanced system settings
Bước 2: Tại Performance, bạn hãy ấn vào Advanced rồi nhấp chuột vào Change.
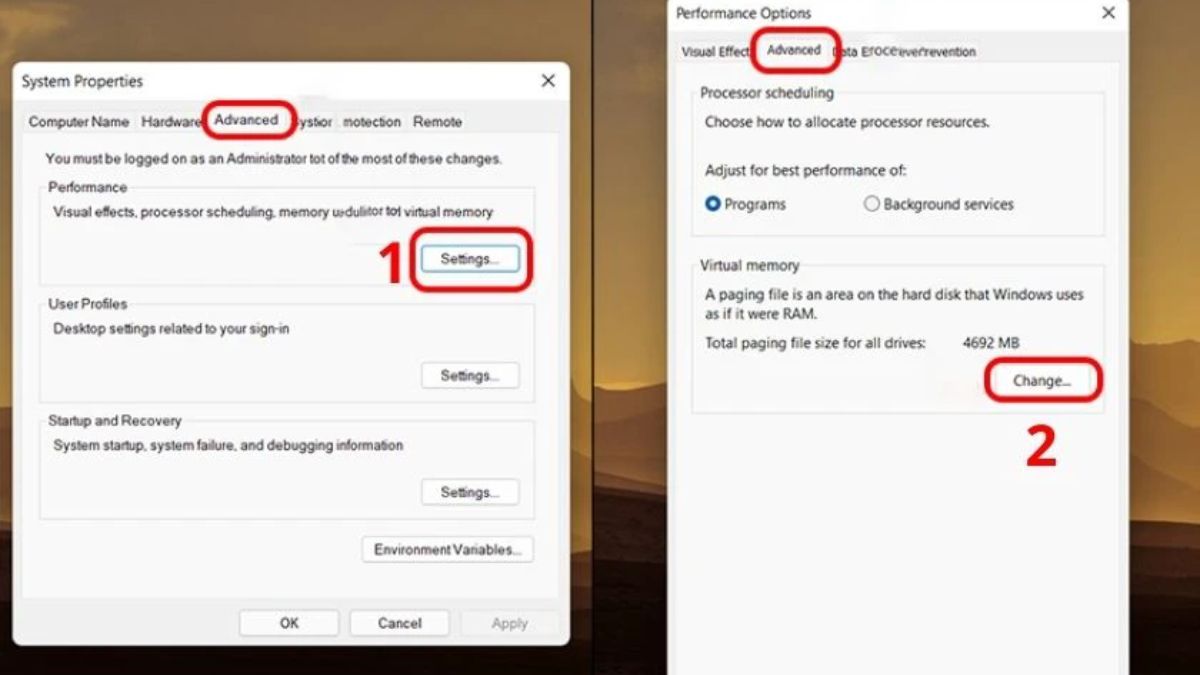
Nhấn chọn Change
Bước 3: Ở Virtual Memory, bạn bỏ tick ô “Automatically…”. Kế đến, người dùng ấn chọn tiếp vào mục Custom size, nhập vào mức RAM muốn tạo, trong đó:
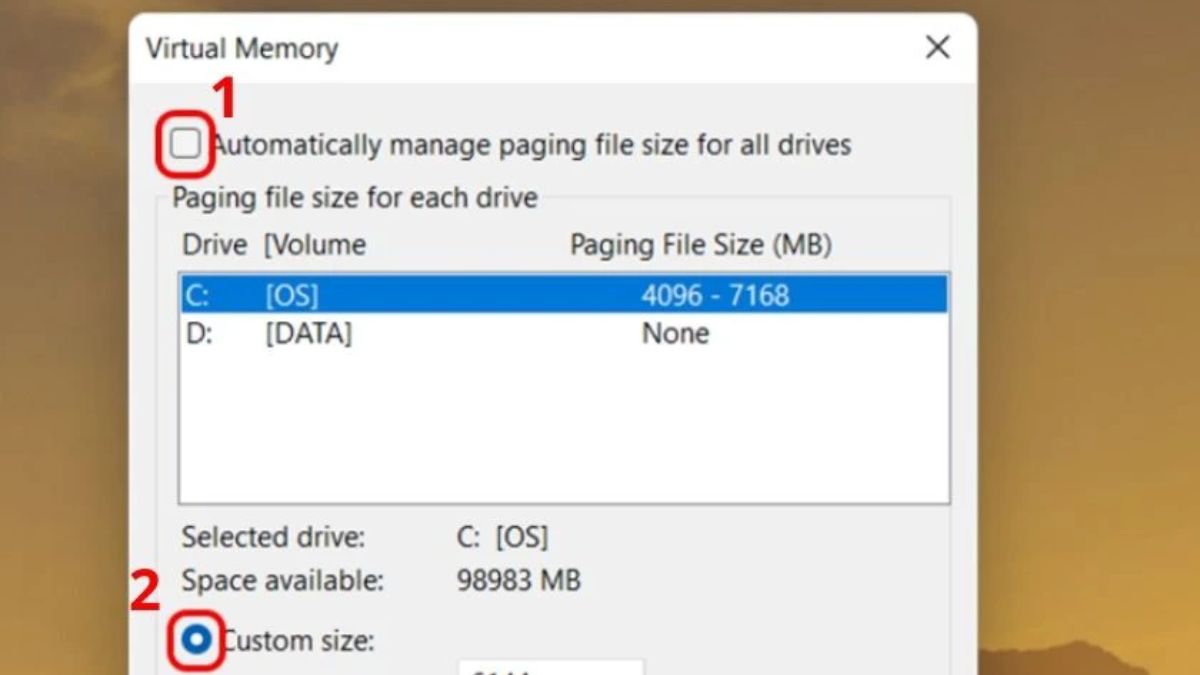
Người dùng có thể tự tính hoặc là sử dụng các thông số như trong bảng phía dưới đây:
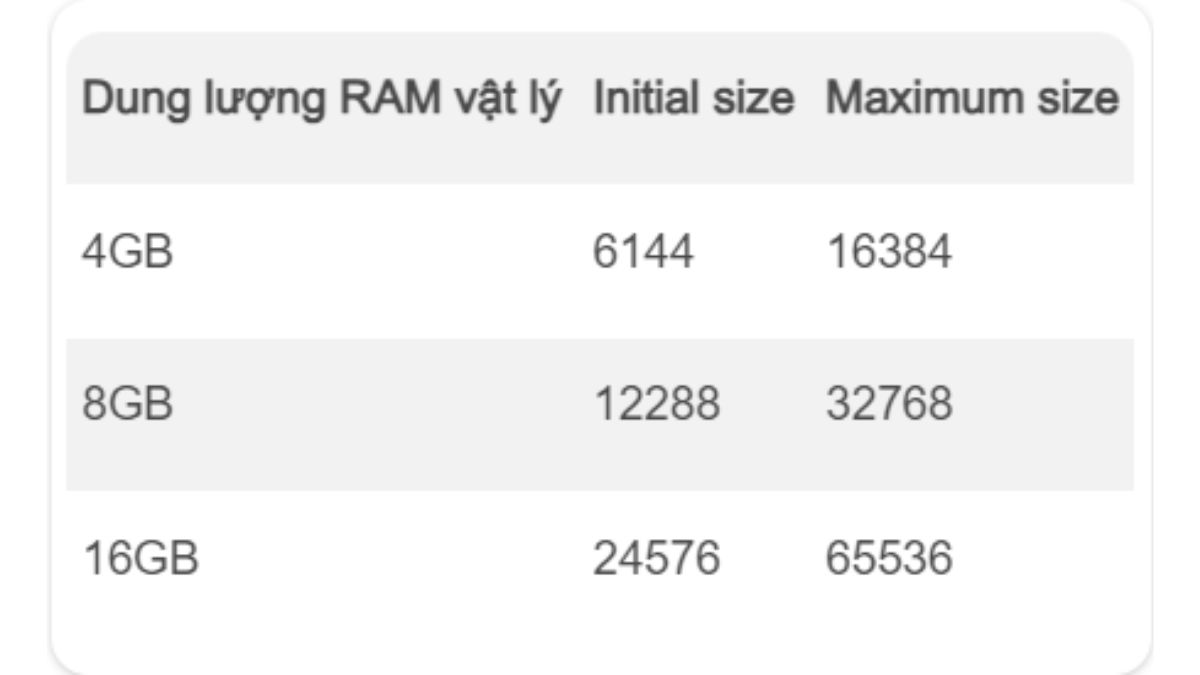
Bước 4: Khi đã nhập xong, bạn ấn vào Set và ấn tiếp vào OK là xong. Bạn thực hiện khởi động lại thiết bị và tiến hành kiểm tra xem hiệu quả đã đạt được như mong muốn chưa.
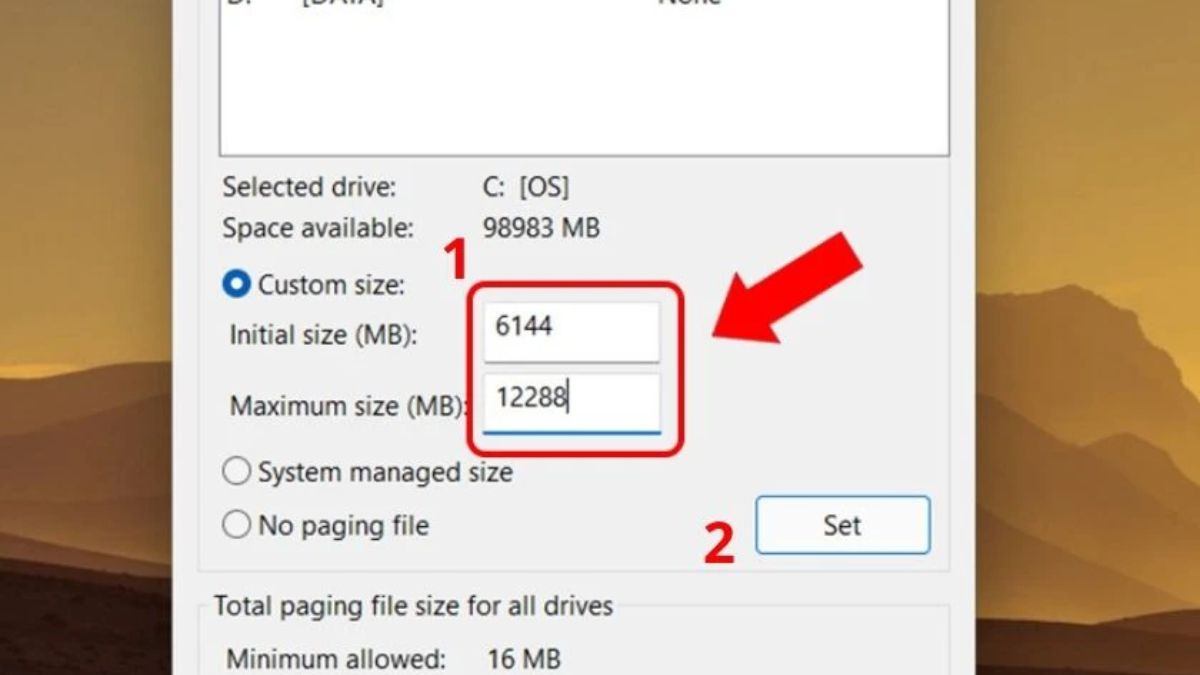
Sau khi biết được hướng dẫn set RAM ảo Win 10, bạn cũng cần lưu ý thêm một vài vấn đề như sau:

Ngoài biết được set RAM ảo Win 10 có tác dụng gì thì người dùng cũng muốn biết thêm vài thông tin khác về việc set RAM ảo. Bên dưới là các thắc mắc chung và lời giải đáp chi tiết để bạn hiểu hơn về việc set RAM ảo.
Thắc mắc của đa số người dùng là khi set RAM ảo Win 10 có hại không? Lời giải đáp cho câu hỏi này là “Có”, nếu bạn dùng RAM ảo quá nhiều sẽ dẫn đến các ảnh hưởng mà bạn không hề mong muốn. Ví dụ điển hình là tuổi thọ của RAM thật trên máy tính bạn sẽ bị giảm đi đáng kể. Đồng thời, RAM cũng có thể dễ bị hư hỏng hơn dẫn đến bạn sẽ mất khá nhiều chi phí nếu phải sửa chữa hoặc thay thế.

Tất nhiên là bạn có thể tự set RAM ảo Win 10 như hướng dẫn đã được đề cập ở mục trên. Nhìn chung thao tác set RAM ảo không mấy phức tạp và không đòi hỏi quá nhiều thời gian. Nhưng khi tự set RAM ảo bạn cũng nên lưu ý những điều mà Fvsale đã nêu ở trên để tránh sai sót. Bạn cũng chỉ nên dùng RAM ảo ở mức vừa phải và dùng khi thật sự cần đến nó.
Bước 1: Thao tác thực hiện cũng sẽ giống như với khi bạn set RAM ảo Win 10.
Bước 2: Ở giao diện của Virtual Memory, bạn không ấn chọn Custom size mà sẽ chọn ổ đĩa nơi bạn set RAM ảo.
Bước 3: Bạn hãy ấn vào No paging file > Ấn tiếp vào Set rồi ấn chọn OK là xong.
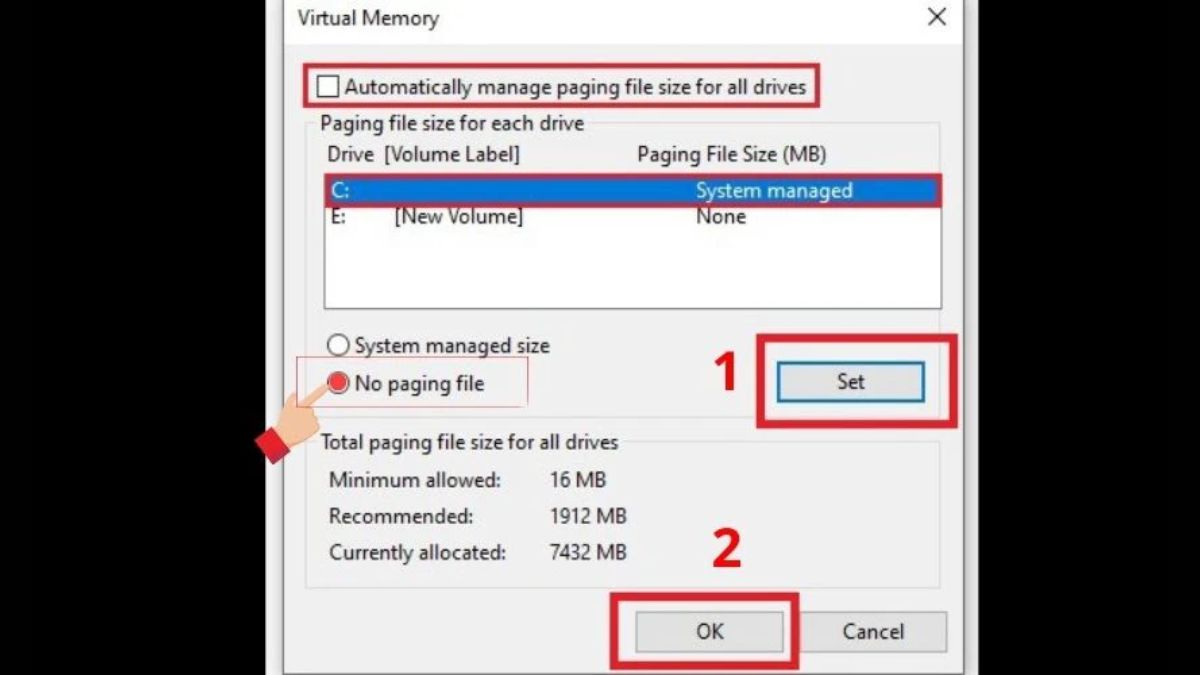
Hướng dẫn tắt RAM ảo
Với những ai chỉ cần lưu trữ tạm thời thì việc chọn RAM ảo là phù hợp, vì nó giúp người dùng không phải tốn nhiều chi phí. Nhưng nếu nhu cầu của bạn là muốn dùng dài lâu thì nâng cấp RAM thật sẽ tối ưu hơn. Vì khi nâng cấp RAM sẽ góp phần bảo vệ máy tính của bạn tốt hơn. Tránh được vấn đề RAM hay máy tính bị hư hỏng như khi lạm dụng RAM ảo quá nhiều.
Fvsale vừa giải đáp cho câu hỏi set RAM ảo Win 10 8GB có tác dụng gì, có hại không. Đồng thời, Fvsale còn hướng dẫn set RAM ảo nhanh và chính xác. Hãy sử dụng RAM ảo một cách thông minh để tránh gặp phải những sự cố không mong muốn.
Vậy là Fvsale đã hướng dẫn cho các bạn cách gỡ bỏ WPS Office trên Win 10 một cách chi tiết nhất. Chúng tôi tin rằng bài viết này sẽ là nguồn tham khảo hữu ích cho bạn. Việc tìm cách xoá, gỡ bỏ WPS Office trên máy tính Win 10 khi không còn sử dụng là điều cần thiết giúp bạn giải phóng dung lượng máy tính. Hy vọng rằng những hướng dẫn này sẽ giúp bạn quản lý phần mềm trên máy tính một cách linh hoạt và hiệu quả hơn.
Thông tin liên hệ:





