
Đang tải...

Đang tải...
Dù là sản phẩm cao cấp của Apple nhưng đôi khi, người dùng vẫn gặp phải lỗi MacBook không kết nối được Wifi. Đây là một trường hợp khá phổ biến và khiến trải nghiệm sử dụng MacBook của người dùng ít nhiều bị ảnh hưởng. Vậy có cách nào để xử lý vấn đề MacBook kết nối Wifi nhưng không vào được mạng Internet? Hãy cùng Fvsale theo dõi nội dung sau để tìm được phương án khắc phục nhé.
Macbook không kết nối được Internet là một trường hợp diễn ra khá thường xuyên và các bạn có thể nhận biết dễ dàng. Trong đó, nguyên nhân khiến Macbook bị lỗi kết nối thường đến từ những vấn đề sau:

Lý do MacBook không kết nối được Wifi
MacBook kết nối Wifi nhưng không vào được mạng khiến cho việc truy cập, sử dụng Internet bị gián đoạn nghiêm trọng. Mặc dù vậy thì việc khắc phục lỗi này hoàn toàn đơn giản nếu áp dụng theo những cách được Fvsale gợi ý dưới đây:
Để khắc phục lỗi không kết nối được Wifi trên MacBook, hãy khởi động lại thiết bị. Đây là một biện pháp được áp dụng phổ biến khi máy tính bỗng nhiên bị lỗi. Cụ thể, ngay góc trái của màn hình MacBook, bạn click vào icon hình trái Táo và chọn Restart. Sau đó, bạn chỉ cần đợi cho máy tính khởi động lại rồi kết nối với Wifi để kiểm tra xem lỗi MacBook không kết nối được Internet đã được khắc phục chưa.
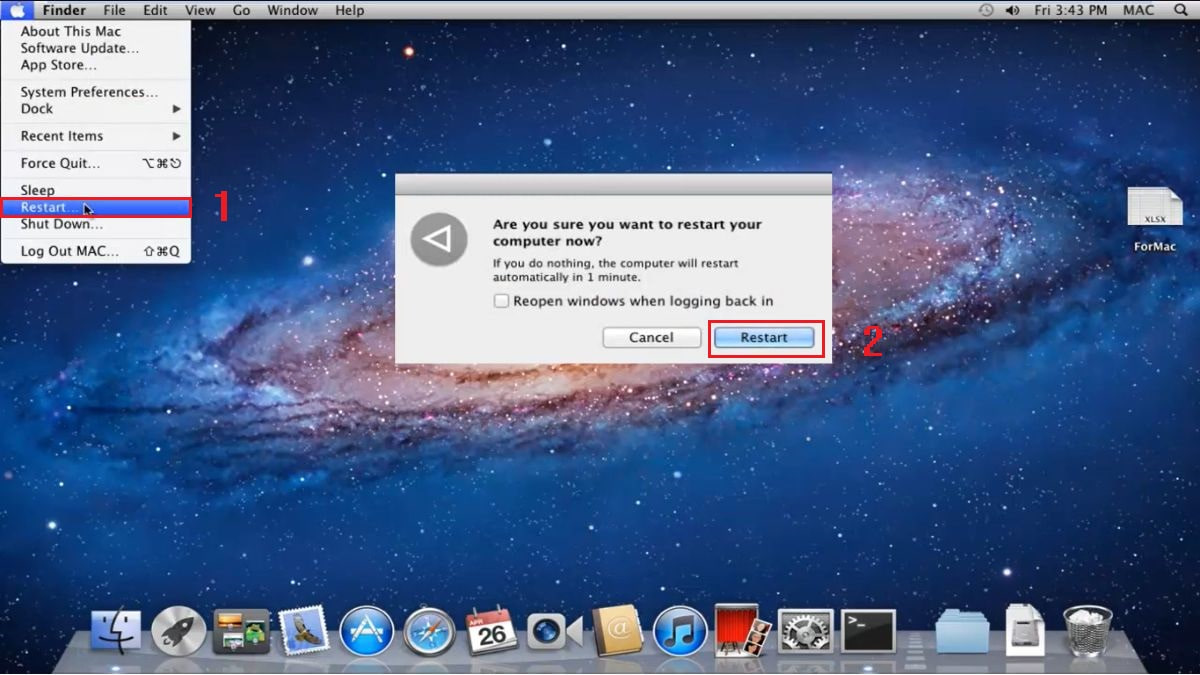
Cách xử lý lỗi MacBook không kết nối được Wifi
Nếu MacBook kết nối Wifi nhưng không vào được mạng thì nguyên nhân có thể nằm ở mạng Wifi . Để nhận biết Wifi có đang hoạt động ổn định hay không, bạn hãy thử kết nối chúng với một thiết bị khác. Lúc này, nếu Wifi vẫn không khả dụng thì hãy làm theo các cách sau:

Giải quyết lỗi không kết nối được Wifi trên MacBook
Nếu bạn không kết nối được Wifi trên MacBook thì nguyên nhân có thể đến từ việc cáp Ethernet giữa modem và router đang xảy ra trục trặc. Để khắc phục lỗi kết nối, bạn nên xem lại cáp Ethernet kỹ lưỡng. Đầu tiên, hãy tháo cáp ra khỏi các cổng kết nối và cắm lại một cách chắc chắn. Trong quá trình thực hiện, hãy đảm bảo rằng cáp không bị uốn cong quá mức, bị đứt hay có dấu hiệu gãy.

Khi tiến hành kết nối MacBook với WiFi, bạn nên ưu tiên đặt máy tính của mình ở gần bộ định tuyến. Mục đích của việc này chính là để giúp cho tín hiệu luôn được hoạt động ổn định và mạnh mẽ. Đồng thời, để tránh tình trạng bị nhiễu sóng thì bạn cũng nên hạn chế việc đặt router tại các vật dụng như: Điện thoại, máy quay, cáp điện, lò vi sóng,... hoặc bất kỳ thiết bị nào có thể phát ra tín hiệu điện.

Giải quyết lỗi MacBook không kết nối được Internet
Nếu mạng Wifi và bộ định tuyến vẫn hoạt động ổn định thì lúc này, bạn có thể khắc phục tình trạng MacBook không kết nối được Internet bằng cách khởi động lại Wifi trên máy như sau:
Bước 1: Ngay góc phải của màn hình MacBook, bạn click vào icon Wifi.
Bước 2: Sau đó, bạn hãy tắt chúng đi và chờ tầm 30 giây.
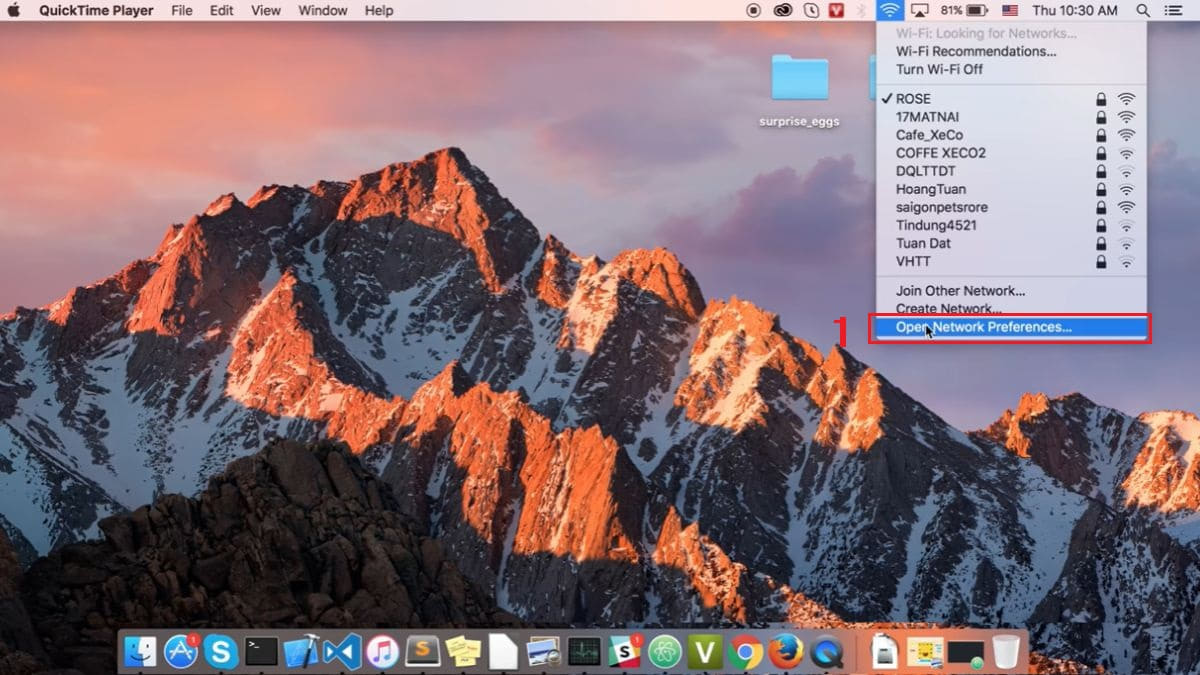
Sửa lỗi MacBook không kết nối được Wifi
Bước 3: Lúc này, bạn chỉ cần bật Wifi lên để tiến hành kết nối lại với mạng.
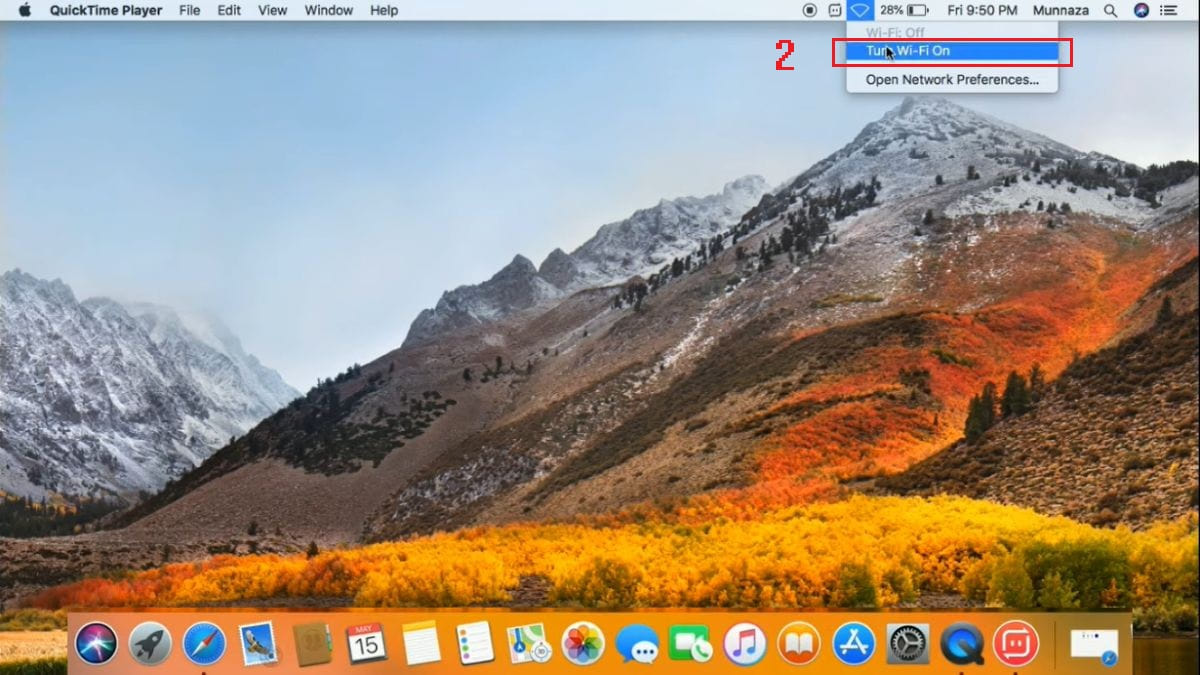
Khắc phục lỗi MacBook không kết nối được Wifi
Nếu máy của bạn đã có phiên bản macOS mới, hãy thử nâng cấp hệ điều hành để xem nó có giải quyết được lỗi MacBook không kết nối được Wifi hay không. Để tiến hành nâng cấp, các bạn cần làm theo hướng dẫn sau:
Bước 1: Trên màn hình MacBook, bạn hãy click vào biểu tượng Apple ngay phía bên trái trên cùng. Sau đó thì nhấn vào tùy chọn About this Mac.
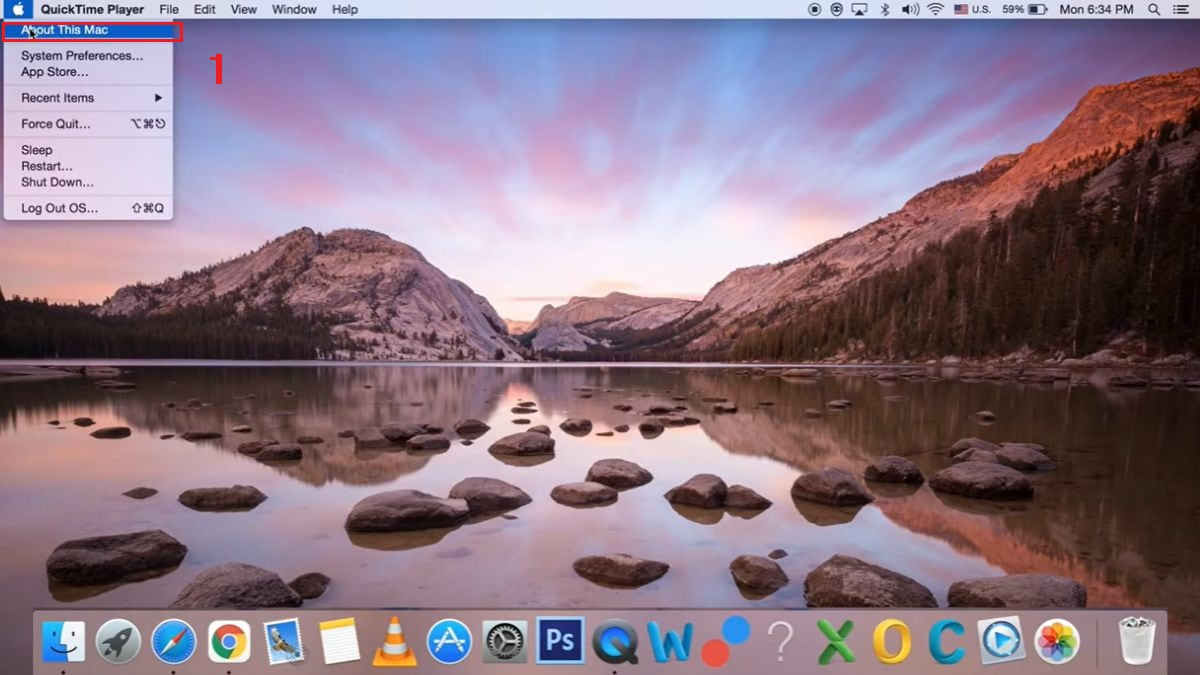
Cách sửa lỗi MacBook không kết nối được Internet
Bước 2: Tiếp theo, bạn hãy bấm vào Software Update… để kiểm tra các phiên bản mới nhất.
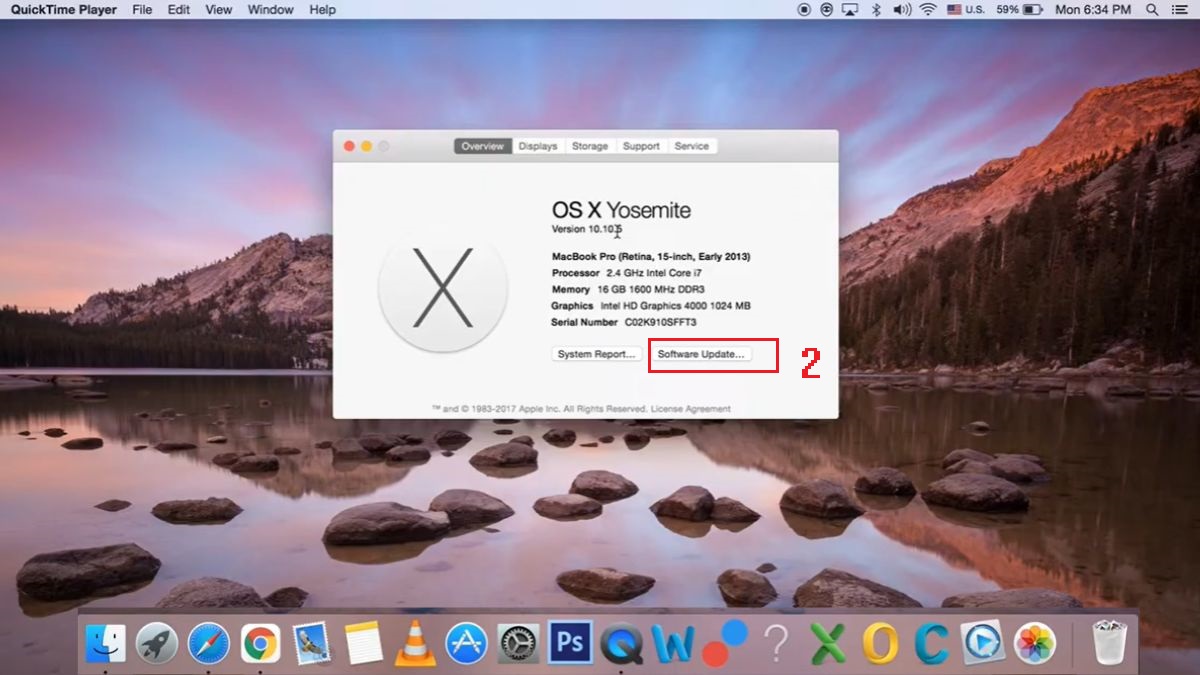
Cách xử lý lỗi không kết nối được Wifi trên MacBook
Bước 3: Khi thấy bản cập nhật khả dụng, bạn hãy nhấn vào Restart now để bắt đầu nâng cấp.
Nếu đã thử các cách trên nhưng lỗi MacBook không kết nối được Wifi vẫn còn thì bạn hãy thử xóa mạng Wifi mà mình đã đăng nhập, sau đó thì thêm lại để xử lý vấn đề, cụ thể:
Bước 1: Click chọn biểu tượng Wifi trên góc phải màn hình MacBook, tiếp theo thì nhấn vào tùy chọn Open Network Preferences…
Bước 2: Ở mục này, bạn cần nhấn vào Advanced.

Sửa lỗi không kết nối được Wifi trên MacBook
Bước 3: Kế đến, bạn nhấn vào Wifi mình đang sử dụng và xóa đi bằng cách click vào dấu trừ (-) bên dưới, sau đó nhấn OK.

Bước 4: Sau cùng, bạn chỉ cần điền pass để kết nối Wifi cho máy tính Macbook để vào lại mạng.

Khắc phục lỗi MacBook không kết nối được Internet
Nếu không kết nối được Wifi trên MacBook, bạn nên kiểm tra lại các thiết lập TCP/IP trên máy tính của mình để khắc phục lỗi hiệu quả. Các bước kiểm tra sẽ được thực hiện như sau:
Bước 1: Nhấn vào chức năng System Preferences trên màn hình Macbook và click vào Network.

Bước 2: Kế đến thì click chọn Advanced.

Bước 3: Khi hiển thị tab mới, bạn hãy bấm vào tab TCP / IP. Lúc này, bạn hãy tìm mục IPv4 Address và click chọn Renew DHCP Lease, sau đó nhấn OK để hoàn thành.

Giải quyết lỗi không kết nối được Wifi trên MacBook
Hệ thống DNS có vai trò giúp đổi domain website sang địa chỉ IP. Do đó, việc thay đổi máy chủ DNS có thể giúp bạn cải thiện lỗi MacBook không kết nối được Wifi, gia tăng tốc độ Internet và làm cho mạng ổn định hơn. Dưới đây là cách đổi DNS đơn giản:
Bước 1: Nhấp vào icon trái Táo quen thuộc ở góc trái màn hình, tiếp đến thì chọn System Settings.

Bước 2: Tại mục Network, bạn nhấn vào Details.

Khắc phục lỗi không kết nối được Wifi trên MacBook
Bước 3: Tiếp theo, bạn chọn tab DNS, sau đó click vào dấu (+) để thêm máy chủ DNS mới. Tiếp theo, bạn hãy nhập địa chỉ IP của máy chủ DNS muốn dùng rồi nhấn OK để lưu cài đặt.

Sửa lỗi MacBook không kết nối được Internet
Nếu việc thay đổi DNS không giúp bạn giải quyết được vấn đề kết nối Wifi trên MacBook thì lúc này, bạn có thể đặt lại NVRAM/PRAM và SMC theo hướng dẫn sau:
Đặt lại PRAM/NVRAM:
Bước 1: Hãy khởi động lại MacBook của bạn, khi nghe thấy tiếng chuông vang lên thì nhấn giữ tổ hợp phím Shift + Control + Option và giữ nút nguồn khoảng 10 giây.
Bước 2: Sau đó, khi máy tính bắt đầu khởi động lại thì bạn nhấn giữ tổ hợp phím Command + Option + P + R.
Bước 3: Lúc này, bạn đợi đến khi bạn nghe thấy tiếng chuông khởi động lần thứ hai thì quá trình này đã hoàn thành.

Đặt lại SMC:
Quá trình đặt lại SMC (System Management Controller) sẽ còn tùy thuộc vào việc pin MacBook của bạn như thế nào, cụ thể:
Vừa rồi là những nguyên nhân, cách khắc phục lỗi MacBook không kết nối được Wifi mà Fvsale muốn chia sẻ cho các bạn. Hy vọng từ bài viết này, các bạn sẽ có thêm nhiều mẹo hay để xử lý tình trạng MacBook kết nối Wifi nhưng không vào được mạng Internet hiệu quả. Hãy áp dụng để trải nghiệm sử dụng máy tính, laptop, MacBook của bạn thêm thuận lợi, tuyệt vời hơn nhé.