
Đang tải...

Đang tải...
Bạn đang gặp sự cố với hệ điều hành Windows 10 và muốn khôi phục nhanh chóng mà không phải cài đặt lại? Hãy tham khảo 4 cách hướng dẫn ghost Win 10 64bit bằng USB đơn giản dưới đây, giúp bạn dễ thao tác, tiết kiệm thời gian và công sức. Cho dù bạn là người mới bắt đầu hay đã có kinh nghiệm, hướng dẫn chi tiết của Fvsale sẽ giúp bạn thực hiện quy trình ghost Win 10 một cách chính xác và hiệu quả.
Ghost Win, một thuật ngữ bắt nguồn từ phần mềm Norton Ghost, là quy trình sao lưu và khôi phục hệ điều hành Windows để đảm bảo máy tính luôn hoạt động ổn định. Phần mềm Norton Ghost nổi tiếng với khả năng phân vùng và sao lưu dữ liệu ổ cứng, giúp người dùng dễ dàng khôi phục máy về trạng thái hoàn chỉnh như khi mới cài Windows. Chính vì tính tiện lợi và hiệu quả cao, việc sao lưu và khôi phục này đã được người dùng gọi tắt là "ghost lại máy".
Khi thực hiện ghost lại Windows, bạn tạo ra một bản sao của hệ điều hành tại thời điểm máy đang hoạt động ổn định nhất, thường là ngay sau khi vừa cài đặt mới Windows và đã cài đặt đầy đủ các phần mềm cần thiết. Nếu sau này máy gặp sự cố, bạn chỉ cần sử dụng bản sao này để phục hồi toàn bộ hệ điều hành về trạng thái nguyên bản, giúp tiết kiệm thời gian, công sức so với việc cài lại từ đầu. Ghost Win thực sự là một giải pháp tuyệt vời cho việc duy trì và bảo vệ hiệu suất máy , đặc biệt là đối với những người dùng thường xuyên phải đối mặt với các vấn đề kỹ thuật.

Người dùng thường cần ghost lại Windows trong những trường hợp sau:
Ghost lại Windows không chỉ giúp tiết kiệm thời gian mà còn giúp tái tạo hệ thống nhanh chóng hơn so với việc phải cài lại từ đầu. Việc tự tạo một bản ghost cũng mang lại lợi ích là bản ghost này sẽ phù hợp với các nhu cầu cá nhân và tương thích tốt hơn với thiết bị của người dùng, đồng thời đảm bảo tính ổn định của hệ thống.

Điểm khác biệt giữa việc ghost lại Windows và cài đặt lại từ đầu là rất rõ ràng. Khi người dùng sử dụng phương pháp ghost lại Windows, họ sẽ khôi phục lại toàn bộ cài, phần mềm và dữ liệu giống hệt như lúc họ tạo file ghost trên máy. Việc này đảm bảo rằng máy sẽ được khôi phục về trạng thái hoạt động ban đầu một cách nhanh chóng và hiệu quả.
Ngược lại, khi cài lại Windows, hệ điều hành sẽ được cài lại từ đầu với các phần mềm mặc định của nhà sản xuất. Quá trình này có thể mất nhiều thời gian hơn do phải cài đặt lại từng ứng dụng và cấu hình lại hệ thống theo ý muốn của người dùng.
Khi sử dụng một bản ghost Windows được tải từ mạng, thường sẽ bao gồm nhiều cài đặt và cấu hình cá nhân của người tạo bản ghost đó. Do đó, để đảm bảo tính phù hợp và ổn định của hệ thống, người dùng có thể cần phải cài lại Windows và tuỳ chỉnh lại các thiết lập theo sở thích cá nhân của mình.

Ghost Win 10 là quy trình sao lưu và khôi phục lại Windows 10 từ một bản ghost đã tạo trước đó. Đây là một phương pháp phổ biến được sử dụng để đảm bảo tính ổn định của hệ thống, giúp người dùng tiết kiệm thời gian so với việc cài đặt lại Windows từ đầu. Dưới đây là hướng dẫn ghost Win 10 64bit một cách nhanh chóng và chính xác, mà bạn có thể tham khảo qua:
- Chuẩn bị:
Tùy theo phiên bản máy tính, tải file ghost Win 10 32-bit hoặc 64-bit từ Google Drive.
Hãy chuẩn bị một thiết bị USB có dung lượng lớn hơn 1GB để đảm bảo đủ không gian lưu trữ khi cài đặt.
Tải và cài đặt phần mềm Hiren BootCD cùng Grub4dos để chuẩn bị môi trường boot cho USB.
- Hướng dẫn ghost Win 10 bằng USB
Để thực hiện việc ghost Windows 10 qua USB một cách thuận tiện, chính xác, bạn có thể làm theo các bước dưới đây để đạt được kết quả mong muốn:
Bước 1: Tạo USB boot
Đầu tiên, hãy cắm USB vào máy tính, sau đó định dạng nó với chuẩn FAT32 để đảm bảo USB hoạt động một cách ổn định, bình thường. Tiếp theo, sử dụng Grub4dos Installer để tạo USB bootable.
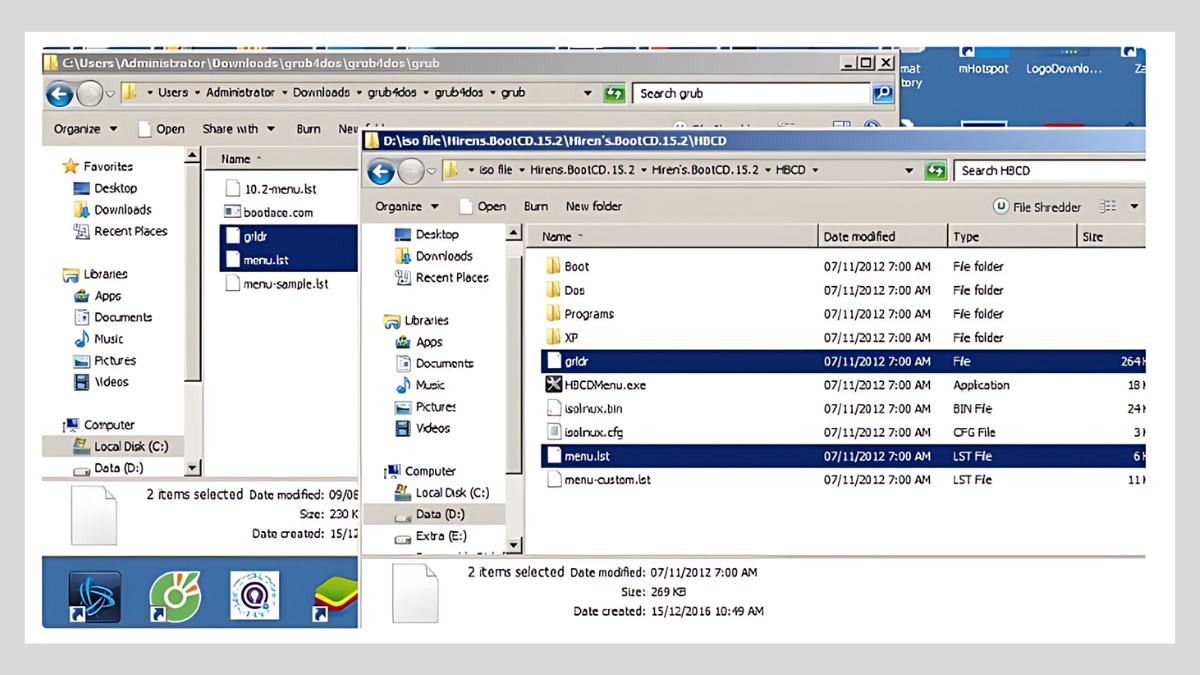
Giải nén file Hiren’s BootCD và sao chép nội dung vào USB
Giải nén file Hiren’s BootCD và sao chép nội dung vào USB. Cuối cùng, sao chép file grldr và menu.lst vào USB để chuẩn bị tạo USB ghost Win 10.
Bước 2: Thực hiện ghost Win 10
Sau đây là hướng dẫn ghost Win 10 bằng USB:
Khởi động máy tính từ USB đã chuẩn bị.
Chọn Dos Programs -> Backup Tools -> Norton Ghost 11.5.1.
Chọn Ghost (Normal) -> OK -> Local -> Partition -> From Image.
Hãy chọn ổ đĩa mà bạn muốn phục hồi Win trước đó. Để bảo vệ dữ liệu, tránh chọn phân vùng lưu trữ dữ liệu đã có và nhấn Yes để bắt đầu quá trình ghost.

Bước 3: Hoàn thành và khởi động lại máy.
Khi ghost hoàn tất, hãy nhấn vào nút "Reset Computer" để khởi động lại hệ thống. Sau khi Norton Ghost hiển thị thông báo xác nhận, bạn chỉ cần nhấp vào "Reset Computer" để máy tính khởi động lại và hoàn tất quá trình ghost Win 10 từ USB.
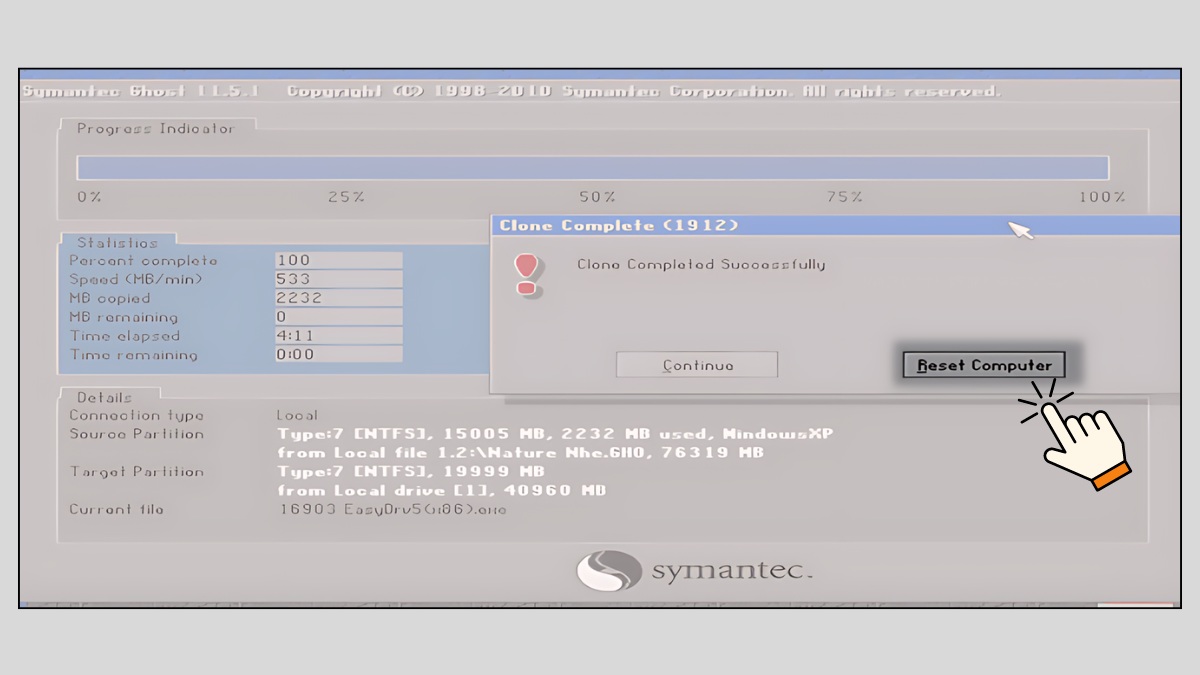
Qua hướng dẫn ghost Win 10 bằng usb ở trên, giúp bạn tiết kiệm thời gian ,đảm bảo tính ổn định của hệ thống máy tính sau khi khôi phục, là phương pháp lý tưởng khi cần phục hồi hệ điều hành một cách nhanh chóng, hiệu quả.
Để ghost Windows 10 từ ổ cứng một cách dễ dàng, hiệu quả, hãy tuân thủ các bước sau đây:
- Chuẩn bị: Tải về file ghost Windows 10 64-bit hoặc 32-bit phù hợp với phiên bản máy của bạn.
- Hướng dẫn ghost Win 10 không cần USB từ ổ cứng:
Bước 1: Tải công cụ USBHDDBOOT và cài đặt:
Tải công cụ USBHDDBOOT về máy. Tiếp theo, mở công cụ, sau đó chọn Tạo Menu Boot cho Windows -> Bắt đầu -> OK sau khi cài đặt hoàn tất.
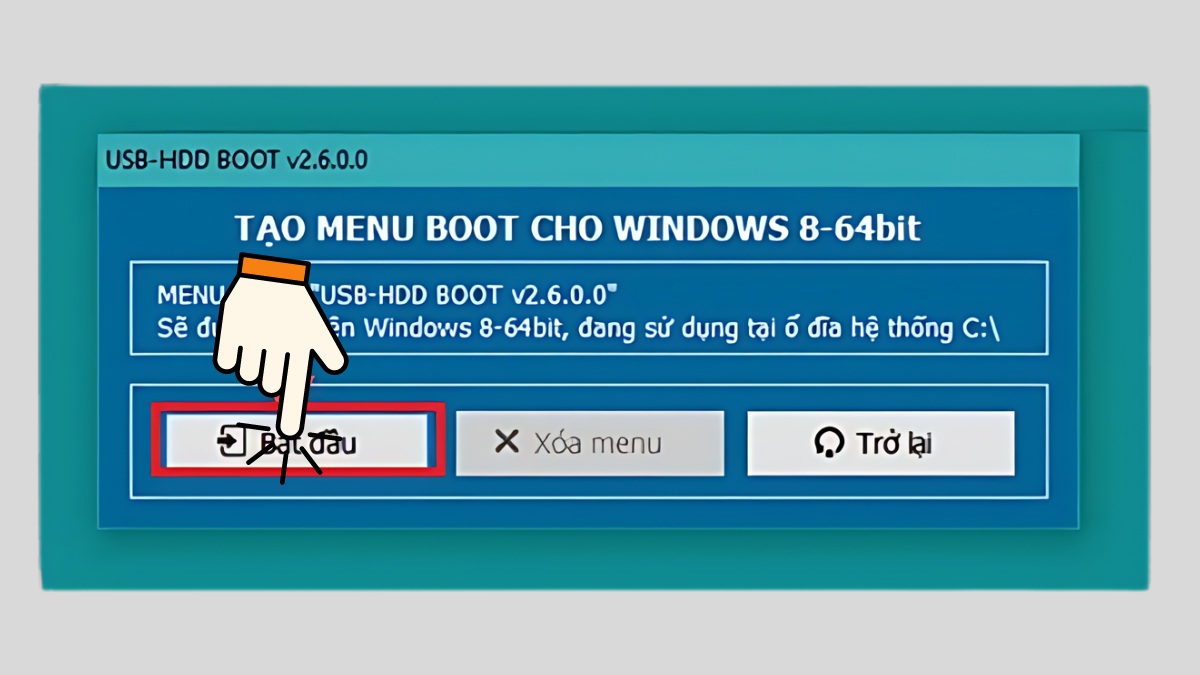
Bước 2: Khởi động lại máy.
Hãy nhấn vào menu Start, sau đó chọn Restart để khởi động lại máy của bạn. Chọn USB-HDD BOOT khi được yêu cầu để bắt đầu ghost.
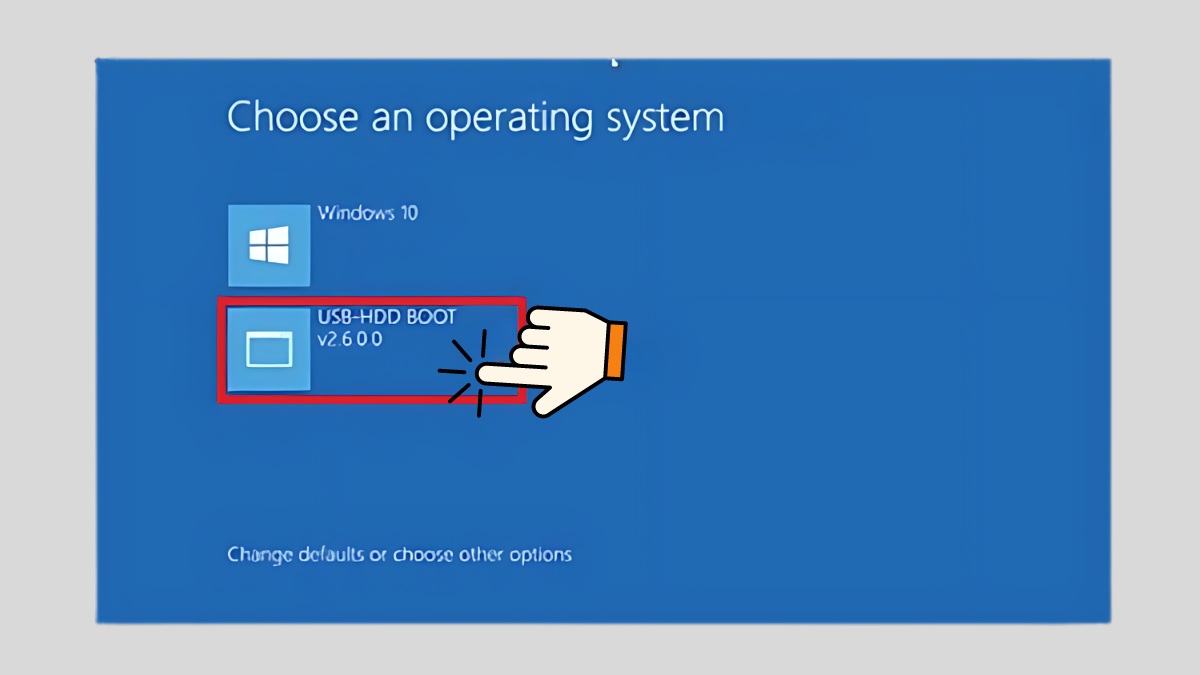
Chọn USB-HDD BOOT khi được yêu cầu để triển khai ghost
Bước 3: Bắt đầu quá trình ghost Windows 10:
Chọn Khởi động Auto Ghost 11.5. Trong giao diện DOS, nhấn 1 -> CHAY GHOST 11.5 -> Enter -> OK.
Chọn Local -> Partition -> From Image.
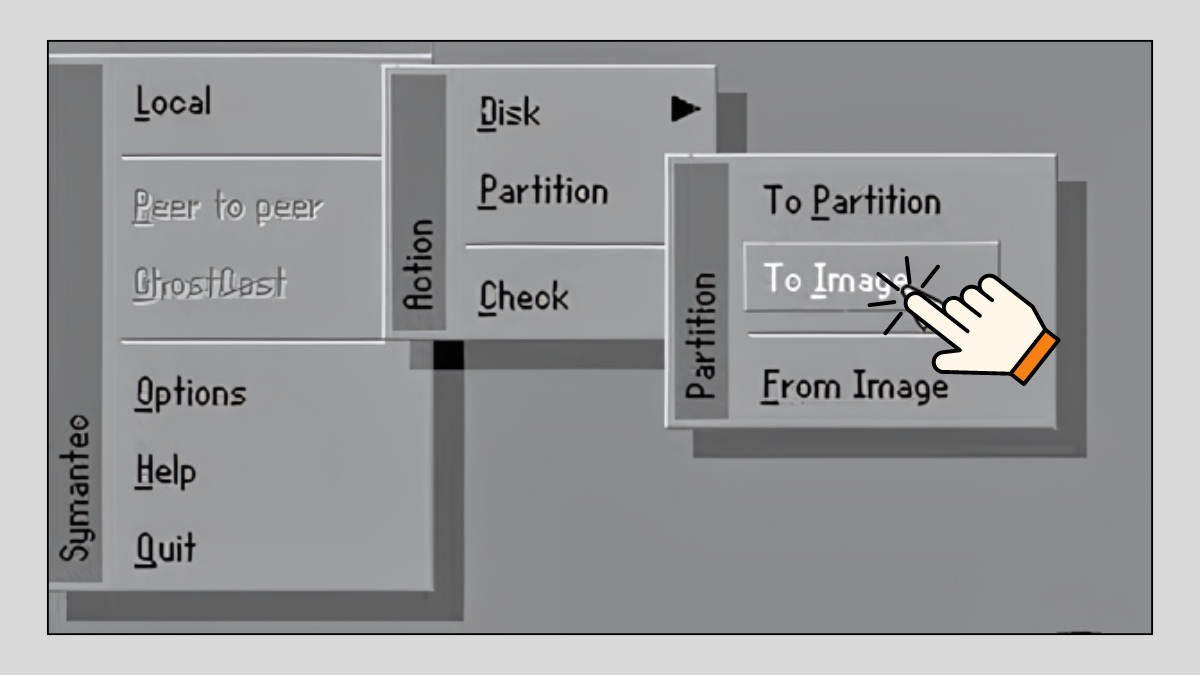
Bước 4: Thực hiện ghost Windows 10:
Chọn file ghost đã lưu > Open > OK > chọn ổ cứng > OK.
Lựa chọn phân vùng để bung file ghost Windows 10 > OK > Xác nhận Yes để xóa dữ liệu trên ổ đĩa đã chọn.
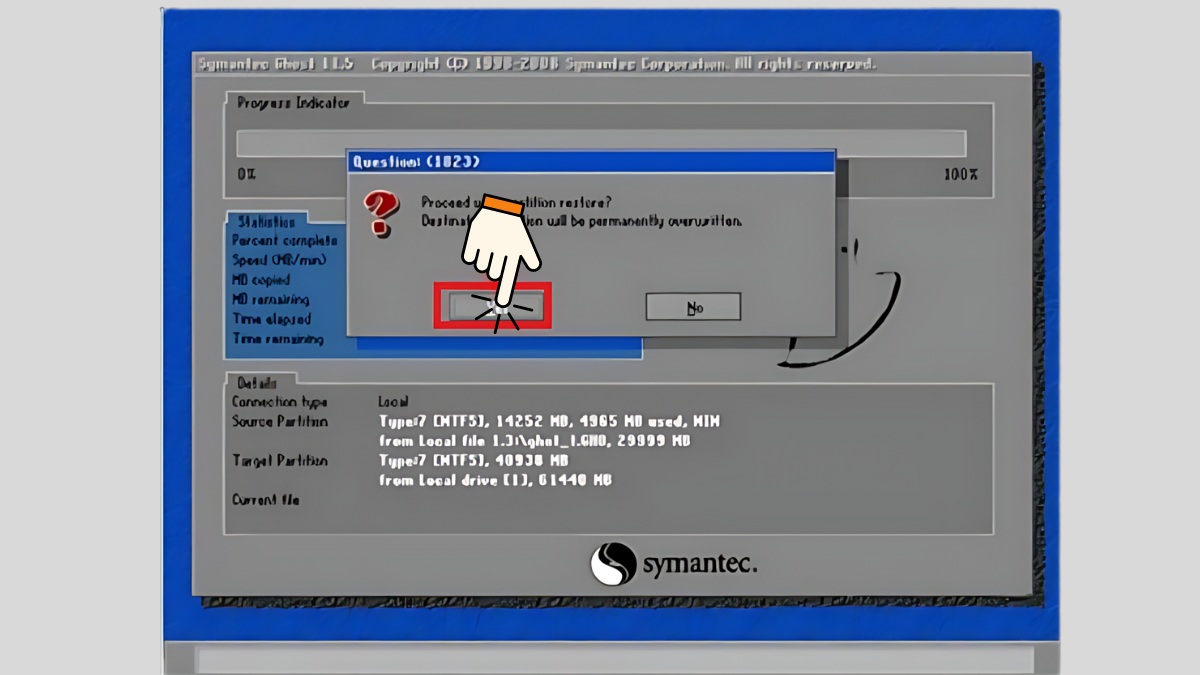
Hướng dẫn ghost Win 10 từ ổ cứng
Bước 5: Hoàn tất và khởi động lại máy:
Chờ quá trình ghost Windows 10 hoàn tất, hãy nhấn Reset Computer khi hoàn thành để khởi động lại máy và sử dụng hệ điều hành mới được ghost.
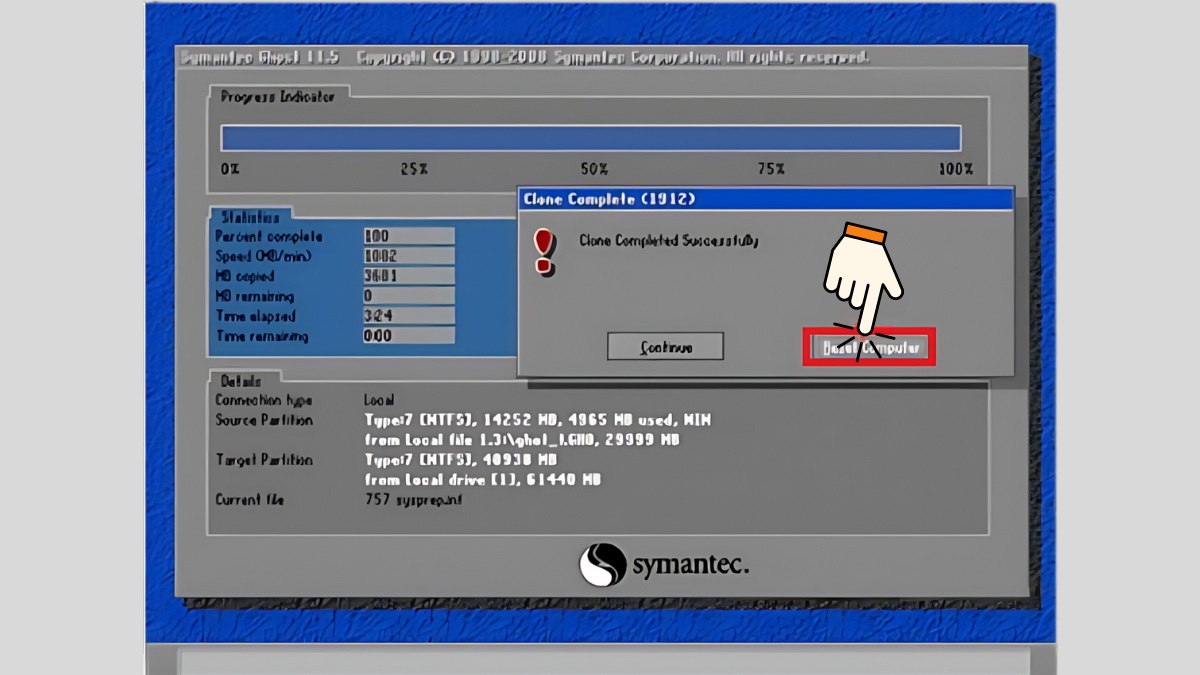
Hãy nhấn Reset Computer để khởi động lại máy
Tuân thủ từng bước này sẽ giúp bạn thực hiện quá trình ghost Windows 10 một cách thành công và dễ dàng.
Để thực hiện quá trình ghost Windows 10 bằng file .tib theo chuẩn UEFI hoặc Legacy một cách hiệu quả, hãy làm theo các bước sau:
- Chuẩn bị:
Đảm bảo máy của bạn hỗ trợ chuẩn UEFI (ổ cứng định dạng GPT) hoặc Legacy (ổ cứng định dạng MBR).
Xác định và chuẩn bị phân vùng ổ cứng theo ý muốn của bạn.
Hãy tải về một USB Boot tích hợp Windows 10 PE cùng với phần mềm Acronis True Image để sẵn sàng giải quyết mọi vấn đề từ cài đặt hệ điều hành đến sao lưu và khôi phục dữ liệu một cách nhanh chóng và hiệu quả.
- Hướng dẫn ghost Win 10 không cần USB và thay vào đó sử dụng bằng file.tib chuẩn UEFI:
Bước 1: Khởi chạy Acronis True Image:
Để bắt đầu, hãy kết nối USB Boot vào máy tính và khởi động lại thiết bị. Sau đó, truy cập vào Boot Menu và chọn khởi động từ USB để vào Windows 10 PE, nơi bạn có thể mở và sử dụng Acronis True Image.
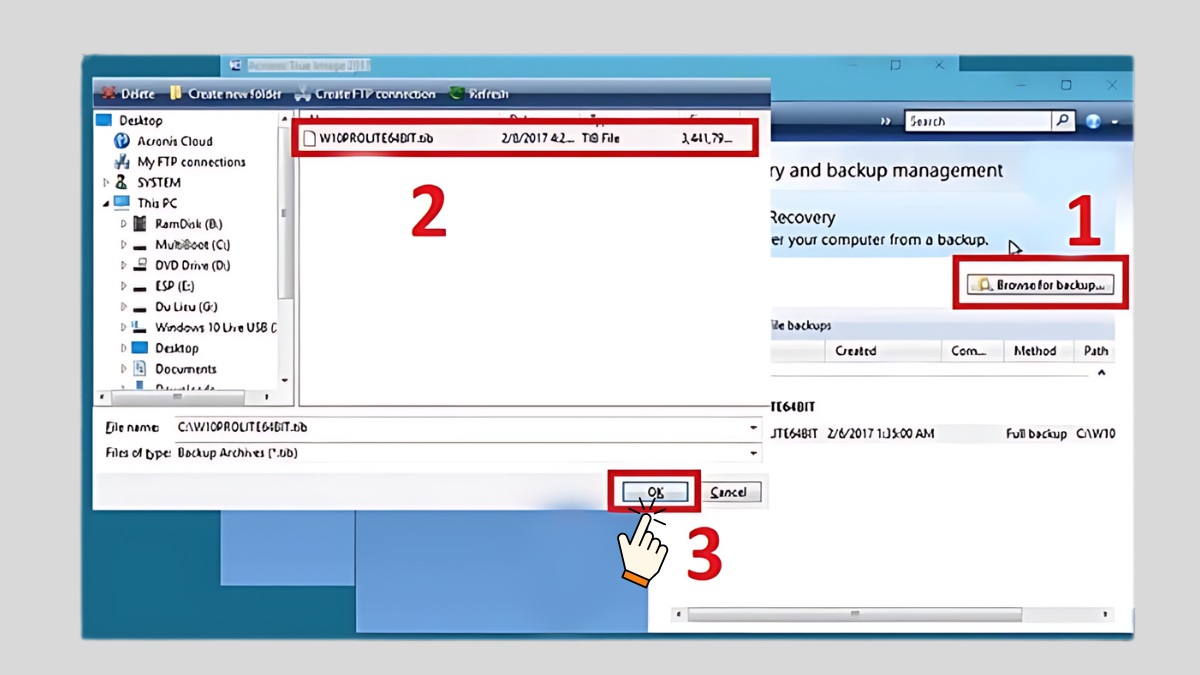
Khởi động Acronis True Image
Trên giao diện chính, chọn tab Home -> My Disks trong phần Recovery -> Browse for backup khi cửa sổ mới xuất hiện -> Chọn file.tib cần ghost và thực hiện nhấn OK để xác nhận tệp dữ liệu đó.
Bước 2: Thiết lập quá trình ghost:
Nhấn vào "Next", sau đó chọn "Recover whole disk and partition" trong phần "Recovery Method" và tiếp tục bằng cách nhấn "Next".
Tiếp theo, thì đánh dấu các phân vùng cần khôi phục -> chọn Next.
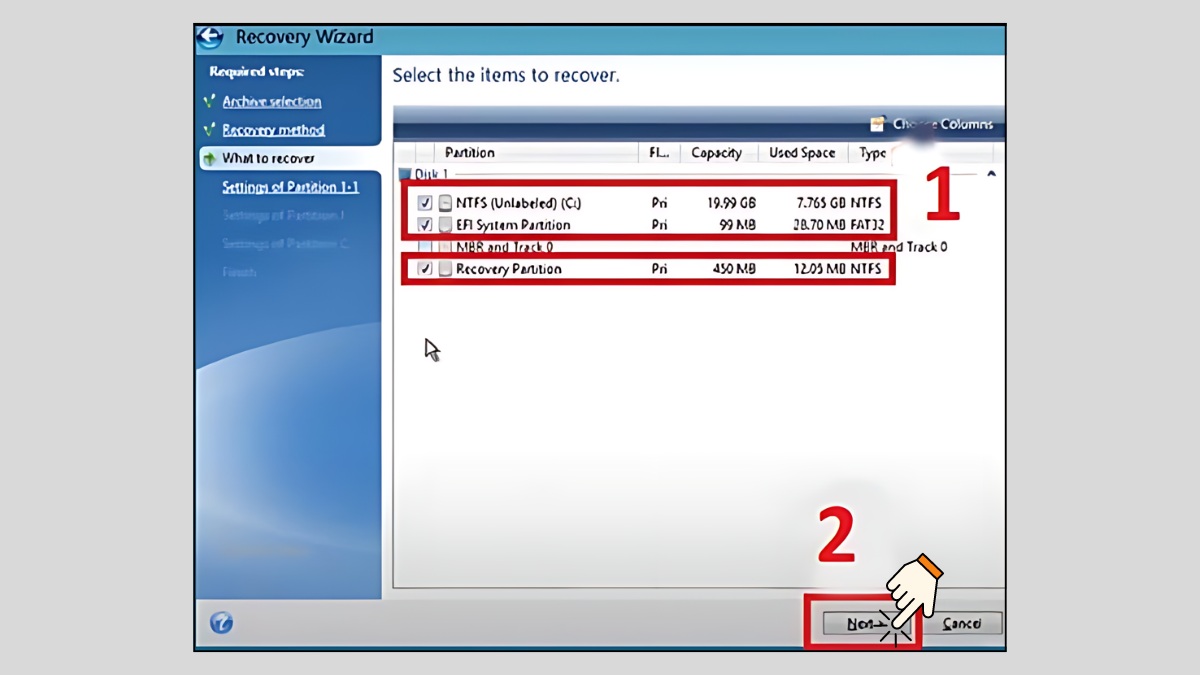
Bước 3: Thiết lập vị trí mới cho phân vùng:
Trên giao diện Settings of Partition 1-1, chọn New location để chọn phân vùng để bung file ghost. Tiếp theo, chọn phân vùng Unallocated > Accept.
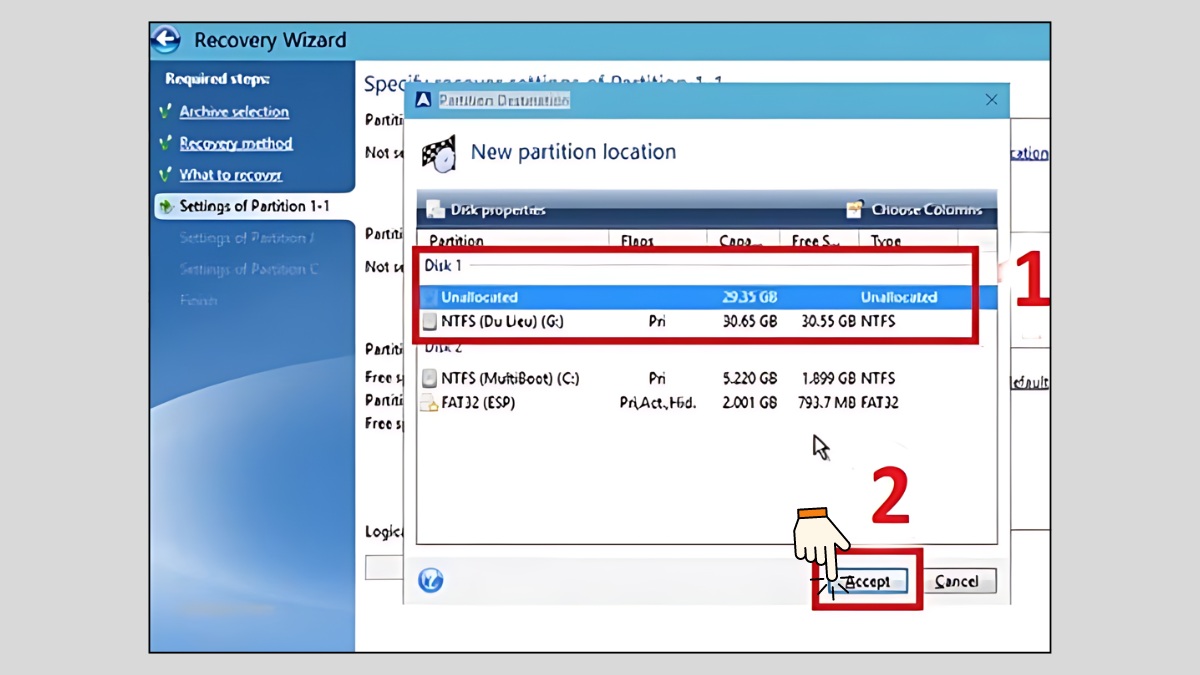
Bước 4: Hoàn tất quá trình ghost:
Nhấn Next -> Proceed để bắt đầu quá trình ghost. Chờ đợi quá trình hoàn tất và sau đó khởi động lại máy để bắt đầu trải nghiệm Windows 10 đã được ghost lại.
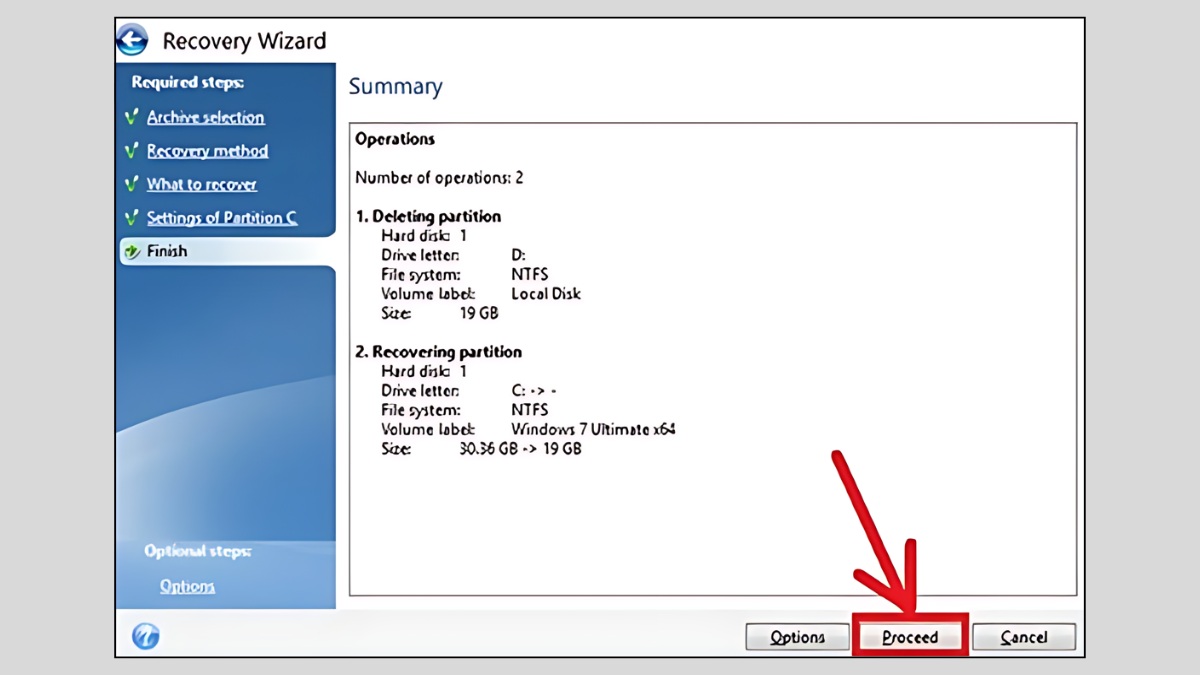
Tuân thủ các bước trên sẽ giúp bạn thực hiện việc ghost Windows 10 một cách nhanh chóng và đáng tin cậy, đồng thời đảm bảo tính ổn định của hệ điều hành trên máy tính của bạn.
Để đảm bảo máy tính của bạn luôn có thể khôi phục khi cần thiết, hãy chuẩn bị và hướng dẫn ghost Win 10 bằng phần mềm Onekey sau đây:
- Chuẩn bị: Tải và cài đặt phần mềm Onekey Ghost trên máy tính của bạn.
- Hướng dẫn ghost Win 10 bằng phần mềm Onekey
Bước 1: Tạo và lưu file ghost:
Sau khi cài đặt xong, mở Onekey Ghost, chọn Backup.
Hãy đặt tên và chỉ định vị trí lưu trữ cho file ghost một cách cẩn thận và chi tiết. Nhấn Save và xác nhận bằng Yes để tiếp tục.
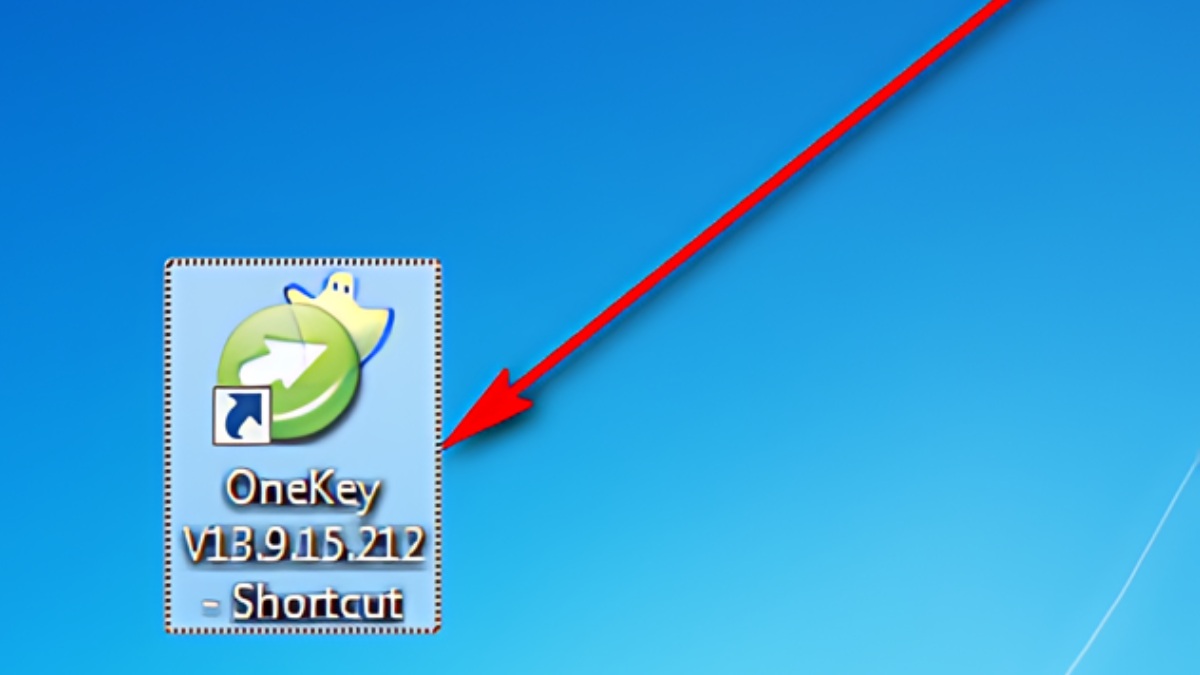
Mở phần mềm Onekey Ghost
Bước 2: Xác nhận khởi động lại:
Khi được hỏi có muốn khởi động lại ổ đĩa C để tiếp tục quá trình sao lưu, hãy nhấn Yes.
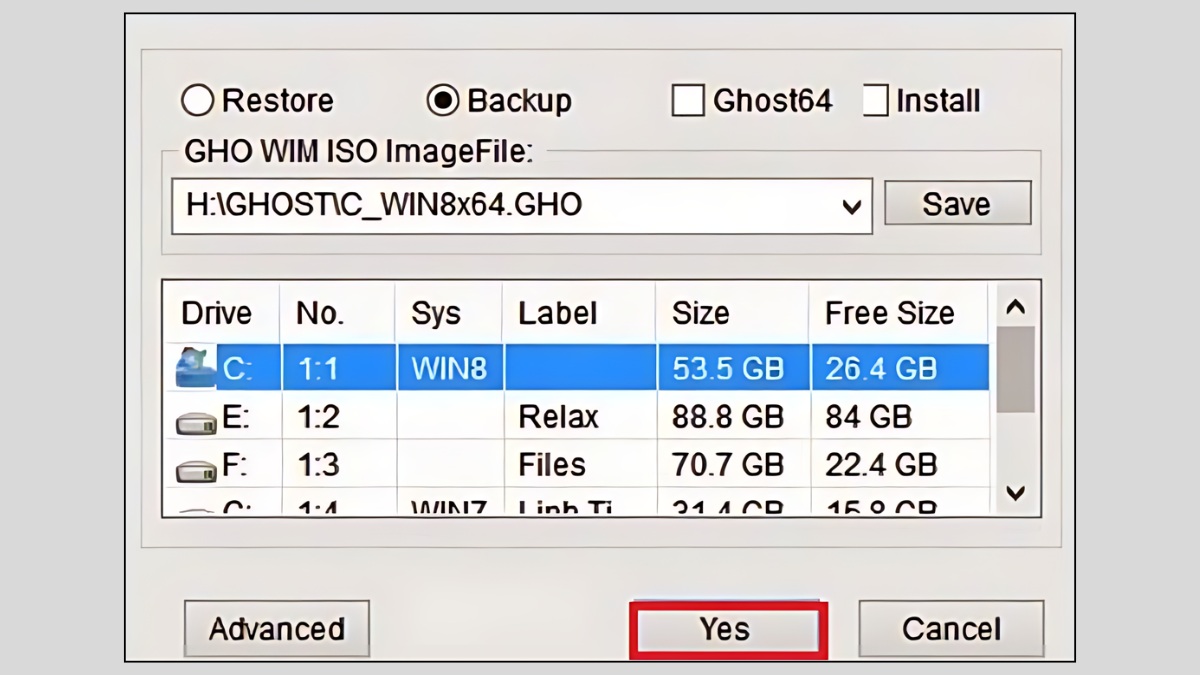
Hướng dẫn sao lưu dữ liệu
Bước 3: Khôi phục hệ điều hành:
Khi máy tính gặp sự cố, sử dụng file ghost để khôi phục lại hệ điều hành với các bước sau:
Bước 3.1: Mở Onekey Ghost và chọn Restore: Chọn file ghost đã lưu trữ trước đó.
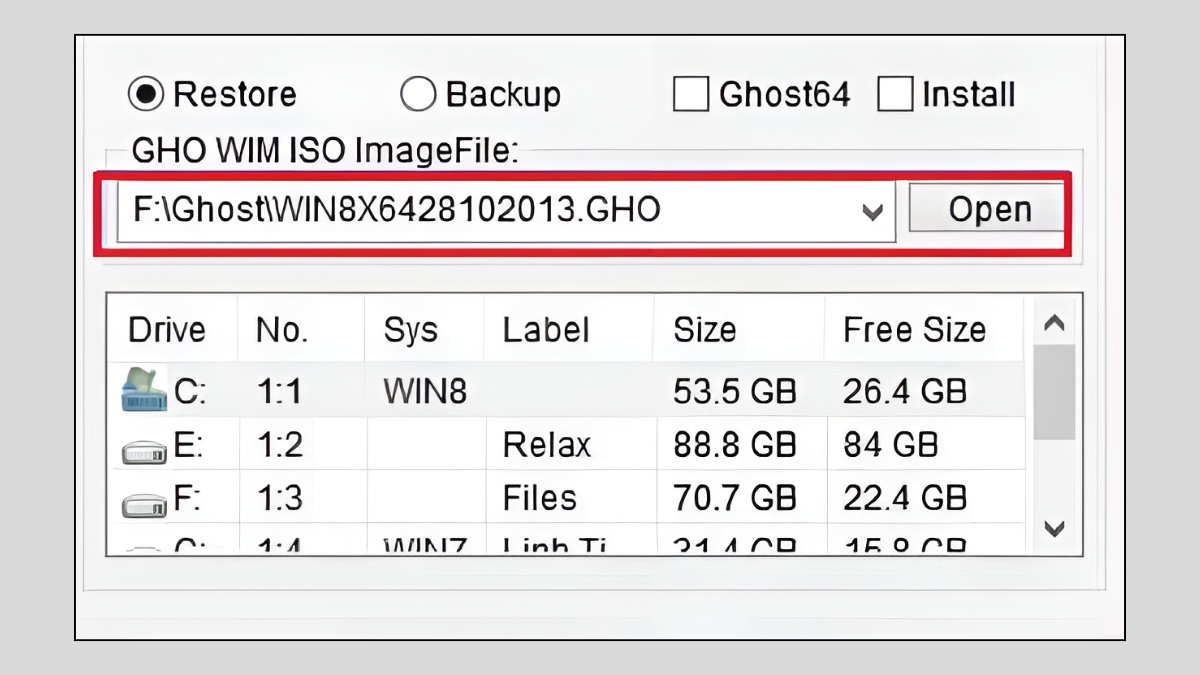
Chọn file ghost đã lưu trước đó
Bước 3.2: Chọn ổ đĩa để khôi phục: Chọn ổ đĩa C (nơi chứa hệ điều hành), sau đó xác nhận bằng Yes để bắt đầu quá trình khôi phục.
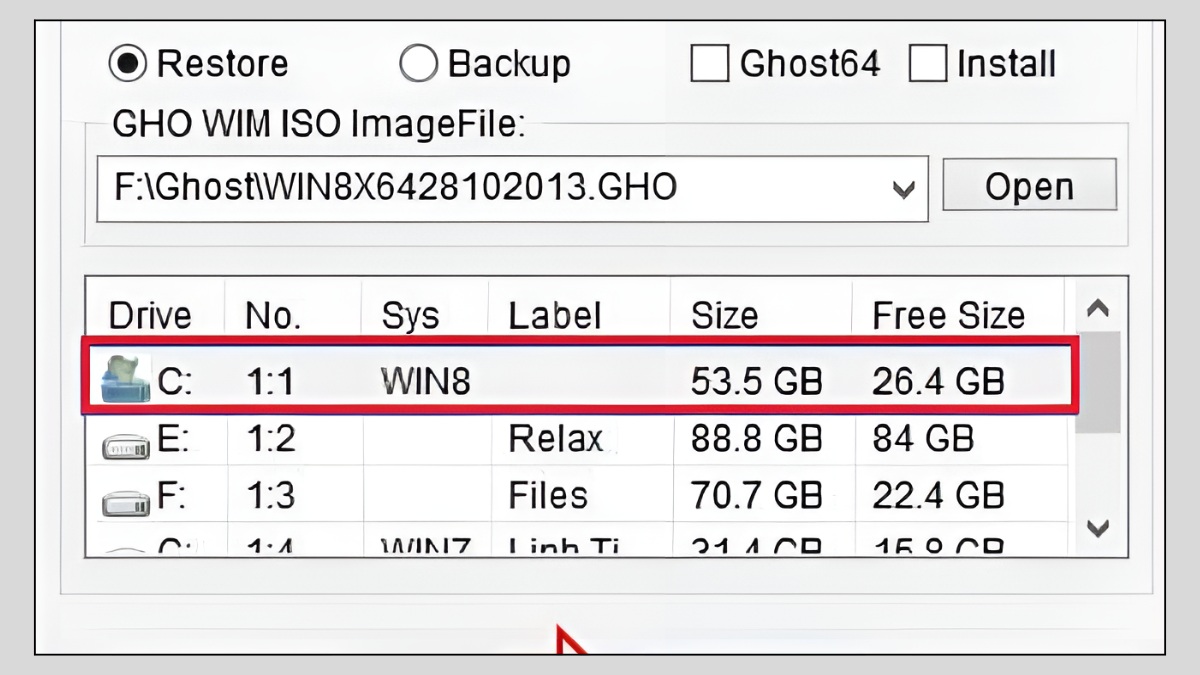
Chọn ô đĩa C để khôi phục
Bước 3.3: Khởi động lại và hoàn tất cài đặt:
Sau khi quá trình khôi phục hoàn tất, khởi động lại máy tính và hoàn tất các cài đặt cần thiết trước khi sử dụng máy tính như bình thường.
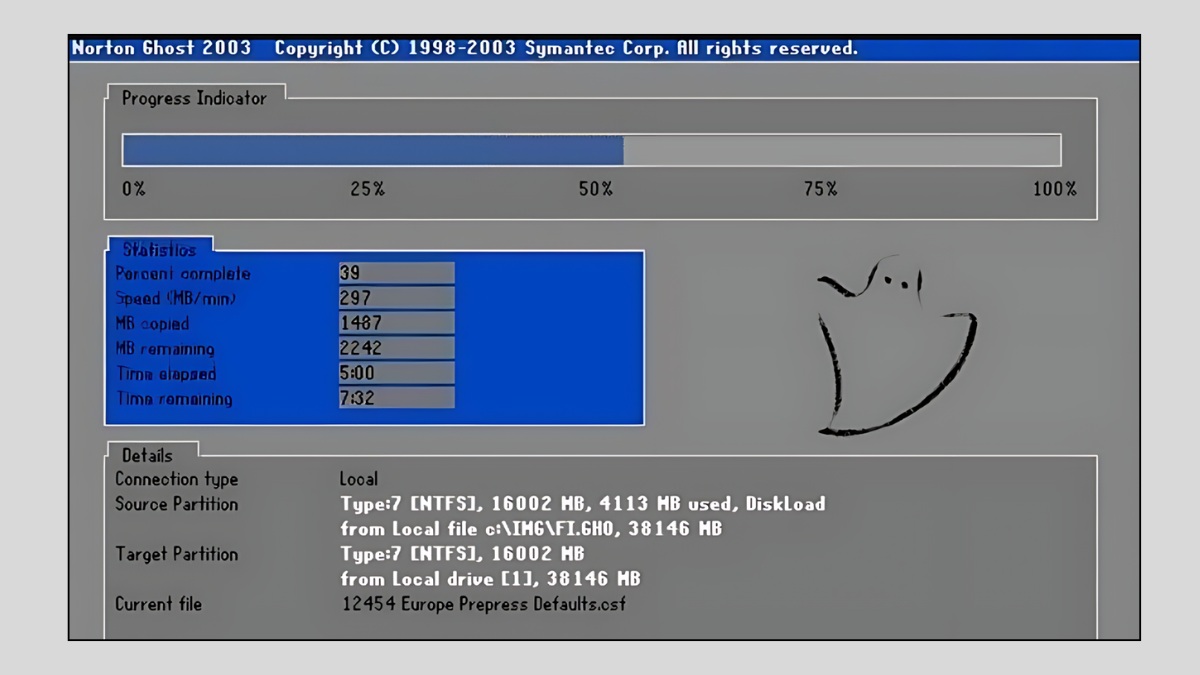
Qua hướng dẫn ghost Win 10 bằng phần mềm Onekey ở trên, sẽ giúp bạn tự tin trong việc bảo vệ dữ liệu và hệ điều hành trên máy tính của mình.
Tóm lại, với các hướng dẫn ghost Win 10 64bit đơn giản như sử dụng USB boot, hỗ trợ phiên bản 64-bit, Onekey Ghost và hướng dẫn ghost Win 10 không cần USB, bạn đã có trong tay những công cụ hiệu quả để bảo vệ và khôi phục Windows một cách nhanh chóng, an toàn. Dù bạn là người mới bắt đầu hay đã có kinh nghiệm, hãy áp dụng những hướng dẫn này để giữ cho hệ thống máy tính luôn ổn định và dữ liệu của bạn luôn an toàn.
Thông tin liên hệ: