
Đang tải...

Đang tải...
Giống như các phiên bản Windows trước, Windows 11 cũng sử dụng product key để đảm bảo rằng hệ điều hành của bạn là bản quyền chính hãng, tức không vi phạm bản quyền. Product key trở nên đặc biệt hữu ích nếu bạn đã tự mua Windows và cần cài đặt lại. Bài viết này sẽ hướng dẫn bạn cách tìm product key trên Windows 11.
Như đã đề cập, product key là mã để Microsoft xác nhận rằng bản sao Windows mà bạn đang sử dụng là chính hãng. Khi bạn kích hoạt Windows 11, product key sẽ được cung cấp, và Microsoft sẽ tiến hành các biện pháp xác minh cần thiết. Nếu product key không hợp lệ, Windows sẽ không được kích hoạt.

Khi bạn mua một máy tính dựng sẵn hoặc laptop, nhà sản xuất thường cài đặt sẵn Windows trên thiết bị đó. Product key đi kèm thường được gọi là OEM key, OEM product key, hoặc OEM license.
Ngoài ra, còn có các product key bán lẻ dành cho những ai tự build PC hoặc mua các phiên bản Windows 11 khác nhau.
Bất kể bạn đang sử dụng loại key nào, tất cả đều có 25 ký tự, bao gồm sự kết hợp giữa chữ in hoa và số.
Nếu PC của bạn được trang bị OEM license, tức là bạn đã mua một máy tính có sẵn Windows, bạn có thể dễ dàng tìm thấy key cấp phép bằng cách sử dụng Command Prompt.
(Lưu ý: Nếu bạn đã mua một giấy phép bán lẻ và cài đặt nó trên PC hoặc laptop, bạn sẽ cần dùng phương pháp ShowKeyPlus được đề cập sau đây).
Trước hết, nhấp vào nút Start, nhập "Command prompt" hoặc "cmd" vào thanh tìm kiếm, rồi nhấn Enter.
Trong cửa sổ Command Prompt hiện ra, hãy nhập lệnh sau: wmic path softwarelicensingservice get OA3xOriginalProductKey
Ngay sau khi nhập lệnh, bạn sẽ thấy một chuỗi các chữ cái và số hiển thị bên dưới. Đó chính là product key mà bạn đang tìm.
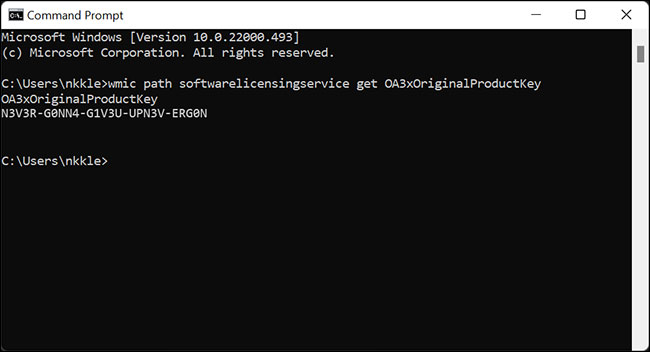
Nếu bạn tự mua và cài đặt Windows, bạn có thể sử dụng ShowKeyPlus để tìm product key. Đây là một ứng dụng miễn phí có sẵn trên Microsoft Store.
Đầu tiên, hãy truy cập Microsoft Store, tìm kiếm "ShowKeyPlus" trong thanh tìm kiếm, sau đó nhấn Enter.
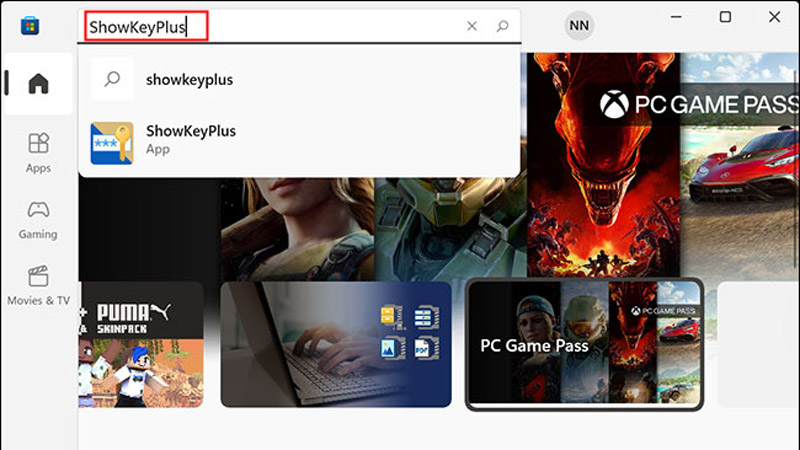
Khi trang ứng dụng ShowKeyPlus xuất hiện, nhấp vào “Install”. Sau khi quá trình cài đặt hoàn tất, nút “Install” sẽ chuyển thành “Open”. Hãy nhấp vào đó để mở ứng dụng.
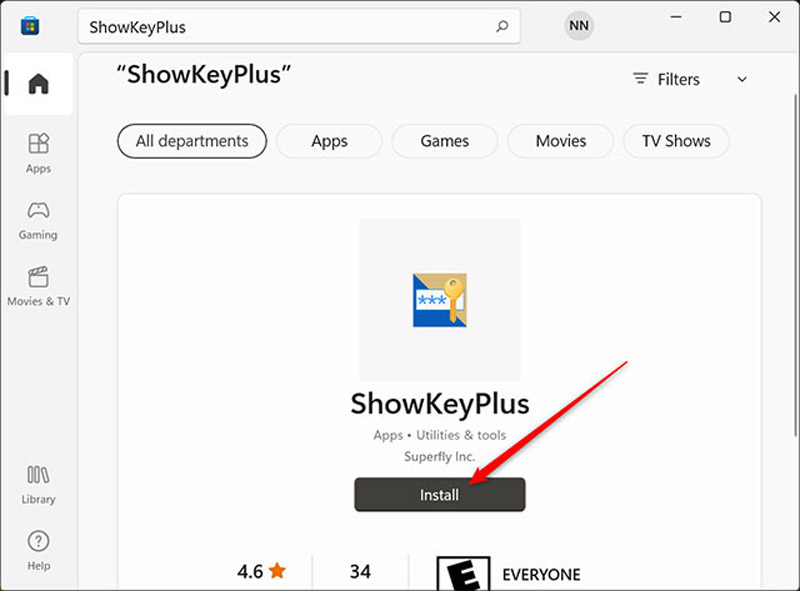
Khi mở ShowKeyPlus, ứng dụng sẽ ngay lập tức hiển thị key hiện đang được cài đặt và OEM key của bạn.
Nếu bạn đang sử dụng bản sao OEM của Windows 11, cả hai ô màu xanh lục và xanh lam sẽ hiển thị product key của bạn. Nếu bạn đã cài đặt một phiên bản Windows 11 mà bạn tự mua, ô màu xanh lục sẽ hiển thị key hiện đang được sử dụng.
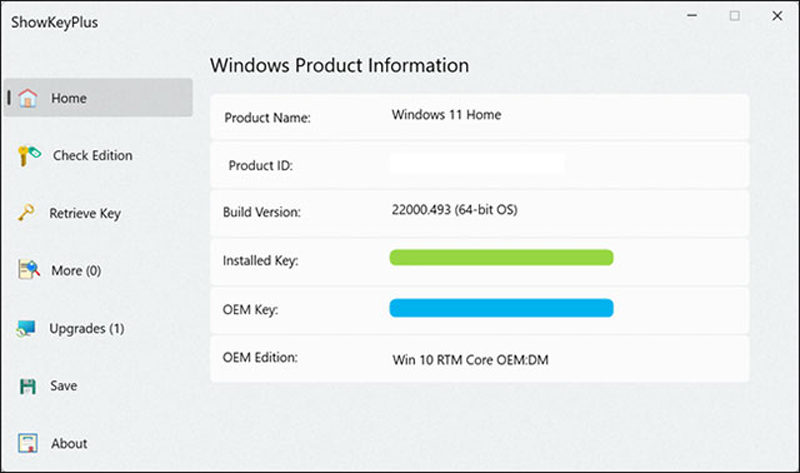
Sau khi tìm thấy product key, bạn có thể ghi nó lại hoặc lưu vào một tệp trên máy tính của mình. Hãy cẩn thận không chia sẻ trực tuyến để tránh mọi rủi ro nhé!





