
Đang tải...

Đang tải...
Khi bạn gặp sự cố với bộ gõ vật lý, có một công cụ hỗ trợ bạn trong việc gõ và nhập ký tự một cách linh hoạt. Với cách mở bàn phím ảo trên Win 10, người dùng dễ dàng thao tác khi bộ gõ bị liệt mà không cần đến phần cứng thay thế. Trong bài viết này, Fvsale sẽ hướng dẫn chi tiết những cách mở bàn phím ảo đơn giản nhất, giúp bạn sử dụng máy tính thuận tiện trong mọi tình huống.
Bàn phím ảo (On-Screen Keyboard) là một công cụ hiển thị trên màn hình, hoạt động như một bộ gõ thông thường. Người dùng có thể tương tác với bàn phím này bằng cách sử dụng chuột hoặc chạm trực tiếp nếu sử dụng màn hình cảm ứng. Đây là giải pháp hữu ích khi bộ gõ vật lý bị lỗi hoặc không hoạt động.
Chức năng của công cụ này tương tự như một bộ gõ thông thường. Với cách mở bàn phím ảo khi bàn phím bị liệt cho phép người dùng nhập văn bản, điều khiển máy tính và truy cập các tính năng khác. Ngoài ra, công cụ này còn được sử dụng trong những trường hợp cần nhập mật khẩu trên thiết bị công cộng để tăng tính bảo mật.

Bàn phím ảo là phương pháp thay thế bàn phím cơ
Việc sử dụng bàn phím ảo mang lại nhiều lợi ích, đặc biệt khi bàn phím vật lý gặp sự cố. Một số lợi ích bao gồm:

Có rất nhiều cách mở bàn phím ảo trên Win 10, từ việc dùng phím tắt đến truy cập thông qua các công cụ hệ thống. Fvsale sẽ liệt kê chi tiết những cách phổ biến và đơn giản để bạn có thể dễ dàng kích hoạt bộ gõ ảo:
Một trong những tình huống cần dùng đến bàn phím ảo là khi bạn không thể đăng nhập vào hệ thống do bộ gõ vật lý bị lỗi. May mắn thay, Windows 10 cho phép bạn sử dụng công cụ ngay tại màn hình đăng nhập để nhập mật khẩu.
Bạn chỉ cần tìm biểu tượng gần giống đồng hồ ở góc dưới màn hình tay phải và nhấp vào. Khi hộp thoại xuất hiện, hãy chọn On-Screen Keyboard và bàn phím ảo sẽ xuất hiện để bạn đăng nhập vào máy tính.
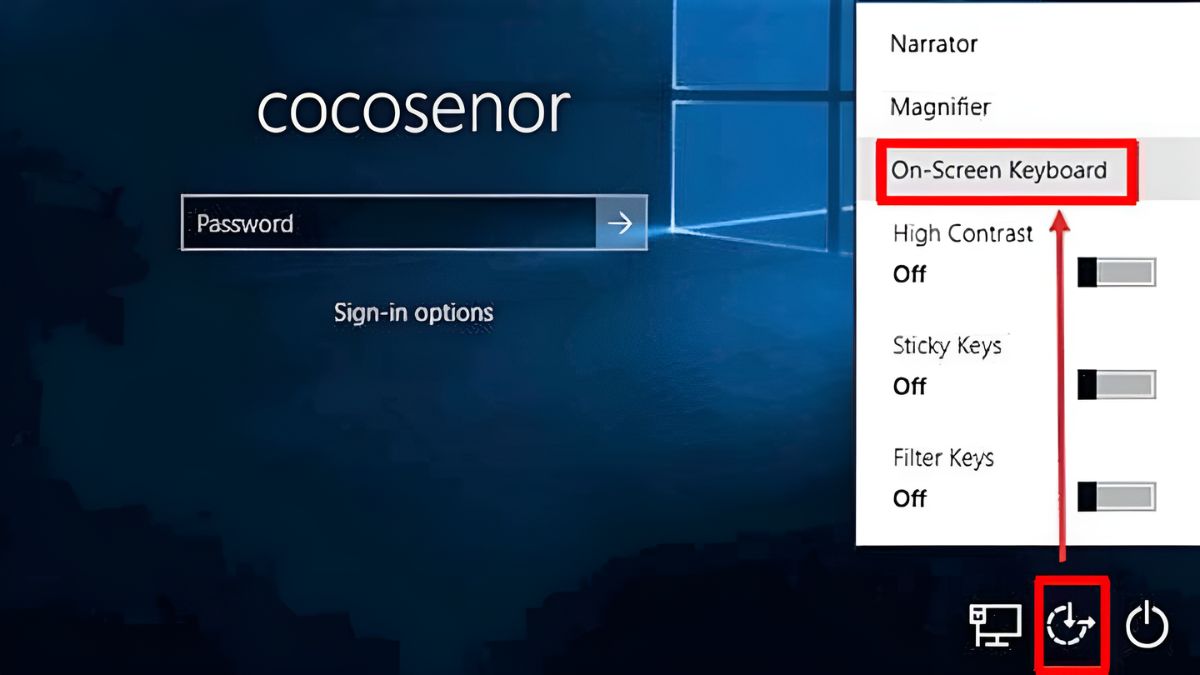
Cách mở bàn phím ảo trên máy tính khi đăng nhập
Một cách mở bàn phím ảo trên máy tính đơn giản không kém là thông qua Taskbar. Cách này giúp bạn truy cập bàn phím ảo nhanh chóng mà không cần vào sâu trong cài đặt.
Bước 1: Ở thanh Taskbar, bạn nhấn chuột phải để có thể mở hộp thoại tùy chọn.
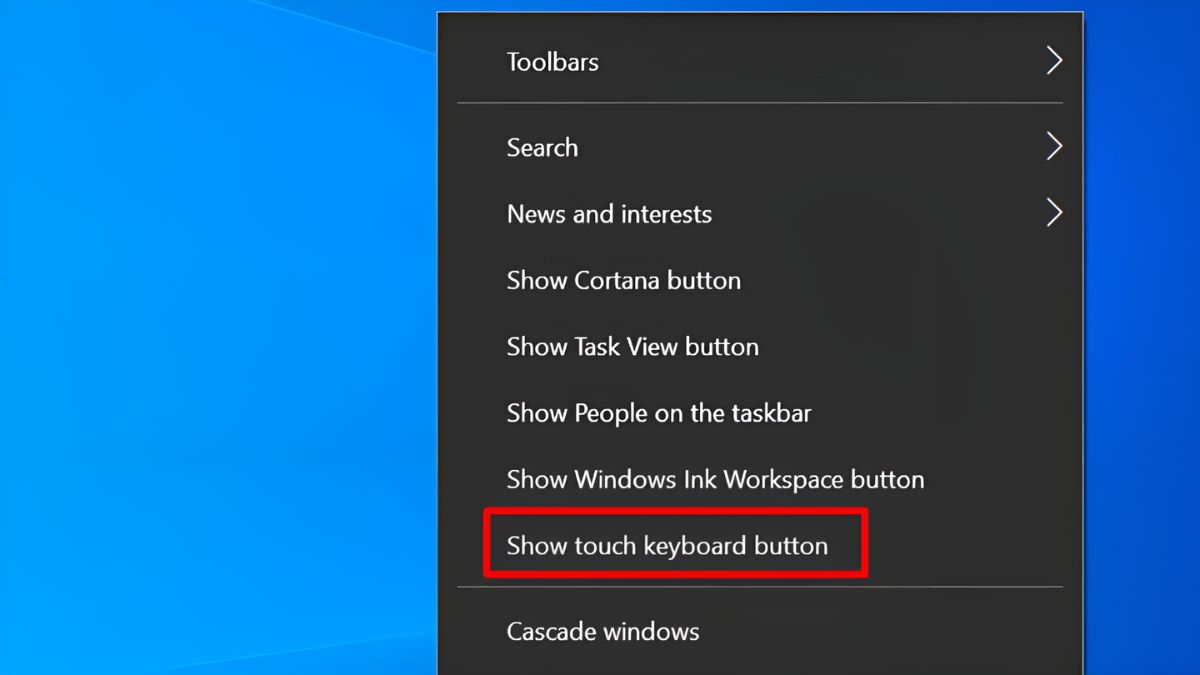
Bước 2: Tại hộp thoại, bạn chọn Show touch keyboard button để hiển thị nút bàn phím ảo.
Bước 3: Biểu tượng bàn phím sẽ xuất hiện trên thanh Taskbar, bạn hãy click vào biểu tượng để mở bàn phím ảo.
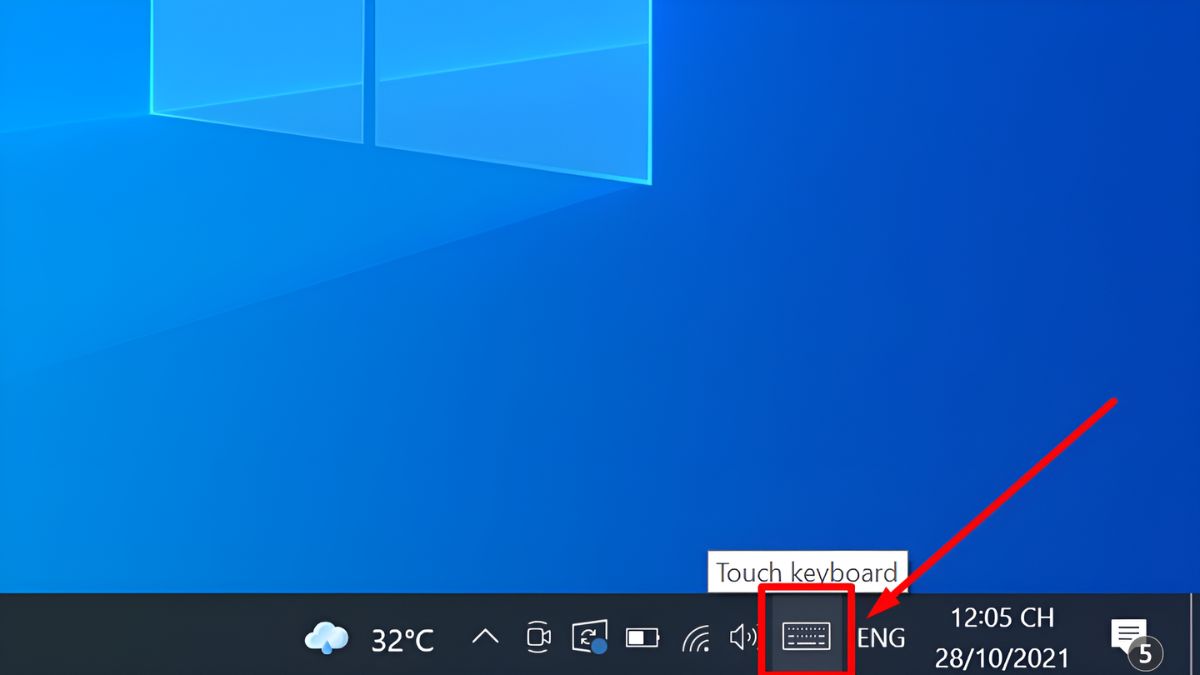
Biểu tượng bàn phím ảo xuất hiện trên thanh Taskbar
Đối với những người ưa thích sự tiện lợi và nhanh chóng, sử dụng tổ hợp phím là một cách hữu hiệu để mở bàn phím ảo mà không cần tìm kiếm trong các menu. Chỉ với một tổ hợp Windows + Ctrl + O đơn giản, bạn đã có thể kích hoạt ngay công cụ hỗ trợ bộ gõ ảo.
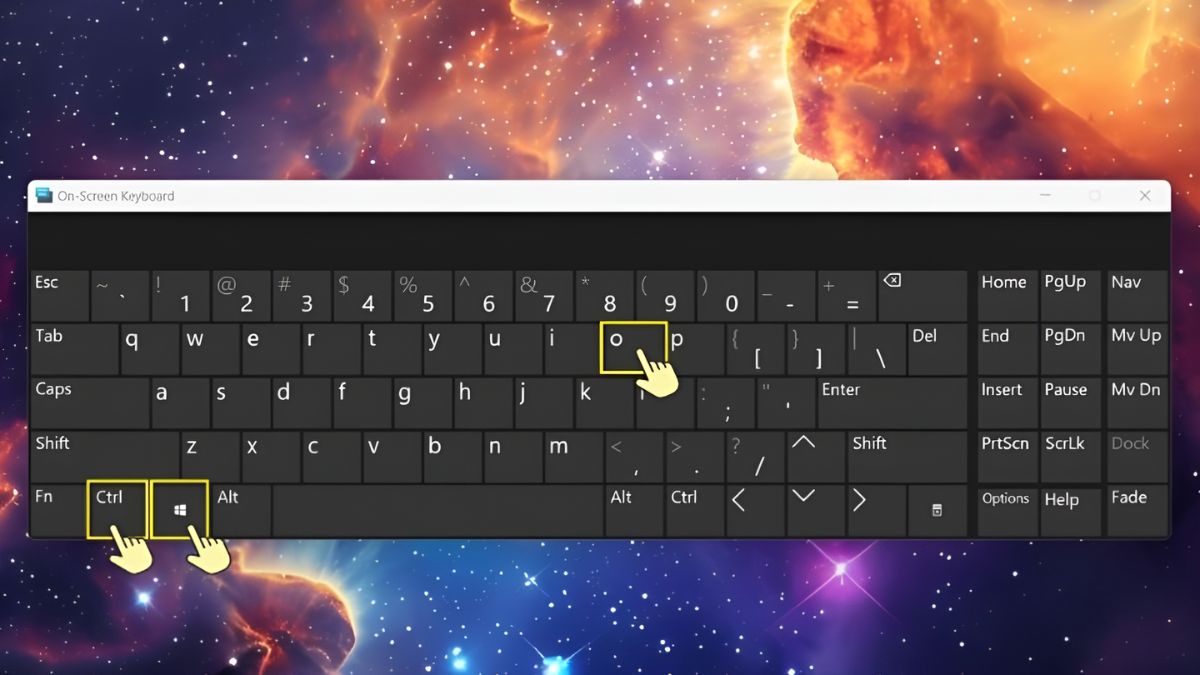
Cách mở bàn phím ảo bằng phím tắt Windows Ctrl O
Đây là cách nhanh chóng nhất để mở bàn phím ảo trên máy tính mà không cần thông qua bất kỳ cài đặt nào khác.
Nếu bạn thích cách thao tác nhanh qua hộp thoại Run thì đây là một trong những cách mở bàn phím ảo đơn giản mà bạn có thể áp dụng.
Bước 1: Trước tiên, hãy nhấn Windows + R để mở hộp thoại.
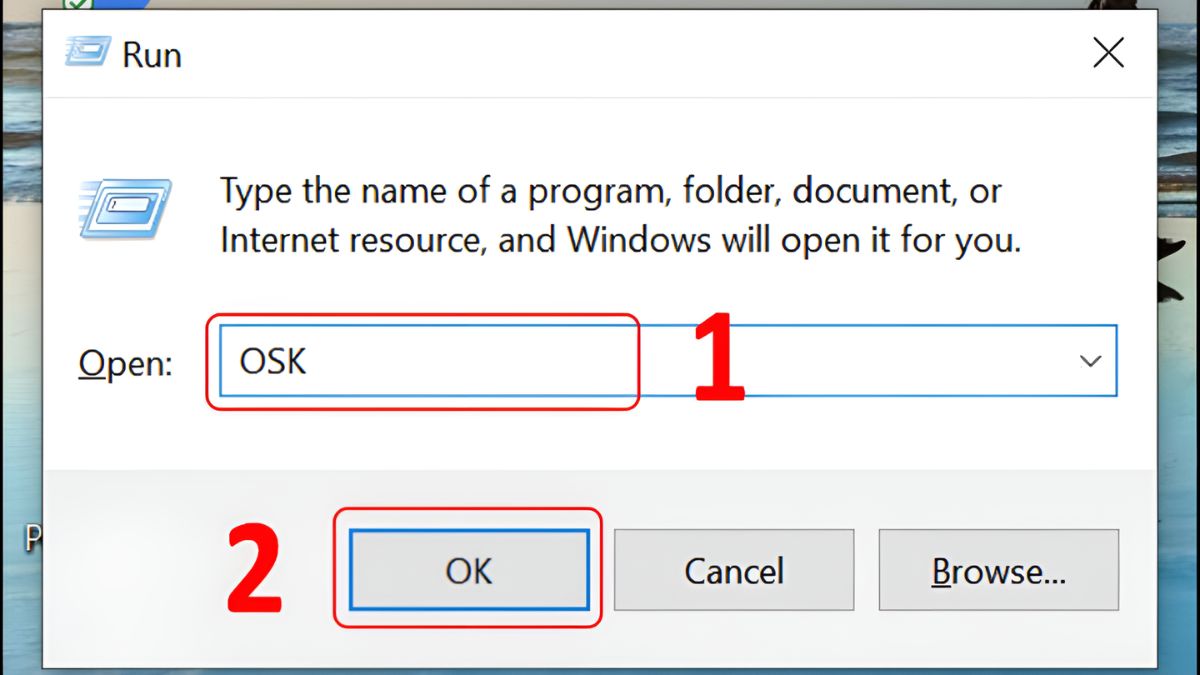
Cách mở bàn phím ảo bằng hộp thoại Run
Bước 2: Tại ô nhập lệnh, hãy nhấn osk và chọn OK.
Bước 3: Sau khi hoàn thành, bàn phím ảo sẽ xuất hiện trên màn hình.
Cách này phù hợp với những người dùng đã quen thuộc với việc sử dụng hộp thoại Run để truy cập các công cụ nhanh chóng.
Start Menu là nơi chứa rất nhiều tùy chọn truy cập nhanh các tính năng của Windows, cách mở bàn phím ảo trên máy tính cũng nằm trong mục này. Nếu bạn không muốn nhớ phím tắt hay các bước phức tạp, đây là phương pháp trực quan và dễ hiểu nhất.
Bước 1: Mở thanh Menu bằng cách nhấn vào Start.
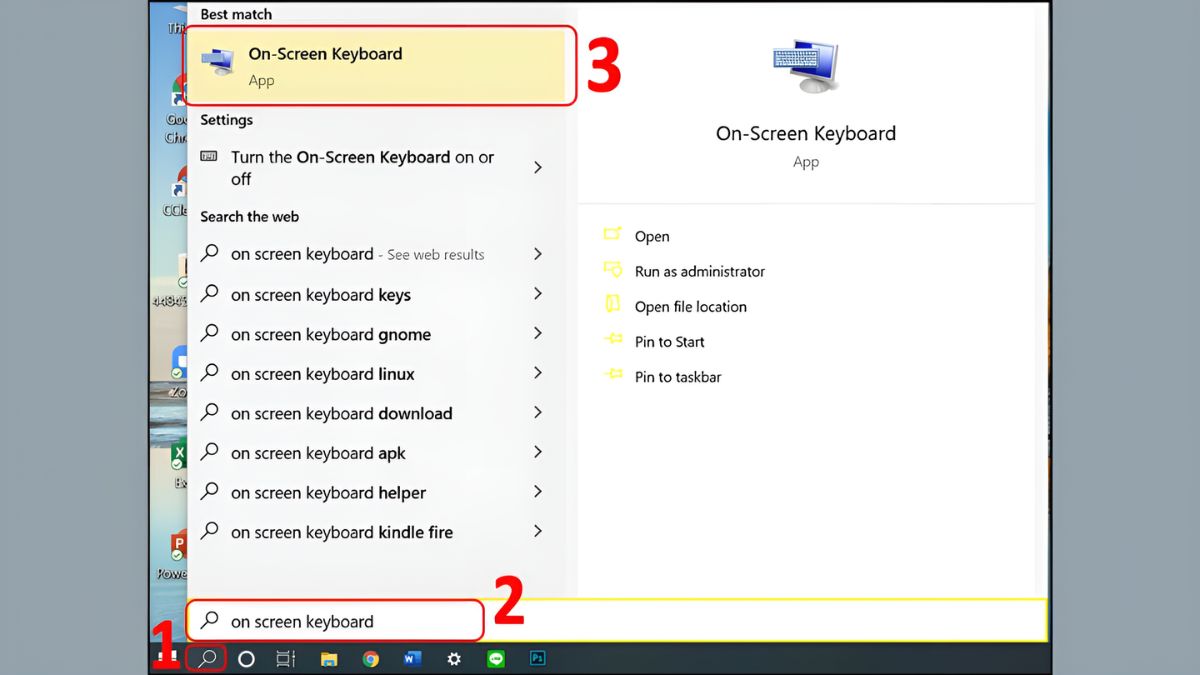
Bước 2: Trong ô tìm kiếm hãy gõ On-Screen Keyboard.
Bước 3: Khi kết quả hiện ra, nhấp vào tùy chọn On-Screen Keyboard để mở bàn phím ảo.
Ngoài những cách cách mở bàn phím ảo bằng phím tắt, bạn cũng có thể thao tác trong mục Cài Đặt (Settings). Cài đặt của Windows là nơi quản lý hầu hết các chức năng của hệ thống, bao gồm cả bộ gõ ảo. Bạn có thể dễ dàng bật công cụ này ngay trong mục Settings.
Bước 1: Chọn Start để mở thanh Menu và vào phần Settings.
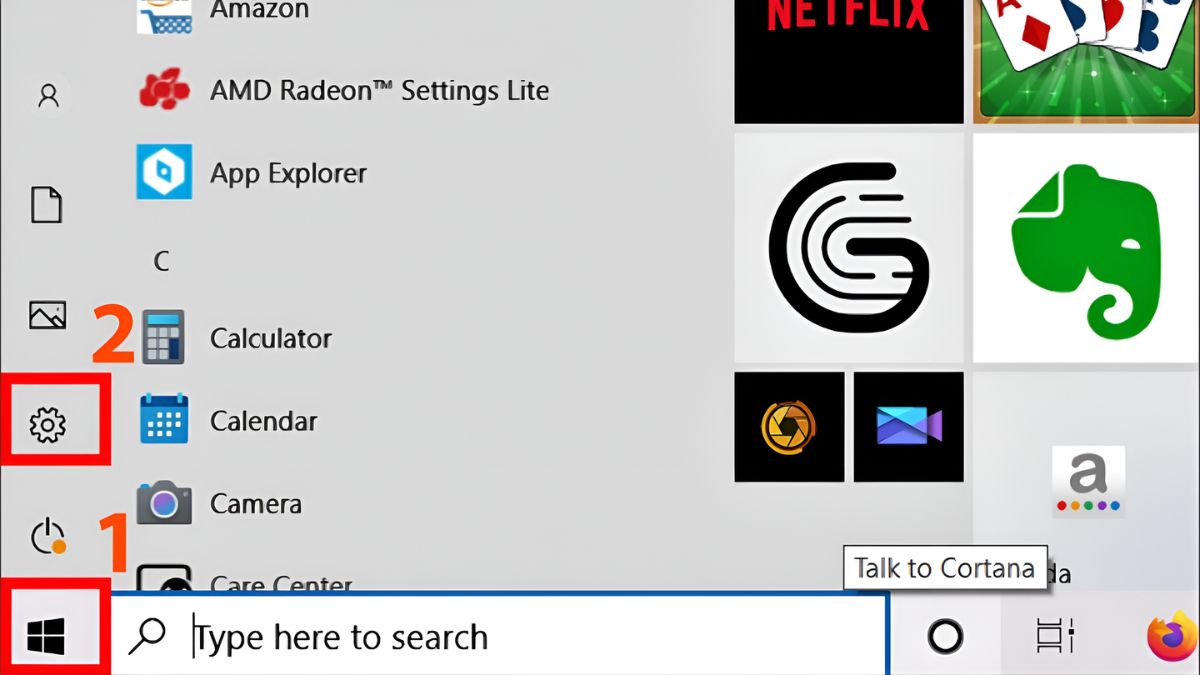
Bước 2: Chọn mục Ease of Access.
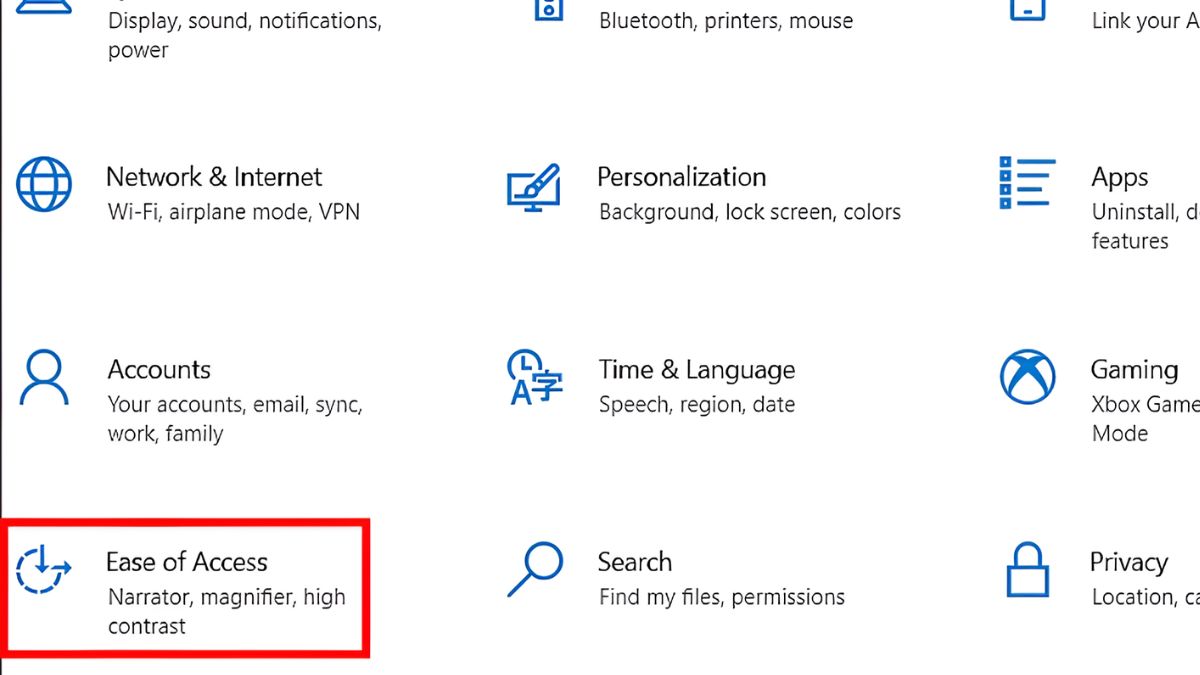
Bước 3: Tìm và chọn mục Keyboard. Ở mục Use the On-Screen Keyboard, hãy bật On để hiển thị bàn phím. Bàn phím ảo sẽ xuất hiện ngay sau khi bạn kích hoạt tính năng này.
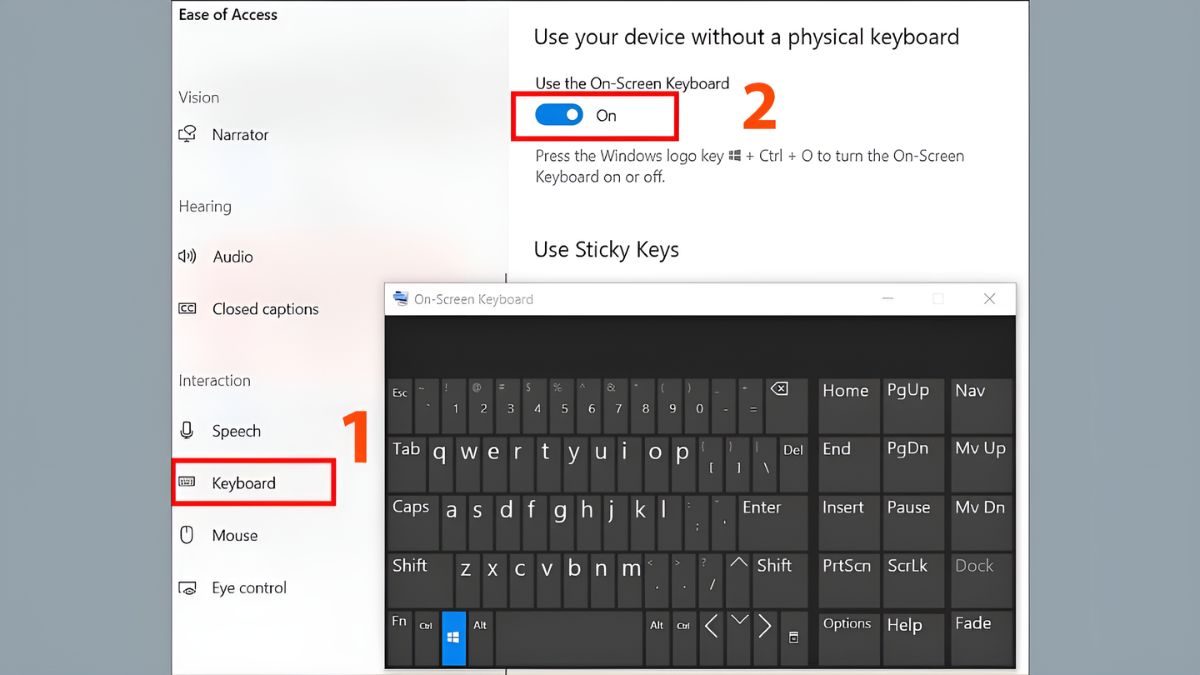
Hướng dẫn mở bàn phím ảo bằng Settings
Nếu bạn thường xuyên sử dụng Control Panel để quản lý các tính năng của máy tính, thì đây cũng là một nơi bạn có thể tìm thấy và bật bàn phím ảo. Cách thực hiện:
Bước 1: Mở Control Panel bằng cách nhấp vào nút Start và nhập Control Panel vào thanh tìm kiếm.
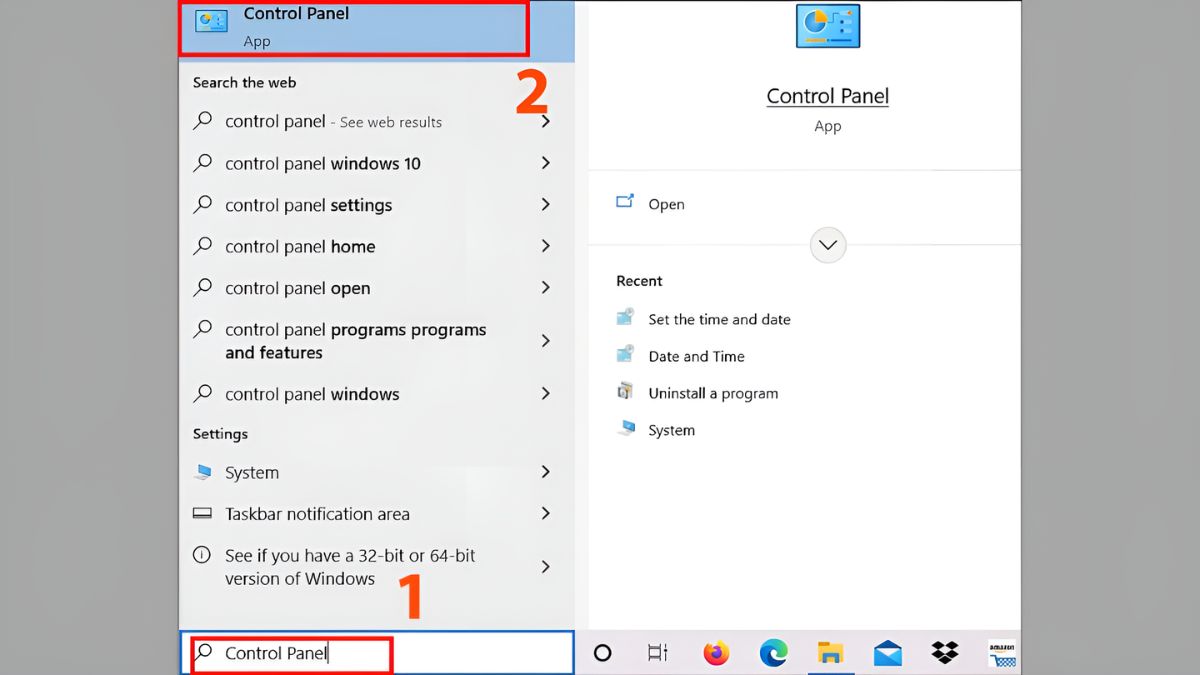
Bước 2: Sau khi đã truy cập được vào Control Panel, hãy chọn Ease of Access.
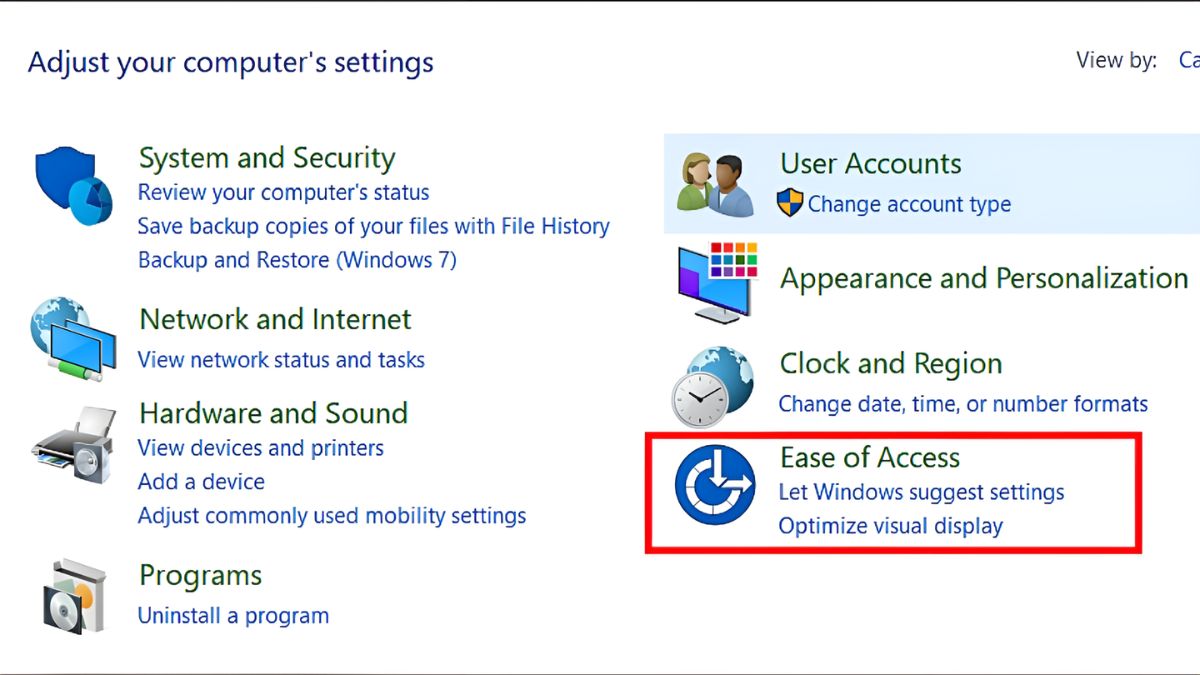
Cách mở bàn phím ảo khi bàn phím bị liệt từ Control Panel
Bước 3: Tiếp tục chọn Ease of Access Center.
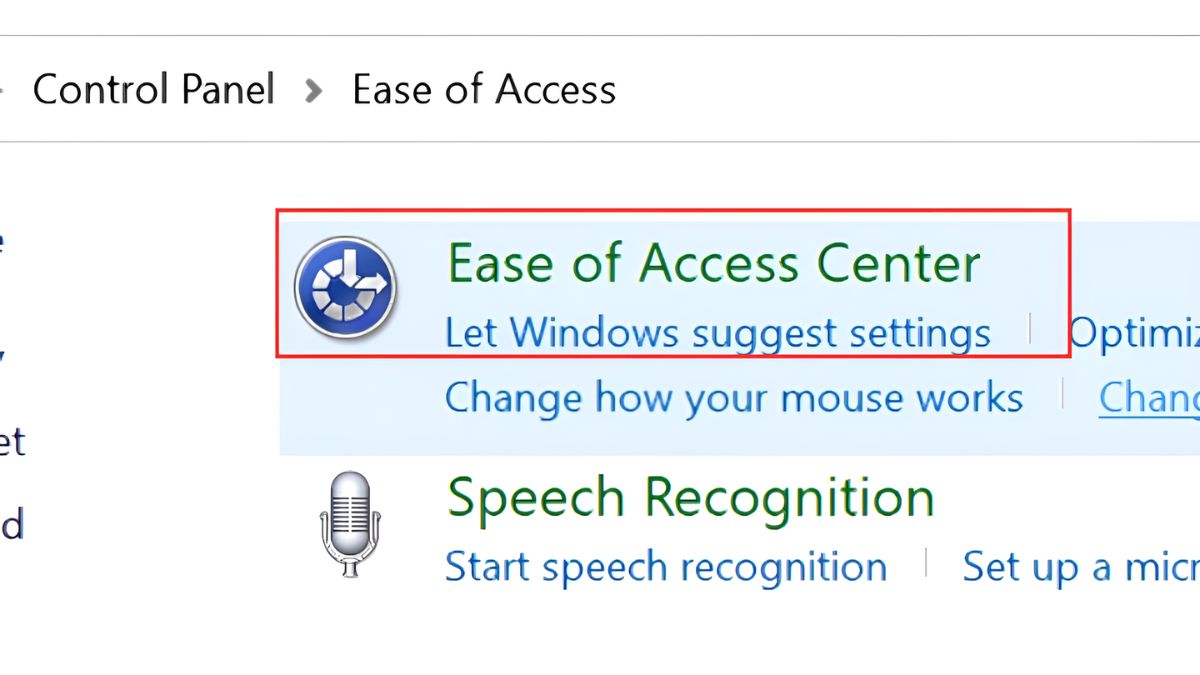
Bước 4: Nhấp vào tùy chọn Start On-Screen Keyboard để kích hoạt bàn phím ảo.

Cách này hữu ích khi bạn đang trong quá trình cài đặt hoặc quản lý các tính năng khác của Windows và muốn bật bàn phím ảo trực tiếp từ Control Panel.
Dù những cách mở bàn phím ảo bằng phím tắt rất tiện lợi và đây cũng là một công cụ linh hoạt nhưng bạn có thể gặp phải một số vấn đề khi sử dụng. Đôi khi bạn đã thực hiện theo các bước hướng dẫn nhưng gặp phải những sự cố khiến bàn phím ảo không hiển thị hoặc phản ứng chậm.
Một trong những vấn đề phổ biến nhất là lỗi không hiển thị dù đã thực hiện đúng các bước hướng dẫn cách mở bàn phím ảo khi bàn phím bị liệt. Nguyên nhân có thể xuất phát từ lỗi phần mềm hoặc xung đột hệ thống. Để xử lý sự cố không hiện công cụ, bạn cần điểm qua các lưu ý sau:
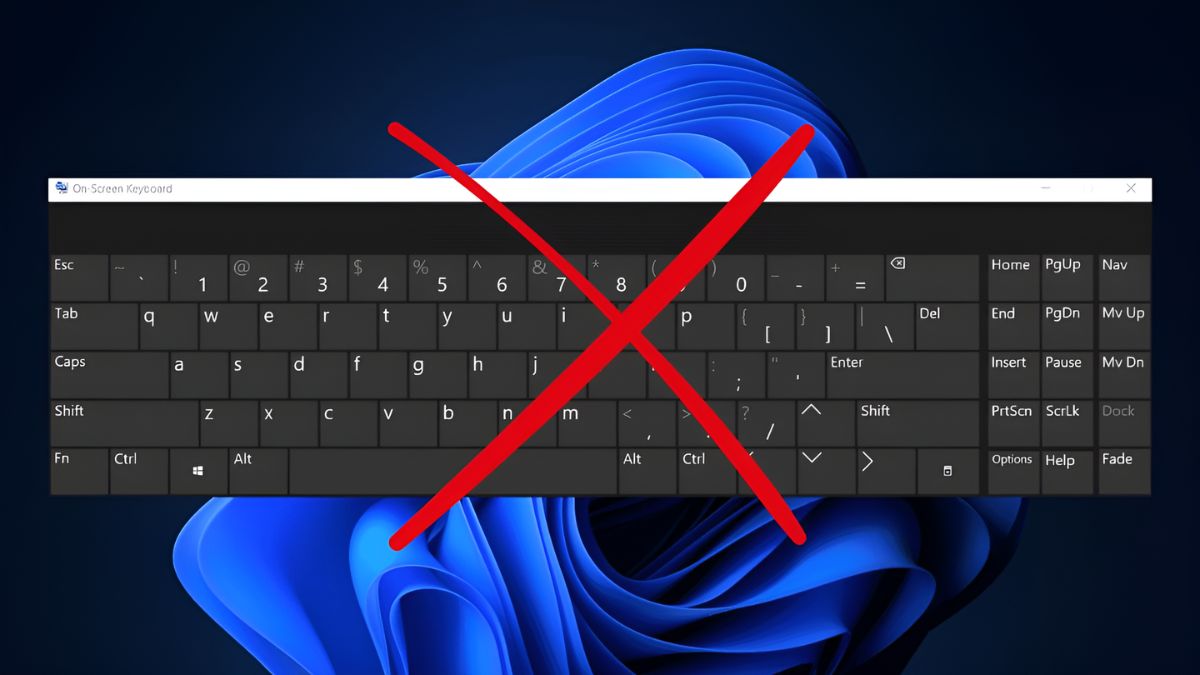
Kiểm tra và khởi động lại máy khi bàn phím ảo không hiển thị
Nếu bạn đã làm theo hướng dẫn cách mở bàn phím ảo bằng phím tắt và công cụ phản hồi chậm hoặc bị treo trong quá trình sử dụng thì điều này có thể do hệ thống quá tải hoặc phần mềm gặp trục trặc.

Cách khắc phục vấn đề bàn phím ảo bị treo
Để tránh tình trạng bàn phím ảo hoạt động chậm hoặc bị treo, người dùng nên chú ý đến việc tối ưu hóa hệ thống, cập nhật Windows thường xuyên, và kiểm tra các driver. Việc này không chỉ giúp cải thiện hiệu suất của bàn phím ảo mà còn đảm bảo máy tính hoạt động ổn định hơn.
Trên đây là những thủ thuật máy tính về cách mở bàn phím ảo trên Win 10 đơn giản nhất. Dù bạn gặp sự cố với bộ gõ vật lý hay chỉ muốn thao tác tiện lợi hơn, các phương pháp này sẽ hỗ trợ bạn một cách hiệu quả. Hãy lưu lại những cách mở bàn phím ảo trên Win 10 nếu máy bạn gặp sự cố nhé.