
Đang tải...

Đang tải...
Trong thời đại công nghệ số hiện nay, việc biết cách khóa thư mục trên máy tính là vô cùng cần thiết để bảo mật dữ liệu cá nhân. Để bảo vệ dữ liệu quan trọng, bạn có thể tham khảo các cách đặt mật khẩu cho folder trên máy tính, cách khóa thư mục trong máy tính Win 10 và cách mở thư mục bị khóa trên máy tính ngay bên dưới.
Biết cách khóa thư mục trên máy tính mang lại nhiều lợi ích quan trọng:

Khi cần bảo vệ dữ liệu cá nhân trên máy tính, có nhiều cách khóa thư mục trong máy tính một cách đơn giản và hiệu quả. Dưới đây là một số phương pháp phổ biến mà bạn có thể áp dụng, từ việc sử dụng các tính năng sẵn có trên thiết bị Windows đến các ứng dụng hỗ trợ.
Bạn có thể thực hiện cách đặt mật khẩu cho Folder trên máy tính bằng tính năng có sẵn cực kỳ đơn giản, như sau:
Bước 1: Di chuyển đến thư mục cần đặt mật khẩu trên máy tính.
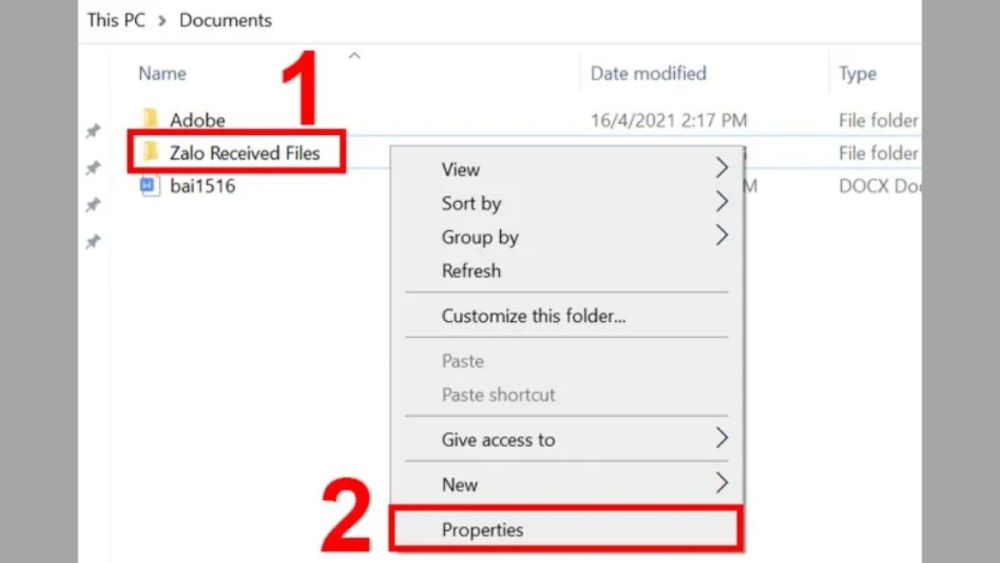
Nhấn chuột phải và chọn vào Properties
Bước 2: Bấm chuột phải vào thư mục đó và chọn mục "Properties".
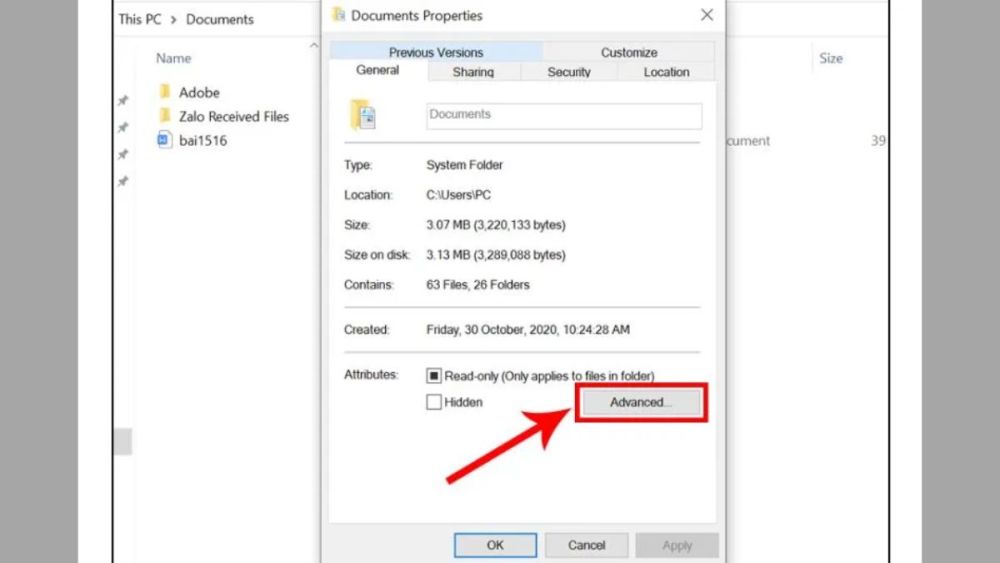
Chọn vào nút “Advanced”
Bước 3: Ở cuối của cửa sổ thuộc tính, bạn nhấn vào nút “Advanced”.
Bước 4: Ở cửa sổ Advanced Attributes, bạn tick vào ô chọn của tùy chọn “Encrypt contents to secure data”.
Bước 5: Khi đã chọn tùy chọn mã hóa, bạn bấm OK để xác nhận. Lúc này, hộp thoại “Confirm Attribute Changes” sẽ xuất hiện và bạn sẽ cần phải xác nhận thay đổi thuộc tính. Lúc này, bạn chọn vào mục “Apply changes to this folder, subfolders and files” và bấm OK để cài mật khẩu cho Folder.
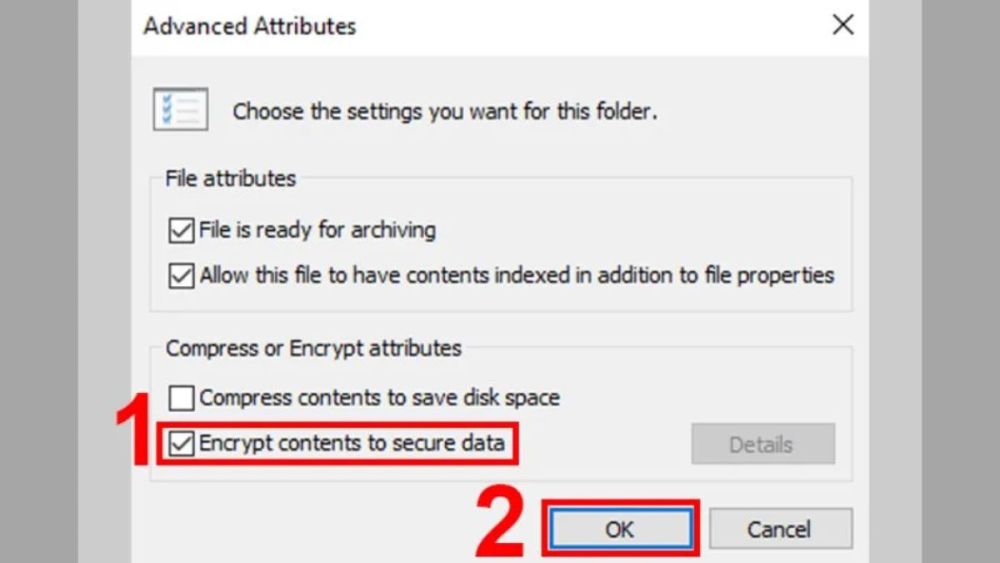
Tick vào ô “Encrypt contents to secure data”
Ngoài cách khóa thư mục trên máy tính ở trên, bạn cũng có thể thực hiện cách khóa thư mục trên máy tính win 10 bằng ứng dụng WinRAR trên máy tính.
Bước 1: Bạn nhấn chuột phải vào thư mục mà mình muốn cài bảo mật và chọn vào “Add to archive…”
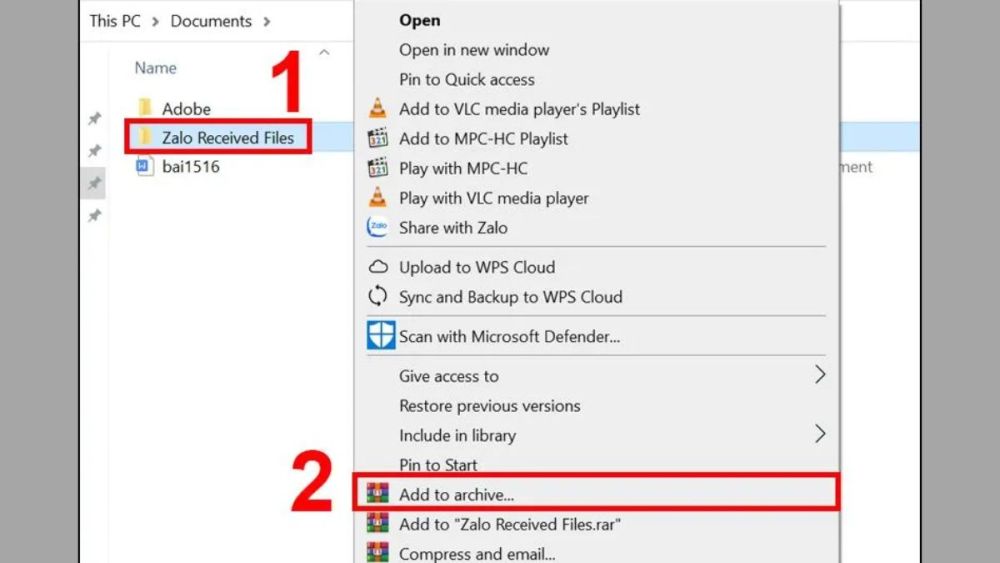
Chọn vào mục “Add to archive..”
Bước 2: Ở cửa sổ “Archive name and parameters”, bạn tùy chỉnh thiết lập cho lưu trữ. Đặc biệt, lưu ý các hướng dẫn sau khi thực hiện cách khóa thư mục máy tính:
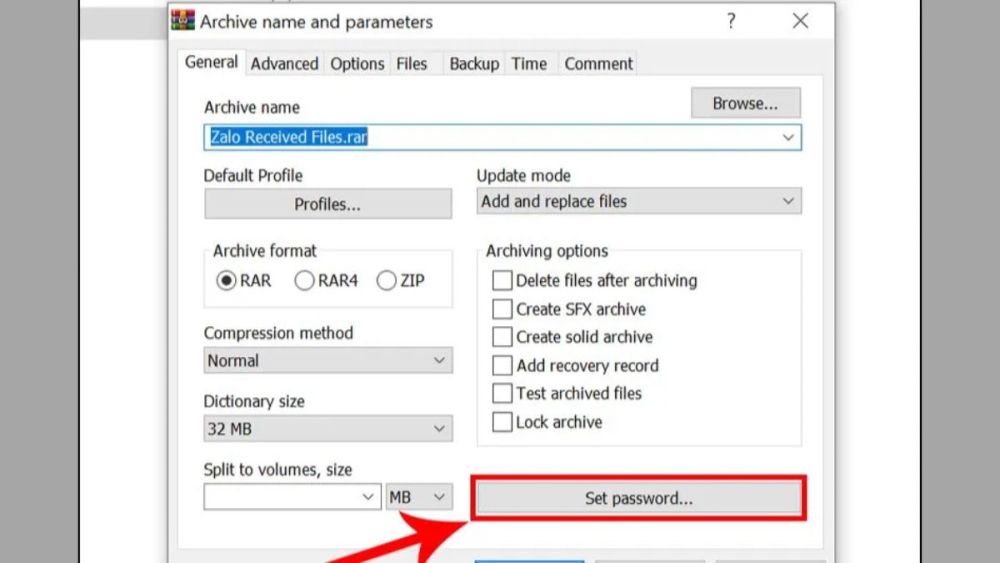
Cách đặt mật khẩu cho Folder trên máy tính bằng WinRAR
Bước 3: Sau đó, bạn chỉ cần nhấn OK để lưu lại.
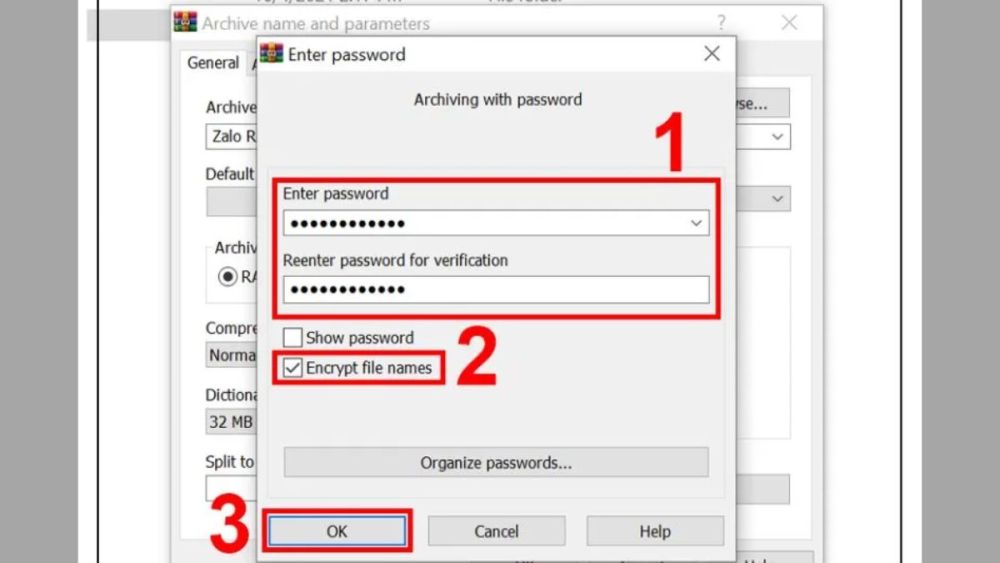
Nhấn OK
Bước 4: Sau đó, tiếp tục nhấn OK ở cửa sổ “Archive name and parameters” là hoàn thành.
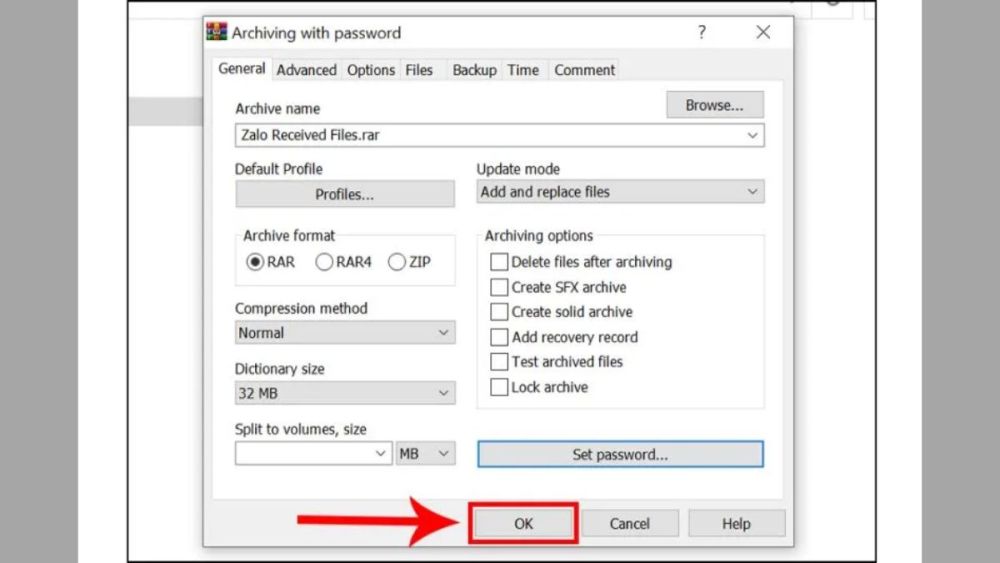
Nhấn OK là xong cách khóa thư mục trên máy tính
Cách khóa thư mục trên máy tính bằng mã lệnh trên Windows là một quy trình tương đối phức tạp.
Bước 1: Truy cập vào thư mục mà bạn khóa, rồi bấm chuột phải, chọn “New” và chọn “Text Document”.
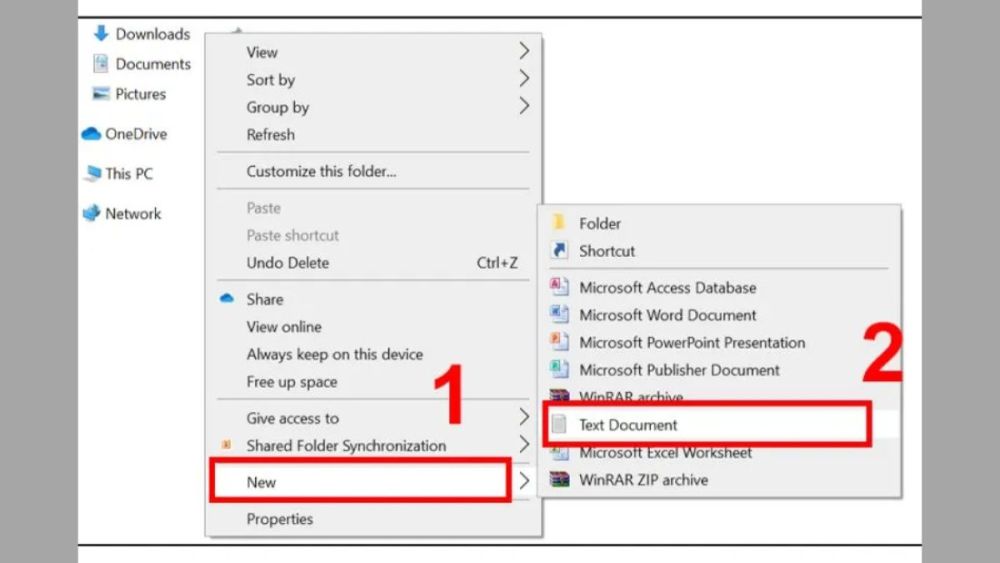
Chọn “Text Document”
Bước 2: Copy và Paste đoạn mã ở dưới vào một cửa sổ văn bản mới:
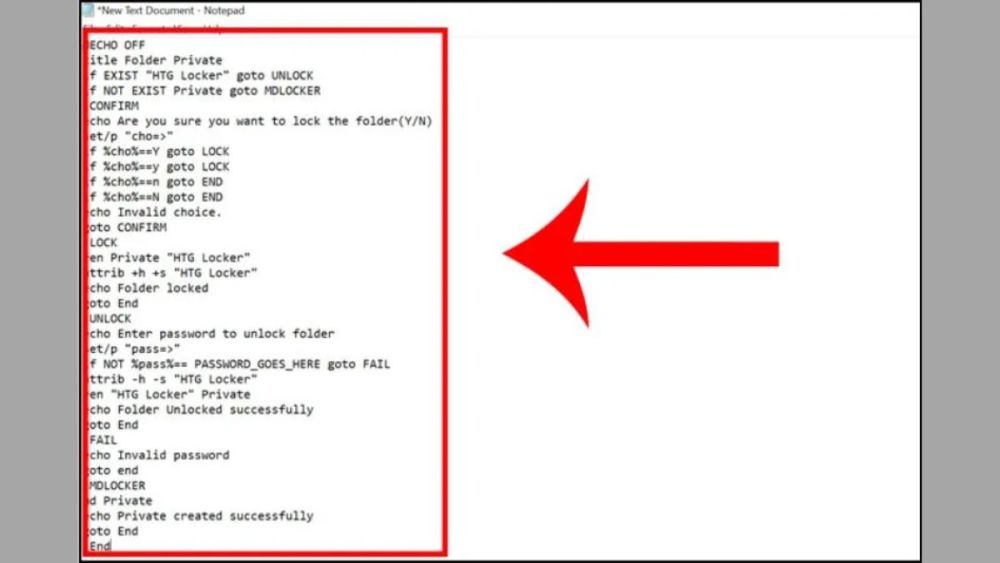
Copy đoạn mã code này
Bước 3: Bạn thay thế PASSWORD_GOES_HERE trong đoạn mã bằng mật khẩu mà bạn muốn sử dụng.\
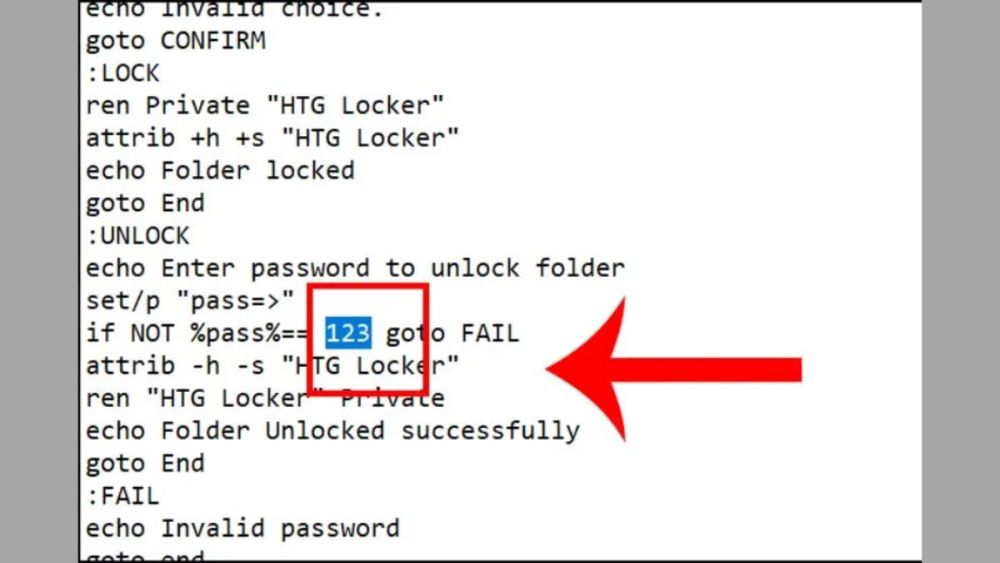
Thay mật khẩu bạn muốn cài đặt
Bước 4: Lưu đoạn mã bằng cách chọn “File”, sau đó chọn “Save As”. Trên tab “Save as type”, đặt tên tệp là “locker.bat”, chọn “All Files” và nhấn “Save”.
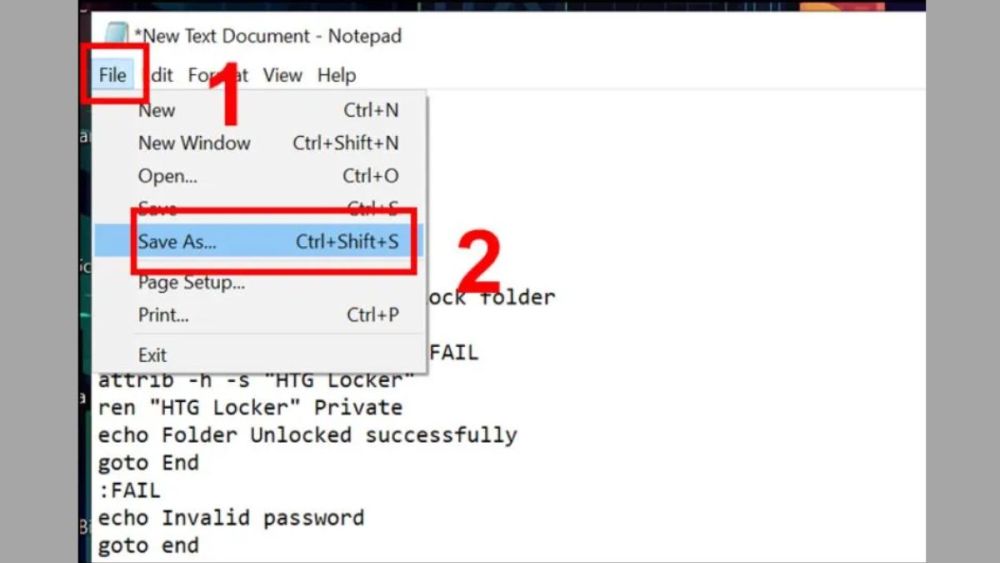
Lưu file để thực hiện cách khóa thư mục trên máy tính bằng mã code
Bước 5: Nhấp đúp vào tệp “locker.bat” để chạy tệp lệnh. Lúc này, thư mục mới với tên “Private” được tạo ra và bạn có thể lưu trữ những thư mục muốn bảo vệ ở đây.
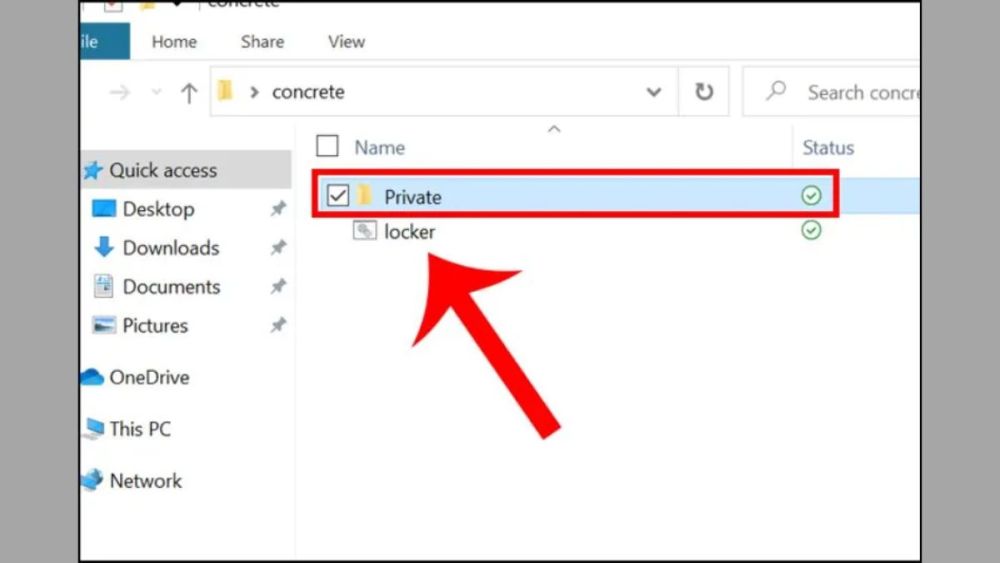
Thư mục Private để bạn lưu trữ thư mục
Bước 6: Sau khi bạn đã lưu trữ dữ liệu muốn bảo vệ vào thư mục “Private”, bạn bấm đúp chuột vào tệp “locker.bat” một lần nữa. Lúc này, một hộp thoại sẽ hiện ra, bạn nhập “Y” và nhấn “Enter” để ẩn thư mục “Private”.
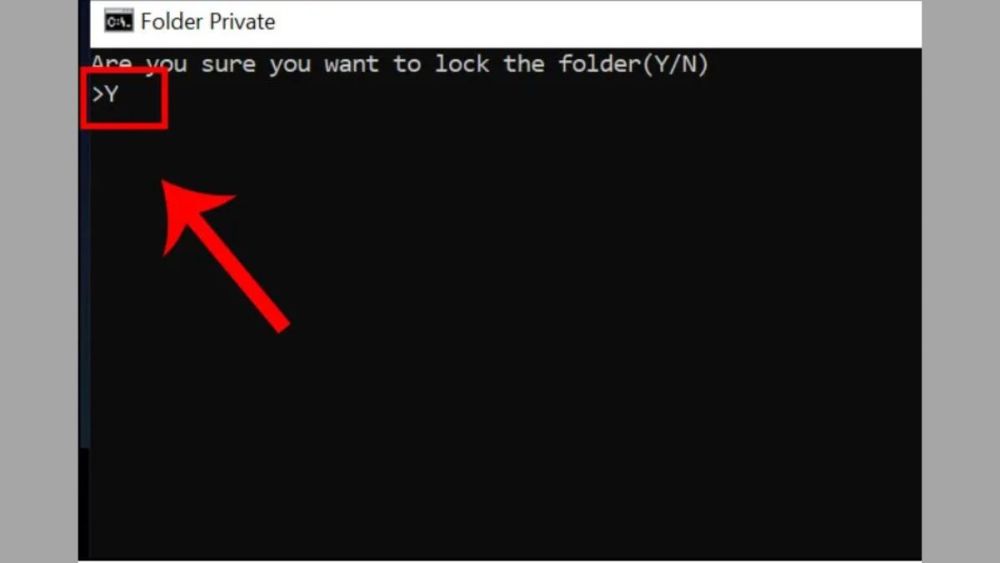
Nhập chữ Y và nhấn Enter là xong
Khi thực hiện cách khóa thư mục trên máy tính, cần lưu ý các điểm sau:

Khi nói đến bảo mật thư mục, một số người thường muốn tìm hiểu nhiều cách khóa thư mục trên máy tính khác. Ngoài ra, vấn đề khôi phục mật khẩu khi quên là một thông tin quan trọng, đặc biệt đối với những người có nhiều thư mục quan trọng.
Hiện nay, ngoài việc sử dụng mật khẩu, có nhiều phương pháp khác để bảo vệ thư mục trên máy tính. Một số phương pháp bao gồm mã hóa dữ liệu, sử dụng phần mềm bảo mật và sử dụng công nghệ vân tay hoặc nhận diện khuôn mặt nếu thiết bị hỗ trợ. Các phương pháp này cung cấp lớp bảo vệ bổ sung và có thể phù hợp với nhu cầu cụ thể của từng người dùng.
Nếu bạn quên mật khẩu của thư mục, có thể có cơ hội khôi phục mật khẩu tùy thuộc vào phương pháp bảo mật bạn đã chọn. Một số phần mềm bảo vệ thư mục cung cấp tính năng khôi phục mật khẩu bằng cách sử dụng câu hỏi bảo mật, email xác minh hoặc mã phục hồi được cung cấp khi bạn thiết lập bảo mật ban đầu. Nhưng cách mở thư mục bị khóa trên máy tính này sẽ hơi phức tạp.
Việc sử dụng các ứng dụng đặt mật khẩu thư mục trả phí có thể mang lại lợi ích về tính năng và bảo mật cao hơn so với các phần mềm miễn phí. Những ứng dụng này thường sẽ có tính năng bảo mật nâng cao. Tuy nhiên, việc lựa chọn sử dụng ứng dụng trả phí hay miễn phí nên dựa trên nhu cầu sử dụng cụ thể của bạn và mức độ quan tâm đến bảo mật dữ liệu.
Với những hướng dẫn đơn giản trên, bạn đã biết các cách đặt mật khẩu cho folder trên máy tính, cách khóa thư mục trong máy tính Win 10 và cách mở thư mục bị khóa trên máy tính để bảo mật dữ liệu của mình. Việc bảo vệ dữ liệu cá nhân là trách nhiệm của mỗi người, hãy áp dụng những cách khóa thư mục trên máy tính phù hợp để đảm bảo an toàn cho thông tin của bạn.