
Đang tải...

Đang tải...
Mặc dù là bộ ứng dụng văn phòng được yêu thích trên toàn thế giới, nhưng đôi khi người dùng vẫn muốn tìm cách gỡ bỏ WPS Office trên Win 10 vì một số nhược điểm không mong muốn. Tuy nhiên, việc gỡ cài đặt ứng dụng có thể là thách thức đối với những người dùng máy tính chưa có nhiều kinh nghiệm. Tại bài viết này, Fvsale sẽ hướng dẫn cho các bạn cách xóa, gỡ bỏ WPS Office trên máy tính Win 10 một cách đơn giản nhất nhé!
WPS Office là một bộ ứng dụng văn phòng phát hành lần đầu tiên vào năm 1989 bởi công ty phần mềm Kingsoft. WPS Office bao gồm 3 ứng dụng cốt lõi là:
WPS Office có thể sử dụng trên các hệ điều hành phổ biến hiện nay như Windows, macOS, Linux, Android và iOS. Đặc biệt, bộ ứng dụng này có thể sử dụng thay thế cho Microsoft Office (Word, PowerPoint, Excel).
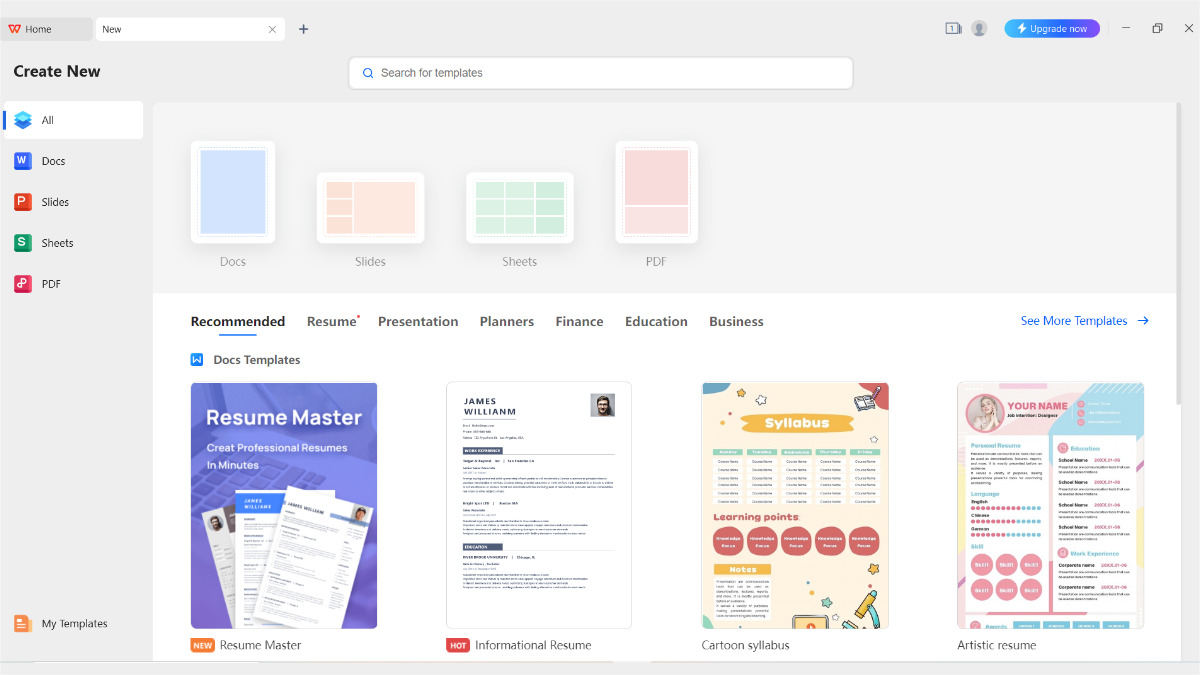
WPS Office gồm 3 ứng dụng cốt lõi
Phần mềm Microsoft Office vẫn được xem là tiêu chuẩn vàng trong các loại ứng dụng văn phòng hiện nay.
Ngoài 3 ứng dụng chính trên, WPS Office còn cung cấp các tính năng hữu ích khác như lưu trữ đám mây, tạo tệp PDF cũng như có khả năng làm việc trên nhiều thiết bị. Nhờ vào sự hữu ích mà bộ ứng dụng này mang lại, WPS Office đã trở thành lựa chọn yêu thích của người dùng trên toàn thế giới.
WPS Office đã không còn xa lạ với mọi người vì những ưu điểm, lợi ích mà nó mang lại. Tuy nhiên, trên hệ điều hành Win 10, bộ ứng dụng này vẫn tồn tại một số nhược điểm nhất định. Điều này có thể khiến cho người dùng muốn tìm cách gỡ bỏ WPS Office trên Win 10 nếu những nhược điểm đó không được khắc phục sớm.
WPS Office trở thành một trong những bộ ứng dụng văn phòng được yêu thích nhất thế giới nhờ vào các ưu điểm sau đây:
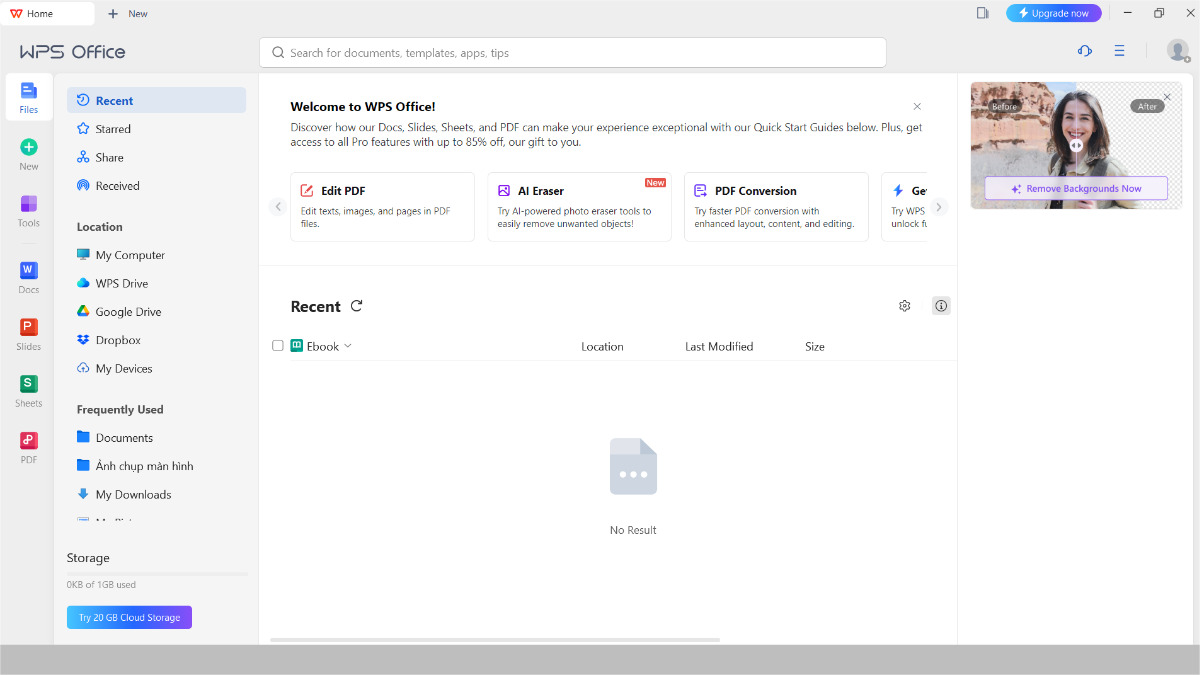
Giao diện dễ hiểu
Nhược điểm
Dưới đây là một số nhược điểm của WPS Office vẫn còn tồn tại trên Win 10:
Những nhược điểm này có thể khiến người dùng muốn tìm cách gỡ bỏ WPS Office trên máy tính Win 10 nếu không được khắc phục sớm.
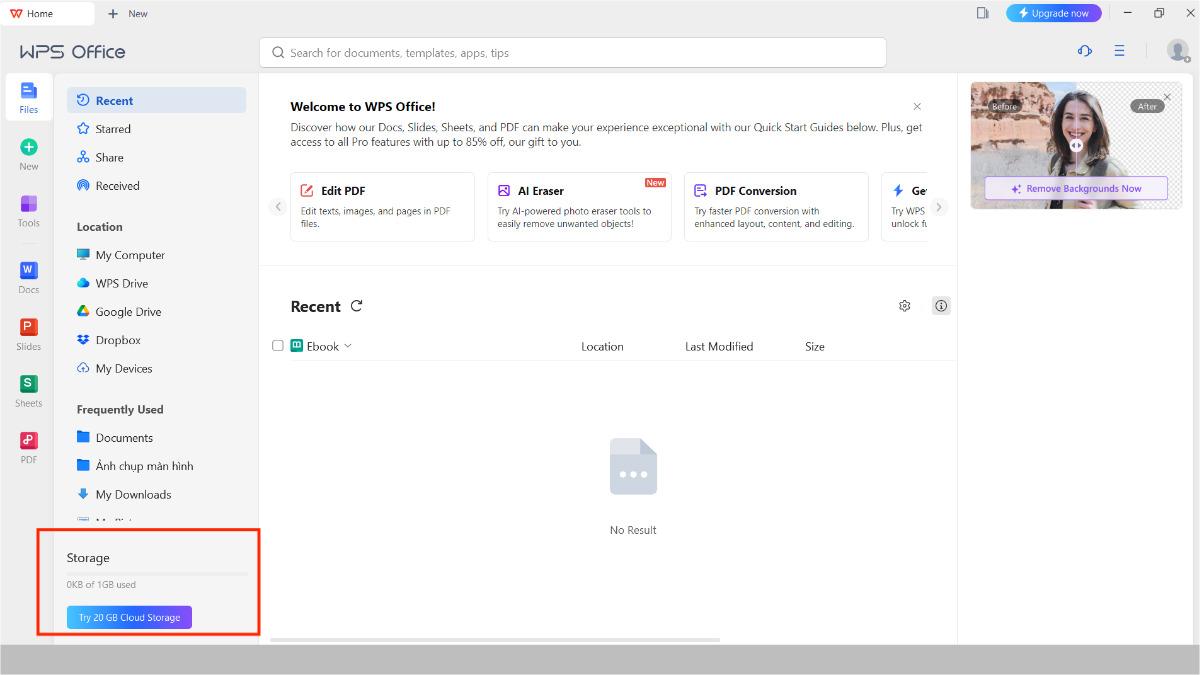
Chỉ 1GB dung lượng lưu trữ ở phiên bản miễn phí
Việc gỡ cài đặt ứng dụng WPS Office có thể là điều cần thiết nếu như bạn không còn sử dụng nó nữa. Tại phần này, Fvsale sẽ hướng dẫn các bạn cách xóa WPS Office trên máy tính Win 10 một cách đơn giản nhất:
Bước 1: Nhấn vào biểu tượng Window (nút Start) ở góc dưới bên trái màn hình hoặc trên bàn phím máy tính. Tiếp theo, chọn vào Settings (Cài đặt).
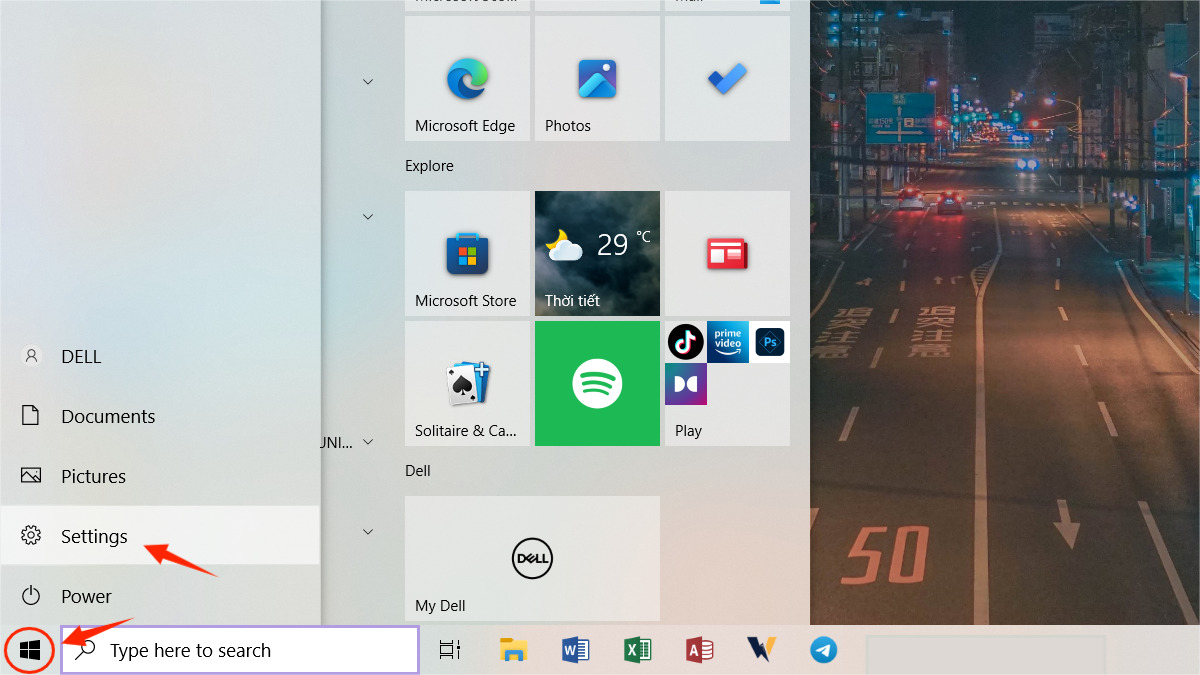
Cách gỡ bỏ WPS Office trên Win 10 đơn giản
Bước 2: Chọn Apps.
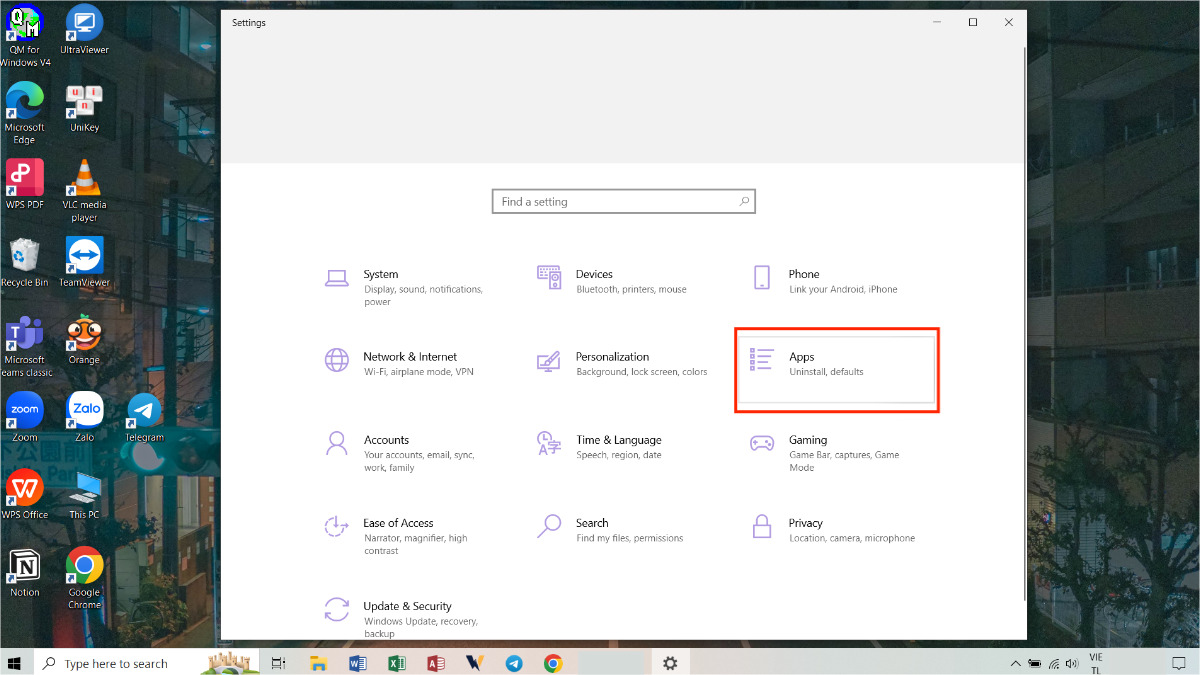
Bước 3: Trong mục Apps & Features, tìm phần mềm WPS Office và nhấn Uninstall.
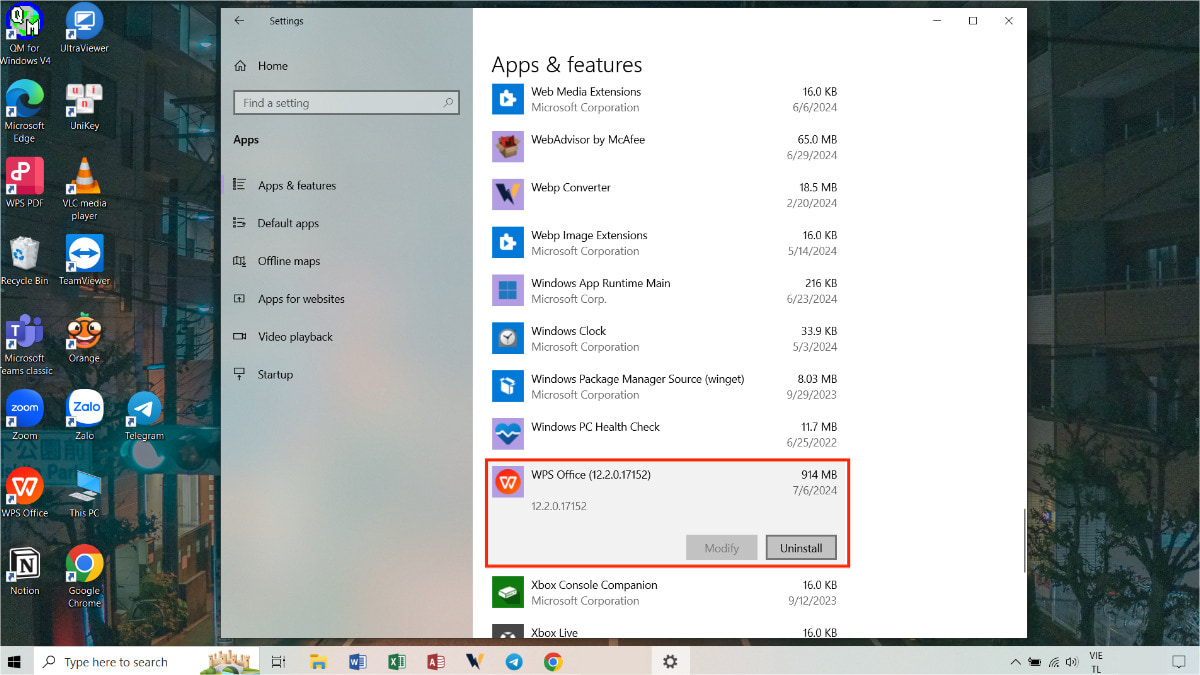
Bước 4: Tiếp tục nhấn vào Uninstall vừa hiện ra. Đây là bước cuối cùng trong cách gỡ bỏ WPS Office trên Win 10.
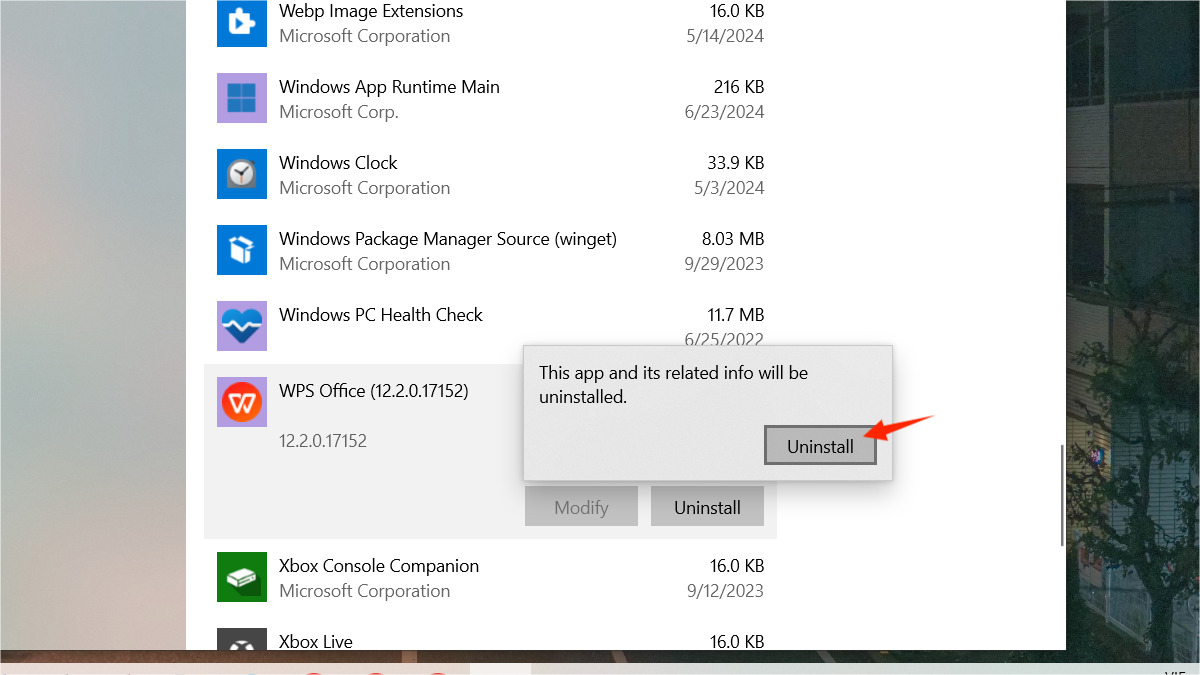
Hoàn tất thực hiện cách xoá WPS Office trên Win 10
Ở phần trước, Fvsale đã giúp các bạn biết cách gỡ bỏ WPS Office trên Win 10. Sau một thời gian gỡ ứng dụng, nếu bạn có ý định tiếp tục sử dụng ứng dụng này, Fvsale sẽ hướng dẫn các bạn các bước cài đặt lại WPS Office trên Win 10 một cách chi tiết ở phần dưới đây:
Bước 1: Truy cập vào đường link sau đây: https://www.wps.com/office/windows/.
Bước 2: Nhấn Tải xuống miễn phí.
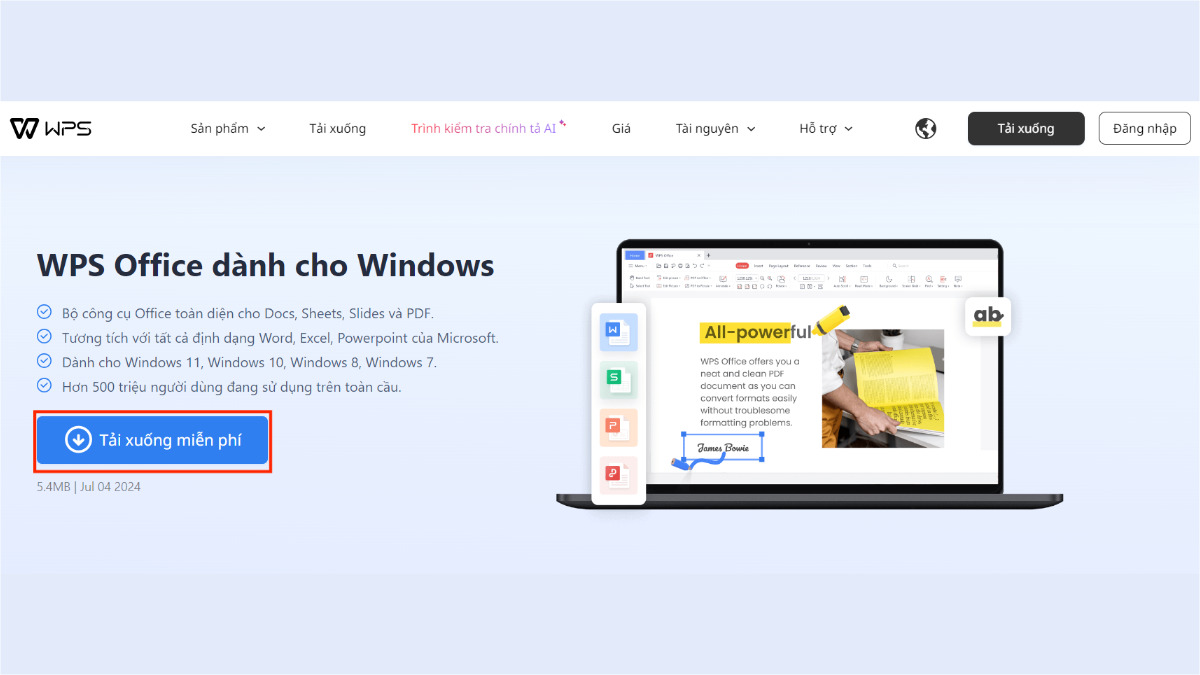
Cài đặt lại WPS Office trên Win 10
Bước 3: Sau đó, bạn hãy mở tệp vừa tải lên và nhấn Run.
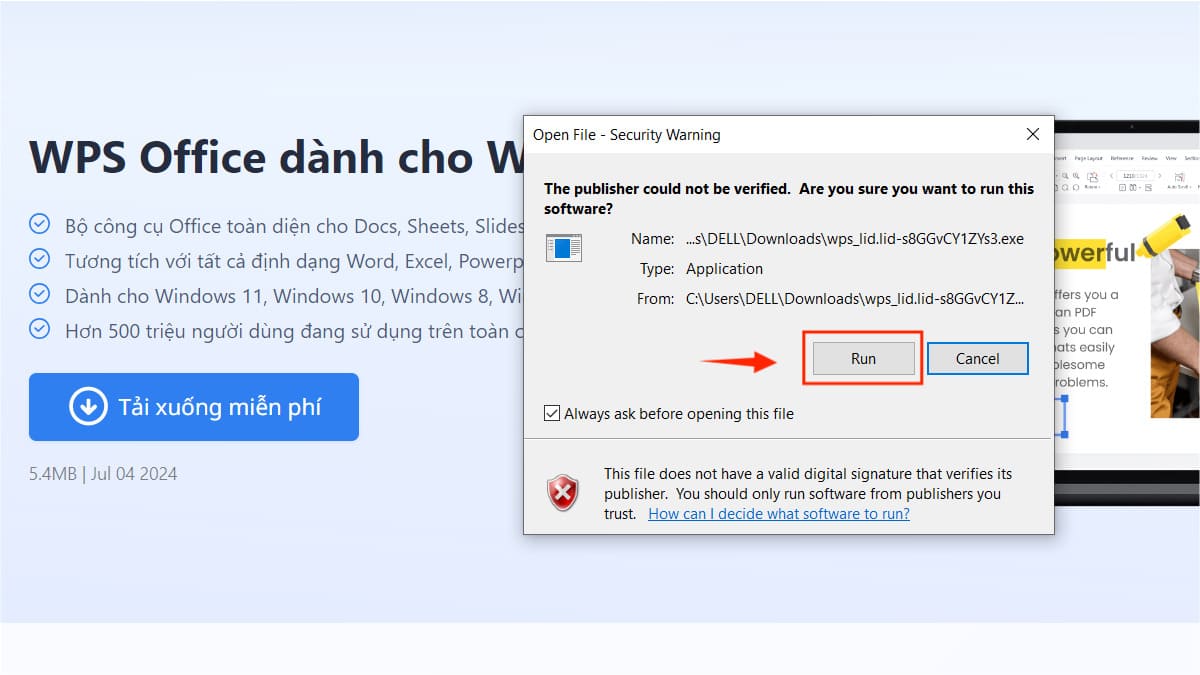
Bước 4: Đọc điều khoản sử dụng WPS Office và đánh dấu tick vào ô đồng ý. Sau đó nhấn Install Now.
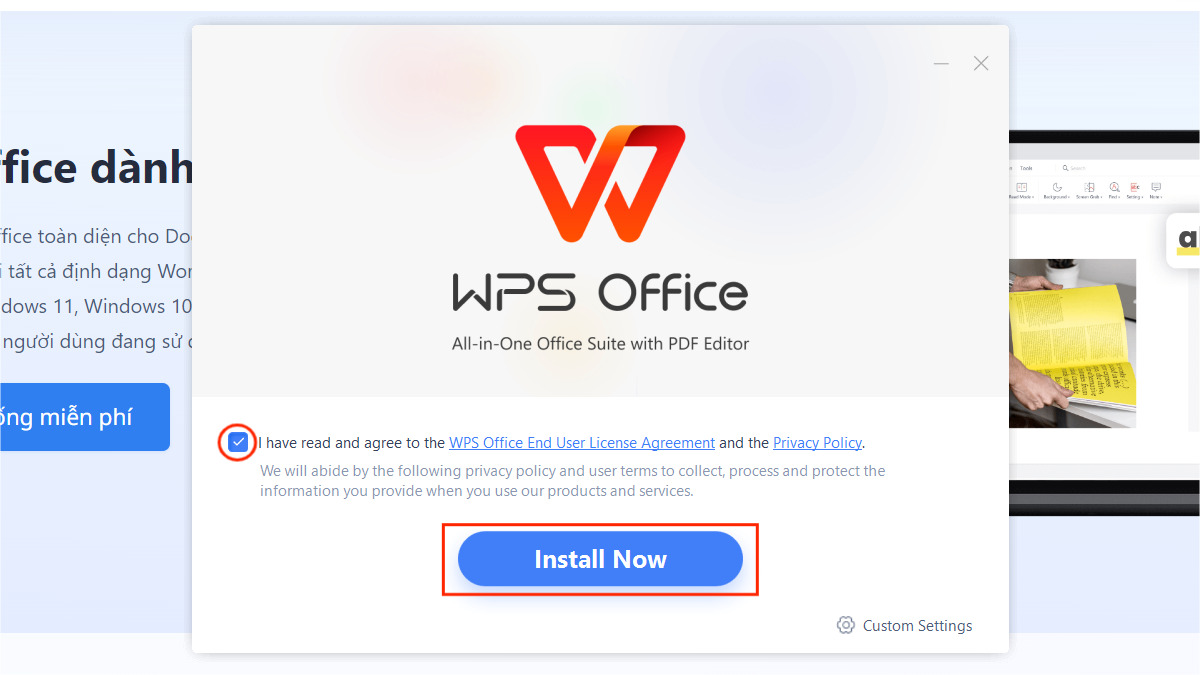
Bước 5: Cuối cùng, nhấn Get Startedwith WPS và bắt đầu sử dụng.
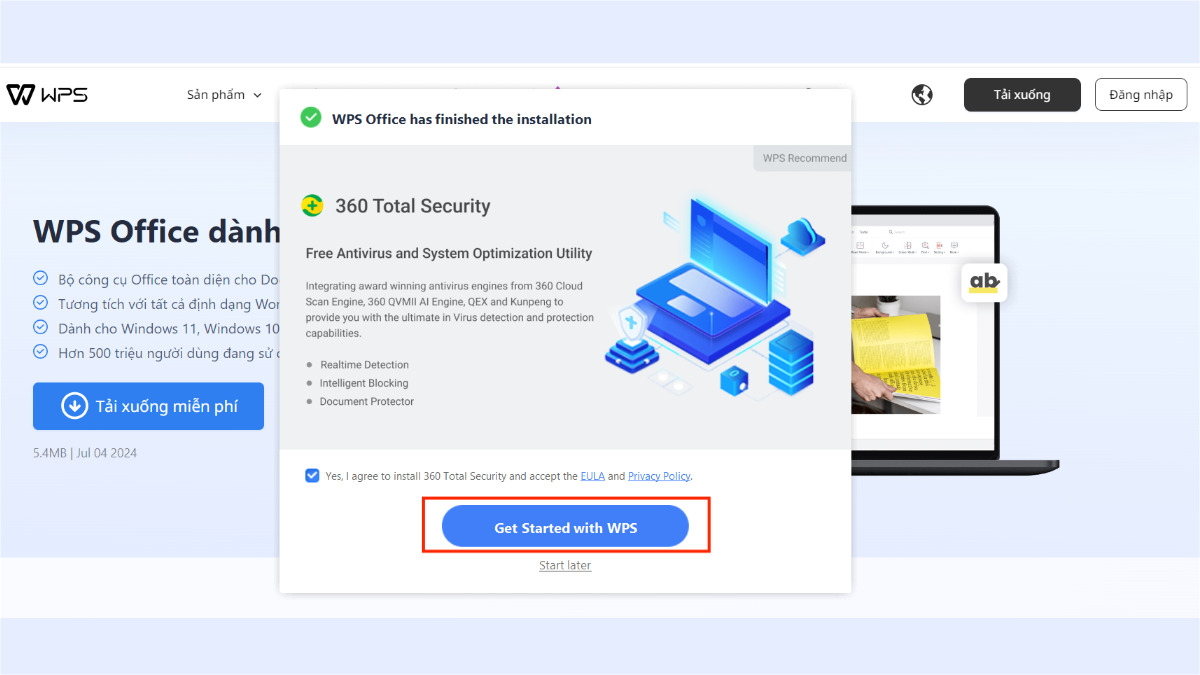
Hoàn tất cài đặt lại WPS Office trên Win 10
Vậy là Fvsale đã hướng dẫn cho các bạn cách gỡ bỏ WPS Office trên Win 10 một cách chi tiết nhất. Chúng tôi tin rằng bài viết này sẽ là nguồn tham khảo hữu ích cho bạn. Việc tìm cách xoá, gỡ bỏ WPS Office trên máy tính Win 10 khi không còn sử dụng là điều cần thiết giúp bạn giải phóng dung lượng máy tính. Hy vọng rằng những hướng dẫn này sẽ giúp bạn quản lý phần mềm trên máy tính một cách linh hoạt và hiệu quả hơn.
Thông tin liên hệ:





