
Đang tải...

Đang tải...
Fvsale sẽ dẫn bạn khám phá cách đưa This PC ra Desktop Win 10 thật dễ dàng ngay tại bài viết dưới đây. Việc đưa This PC ra màn hình vừa giúp người dùng tiết kiệm đưa thời gian tìm kiếm dữ liệu, vừa nâng cao hiệu quả sử dụng máy tính của mình. Xem ngay những hướng dẫn và thực hiện cùng nhau nha!
This PC giúp người dùng quản lý tệp tin và thư mục, chứa thông tin về ổ đĩa và thiết bị lưu trữ. Trong Windows 10, người dùng có thể truy cập This PC từ menu Start hay File Explorer. This PC thường nằm bên trái cửa sổ File Explorer, cho phép truy cập nhanh vào các ổ đĩa chính.

Khi thao tác các cách đưa This PC ra màn hình Win 10, nó giúp người dùng dễ dàng truy cập mà không cần phải mở File Explorer mỗi lần. Dưới đây là hai cách đơn giản để thực hiện điều này.
Bước 1: Để thực hiện cách đưa This PC ra Desktop Win 10, đầu tiên ở giữa màn hình trống, người dùng hãy nhấp chuột phải ấn Personalize từ menu ngữ cảnh.
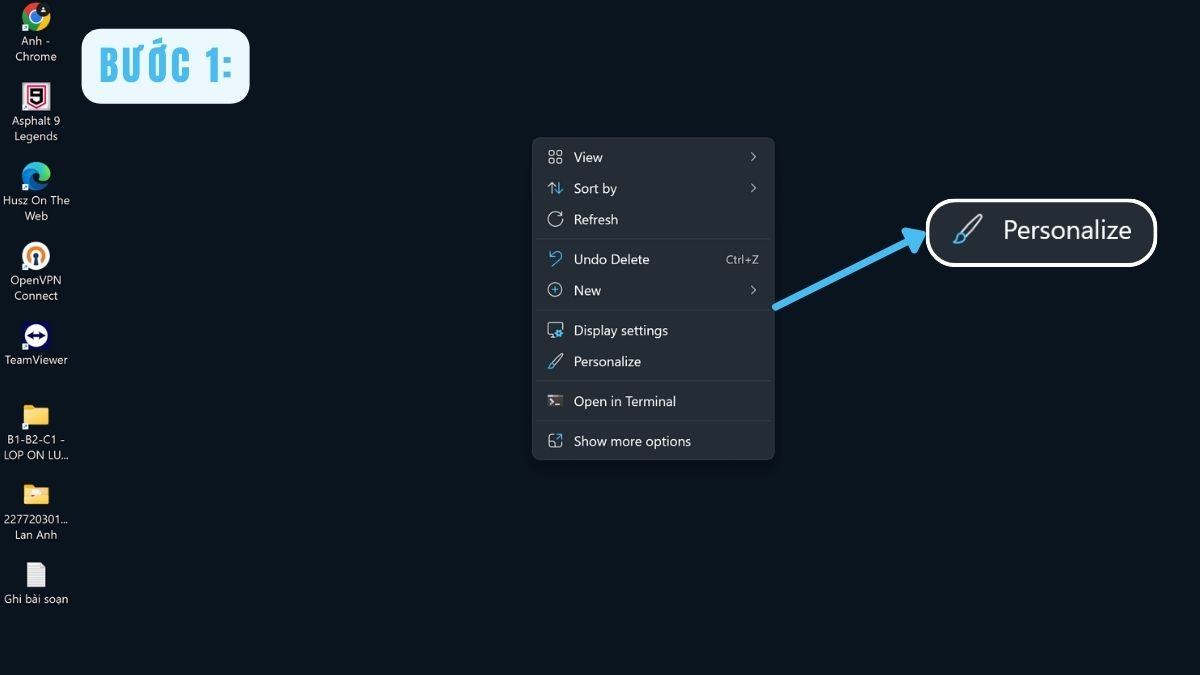
Nhấp chuột phải vào giữa màn hình trống
Bước 2: Trong cửa sổ Personalization, tìm và chọn Themes ở bên trái.
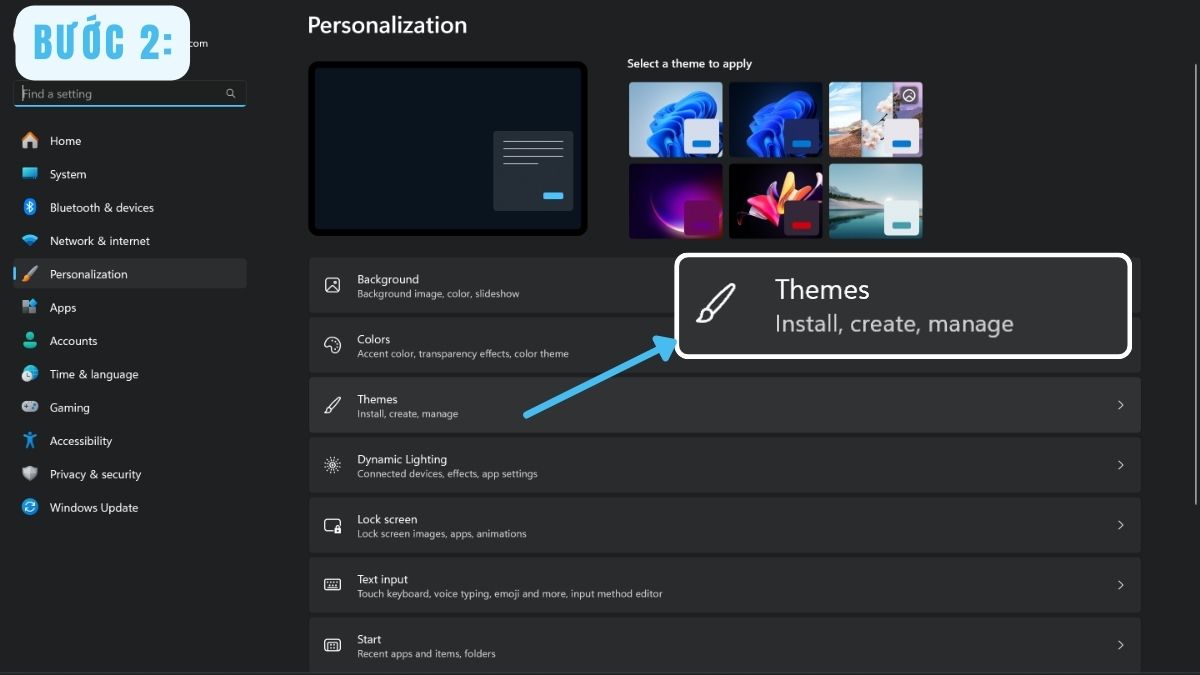
Bước 3: Tiếp theo, ở phía góc phải hãy nhấp vào Desktop icon settings.
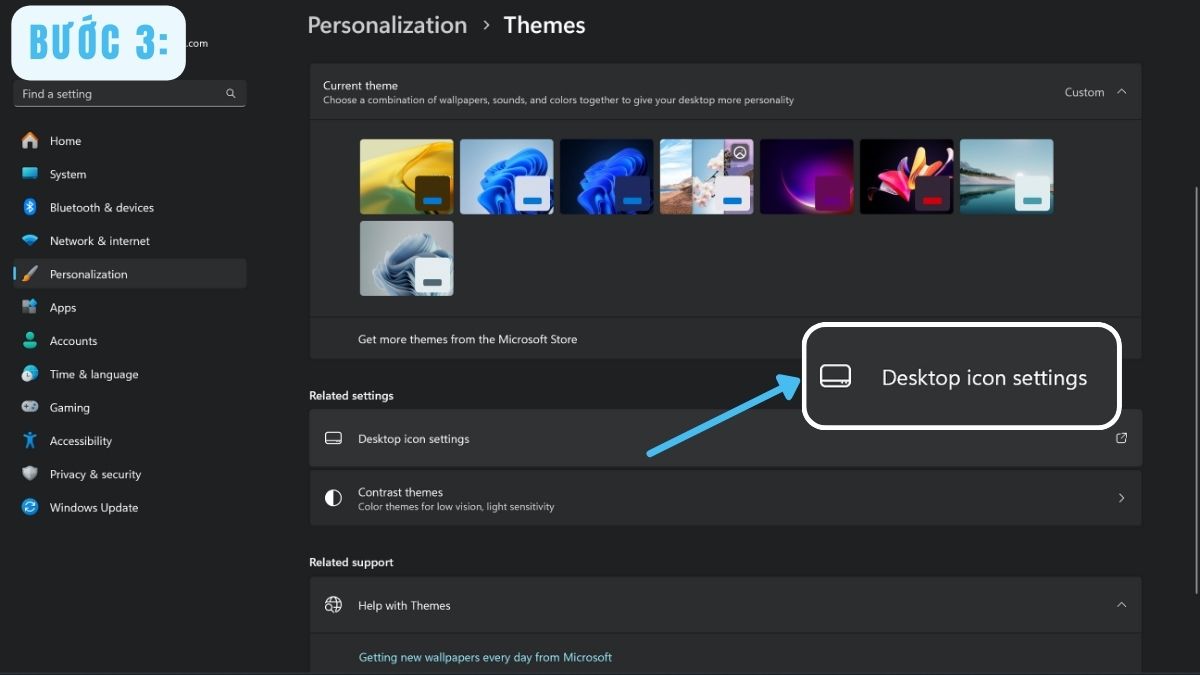
Chọn dòng chữ “Desktop icon settings”
Bước 4: Đánh vào ô Computer tại cửa sổ Desktop Icon Settings.
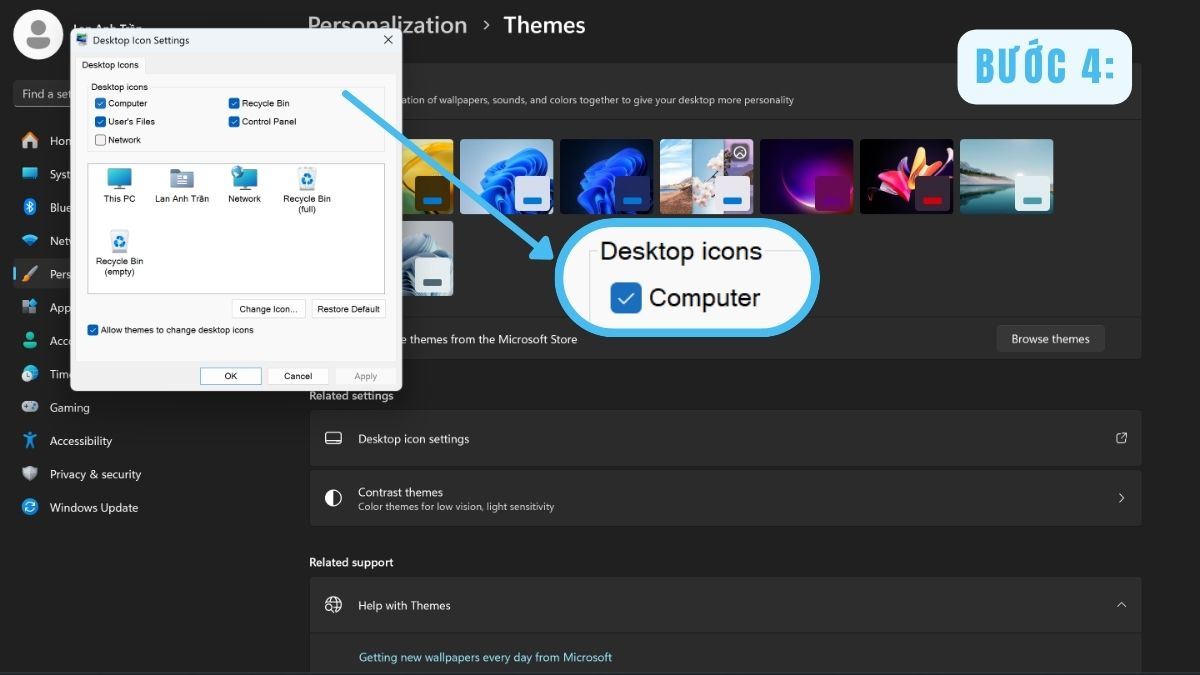
Bước 5: Chọn OK để lưu tất cả thay đổi.
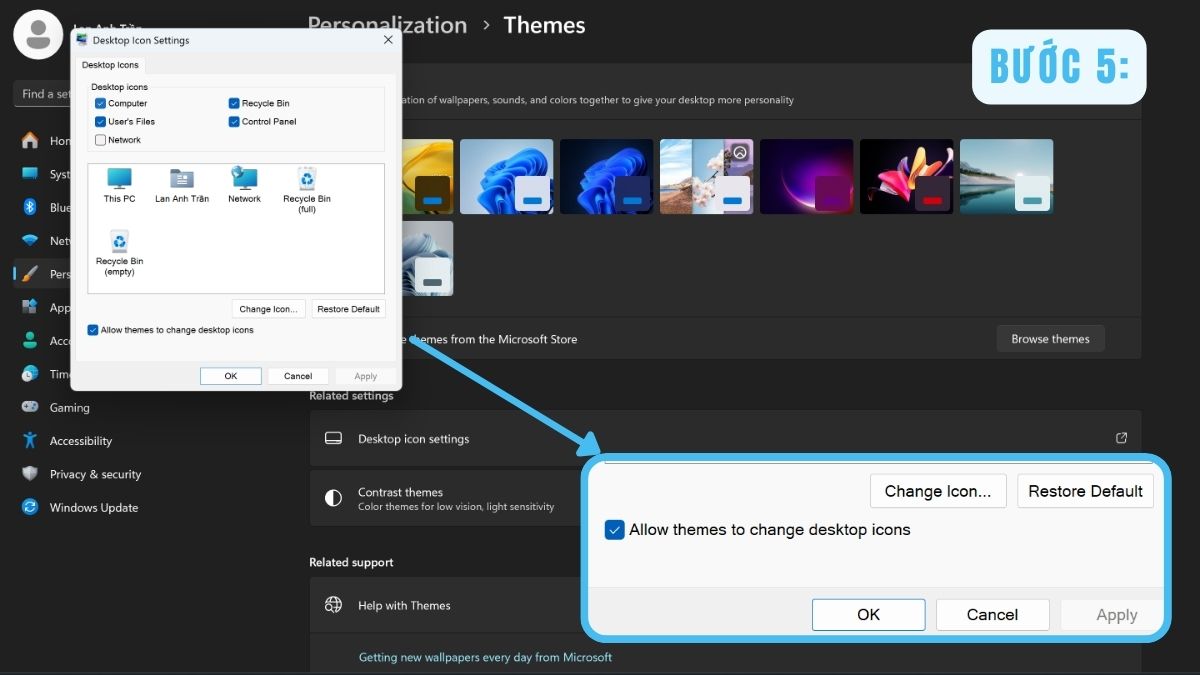
Chọn OK để đưa This PC ra Desktop
Với vài bước trong cách đưa This PC ra Desktop Win 10 bằng Personalize, biểu tượng This PC sẽ xuất hiện trên Desktop, giúp người dùng dễ dàng truy cập hơn.
Bước 1: Để mở File Explorer, người dùng bấm cùng lúc phím Windows và chữ E.
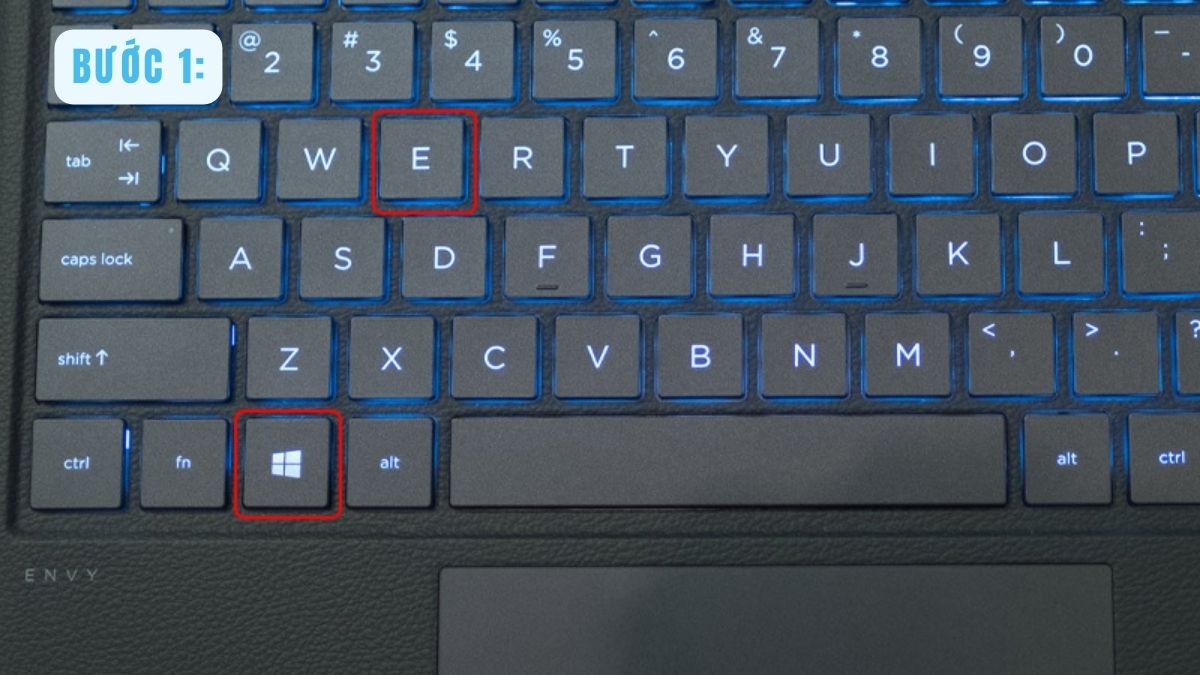
Bước 2: Ở phía bên trái, tìm kiếm và nhấp vào This PC.
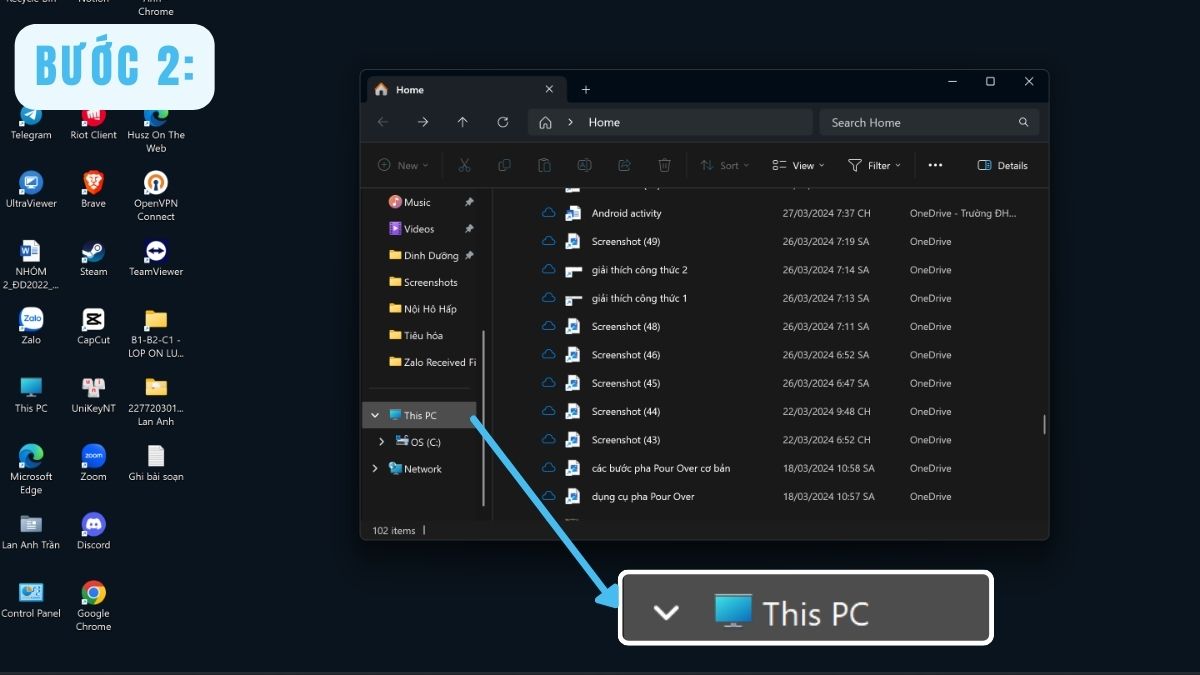
This PC ở góc trái hoặc giữa màn hình
Bước 3: Nhấp chuột phải vào biểu tượng This PC và chọn Pin to Start nếu bạn muốn nó ở Start Menu.
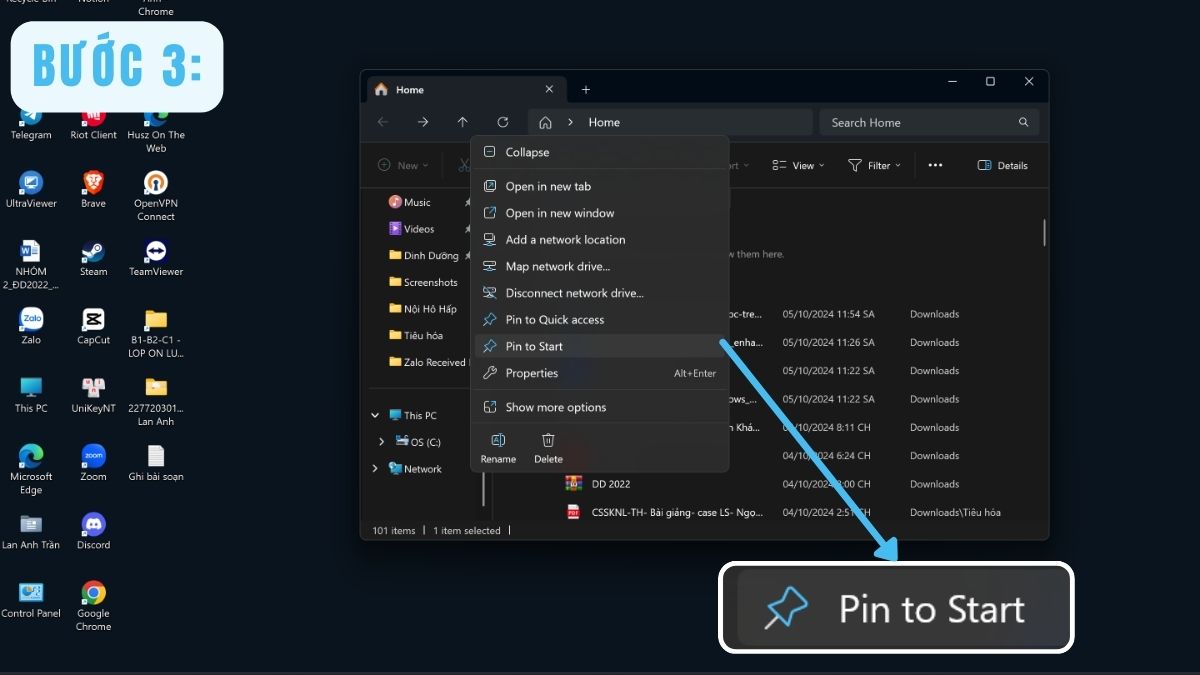
Bước 4: Để This PC đưa ra màn hình, người dùng hãy chọn biểu tượng This PC và di chuyển chuột từ trong File Explorer ra ngoài Desktop.
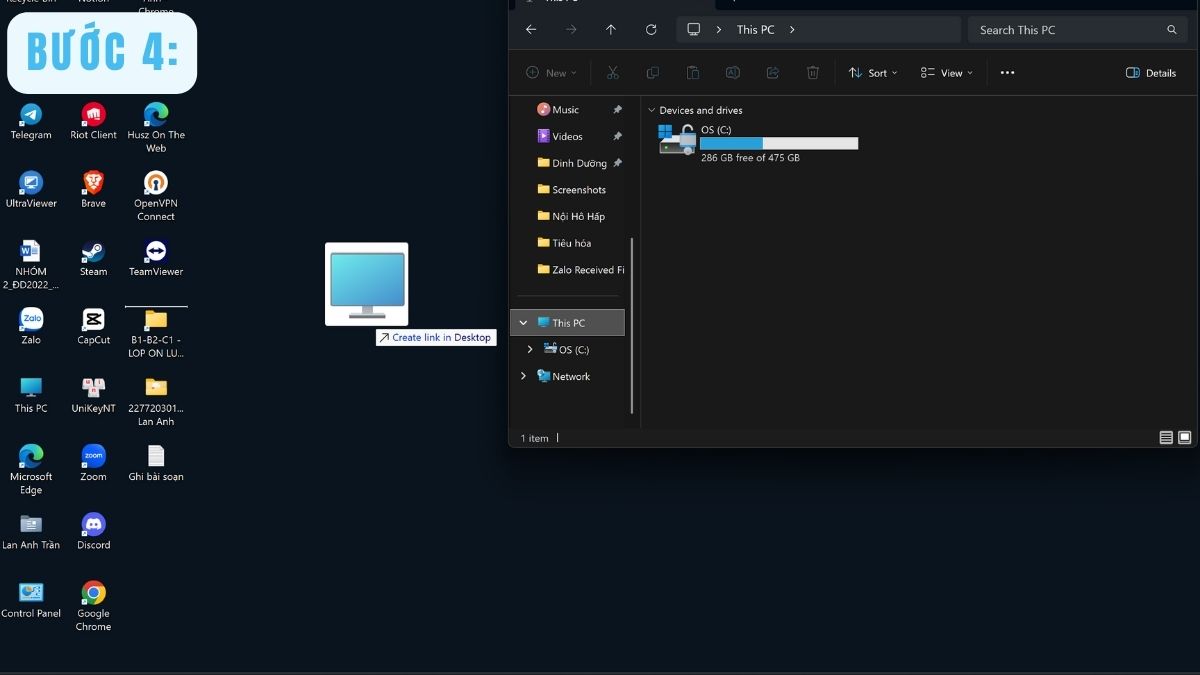
Cách đưa This PC ra Desktop Win 10
Bằng cách sử dụng File Explorer, bạn đã nhanh chóng đưa This PC ra Desktop Win 10 mà không cần phải thay đổi cài đặt hệ thống.
Nhằm tạo nên không gian làm việc cá nhân hóa, thuận tiện hơn thì việc tùy chỉnh biểu tượng trên Desktop là bước không thể thiếu. Khi đã hoàn thành xong các cách đưa This PC ra màn hình Win 10, người dùng có thể thay đổi kích thước, hoặc tên phù hợp với nhu cầu sử dụng của bản thân.
Bước 1: Ở giữa màn hình trống, người dùng hãy nhấp chuột phải để hiện menu ngữ cảnh.
Bước 2: Kế đến, bạn hãy di chuyển chuột vào mục View.
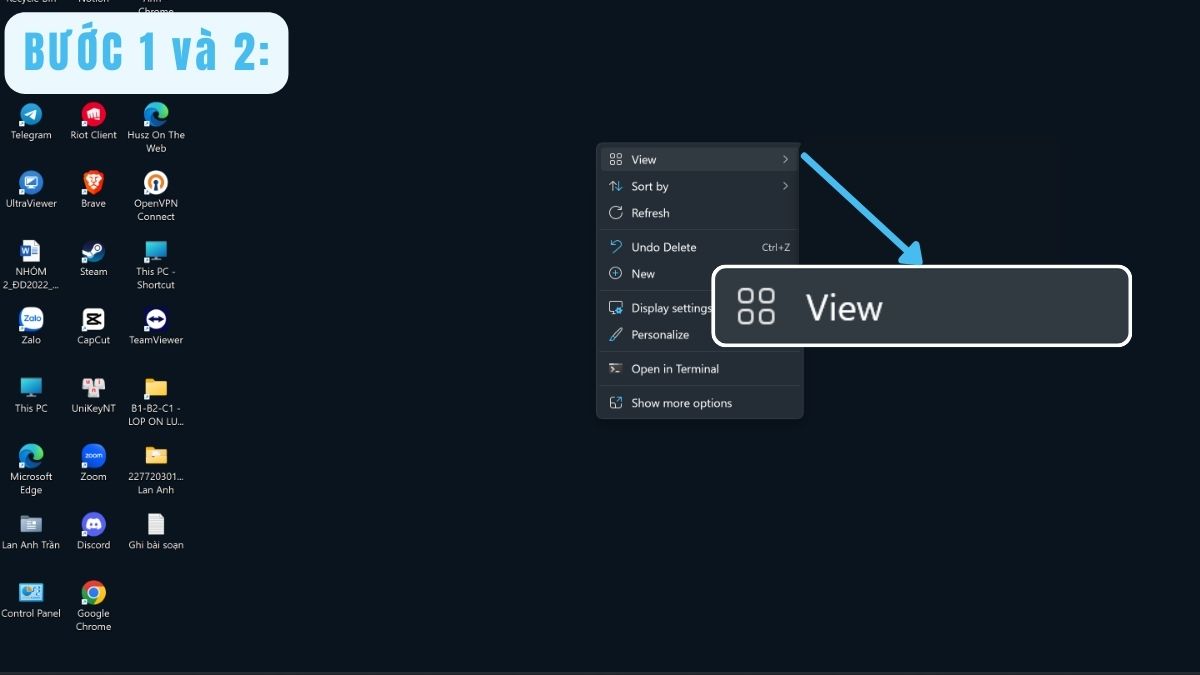
Bước 3: Người dùng có thể chọn kích thước biểu tượng: Small icons, Medium icons, hoặc Large icons.
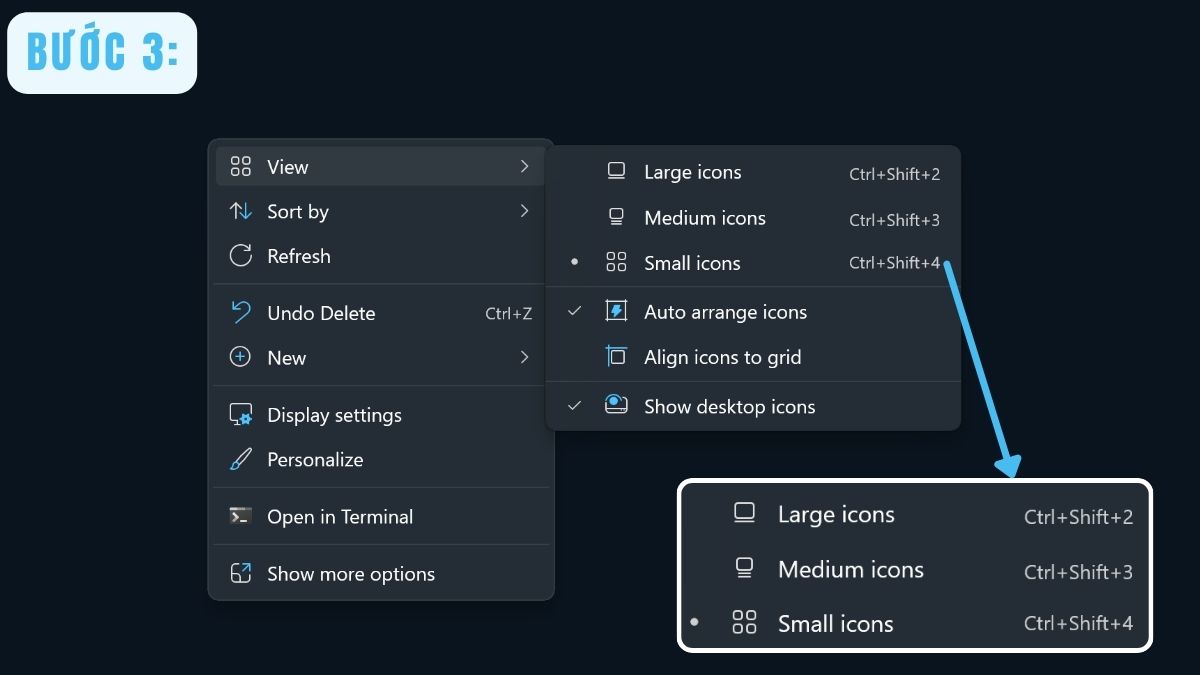
Chọn kích thước mong muốn
Việc thay đổi kích thước như trên sẽ giúp người dùng dễ dàng quản lý không gian trên Desktop. Điều này cũng tạo nên sự hài hòa trong tổng thể bố cục mà bạn mong muốn.
Bước 1: Tại ký hiệu This PC trên màn hình Desktop, bạn nhấp chuột phải
Bước 2: Kế đến, bạn di chuyển chuột vào mục Rename từ menu ngữ cảnh.
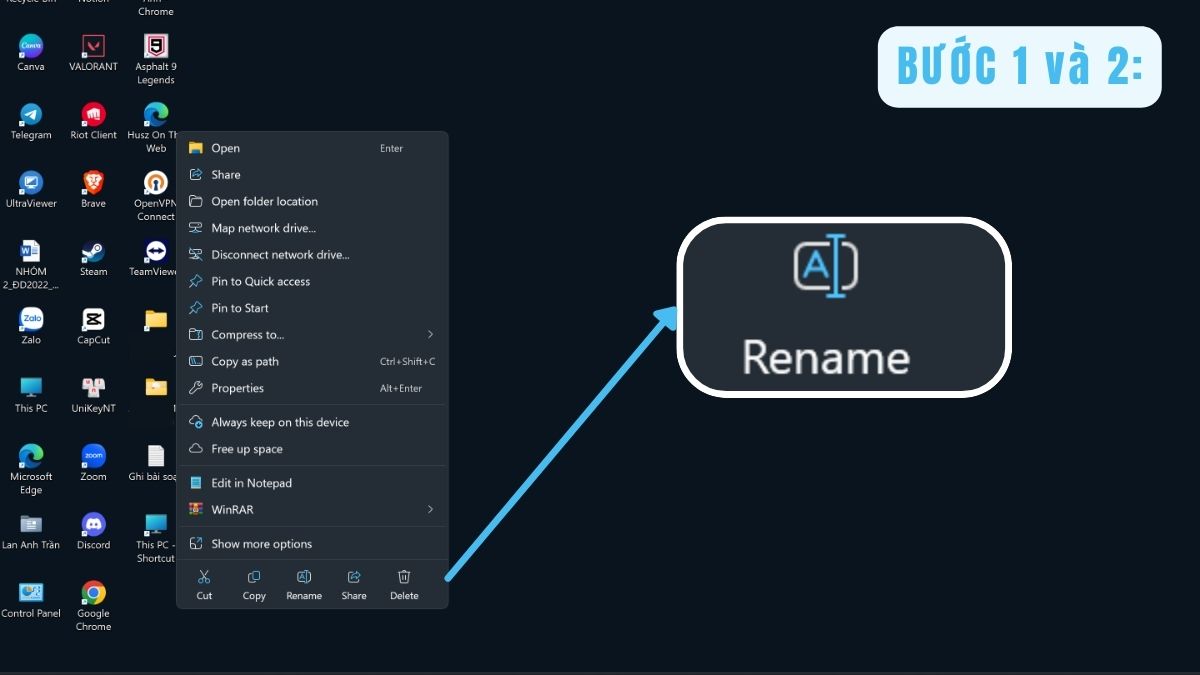
Bước 3: Nhập tên mới mà bạn muốn và nhấn Enter để xác nhận. Việc đổi tên biểu tượng This PC giúp bạn cá nhân hóa Desktop và dễ dàng nhận diện hơn.
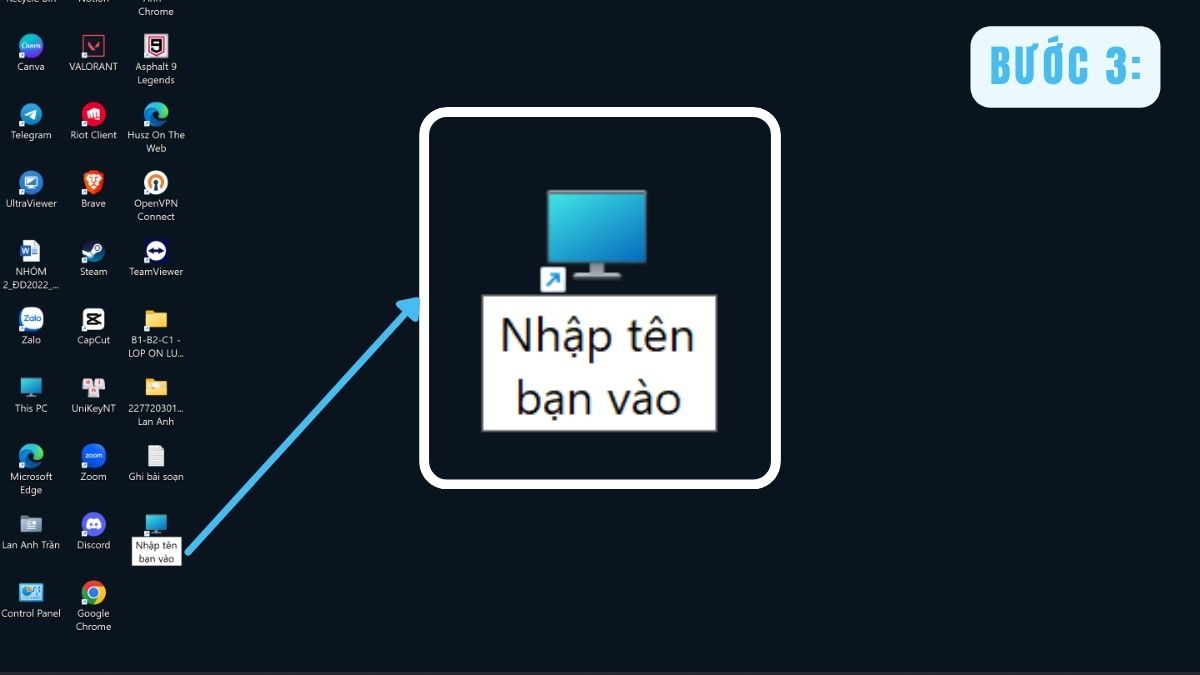
Nhập tên muốn thay đổi
Với các tùy chỉnh phía trên, giờ đây bạn không những đã xong cách đưa This PC ra màn hình Win 10 mà còn dễ dàng sắp xếp nó theo ý thích. Từ đó, mỗi khi mở màn hình, bạn tìm kiếm thuận tiện hơn.
Sau khi đã đưa This PC ra màn hình Desktop, việc tối ưu hóa cách sử dụng như thế nào sẽ giúp người dùng quản lý tệp tin và thư mục hiệu quả hơn. Bởi This PC không chỉ là nơi lưu trữ các ổ đĩa và thiết bị gắn ngoài mà còn là trung tâm điều khiển cho mọi hoạt động liên quan đến quản lý dữ liệu. Bạn có thể tham khảo một số mẹo bên dưới để tận dụng được các tính năng đó.
Để tiết kiệm trong mỗi lần làm việc trên máy tính, người dùng nên sắp xếp các biểu tượng trên Desktop thật gọn, ngăn nắp.
Bạn có thể thực hiện điều này với thao tác nhấp chuột phải vào giữa màn hình trống và chọn View. Sau đó hãy chọn “Align icon to grid”, và có thể thoải mái di chuyển các biểu tượng trên màn hình theo cách bạn thích.
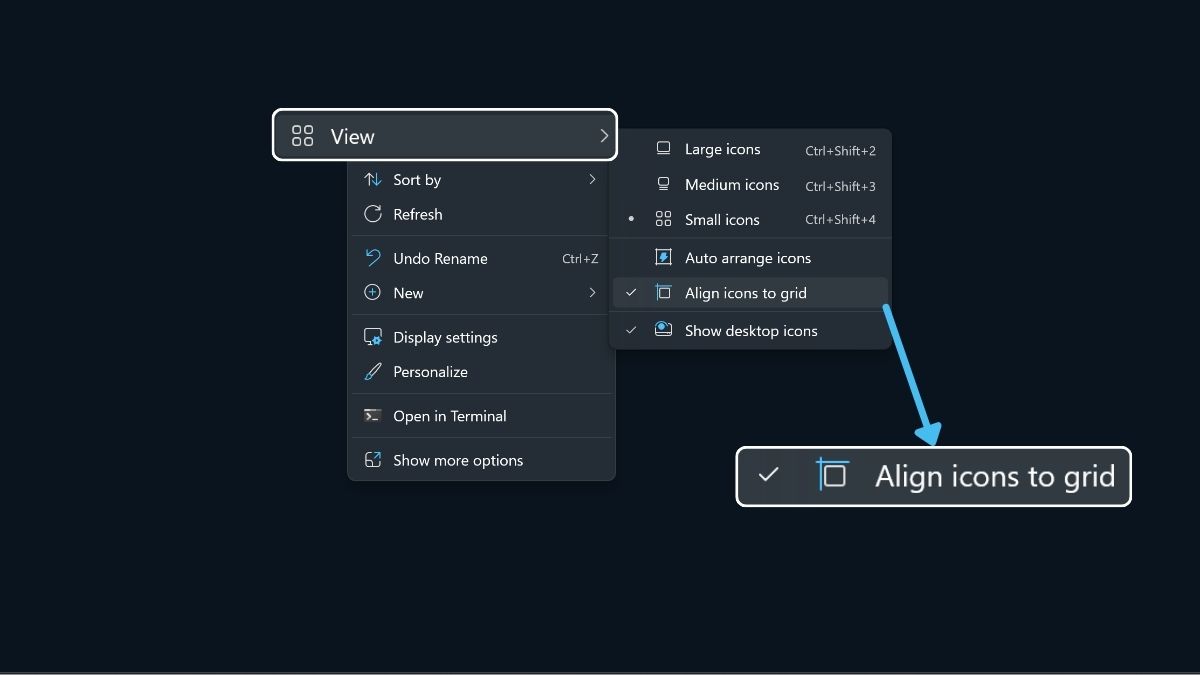
Bạn hãy phân loại các biểu tượng có chung những mục đích sử dụng ở một vị trí cùng nhau như: ứng dụng vui chơi, ổ đĩa, tài liệu quan trọng. Thao tác này giúp bạn cải thiện hiệu quả tìm kiếm rất cao.
Để tăng hiệu quả truy cập, bạn có thể sử dụng tổ hợp phím “Windows + E” để mở This PC nhanh chóng. Cách sử dụng các tổ hợp phím vừa giúp bạn rút ngắn thời gian tìm kiếm, vừa tăng hiệu quả làm việc.

Sử dụng tổ hợp phím truy cập This PC
Tóm lại, việc thực hiện cách đưa This PC ra Desktop Win 10 là một bước đơn giản nhưng rất hữu ích. Bằng những thủ thuật máy tính này, bạn có thể dễ dàng truy cập và quản lý các tệp tin của mình nhanh chóng, hữu ích.





