
Đang tải...

Đang tải...
Áp dụng cách chuyển dữ liệu từ ổ C sang ổ D là việc làm cần thiết để bạn giải phóng dung lượng ô đĩa mà không làm mất dữ liệu quan trọng. Ngoài ra, bạn đã biết cách chuyển dữ liệu từ ổ C qua ổ D hoặc sang ổ khác hay chưa? Hãy theo dõi hướng dẫn cụ thể trong bài viết sau của Fvsale để chuyển đổi dữ liệu an toàn nhé!
Bạn thường xuyên nghe nói đến việc chuyển dữ liệu từ ổ C sang ổ D, nhưng không hiểu việc làm này có ý nghĩa gì, tại sao phải làm như vậy?
Hệ điều hành, các files hệ thống thường được lưu trữ ở ổ C, theo thời gian, các files càng nhiều càng chiếm dung lượng ở ổ đĩa này. Khi dung lượng ở ổ C đạt đến mức tối đa sẽ khiến thiết bị PC, laptop hoạt động chậm hơn. Thậm chí có thể gây nên một số lỗi trên thiết bị như không truy cập được mạng, không tải được file, máy tính bị đơ… Việc chuyển dữ liệu ổ C sang ổ D góp phần giải phóng dung lượng, làm mới không gian lưu trữ trên ổ đĩa chính, từ đó làm tăng tốc độ hoạt động của thiết bị. Ngoài ra, khi bạn muốn cài đặt lại, nâng cấp Windows (ví dụ như từ Win 8 lên Win 10), việc chuyển dữ liệu sang ổ D từ ổ C sẽ tránh làm mất dữ liệu quan trọng.
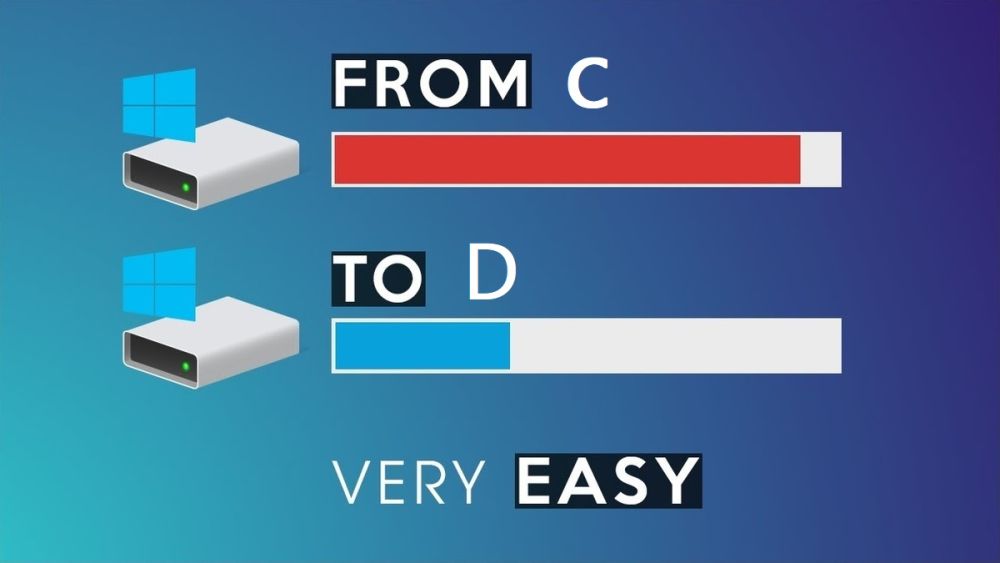
Làm thế nào để chuyển dữ liệu từ ổ C sang ổ D an toàn, nhanh chóng là bài toán khiến nhiều người dùng băn khoăn. Cách chuyển dữ liệu từ ổ C qua ổ D hoặc sang ổ khác sẽ không chiếm nhiều thời gian của bạn nếu như bạn biết tới những hướng dẫn chi tiết dưới đây của Fvsale.
Để tránh thao tác nhầm chuyển dữ liệu từ ổ C sang ổ D khiến thư mục, tập tin bị mất, hãy thực hiện sao lưu dữ liệu trước. Đối với những hình ảnh, video, file word quan trọng nên sao lưu chúng trên Google Drive, I Cloud trên Zalo… Chúng đều là những địa chỉ lưu trữ dữ liệu an toàn, người dùng có thể lấy lại dữ liệu bất cứ khi nào nếu trong máy tính bị mất.
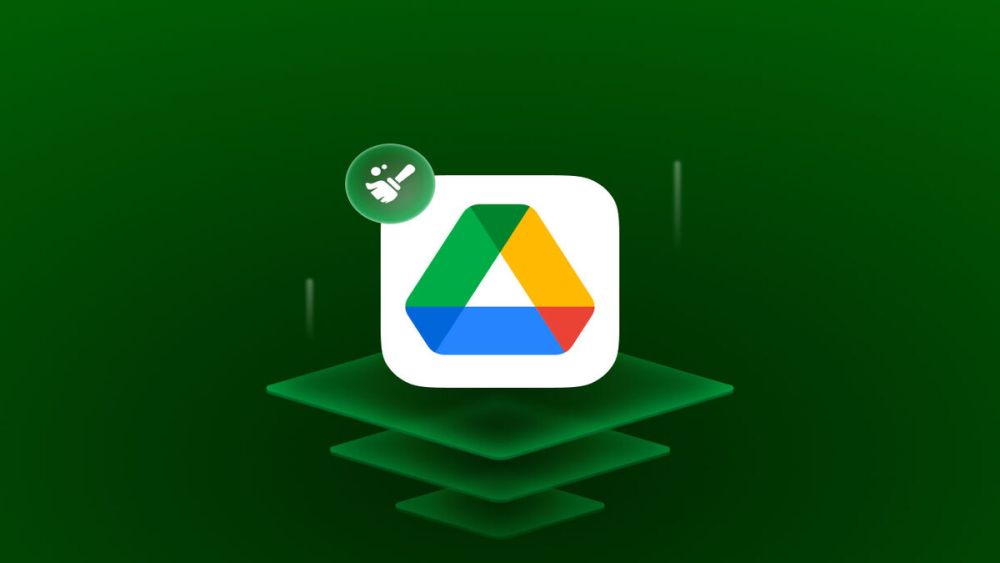
Thực hiện sao chép dữ liệu lên Google Drive trước khi chuyển dữ liệu từ ổ C qua D
Công cụ giúp bạn thực hiện cách chuyển dữ liệu ổ C qua ổ D an toàn, nhanh chóng đó là: File Explorer. Đây là công cụ có sẵn trên Windows cho phép người dùng kéo thả, di chuyển thư mục, tệp tin từ ô đĩa này qua ô đĩa khác dễ dàng. Ngoài ra, bạn có thể sử dụng công cụ hỗ trợ chuyển đổi dữ liệu tự động như Macrium Reflect, EaseUS Todo PCTrans….
Cách chuyển dữ liệu từ ổ C sang ổ D với File Explorer tương đối đơn giản, thuận tiện. Dưới đây là hướng dẫn cụ thể từng bước giúp bạn chuyển dữ liệu thành công, hãy theo dõi nhé.
Bước 1: Nhấn đồng thời Windows (biểu tượng 4 ô vuông nhỏ) và phím E để mở File Explorer. Sau đó nhấn chuột trái chọn “Desktop”, rồi nhấn chuột phải tiếp tục chọn “Properties”.
Bước 2: Click chuột vào tab “Location” trong bảng chọn Desktop Properties, sau đó chọn tiếp vào “Move”, rồi chọn vào ô đĩa D bên trái.
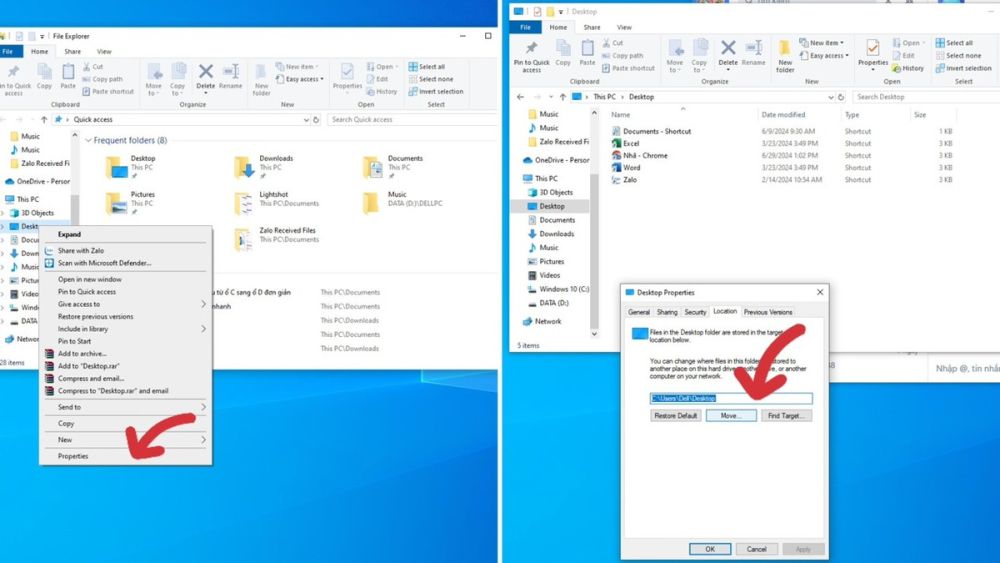
Hướng dẫn cách chuyển dữ liệu từ ổ C sang ổ D thành công với công cụ có sẵn trên Windows
Bước 3: Mở một thư mục mới “Desktop” trên ô đĩa D bằng cách nhấn chuột phải -> chọn New -> tiếp tục chọn Folder -> gõ tên Desktop rồi nhấn Enter.
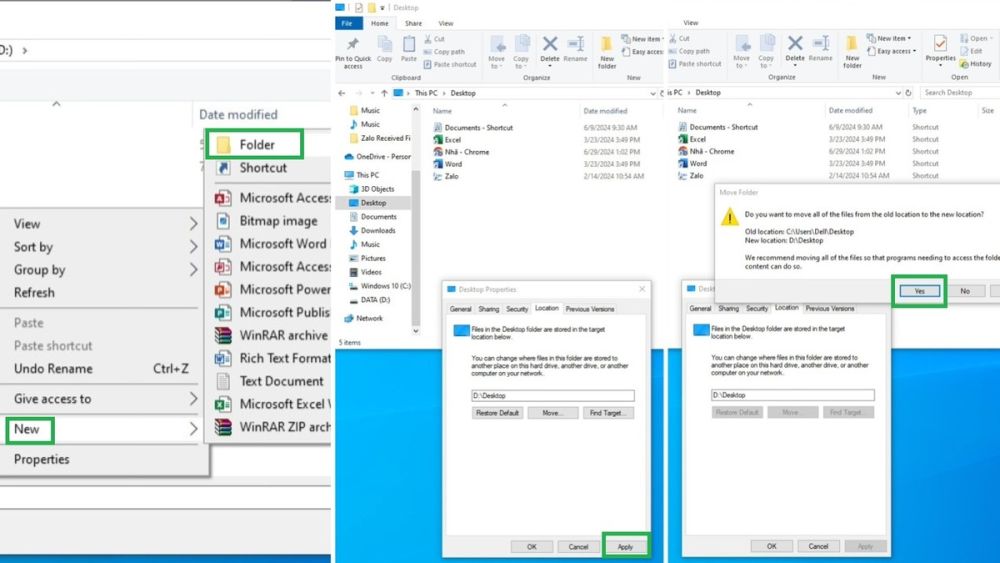
Bước 4: Nhấn chọn “Apply”, tiếp tục chọn “Yes” để hoàn tất chuyển dữ liệu từ ổ đĩa C qua D.
Sau khi thực hiện cách chuyển dữ liệu ổ C sang ổ khác (cụ thể là ổ D), bạn hãy vào ổ đĩa đó để kiểm tra lại kết quả chuyển đổi đã thành công hay chưa. Tránh trường hợp dữ liệu di chuyển chưa hoàn tất mà bạn đã nhanh tay xóa chúng trên ổ C làm mất hết dữ liệu quan trọng. Đôi khi thiết bị hoạt động chậm, hoặc dữ liệu trên ổ C nhiều sẽ cần thời gian để di chuyển, hãy kiên nhẫn chờ đợi nhé.
Ngoài công cụ có sẵn trên Windows như File Explorer, người dùng có thể sử dụng một số công cụ, ứng dụng hỗ trợ chuyển dữ liệu khác. Tuy nhiên, cần chọn lọc ứng dụng an toàn, tránh tải ứng dụng lừa đảo khiến máy tính bị nhiễm virus tạo điều kiện cho hacker xâm nhập đánh cắp dữ liệu quan trọng.
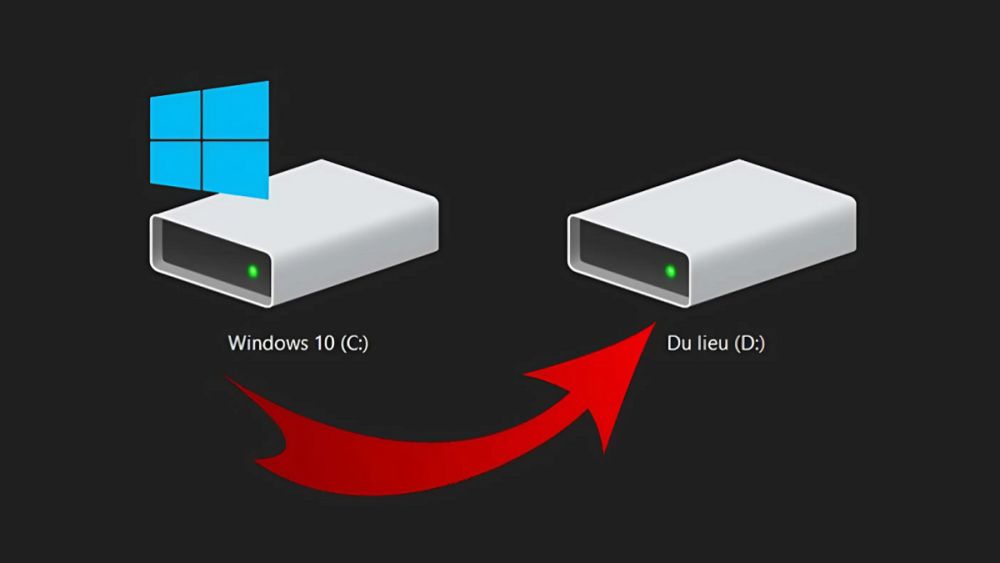
Chuyển đổi dữ liệu từ ổ C sang ổ khác cần lưu ý một số vấn đề quan trọng
Có thể khôi phục dữ liệu về ổ đĩa ban đầu (từ ổ D về ổ C) không? Tất nhiên là bạn có thể khôi phục dữ liệu trên ổ C sau khi đã dọn dẹp dung lượng cũng như hoàn thành cài đặt lại Win. Cách khôi phục chuyển dữ liệu từ ổ khác về ổ C như sau:
Bước 1: Nhấn đồng thời Windows - phím E để mở File Explorer, sau đó chọn ổ đĩa D, chọn thư mục Desktop, tiếp theo nhấn chuột phải chọn Properties.
Bước 2: Click chuột vào tab Location trong bảng chọn Desktop Properties, rồi tiếp tục chọn Restore Default để chuyển lại dữ liệu về vị trí cũ.
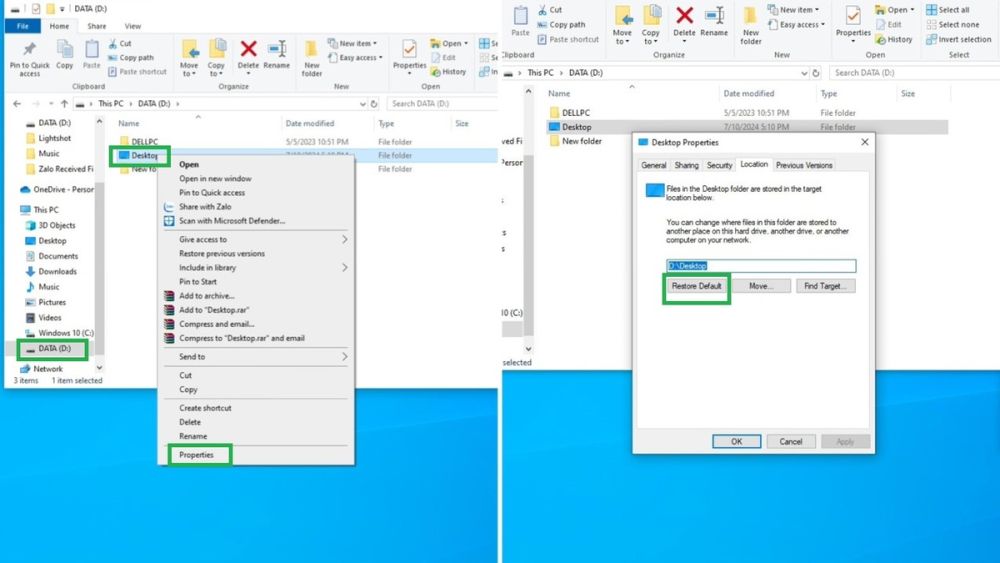
Bước 3: Click chuột chọn apply rồi chọn yes 2 lần để hoàn thành việc khôi phục dữ liệu đã di chuyển.
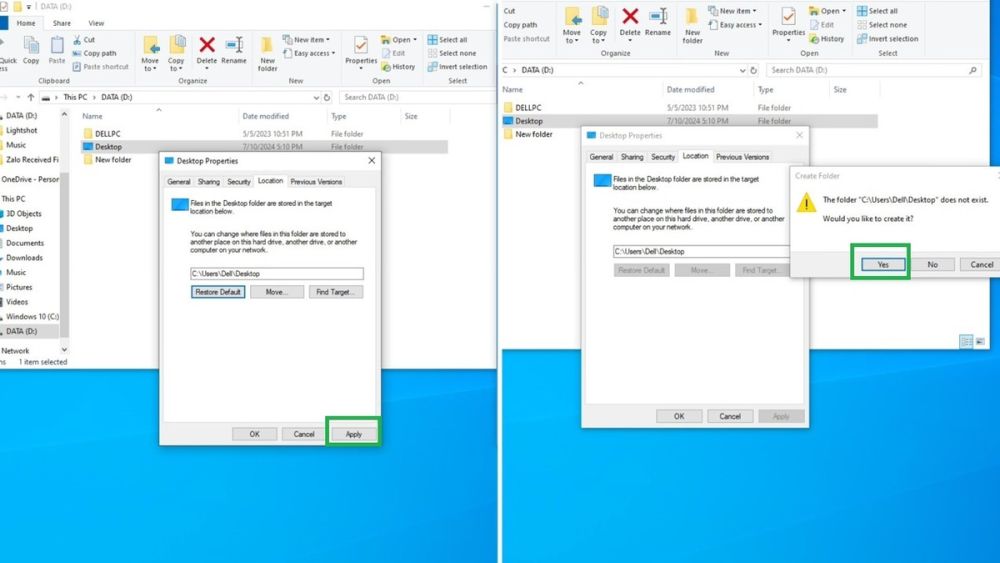
Hướng dẫn cách khôi phục dữ liệu từ ổ D sang ổ C như cũ đơn giản nhất
Bài viết trên đã hướng dẫn chi tiết cách chuyển dữ liệu từ ổ C sang ổ D cũng như làm thế nào để khôi phục dữ liệu về lại vị trí cũ. Nếu bạn còn chưa rõ bước nào trong cách chuyển dữ liệu từ ổ C qua ổ D hoặc sang ổ khác, hãy bình luận bên dưới để Fvsale hướng dẫn chi tiết hơn đến bạn nhé!





