
Đang tải...

Đang tải...
Cách cài Win 11 là phương thức giúp người dùng trải nghiệm giao diện mới mẻ và hiệu năng vượt trội. Với hướng dẫn cài đặt lại Win 11 dưới đây, bạn sẽ tự tin thực hiện mà không cần đến bất kỳ sự trợ giúp nào. Bên cạnh đó, Fvsale còn giúp bạn hiểu rõ mọi quy trình và giải quyết các vấn đề có thể gặp phải, đừng vội bỏ qua nhé!
Windows 11 - đứa con tinh thần mới nhất của Microsoft ra mắt vào tháng 10/2021 đã mang đến một làn gió tươi mát cho thế giới công nghệ. Với giao diện hoàn toàn mới cùng các tính năng thông minh, phiên bản này hứa hẹn sẽ đem đến cho người dùng những trải nghiệm tuyệt vời chưa từng có.

Windows 11 tràn đầy những tính năng thông minh
Đặc biệt, tất cả các thiết bị đang sử dụng Windows 10 đều có cơ hội cài lại Win 11 mới nhất hoàn toàn miễn phí.
Nhờ hiệu năng mạnh mẽ và các tính năng bảo mật nâng cao, nhu cầu cách cài Win 11 ngày càng tăng. Fvsale đã tuyển chọn những mẫu laptop phù hợp nhất để bạn thỏa sức trải nghiệm cài Win 11, đừng vội bỏ qua!
Nếu bạn đang sở hữu chiếc máy tính đáp ứng đủ điều kiện trên thì hãy cùng Fvsale khám phá hướng dẫn cài Win 11 đơn giản và nhanh chóng:
Bước 1: Đầu tiên, người dùng cần nhấn vào nút Bắt đầu trên thanh tác vụ -> Chọn biểu tượng Cài đặt và di chuyển đến mục Windows Update.
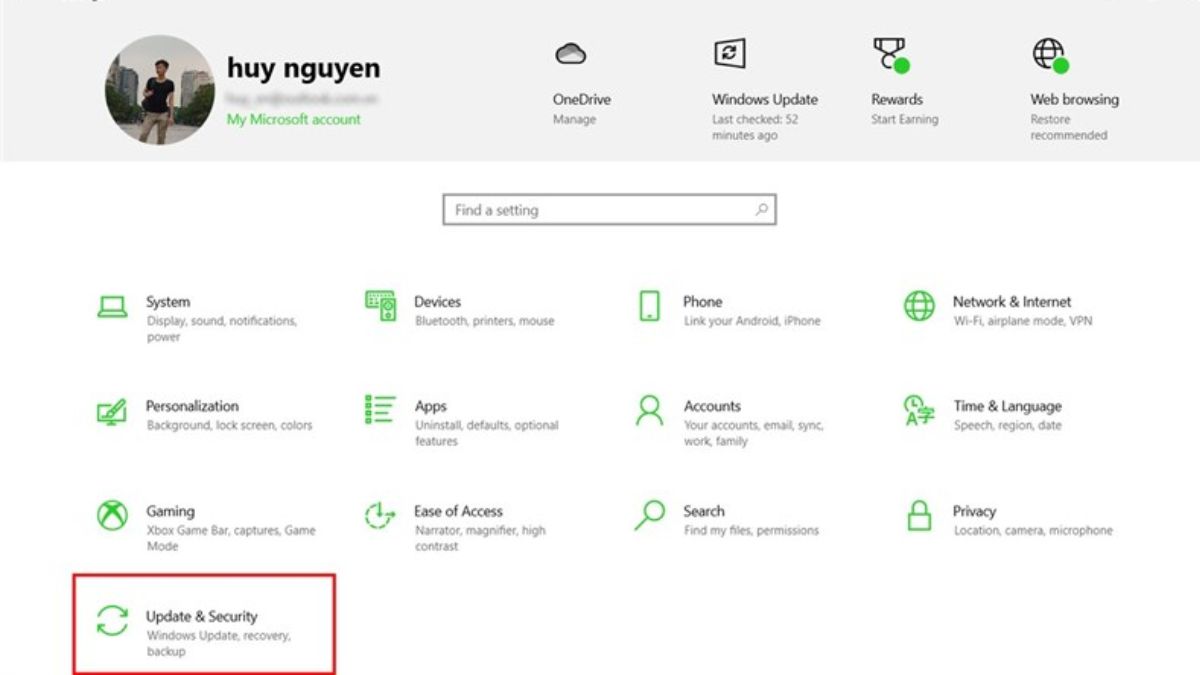
Vào Cài đặt và di chuyển đến mục Windows Update
Bước 2: Tại giao diện Windows Update, bạn sẽ thấy thông báo cài Win 11 -> nhấn Download and install.
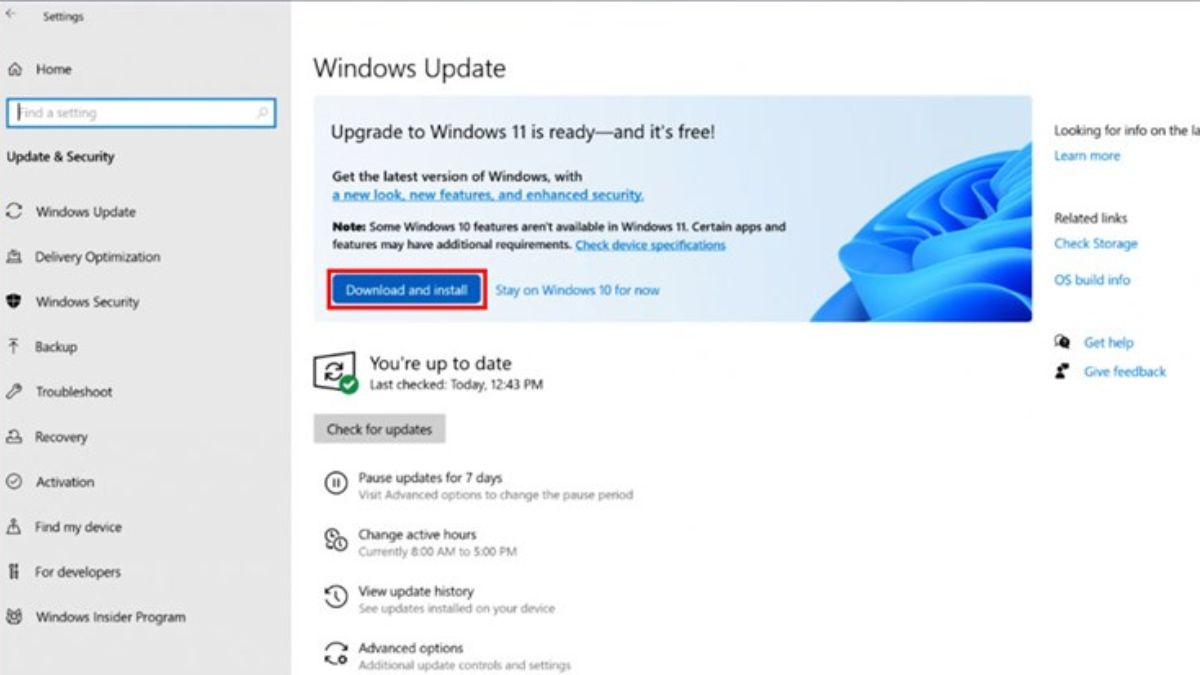
Bước 3: Cuối cùng, bạn chỉ việc đợi máy hoàn tất quá trình cài lại Win 11 để tận hưởng giao diện mới và hiệu năng được cải thiện.
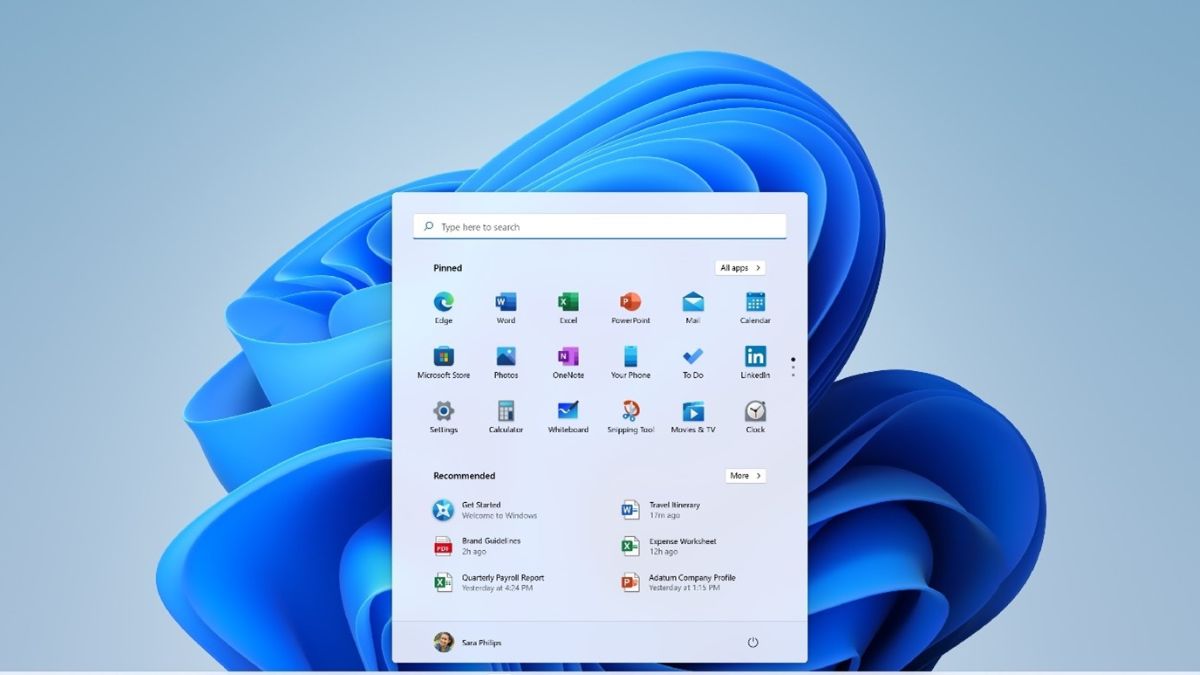
Chờ đợi quá trình hoàn tất và trải nghiệm phiên bản mới
Muốn cài lại Win 11 mượt mà, không gặp trục trặc thì nhất định không nên bỏ qua việc kiểm tra cấu hình máy. Fvsale sẽ giới thiệu những công cụ hữu ích để bạn tự mình kiểm tra tại nhà.
Muốn biết cấu hình máy có phù hợp để cài đặt Win 11 không, hãy vào phần Cài đặt để xem thông tin chi tiết:
Bước 1: Tìm biểu tượng Windows ở góc dưới bên trái màn hình và click vào đó để mở Setting (Cài đặt), hoặc sử dụng tổ hợp phím tắt Windows + I.
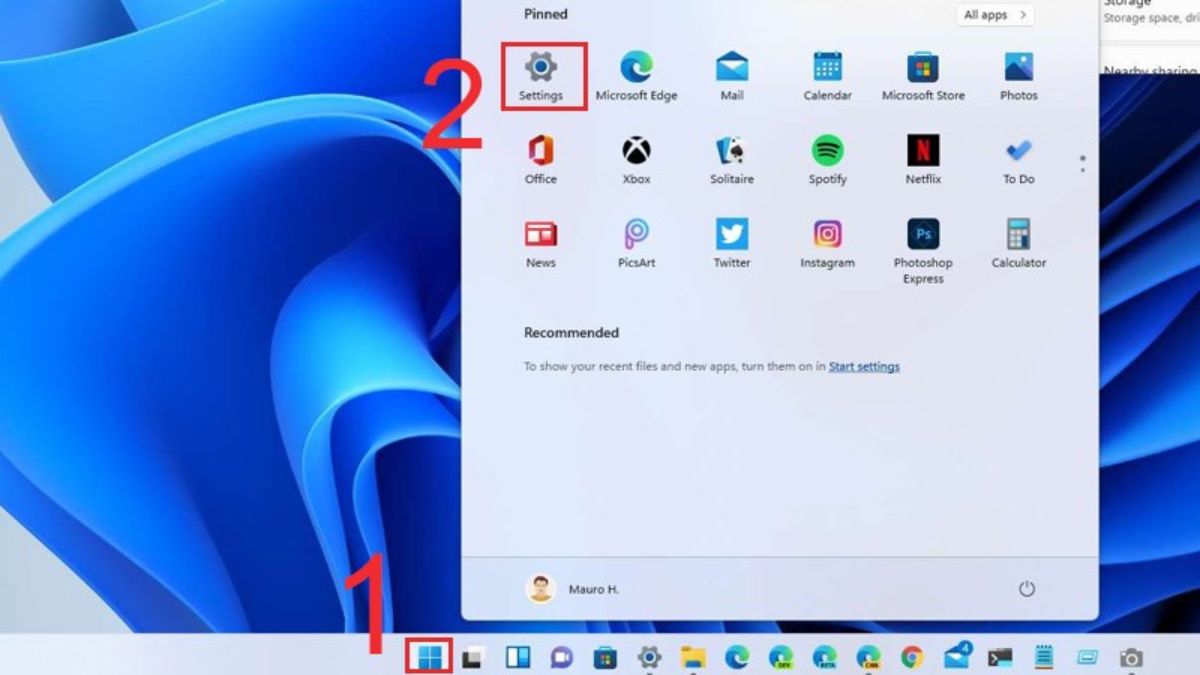
Bước 2: Tiếp theo, bạn hãy vào mục System trong Setting và cuộn xuống dưới cùng để chọn About.
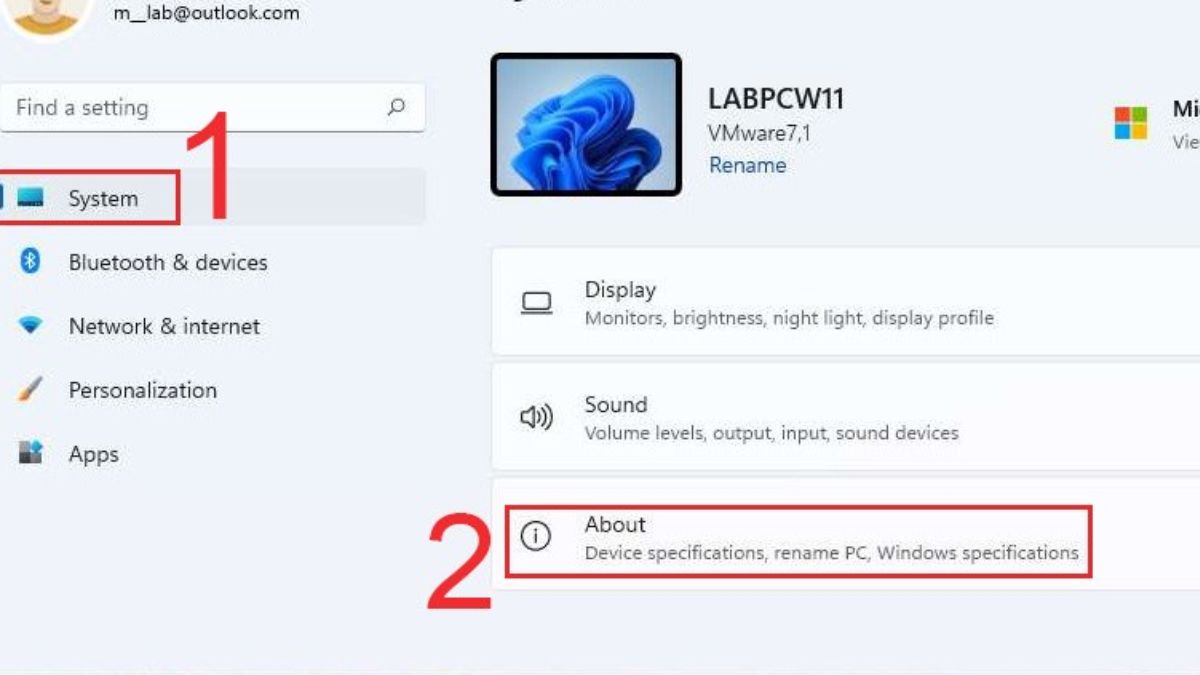
Cuộn xuống phía dưới cùng System để tìm mục About
Bước 3: Để xem thông tin chi tiết, người dùng cần tìm đến mục "Thông số thiết bị" ngay đầu trang. Tại đây, bạn sẽ thấy đầy đủ thông tin về cấu hình máy, hãy kiểm tra xem có thích hợp để cài Win 11 không nhé!
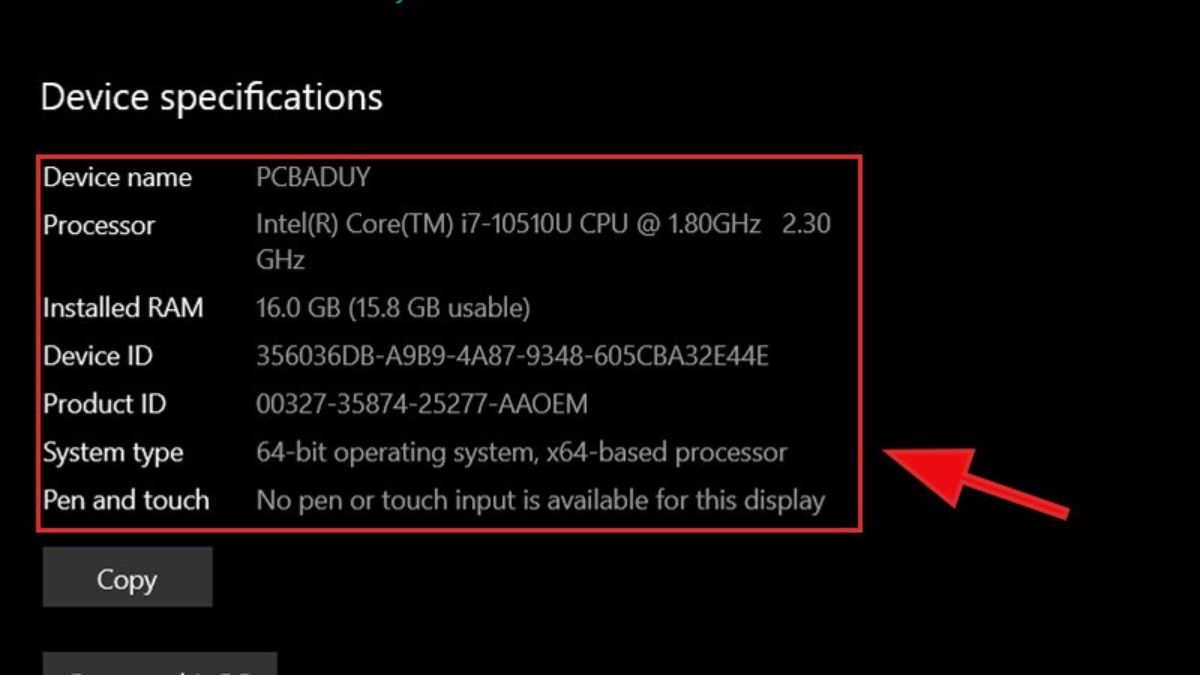
Windows PC Health Check là công cụ được nhiều người tin dùng để kiểm tra cấu hình máy trước khi thực hiện cách cài Win 11:
Bước 1: Bước đầu tiên, bạn hãy tải ứng dụng từ đường link chính thức và làm theo hướng dẫn để cài đặt về thiết bị.
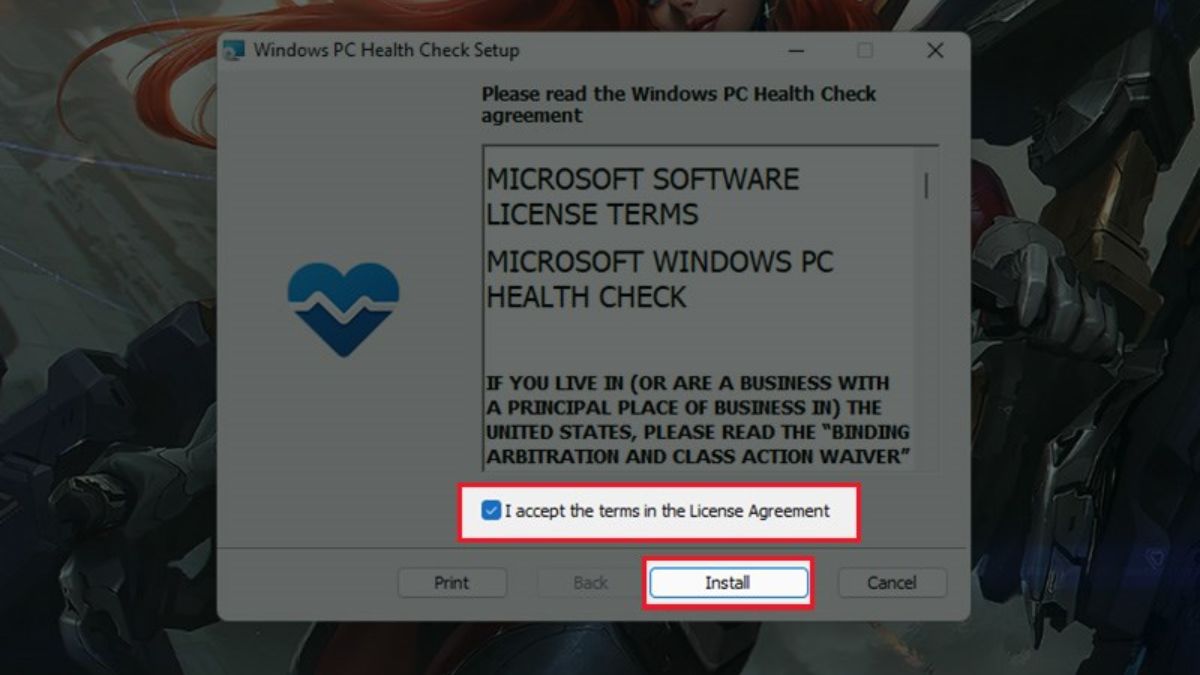
Tải công cụ Windows PC Health Check thông qua link chính thức
Bước 2: Tìm kiếm công cụ trong menu Start và nhấn Check now để biết máy tính của mình có đáp ứng cách cài Win 11 hay không.
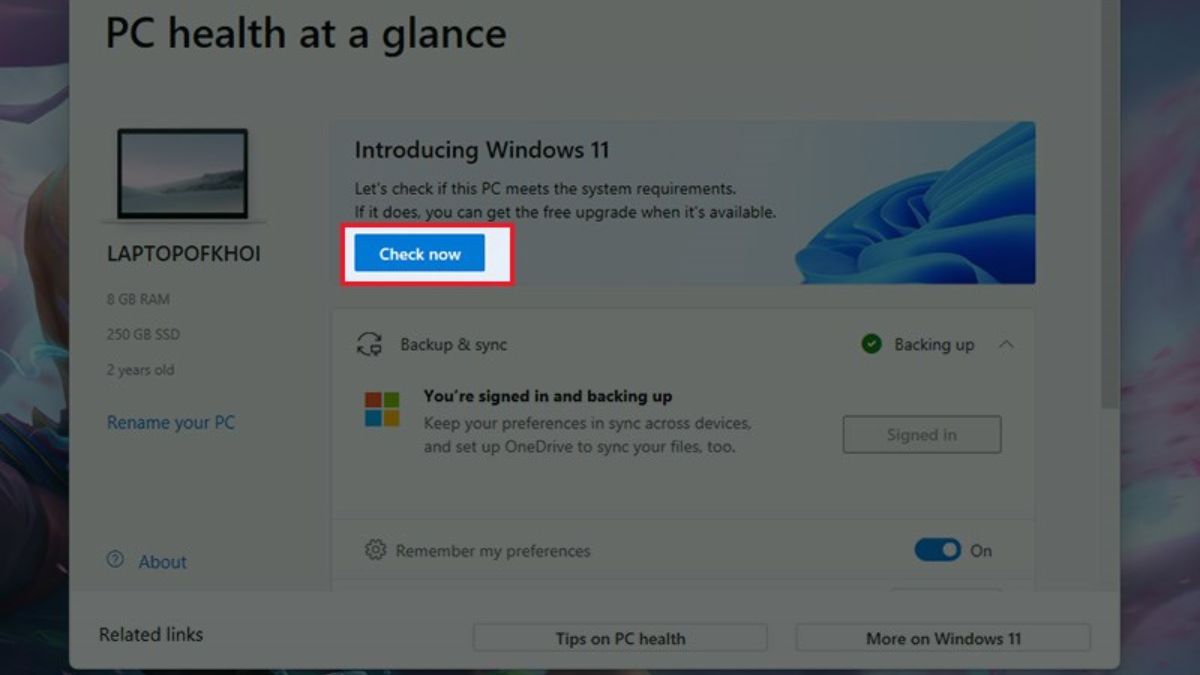
Bước 3: Lúc này, ứng dụng sẽ hiển thị một trong ba thông báo: đáp ứng đủ điều kiện để nâng cấp, không đáp ứng hoặc được quản lý bởi tổ chức.
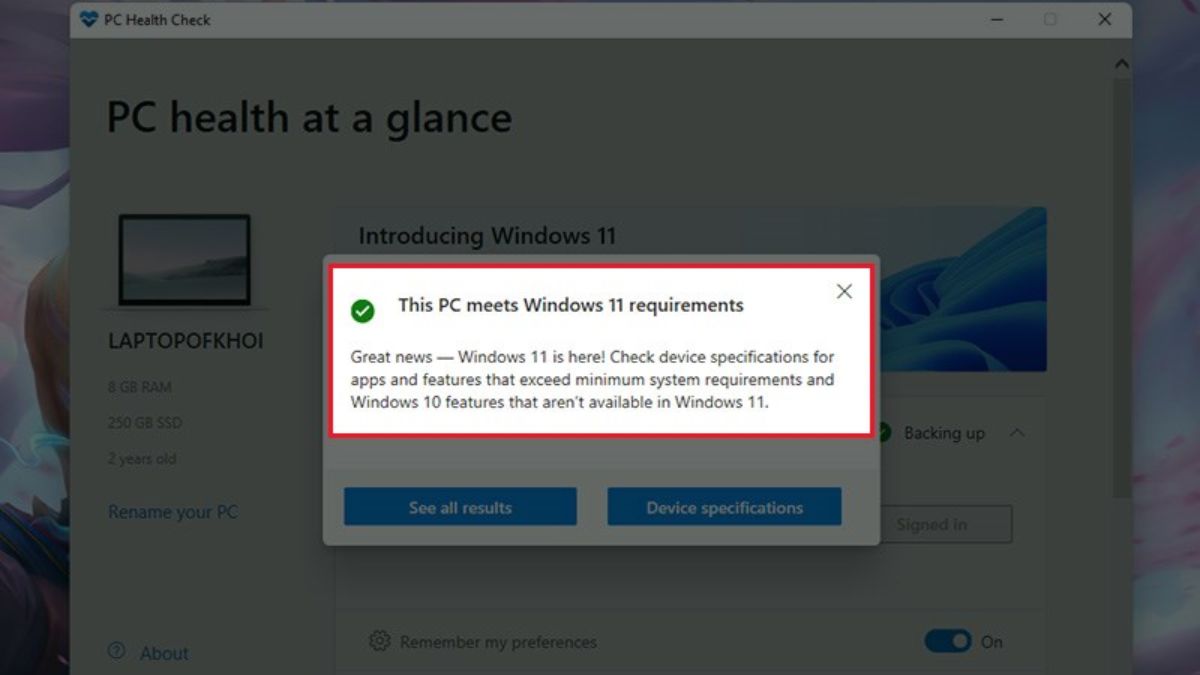
Windows PC Health Check sẽ tự động hiển thị kết quả trên thiết bị
Nhờ sự phát triển của công nghệ, việc cài Win 11 giờ đây trở nên vô cùng đơn giản. Với hướng dẫn cài Win 11 chi tiết dưới đây, ngay cả người mới bắt đầu cũng có thể tự mình thực hiện.
Bước 1: Bước đầu tiên yêu cầu bạn cần tải về tệp ISO Windows 11 về thiết bị. Sau đó tạo USB cài đặt bằng cách mở Rufus -> chọn tệp vừa tải, USB thích hợp và nhấn Start để bắt đầu quá trình.
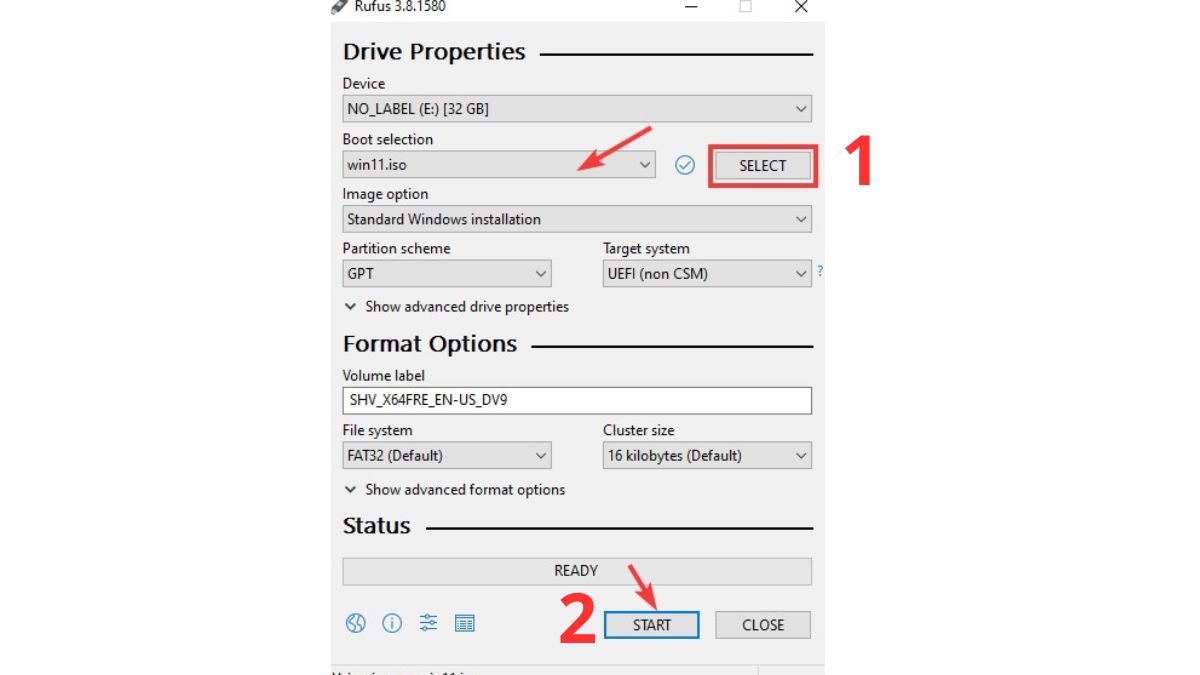
Bước 2: Khởi động lại máy tính và nhấn liên tục phím Boot (tùy thuộc vào từng loại máy) để vào menu Boot -> chọn khởi động từ USB, ngôn ngữ phù hợp để thiết bị tự động cài đặt Win 11 và nhấn Install Now.
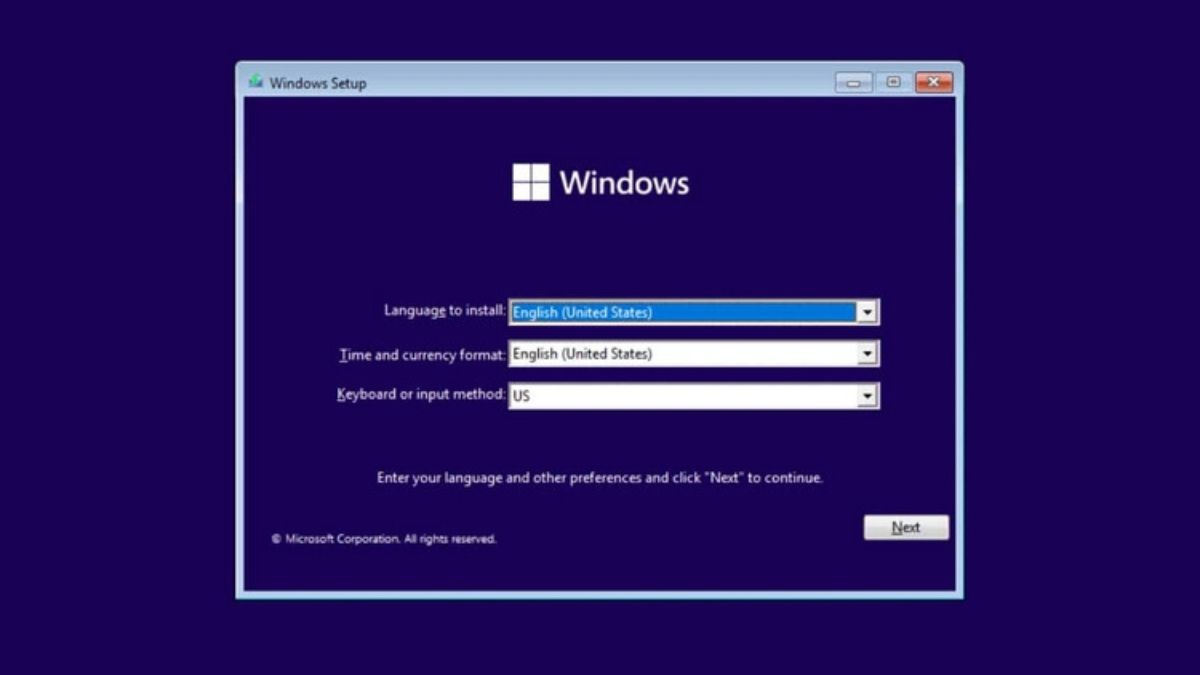
Lựa chọn ngôn ngữ phù hợp để máy tự cài Win 11
Bước 3: Nhấn vào mục "I don’t have a product key" để tiếp tục và chọn phiên bản mong muốn.
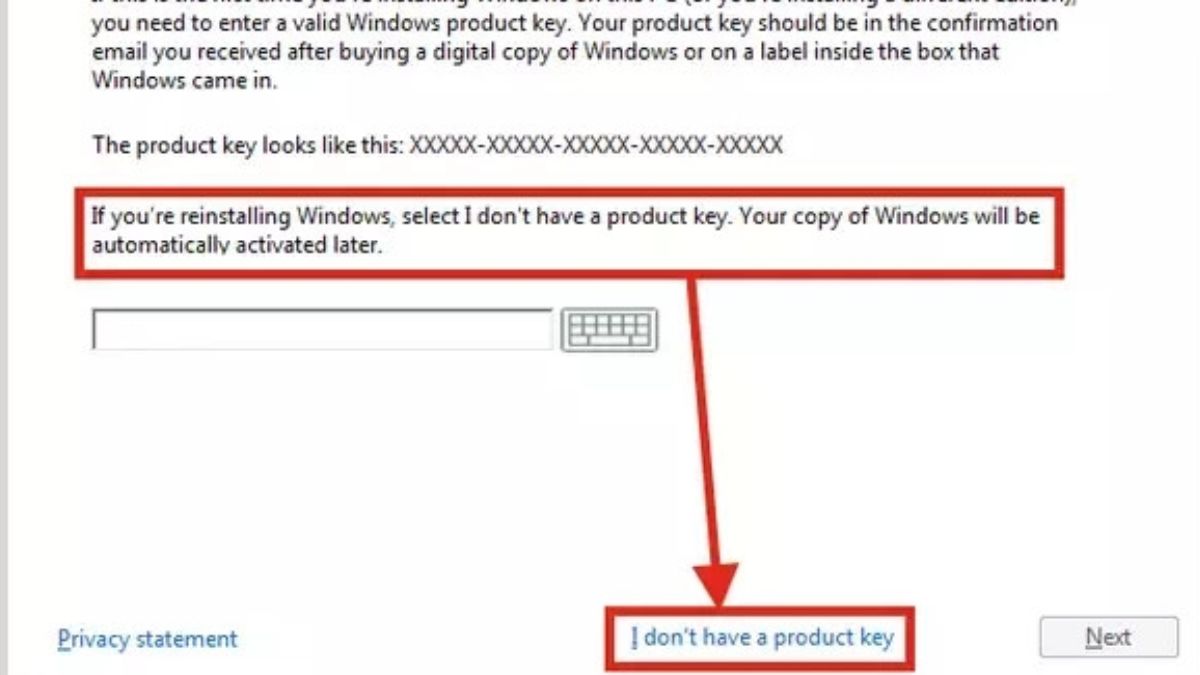
Bước 4: Click vào "Custom: Install Windows only (advanced)" và chọn phân vùng thích hợp trên thiết bị để cài đặt Win 11.
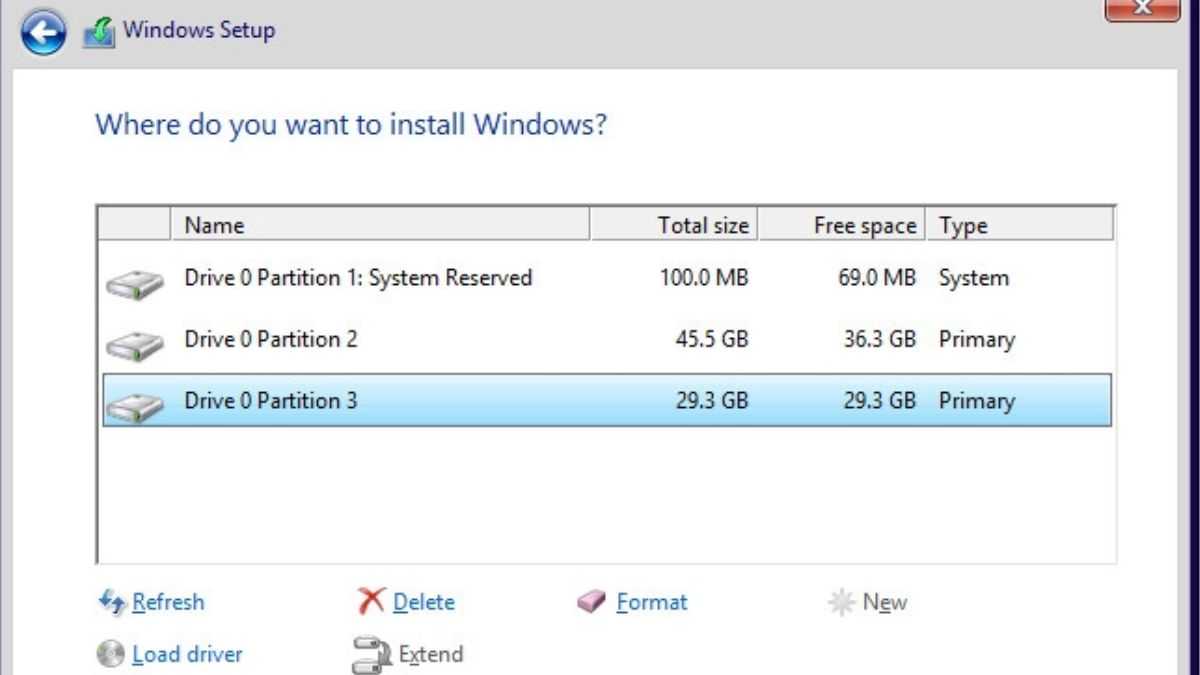
Chọn phân vùng thích hợp trên thiết bị để tiếp tục
Bước 5: Cuối cùng, khi máy đã hoàn tất sẽ tự khởi động lại và đưa bạn đến màn hình thiết lập. Chỉ cần làm theo những gì yêu cầu là đã hoàn thành xong cách cài Win 11.
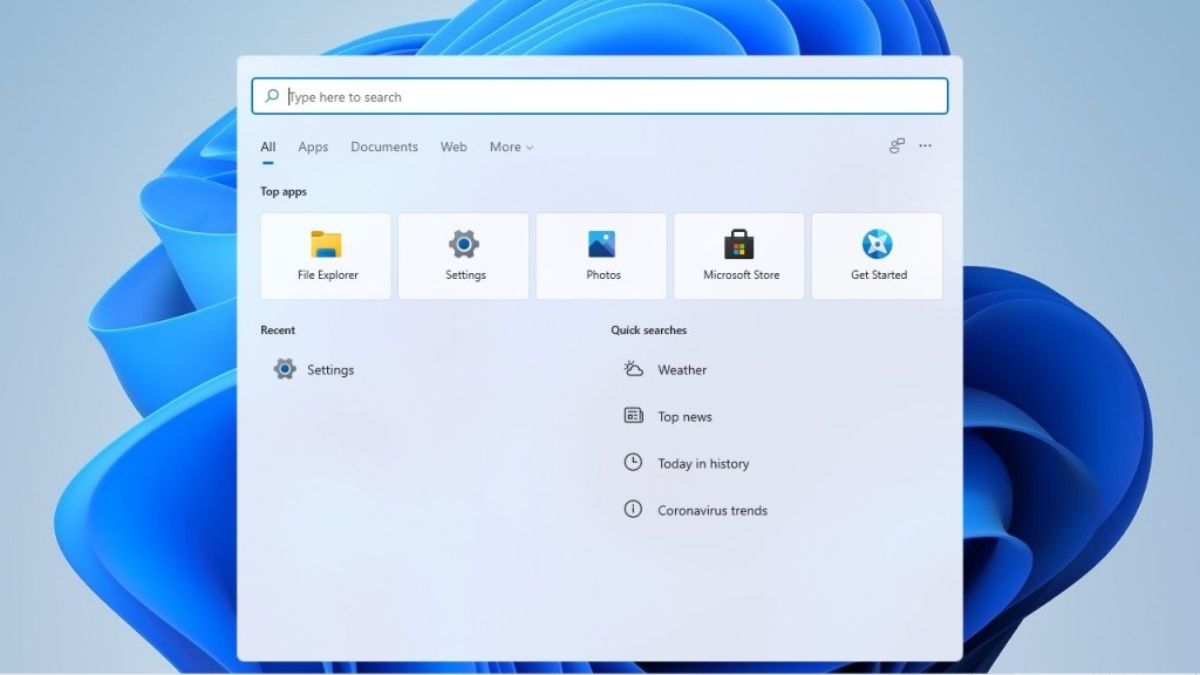
Bên cạnh việc hướng dẫn cài Win 11, Fvsale còn giải đáp những thắc mắc phổ biến của người dùng, đặc biệt là vấn đề bản quyền và dữ liệu. Chỉ cần bỏ ra vài phút tìm hiểu, bạn sẽ trang bị đầy đủ kiến thức cần thiết để tự tin cài lại Win 11.
Cài đặt Win 11 không làm mất bản quyền, miễn là người dùng sử dụng key kích hoạt hợp lệ. Kích hoạt bản quyền là điều kiện tiên quyết để bạn tận hưởng trọn vẹn mọi tính năng ưu việt của Windows 11.

Cài Win 11 không bị mất bản quyền miễn bạn kích hoạt hợp lệ
Bạn có thể cài Win 11 bằng nhiều cách khác nhau, chẳng hạn liên kết với tài khoản Microsoft hoặc sử dụng tính năng tự động kích hoạt. Nếu gặp bất kỳ trở ngại nào, đừng ngần ngại liên hệ với bộ phận hỗ trợ của Microsoft để được hỗ trợ tận tình.
Quá trình cài lại Win 11 được thiết kế để tối ưu hóa trải nghiệm người dùng mà vẫn đảm bảo sự an toàn cho dữ liệu. Đa số dữ liệu cá nhân, bao gồm tài liệu, hình ảnh và video, sẽ được duy trì nguyên vẹn trong suốt quá trình chuyển đổi.

Tuy nhiên, để thích ứng với phiên bản làm việc mới, một số cấu hình tùy chỉnh cần phải được điều chỉnh lại. Ví dụ như giao diện người dùng, thanh tác vụ và các thiết lập ứng dụng sẽ xuất hiện những thay đổi nhất định. Điều này là hoàn toàn bình thường và bạn hoàn toàn có thể dễ dàng tùy biến lại theo sở thích cá nhân khi cài Win 11.
Fvsale đã hướng dẫn cài Win 11 chi tiết để bạn đã có thể tiến hành tại nhà mà không cần đến sự giúp đỡ của bất kỳ ai. Với cách cài đặt lại Win 11 trên, người dùng sẽ sở hữu một hệ điều hành hiện đại và vô cùng mạnh mẽ. Hãy thực hiện ngay hôm nay để tận hưởng các tính năng mới mẻ và trải nghiệm sự khác biệt nhé!





