
Đang tải...

Đang tải...
Để quá trình chia sẻ và trao đổi dữ liệu diễn ra thuận lợi hơn, người dùng nên giảm dung lượng file Word trước khi gửi. Về cơ bản, các thao tác thực hiện này rất đơn giản để thực hiện. Bạn có thể hướng dẫn qua bài viết dưới đây của Fvsale để biết cách làm giảm dung lượng của file Word.
Lí do cần sử dụng cách làm giảm dung lượng file Word là gì? Bởi dung lượng file Word quá lớn khiến bạn không thể gửi đi. Việc do nhiều nguyên nhân gây ra trong quá trình tạo file. Việc tối ưu các yếu tố này sẽ giúp giảm dung lượng file.
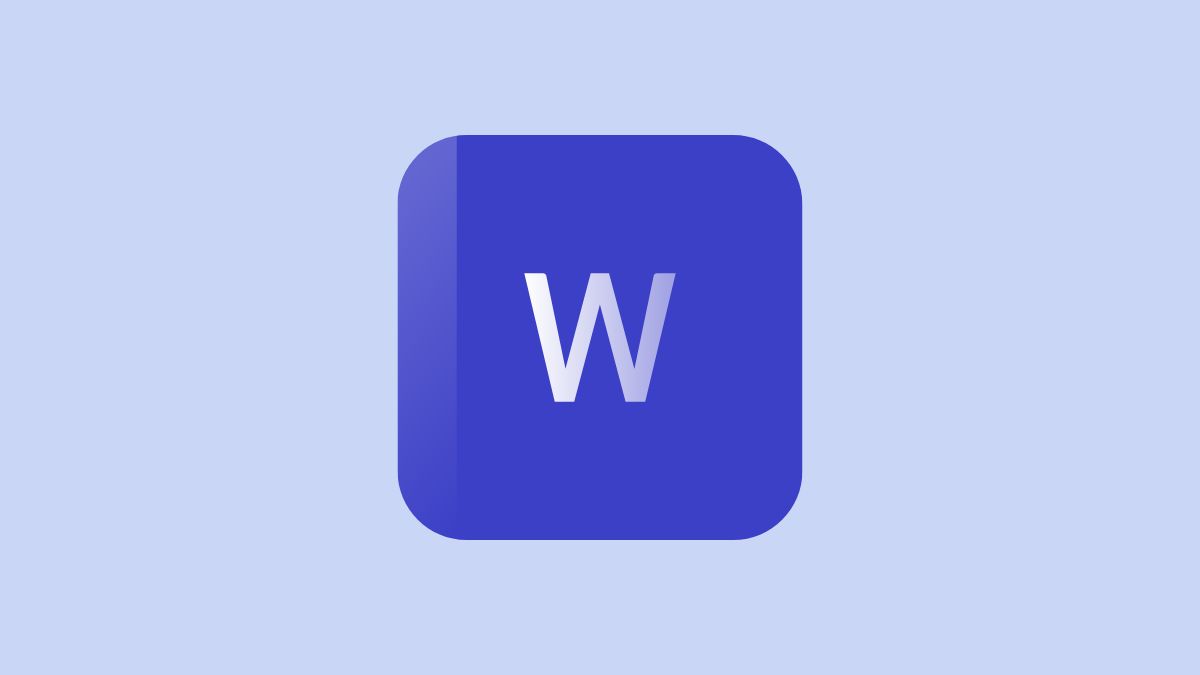
Dung lượng file Word quá lớn do nhiều nguyên nhân khác nhau
Việc giảm dung lượng file Word giúp tối ưu hóa không gian lưu trữ, đặc biệt khi làm việc với nhiều tài liệu lớn. Điều này còn giúp dễ dàng chia sẻ file qua email hoặc các nền tảng trực tuyến mà không lo gặp giới hạn về dung lượng. Ngoài ra việc này còn một số lợi ích như:
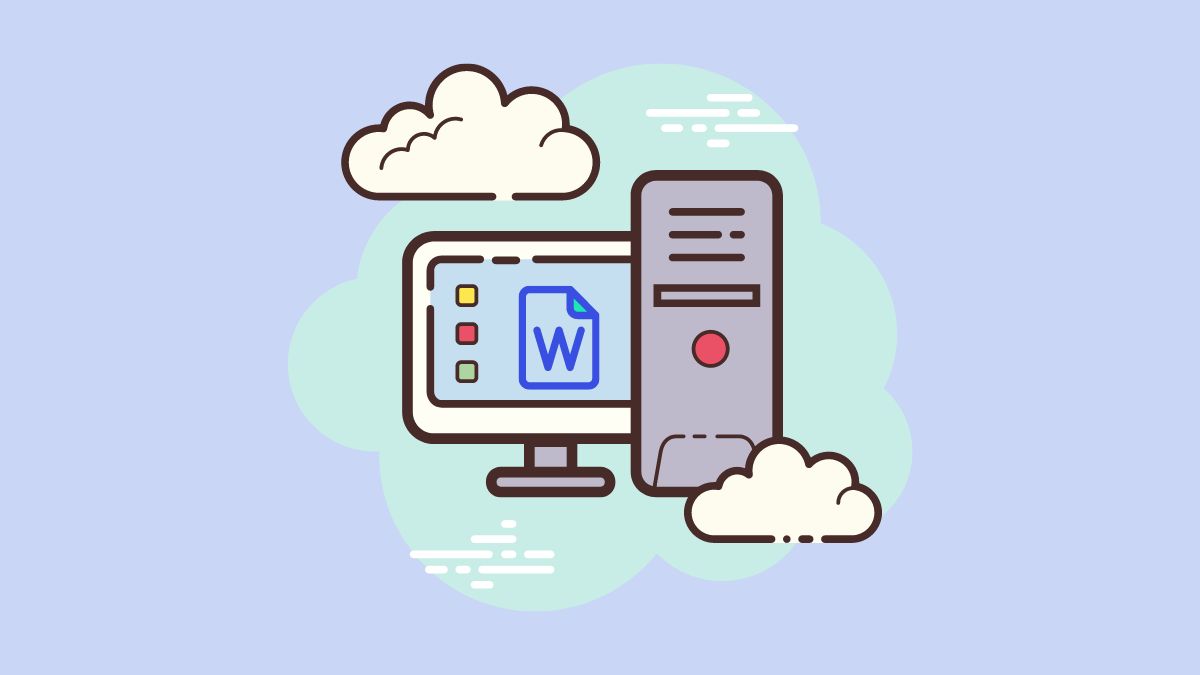
Nén và giảm dung lượng file Word là một cách hiệu quả để tối ưu hóa không gian lưu trữ và dễ dàng chia sẻ tài liệu. Bạn có thể thực hiện bằng cách giảm chất lượng hình ảnh, loại bỏ dữ liệu không cần thiết,.... Dưới đây là chi tiết các cách làm giảm dung lượng của file word.
Sử dụng WinRAR là cách nén file Word đơn giản và giảm dung lượng nhanh chóng. Việc nén chúng giúp tối ưu hóa quá trình lưu trữ và chia sẻ tài liệu.Bạn chỉ cần thực hiện một số bước dưới đây là có thể giảm dung lượng file Word:
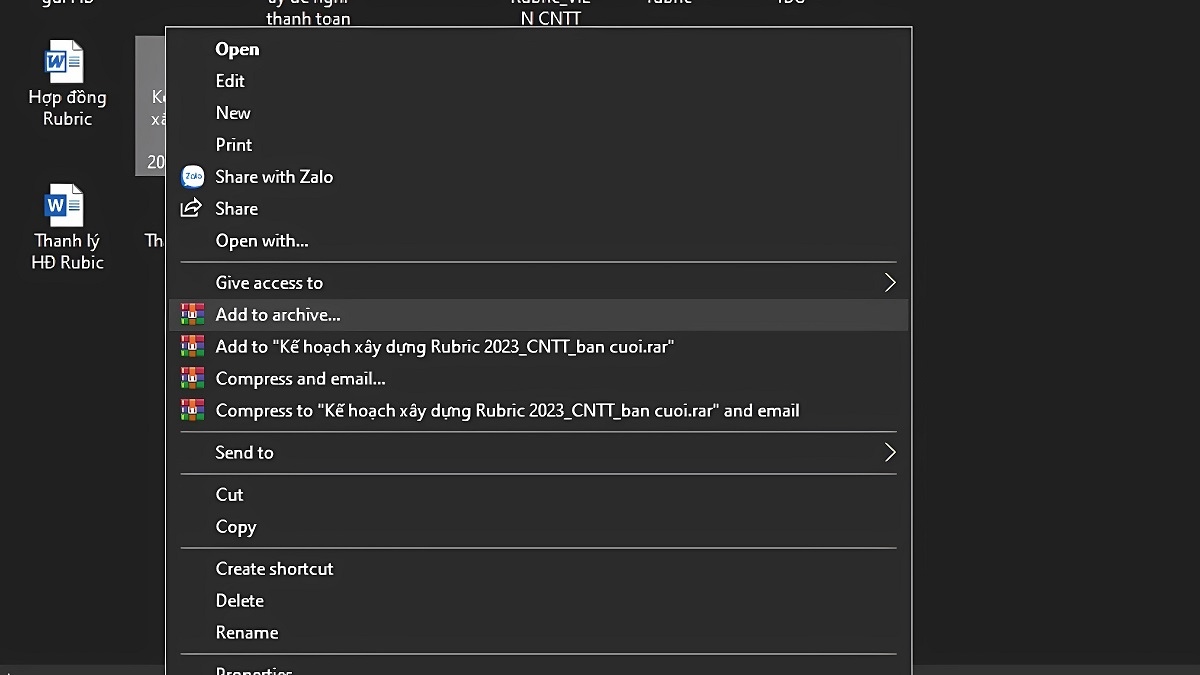
Nhấp chuột phải rồi chọn Add to archive
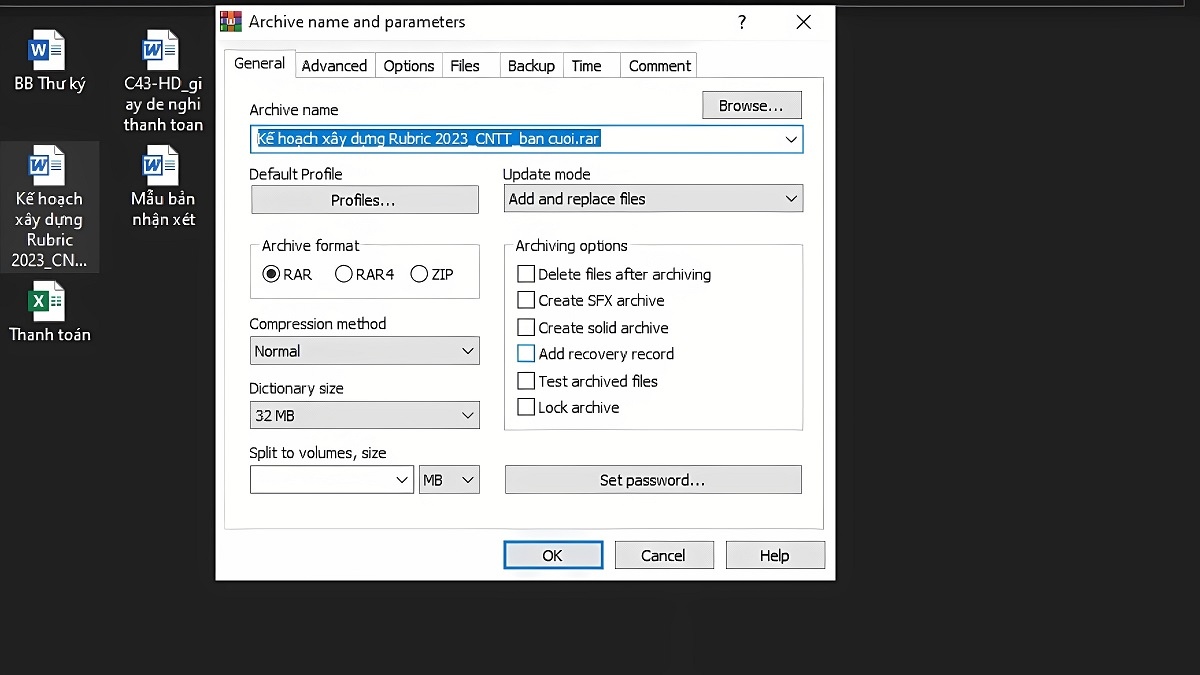
SmallPDF là một trang web giảm dung lượng file Word một cách nhanh chóng và dễ dàng. Phần mềm này cho phép người dùng giảm dung lượng file mà không làm giảm chất lượng nội dung.
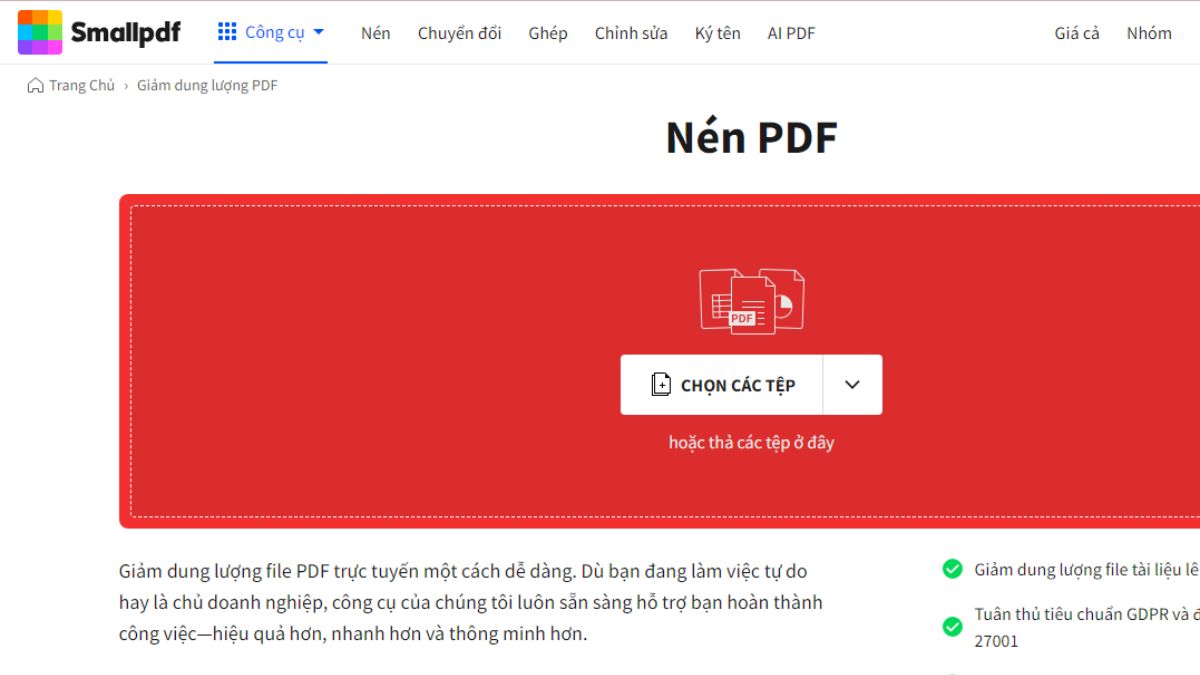
Truy cập vào website SmallPDF
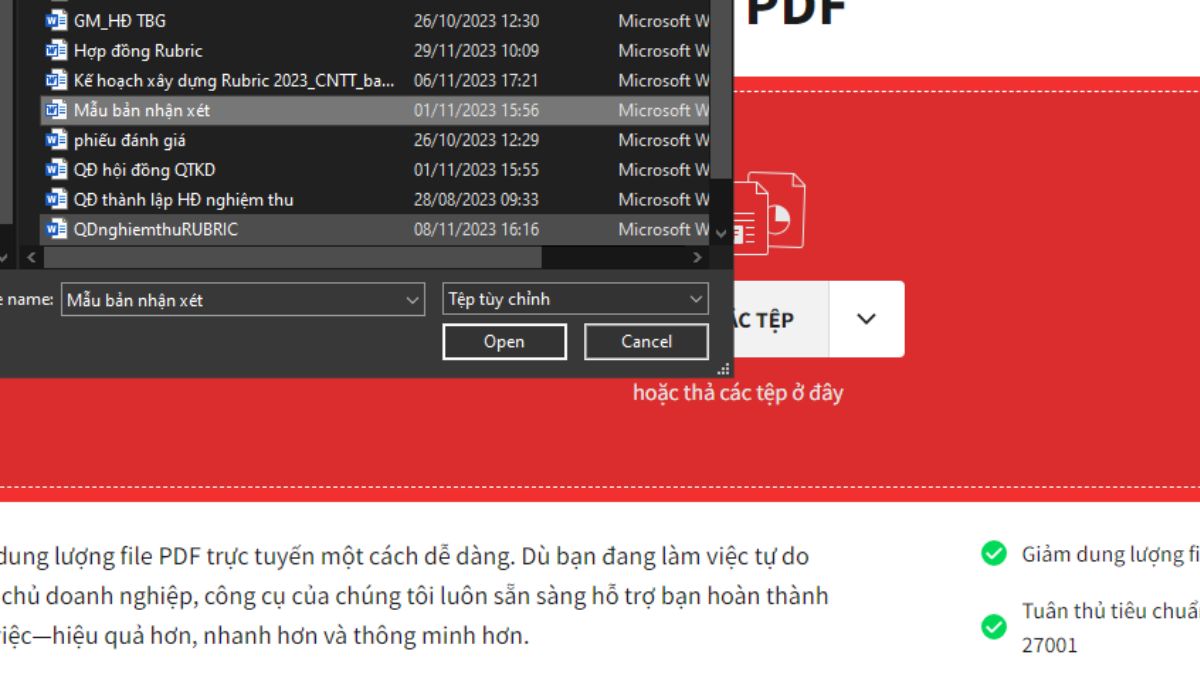
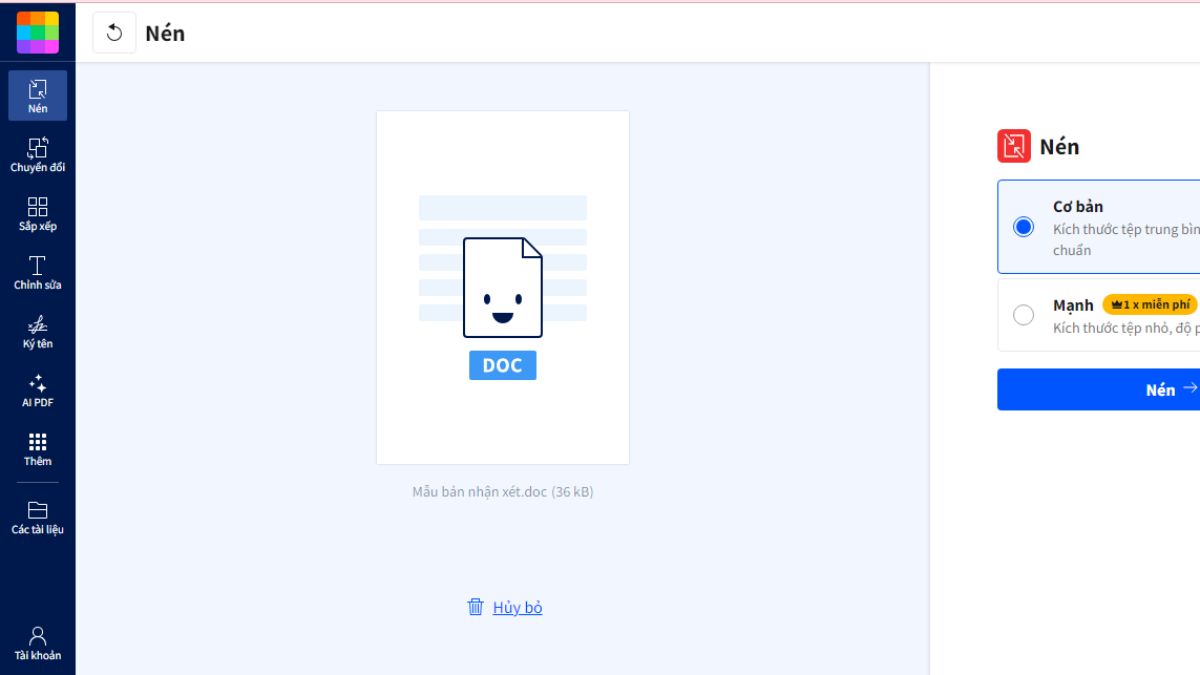
Chọn Nén cơ bản hoặc Nén mạnh rồi nhấn Nén
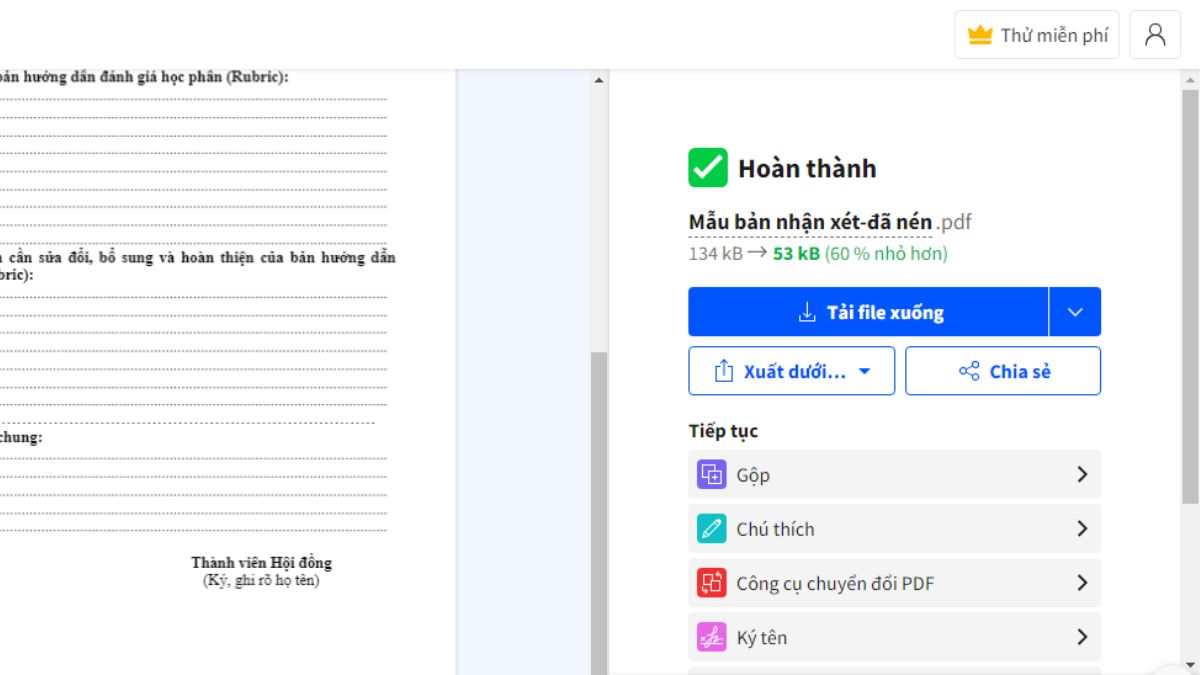
Hình ảnh trong file Word thường là nguyên nhân chính khiến dung lượng tài liệu tăng cao. Để khắc phục điều này, bạn có thể nén ảnh trực tiếp trong Word mà không cần dùng phần mềm ngoài. Việc nén ảnh giúp giảm kích thước file mà vẫn giữ được chất lượng hình ảnh.
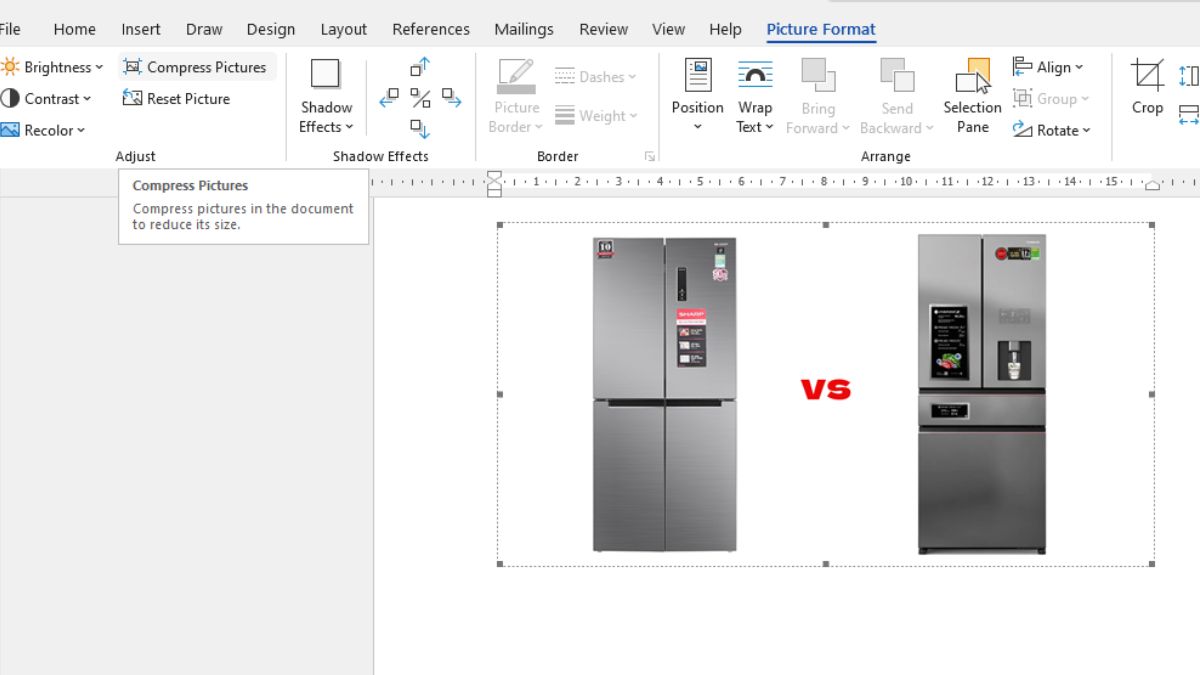
Chọn Format sau đó chọn Compress Picture
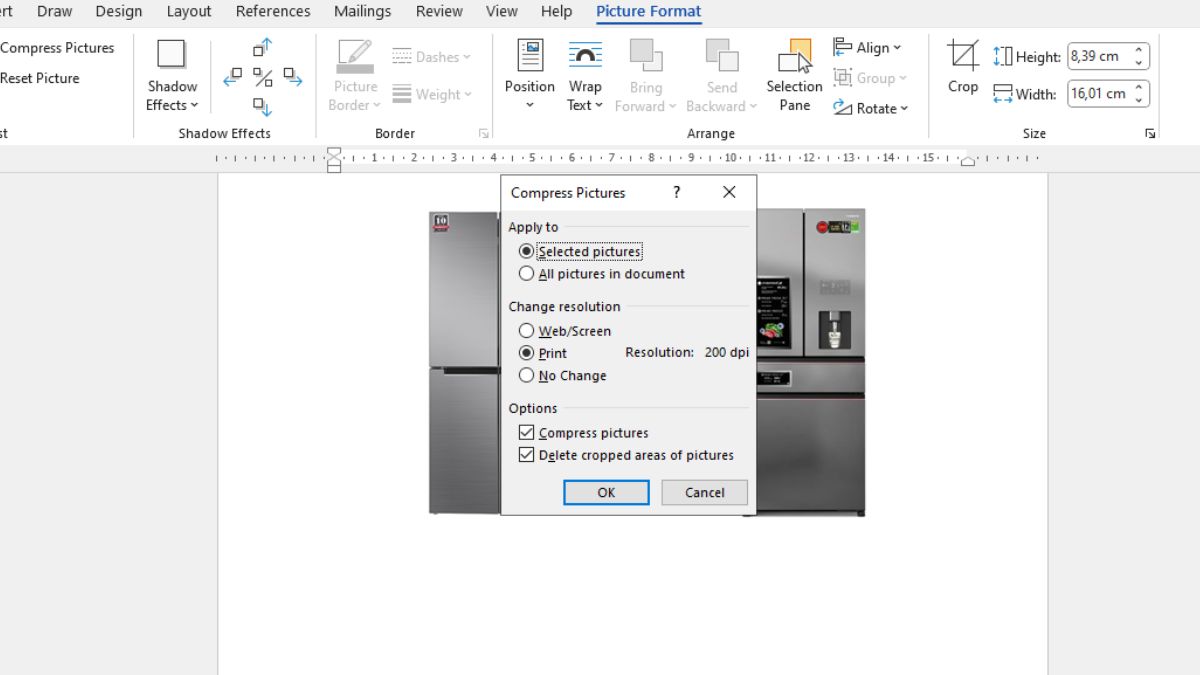
Tính năng chỉnh sửa ảnh trong Word có thể giữ lại các dữ liệu không cần thiết là một cách làm giảm dung lượng file Word. Bằng cách tắt tính năng này, bạn sẽ giảm thiểu dung lượng tệp mà vẫn giữ nguyên được nội dung hình ảnh.
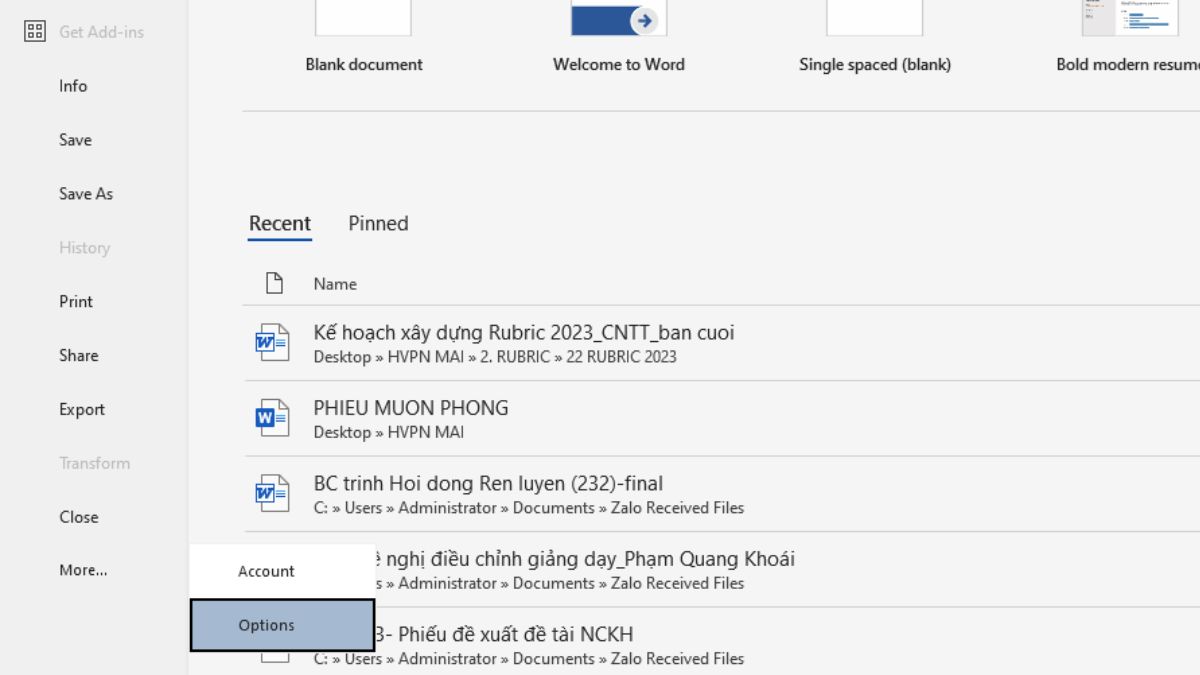
Chọn File rồi ấn Options
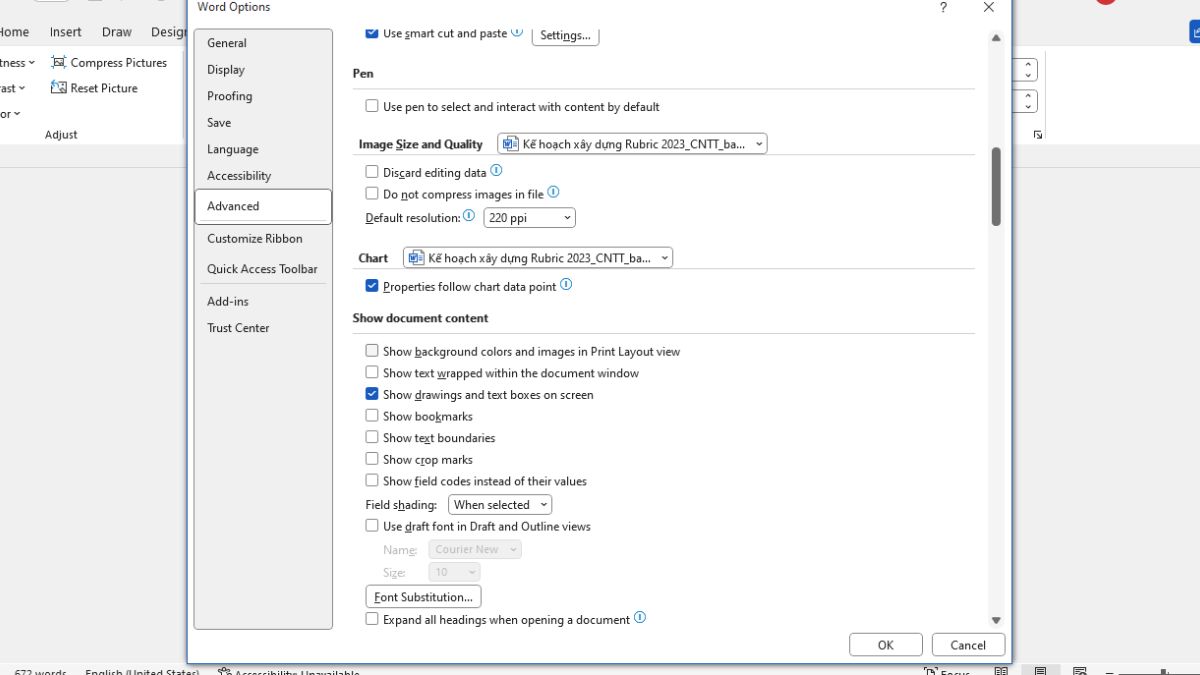
Việc loại bỏ khoảng trắng không cần thiết trong file Word giúp tài liệu trở nên gọn gàng và chuyên nghiệp hơn. Các khoảng trống dư thừa có thể làm tăng dung lượng file và gây rối mắt khi đọc.
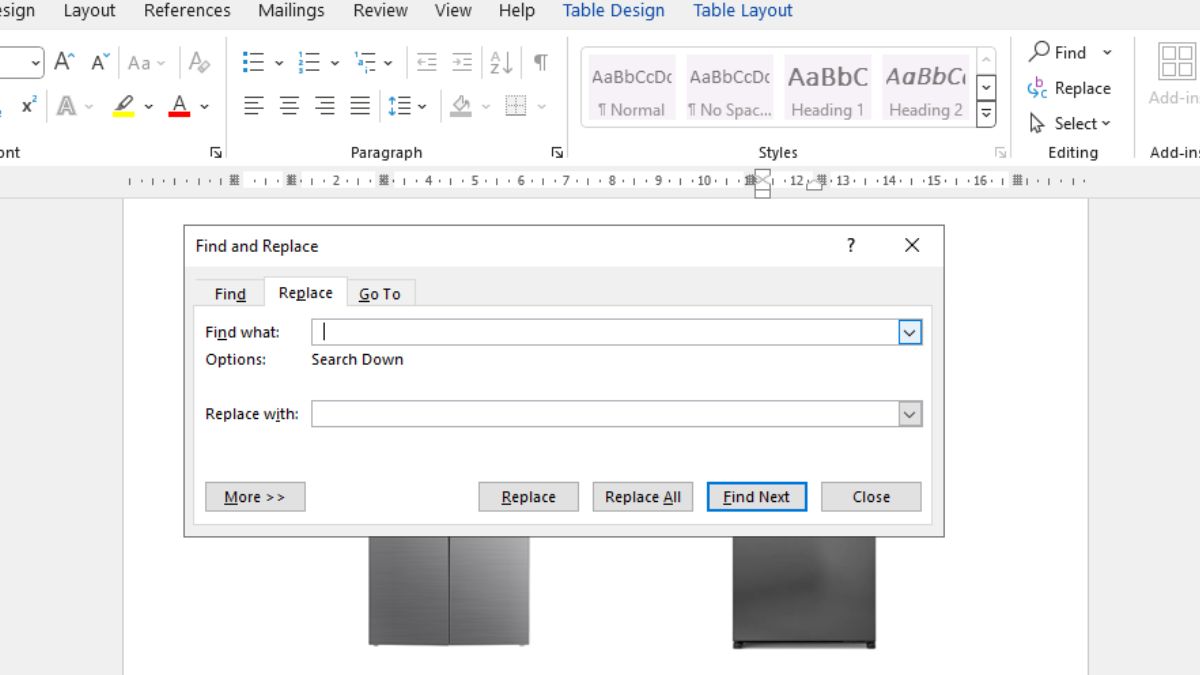
Nhập hai dấu khoảng trắng tại Find what và một dấu khoảng trắng tại Replace with
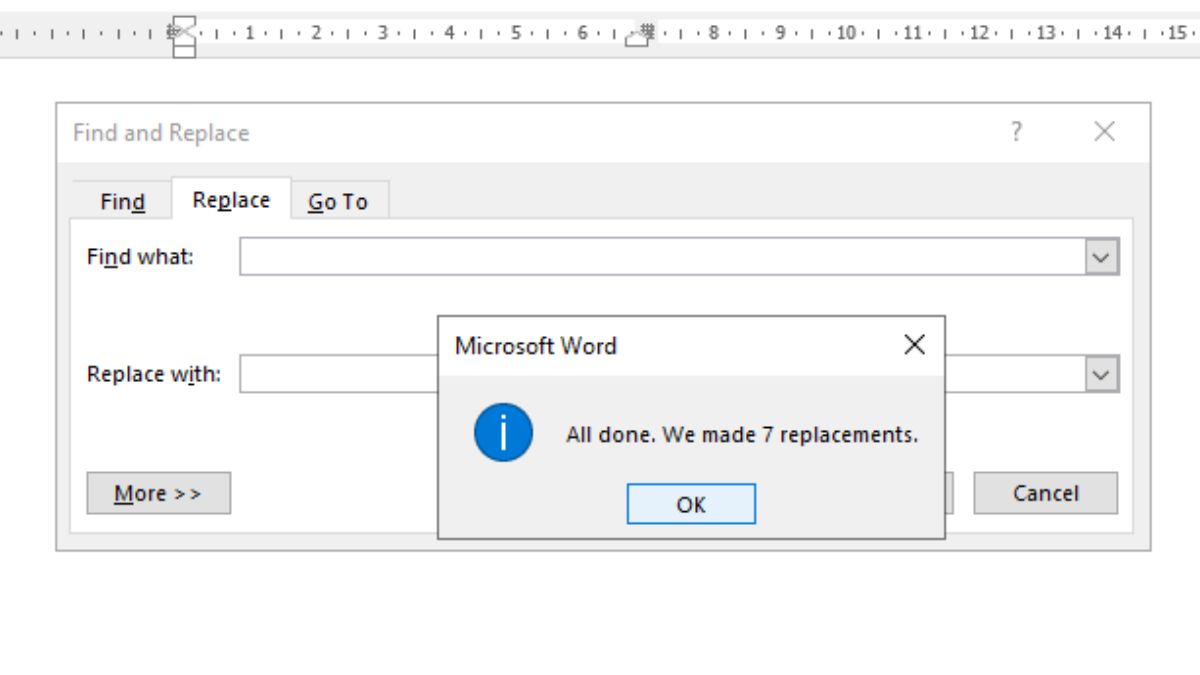
WeCompress là một phần mềm làm giảm dung lượng file Word nhanh chóng mà không cần tải xuống và cài đạt. Chỉ cần tải lên tài liệu của bạn, WeCompress sẽ tự động giảm dung lượng mà không làm ảnh hưởng đến chất lượng.
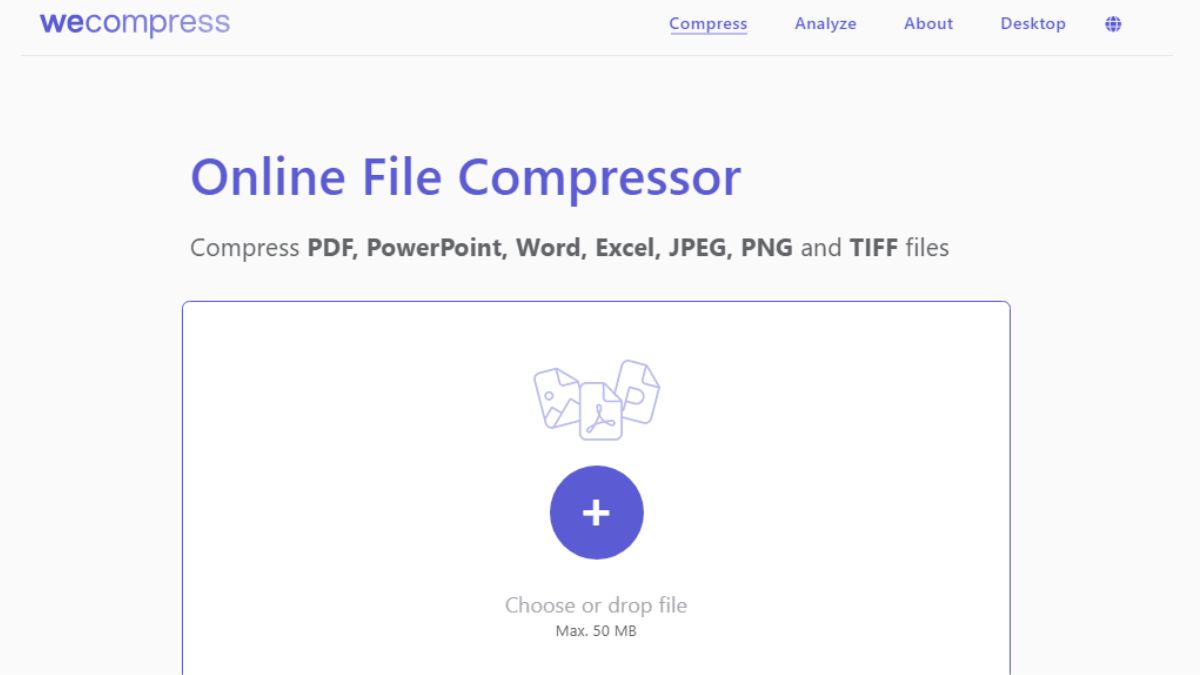
Nhấn vào dấu cộng để tải file
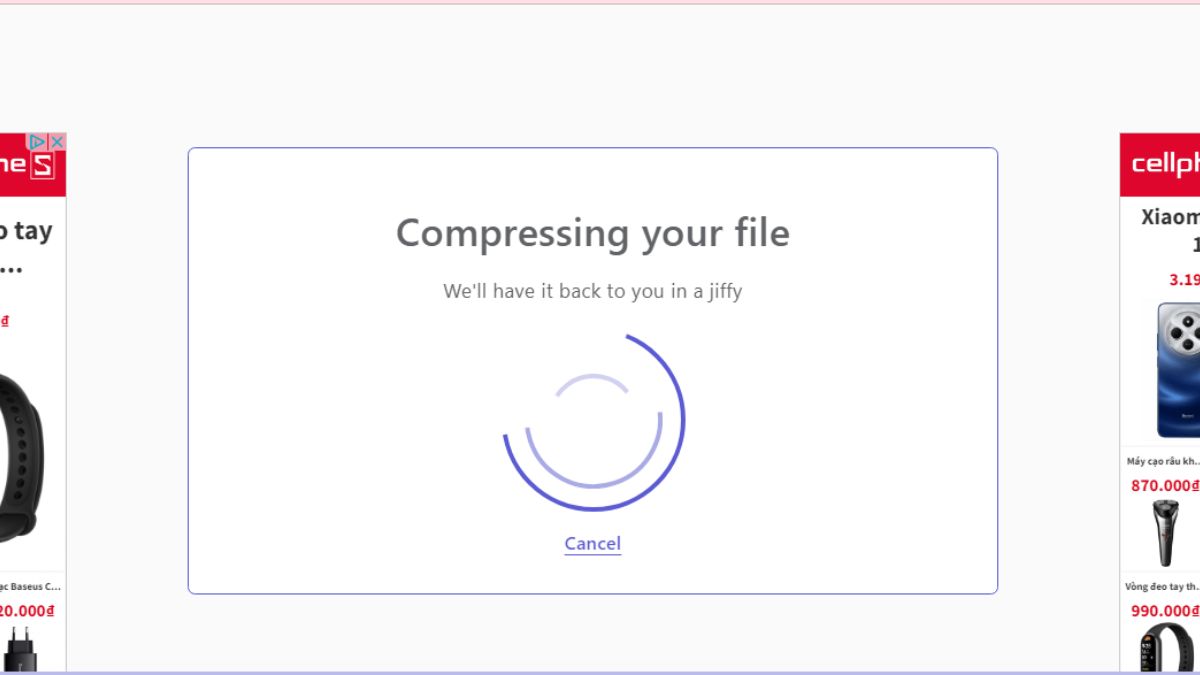
Việc chèn thêm các font chữ đặc biệt vào file Word có thể làm tăng đáng kể dung lượng tài liệu. Để giảm kích thước file, hãy sử dụng những phông chữ mặc định có sẵn trong Word. Điều này giúp tối ưu dung lượng và dễ dàng chia sẻ tài liệu mà không gặp lỗi hiển thị.
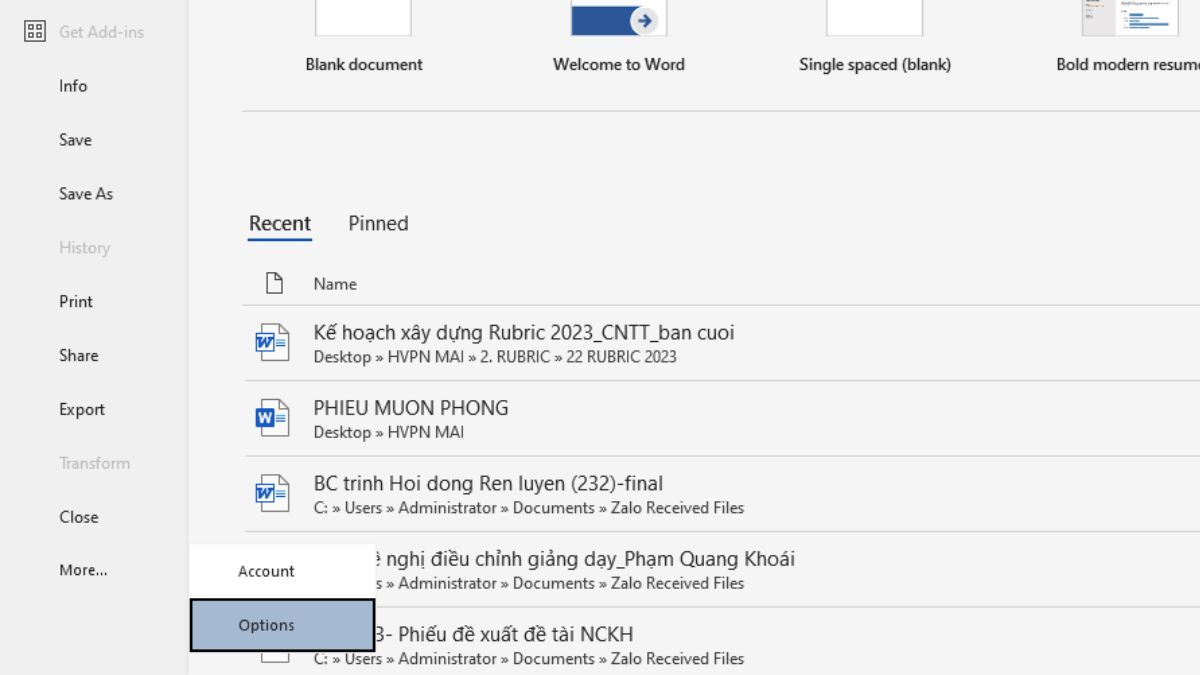
Chọn File
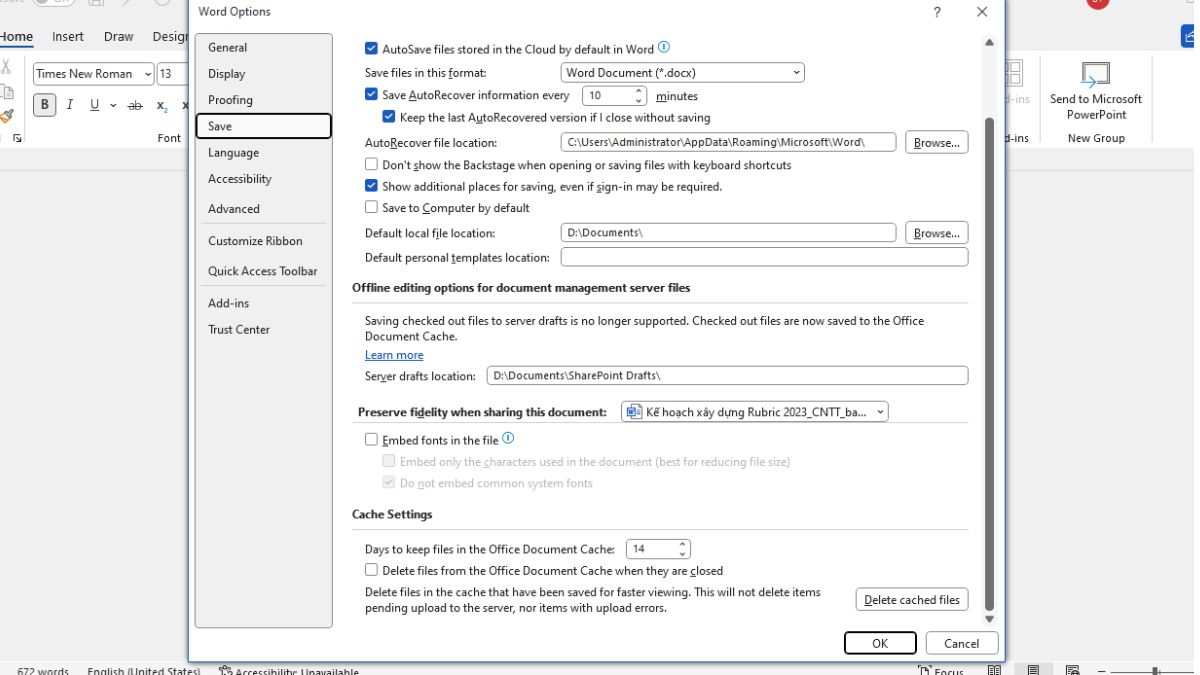
Dán trực tiếp hình ảnh từ website vào file Word có thể làm tăng đáng kể dung lượng tệp. Để giảm dung lượng file Word, bạn nên chèn hình ảnh thông qua công cụ Insert rồi chọn Picture trong Microsoft Word. Trước khi chèn, hãy tối ưu hình ảnh bằng cách chuyển từ định dạng PNG sang JPG và sử dụng các trang web nén ảnh trực tuyến như tinypng.com để giảm kích thước ảnh.
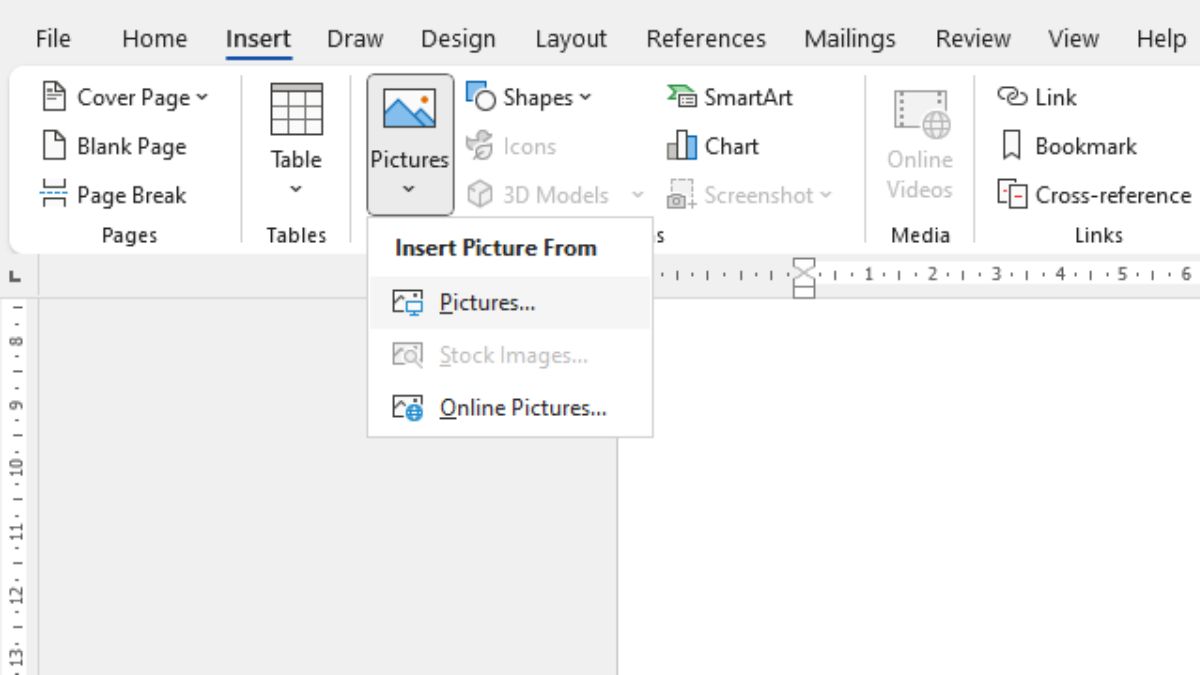
Không nên dán ảnh trực tiếp vào Word
Khi file Word chứa nhiều nội dung như hình ảnh, biểu đồ, bảng biểu và dữ liệu khác, dung lượng file có thể tăng đáng kể. Vì vậy, bạn nên xem xét lại tài liệu và xóa bỏ những phần không cần thiết. Nếu file cần được chia sẻ, bạn có thể cắt hoặc di chuyển các nội dung không liên quan sang một file khác để việc tải và chia sẻ trở nên thuận tiện hơn.

Nếu bạn đang tìm kiếm một chiếc laptop mạnh mẽ để phục vụ công việc và giải trí, dưới đây chính là lựa chọn lý tưởng cho bạn. Với thiết kế hiện đại cùng khả năng xử lý nhanh chóng, những sản phẩm này sẽ đáp ứng mọi nhu cầu của bạn.
Qua 9 cách giảm dung lượng file Word đơn giản mà Fvsale chia sẻ, bạn sẽ dễ dàng tối ưu hóa tài liệu của mình mà không gặp bất kỳ khó khăn nào. Những thủ thuật Word này không chỉ giúp tiết kiệm không gian lưu trữ mà còn làm cho quá trình chia sẻ và xử lý file trở nên nhanh chóng hơn.