
Đang tải...

Đang tải...
Bạn đang tìm cách tách file Word thành 2 file online tiện lợi và hiệu quả? Đừng lo lắng, hiện nay có nhiều phần mềm tách file Word giúp bạn hoàn thành công việc dễ dàng mà không mất nhiều thời gian. Trong bài viết này, chúng ta sẽ khám phá các giải pháp hữu ích nhất để giúp bạn xử lý các tài liệu một cách chuyên nghiệp.
VBA (Visual Basic for Applications) là một công cụ mạnh mẽ trong Microsoft Office, cho phép tự động hóa các thao tác lặp lại một cách hiệu quả. Nó cho phép bạn dễ dàng tách file Word theo nhiều cách khác nhau. Dưới đây là hai cách phổ biến để thực hiện việc này.
Nếu tài liệu Word của bạn được chia thành nhiều phần dựa trên các tiêu đề hoặc dấu phân cách cụ thể, bạn có thể sử dụng VBA để tách file dựa trên những dấu hiệu này.
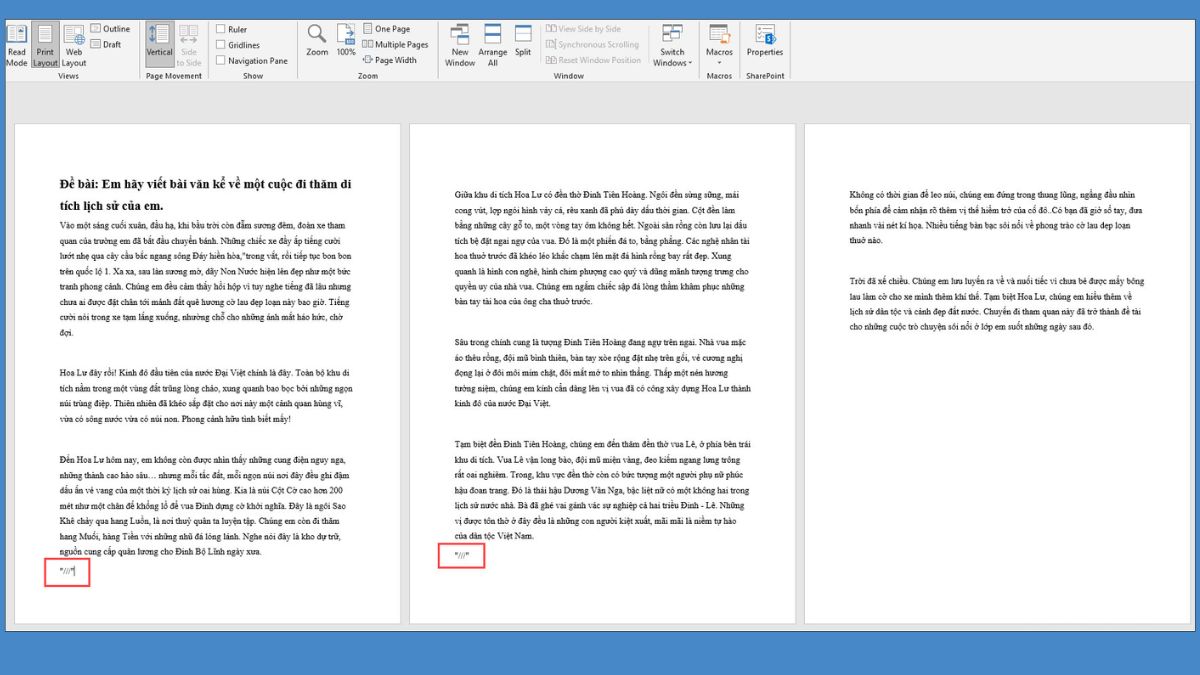
Mở tài liệu Word để mở cửa sổ VBA
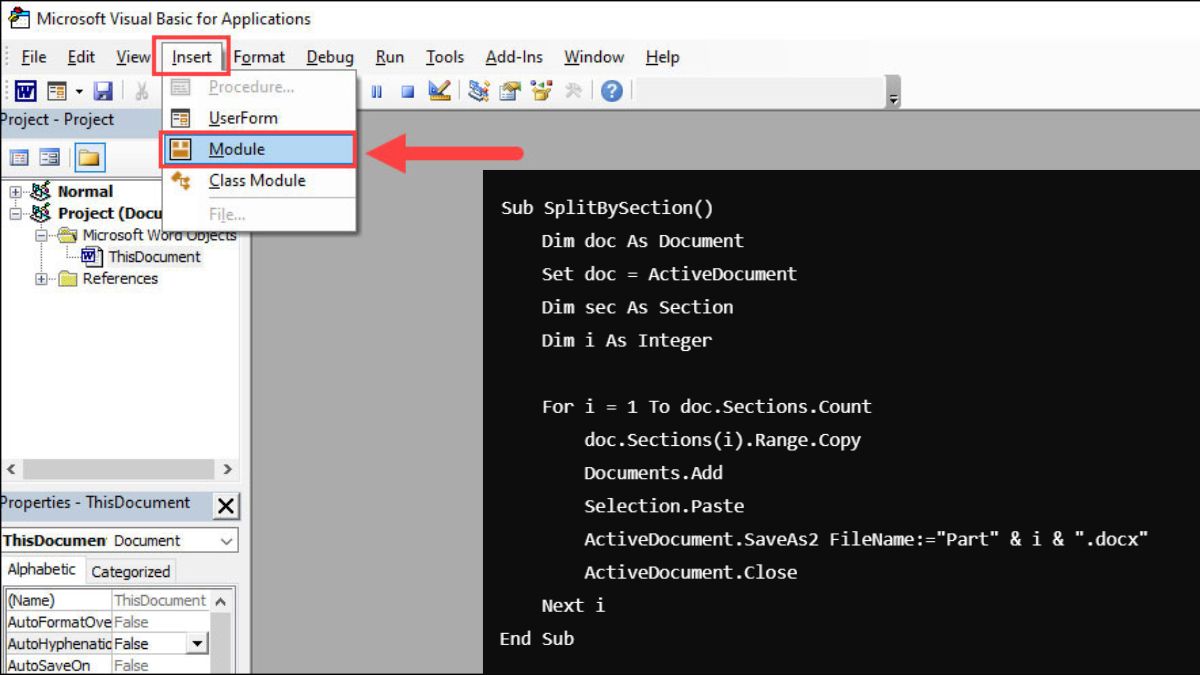
Dán đoạn mã được cho sẵn
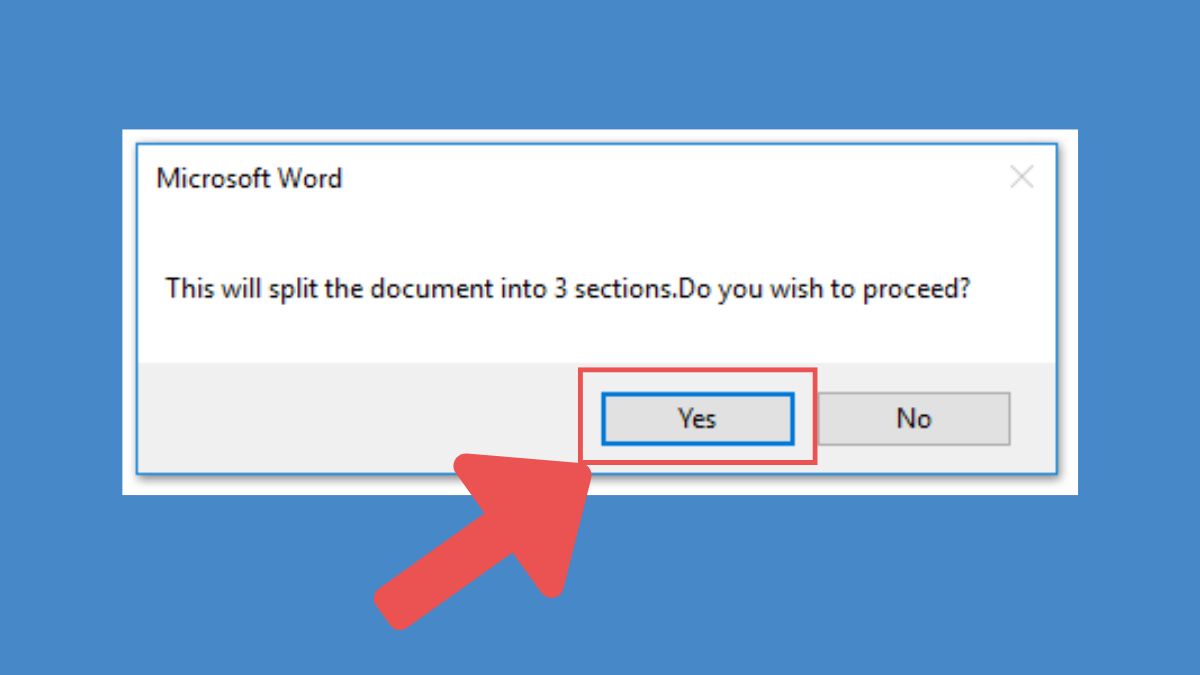
Chạy đoạn mã và kết thúc thao tác tách file
Nếu bạn muốn tách tài liệu Word theo từng trang, VBA cũng hỗ trợ dễ dàng.
Bước 1: Mở tài liệu Word, sau đó nhấn tổ hợp phím Alt + F11 để truy cập cửa sổ Microsoft Visual Basic for Applications.
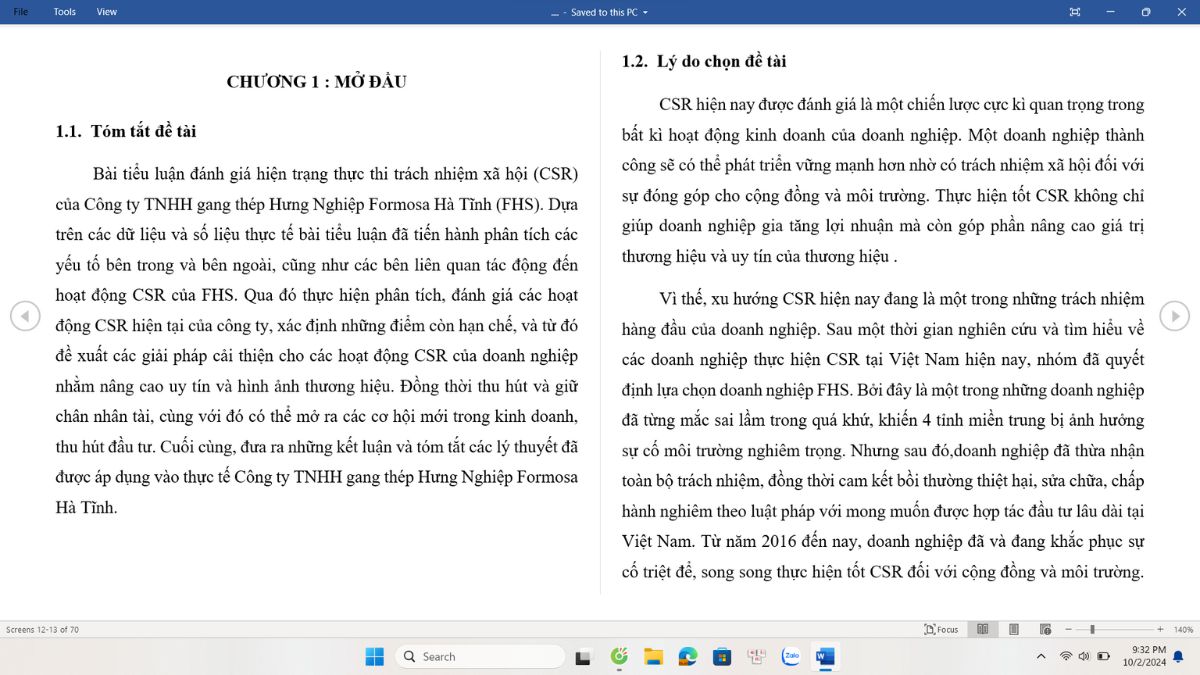
Mở tài liệu và truy cập cửa sổ
Bước 2: Chọn Insert > Module để tạo một module mới và dán đoạn mã VBA sau:
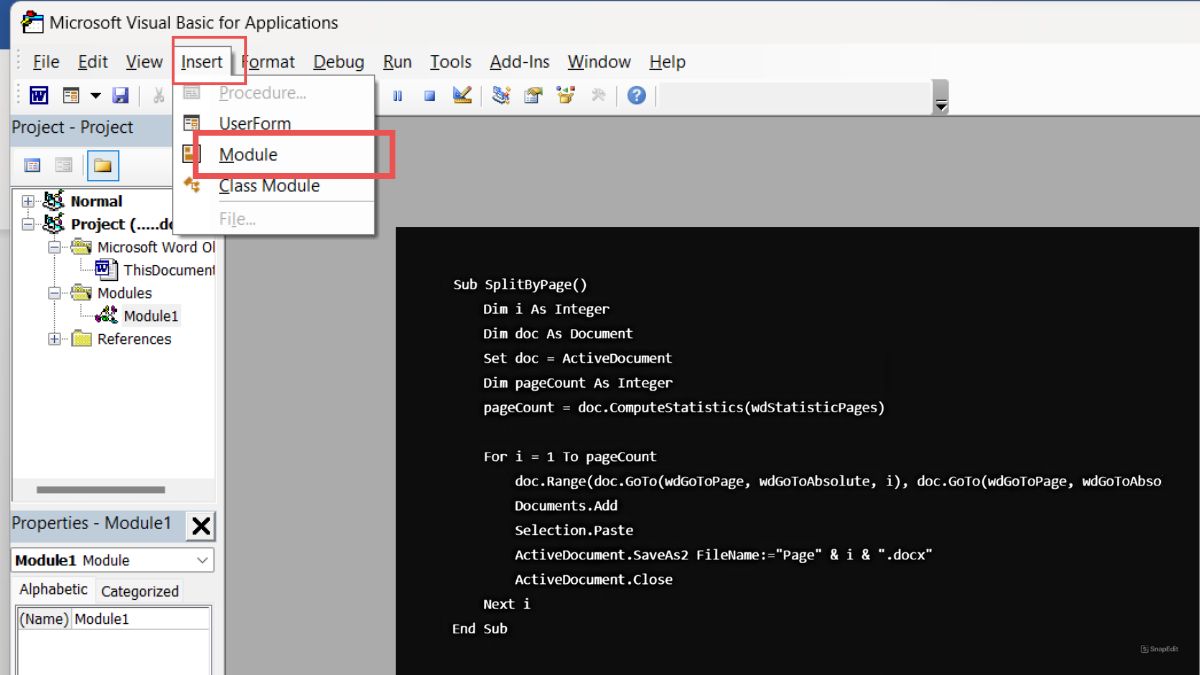
Bước 3: Chạy đoạn mã, và mỗi trang trong tài liệu sẽ được tách thành một file riêng biệt.
Với mã này, mỗi trang trong tài liệu sẽ được tách thành một file riêng biệt.
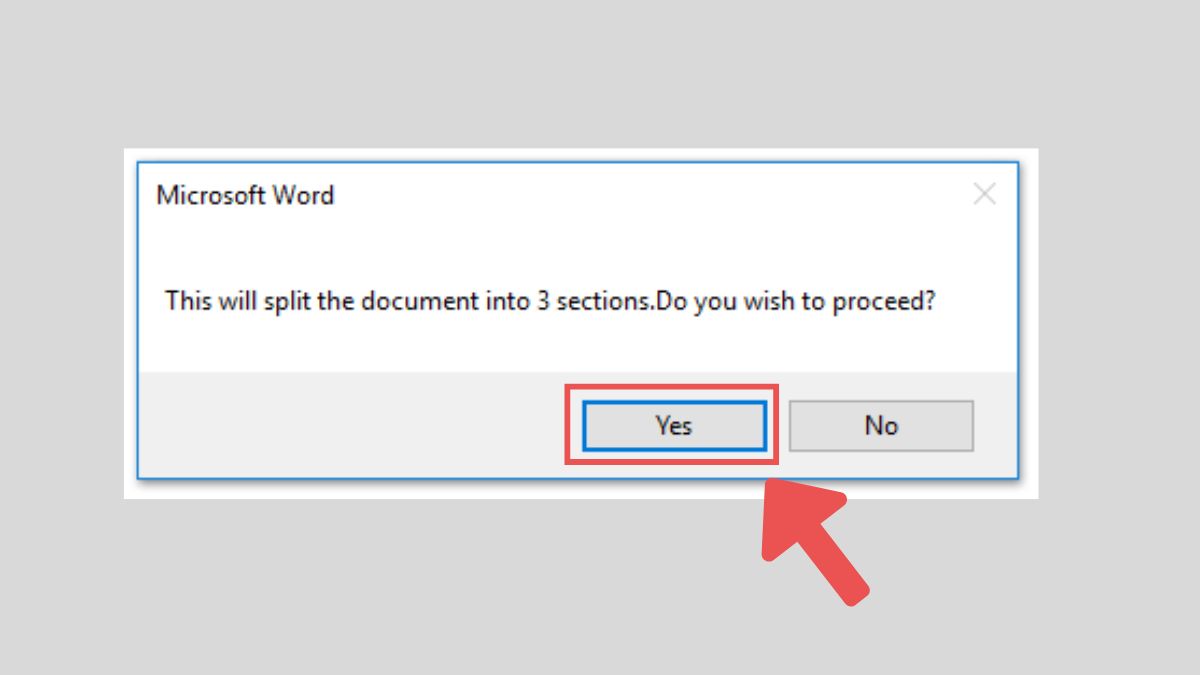
Mỗi trang sẽ tách thành một file riêng biệt
Nếu bạn không quen với việc sử dụng mã VBA, bạn có thể sử dụng Kutools for Word, một plugin mạnh mẽ giúp tách file Word chỉ với vài bước đơn giản.
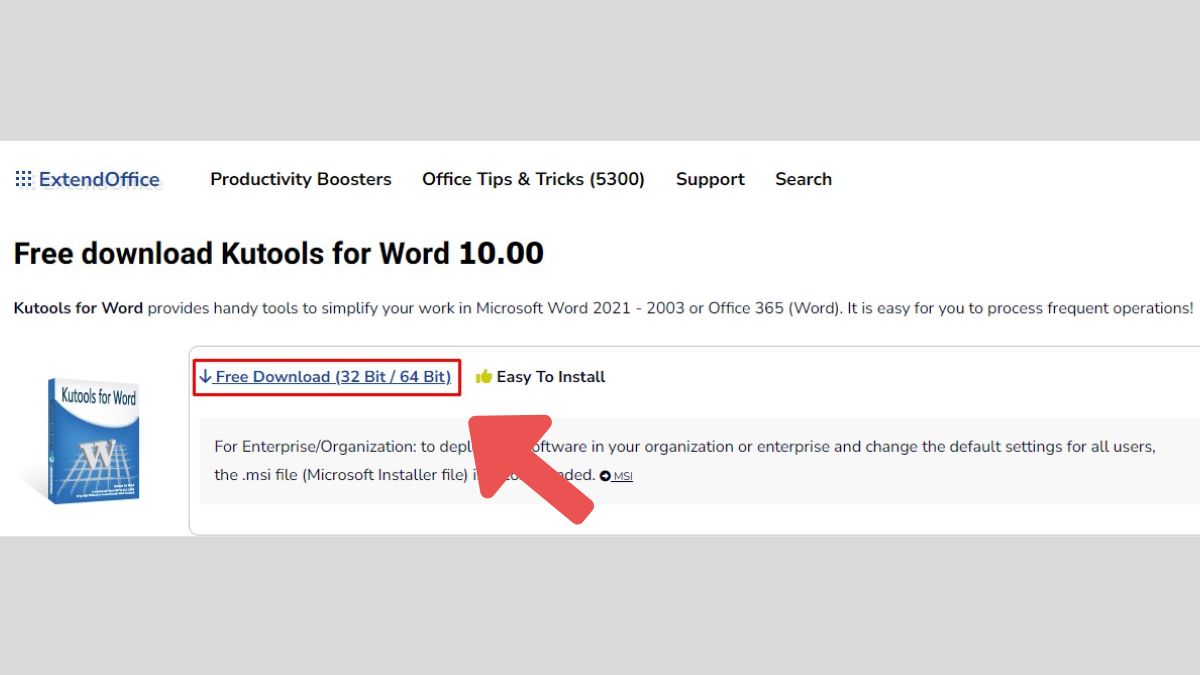
Tải và cài đặt Kutools
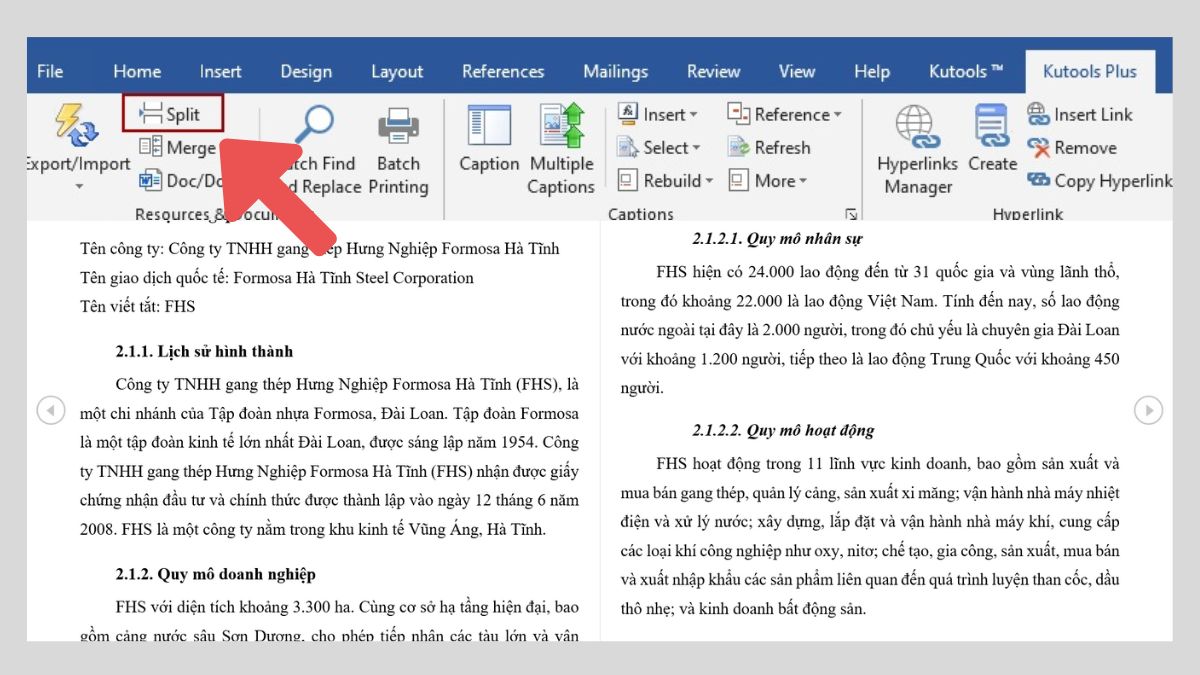
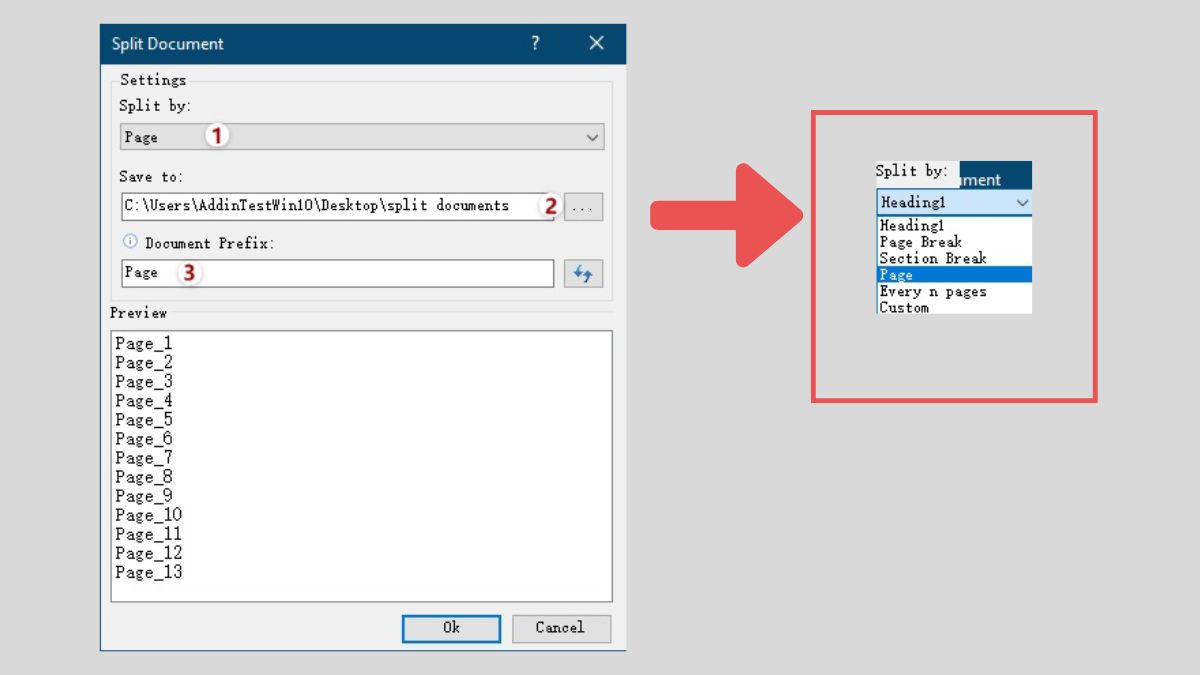
Tách tài liệu theo trang
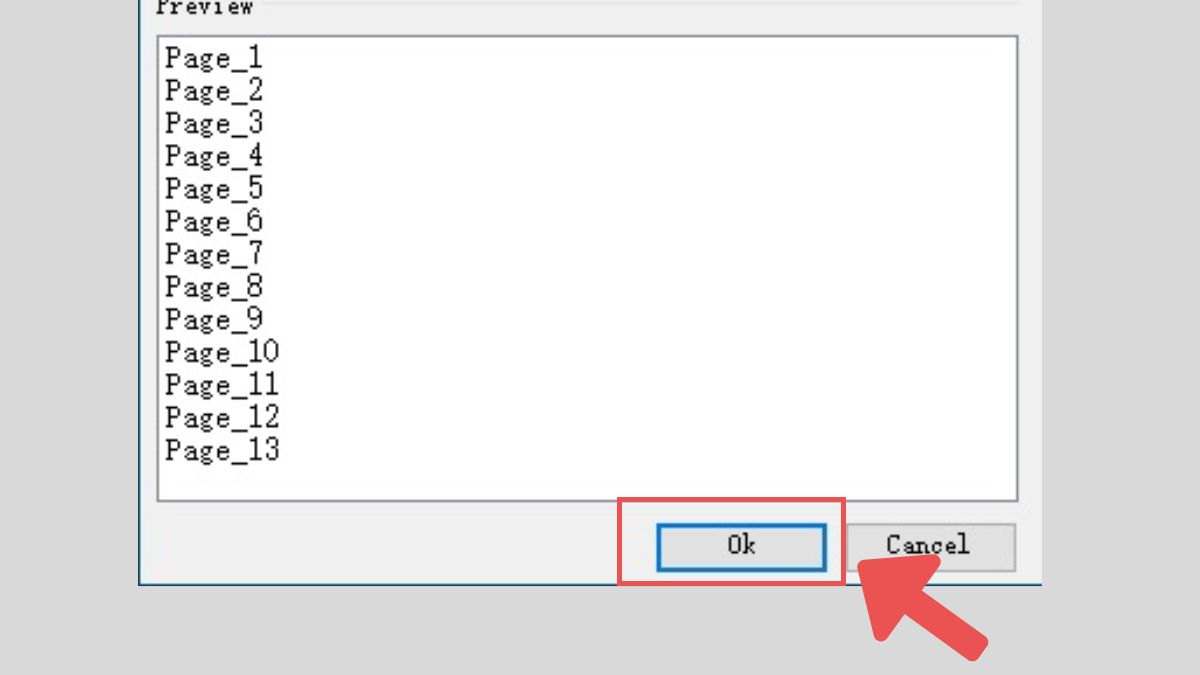
Đây là cách nhanh chóng và tiện lợi cho những ai không muốn dùng VBA. Kutools là một công cụ tách file Word chuyên nghiệp với giao diện thân thiện và dễ sử dụng.
Nếu bạn thường xuyên làm việc với các tài liệu dài và cần tách file Word nhanh chóng, một chiếc laptop hiệu suất cao sẽ là công cụ hỗ trợ đắc lực.
Ngoài cách sử dụng phần mềm hoặc VBA, bạn cũng có thể tách file Word online thông qua các công cụ trực tuyến như Docsoso.
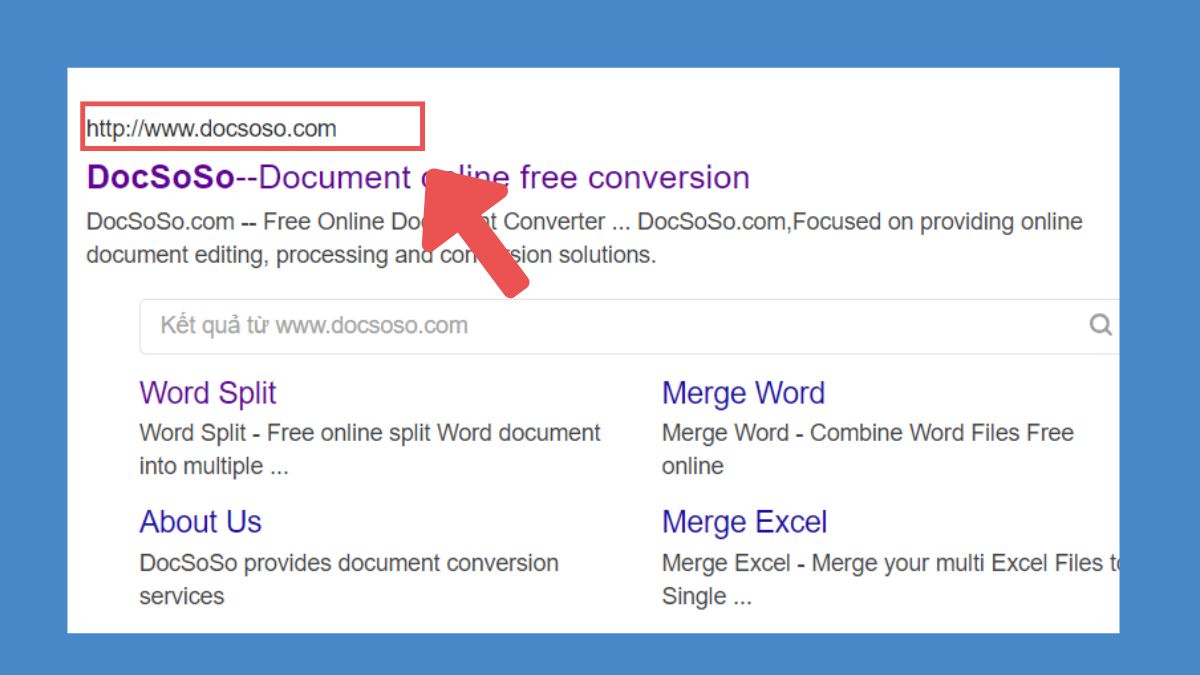
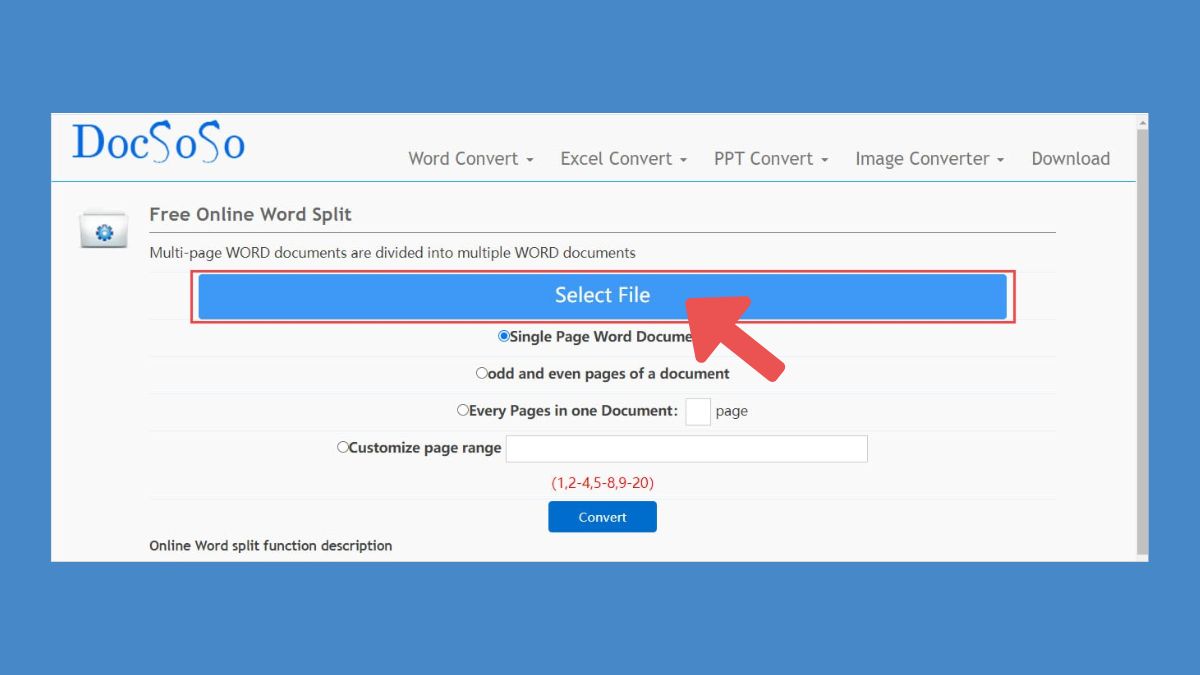
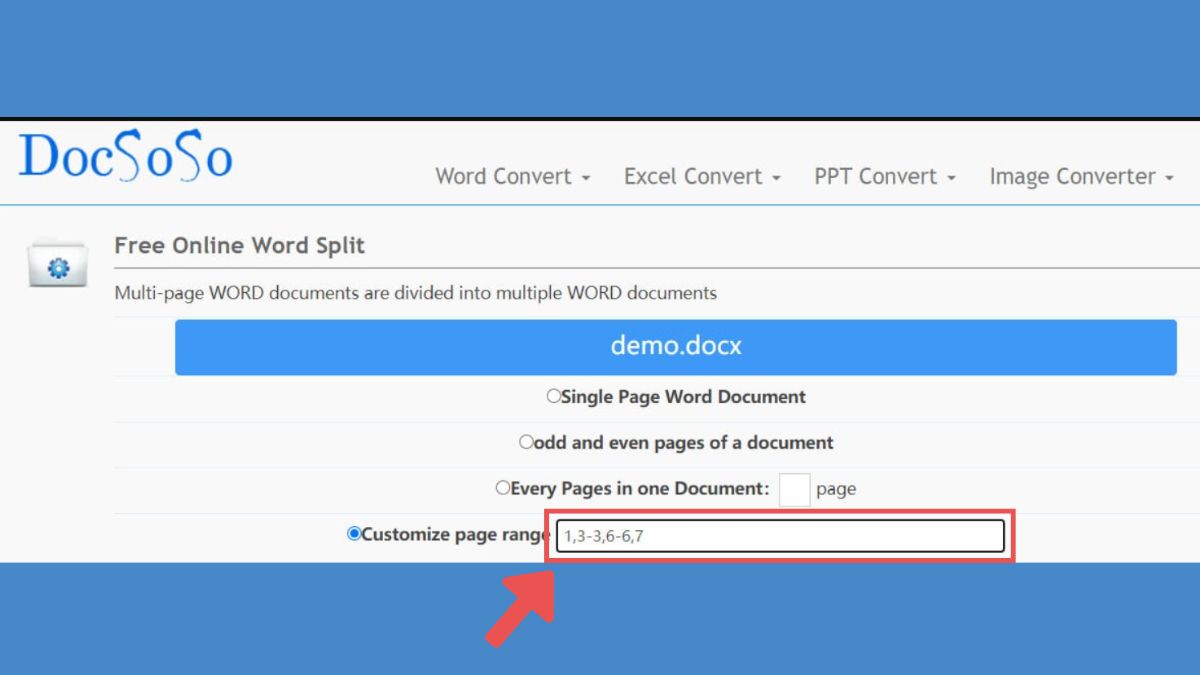
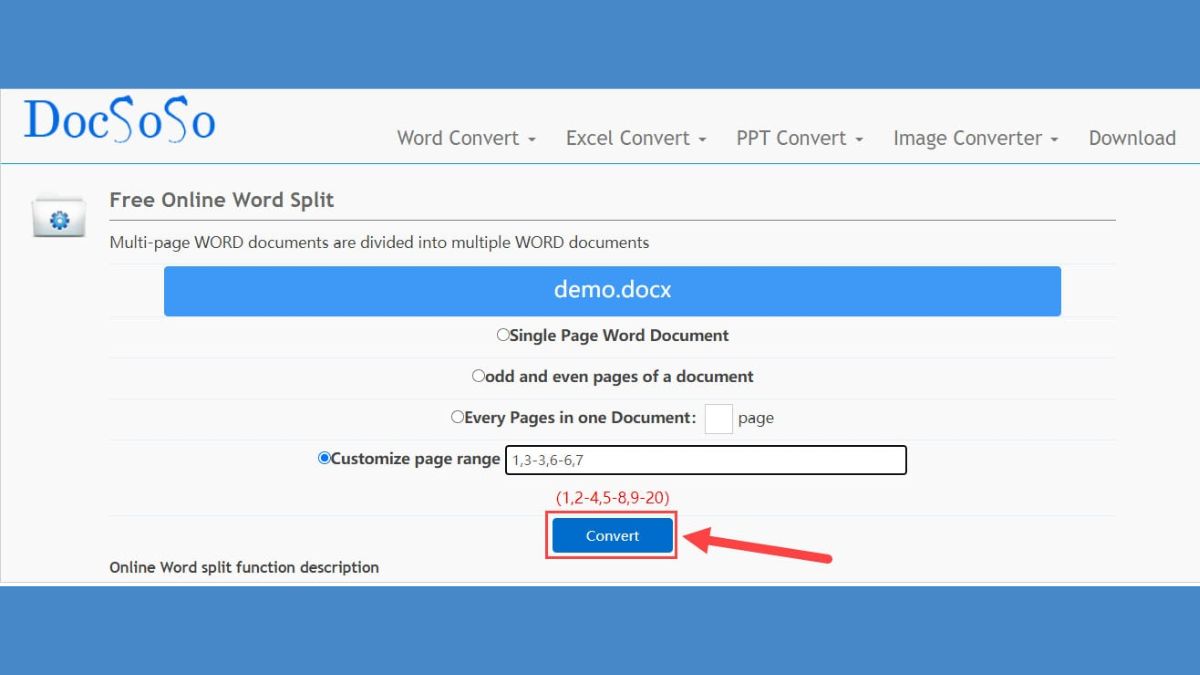
Phương pháp này cực kỳ tiện lợi nếu bạn không muốn cài đặt phần mềm và muốn thực hiện nhanh chóng qua trình duyệt web. Đây cũng là một giải pháp tuyệt vời cho những ai muốn biết cách tách file Word online mà không cần phải có kỹ năng lập trình.
Dù bạn chọn cách tách file Word thành 2 file online hay sử dụng phần mềm tách file Word, các phương pháp này đều giúp bạn tiết kiệm thời gian và quản lý tài liệu hiệu quả hơn. Mỗi giải pháp đều có ưu điểm riêng, từ tính linh hoạt của phần mềm đến sự tiện lợi khi tách file trực tuyến. Hãy cân nhắc nhu cầu cá nhân để chọn lựa thủ thuật Word phù hợp nhất, giúp tối ưu hóa quy trình làm việc của bạn.





