
Đang tải...

Đang tải...
Cách hiện file ẩn Win 10 giúp người dùng tìm kiếm tài liệu, hình ảnh hay video nhanh và dễ dàng hơn. Dưới đây là 2 cách hiện tất cả file bị ẩn trong Win 10 chi tiết và siêu nhanh mà Fvsale muốn chia sẻ với bạn.
Nguyên nhân đầu tiên dẫn đến tình trạng xuất hiện file bị ẩn trên Win 10 đó là do máy tính bị nhiễm virus. Khi xâm nhập vào máy, các tệp tin chứa mã độc hoặc virus sẽ chiếm một phần dung lượng nhưng không hiển thị ở các danh mục lưu trữ nhằm che giấu hoạt động. Việc máy tính có virus cũng có thể khiến cho một số thư mục có sẵn bị ẩn đi.
Nguyên nhân thứ hai có thể là do người dùng vô tình chạm vào Hidden Files khiến file bị ẩn hoặc chủ động ẩn các thư mục nhằm bảo vệ thông tin cá nhân. Ngoài ra, việc máy tính bị lỗi hệ thống cũng sẽ khiến một số file bị ẩn.
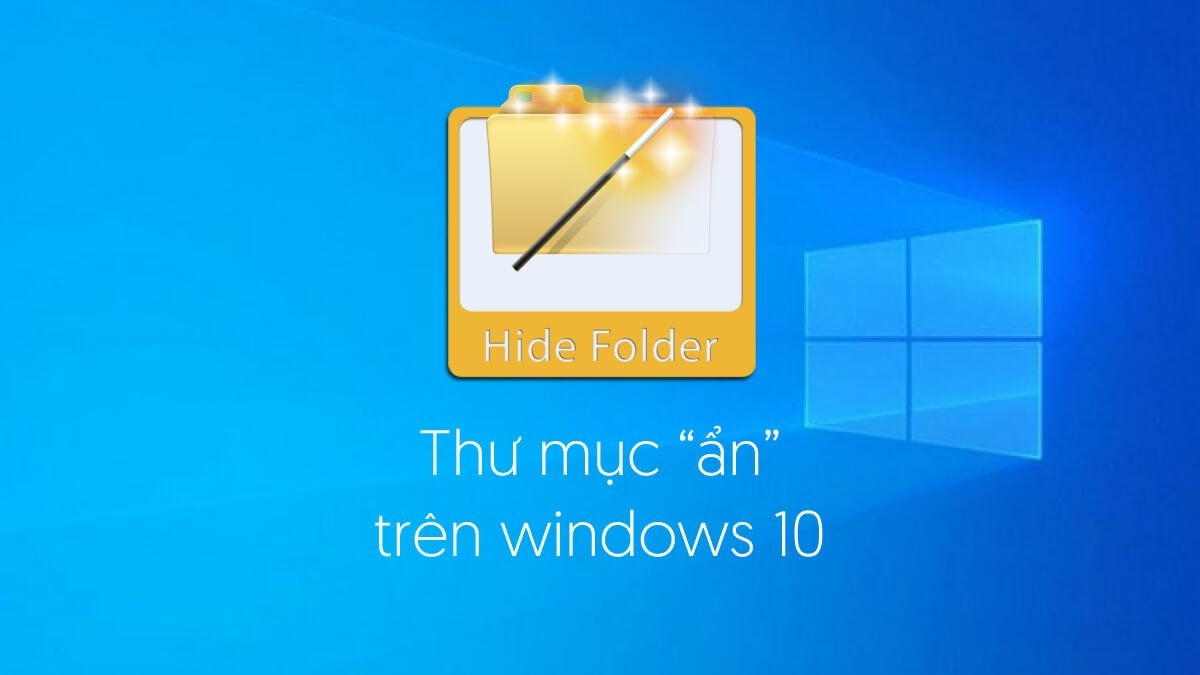
Để tránh việc bị virus xâm nhập và ẩn file dữ liệu, bạn nên sử dụng những mẫu máy tính hiện đại, có cấu hình mạnh, độ bảo mật cao. Những mẫu máy như vậy cũng sẽ giúp bạn thực hiện các cách ẩn, hiện file mượt mà hơn. Hãy lựa chọn các mẫu máy tính hiện đại, an toàn trong link sau:
Việc file và thư mục bị ẩn sẽ khiến cho người dùng hoang mang và gặp khó khăn trong việc tìm kiếm tài liệu, hình ảnh. Nếu gặp phải tình trạng này, bạn đừng quá lo lắng hoặc tìm đến các công cụ không phục dữ liệu vì tưởng rằng mình đã xóa chúng. Thay vào đó, bạn hãy áp dụng 2 cách hiện tất cả file bị ẩn trong Win 10 nhanh chóng dưới đây:
File Explorer là nơi quản lý và lưu trữ toàn bộ các tập tin, file dữ liệu, hình ảnh và video của máy tính Windows. Do đó, bạn có thể sử dụng công cụ này để hiện file ẩn Win 10 nhanh chóng. Cách mở file bị ẩn qua File Explorer thì rất đơn giản, bạn hãy làm theo 3 bước như sau:
Bước 1: Mở File Explorer bằng cách nhấn vào biểu tượng màu vàng ở trên thanh tác vụ hoặc bấm tổ hợp phím Windows + E.
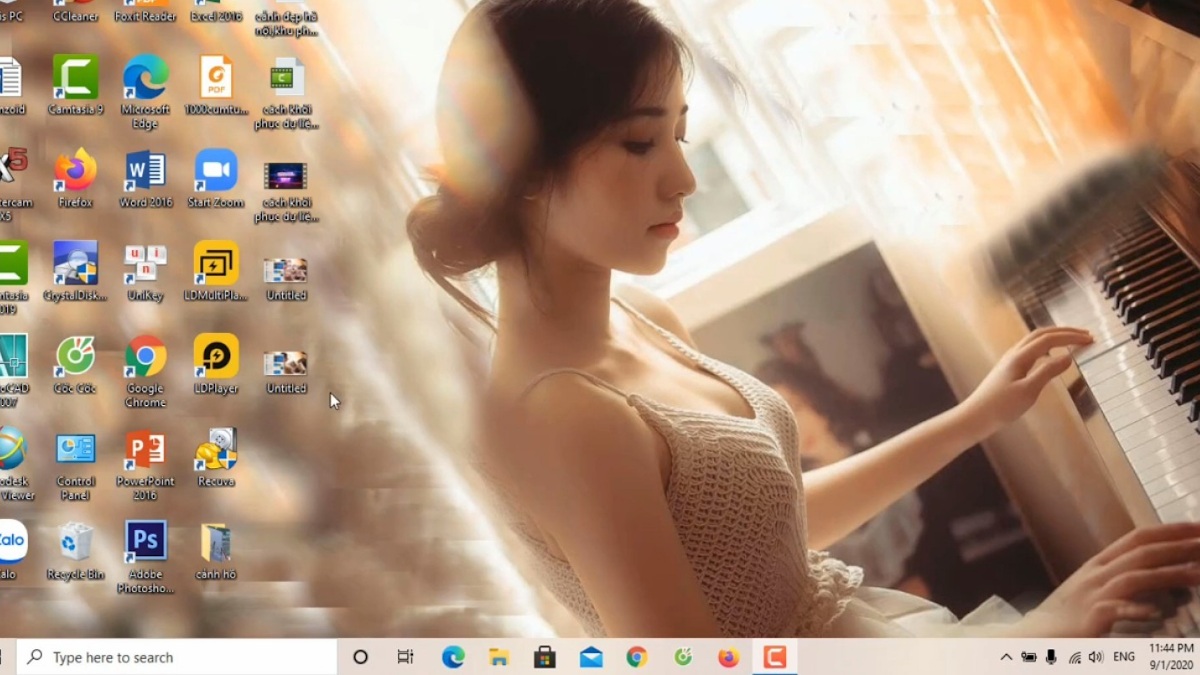
Mở File Explorer
Bước 2: Chọn mục Views ở góc trái của giao diện làm việc, sau đó nhấn vào mục Options rồi chọn Change folder and search options.
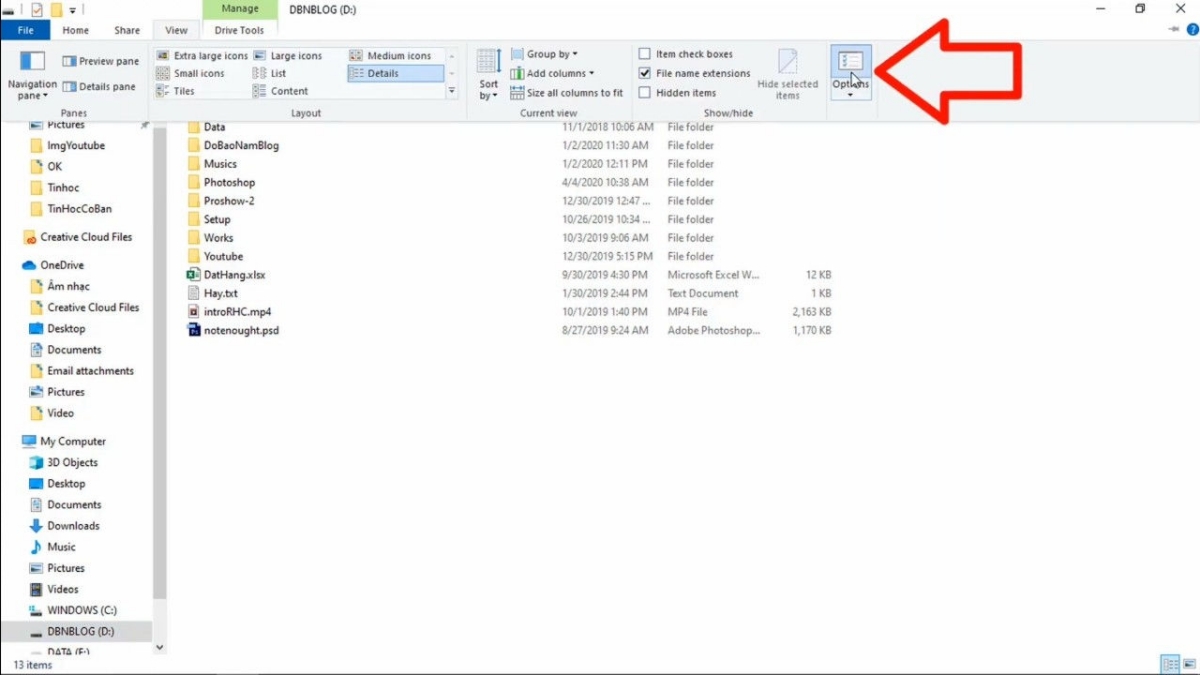
Chọn Change folder and search options
Bước 3: Chọn tab Views, sau đó lựa chọn Show hidden files, folders, and drives nếu muốn mở ra các file thông thường, sau đó nhấn Apply. Còn nếu muốn mở ra các file hệ thống, bạn chọn Hide protected operating system files (Recommended).
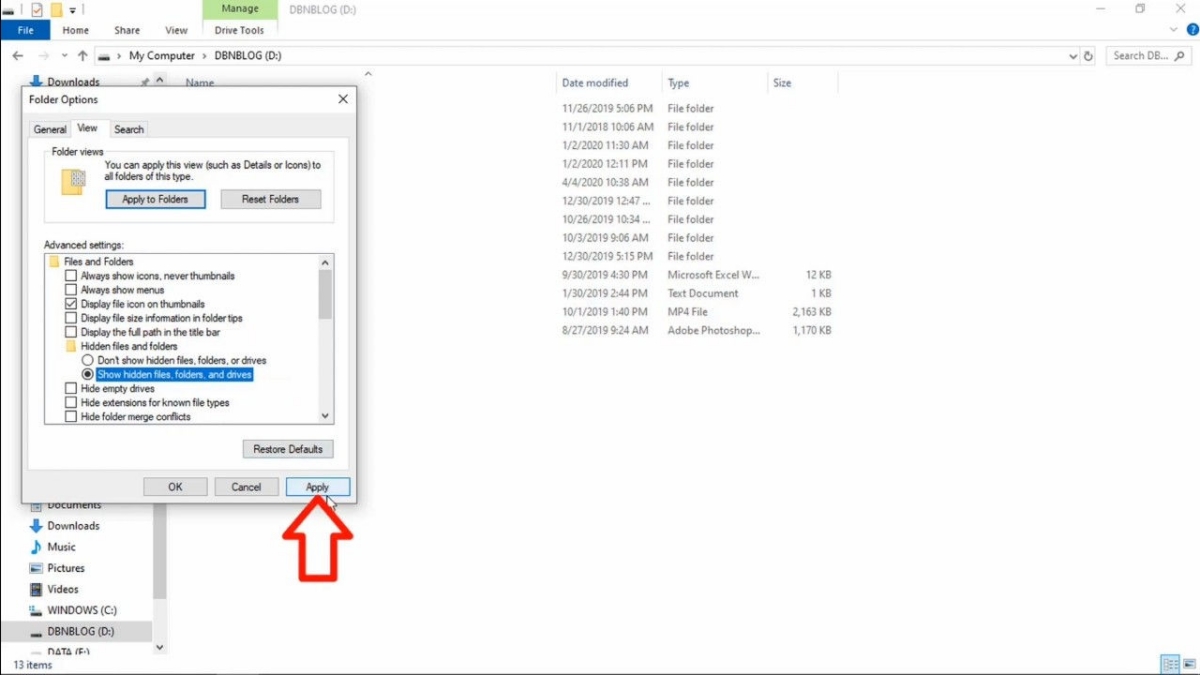
Chọn file muốn mở và nhấn Apply
Cách hiện file ẩn Win 10 bằng cách sử dụng câu lệnh sẽ áp dụng cho trường hợp máy tính bị nhiễm virus. Cụ thể trong trường hợp này, trước tiên bạn cần tải công cụ FixAttrb Bkav, sau đó làm theo các bước dưới đây:
Bước 1: Vào FixAttrb Bkav để mở hộp thoại Bkav show hidden files.
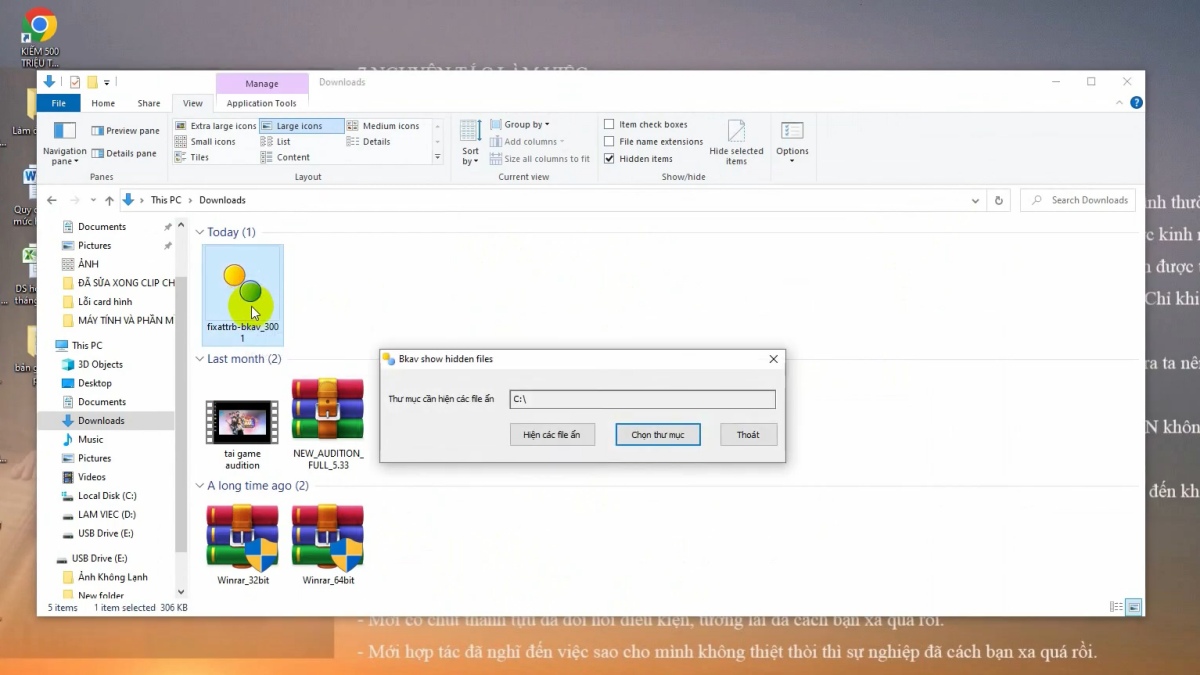
Mở hộp thoại Bkav show hidden files
Bước 2: Nhấn chọn vào mục Chọn thư mục để lựa chọn ổ đĩa muốn hiện các file bị ẩn, sau đó nhấn OK.
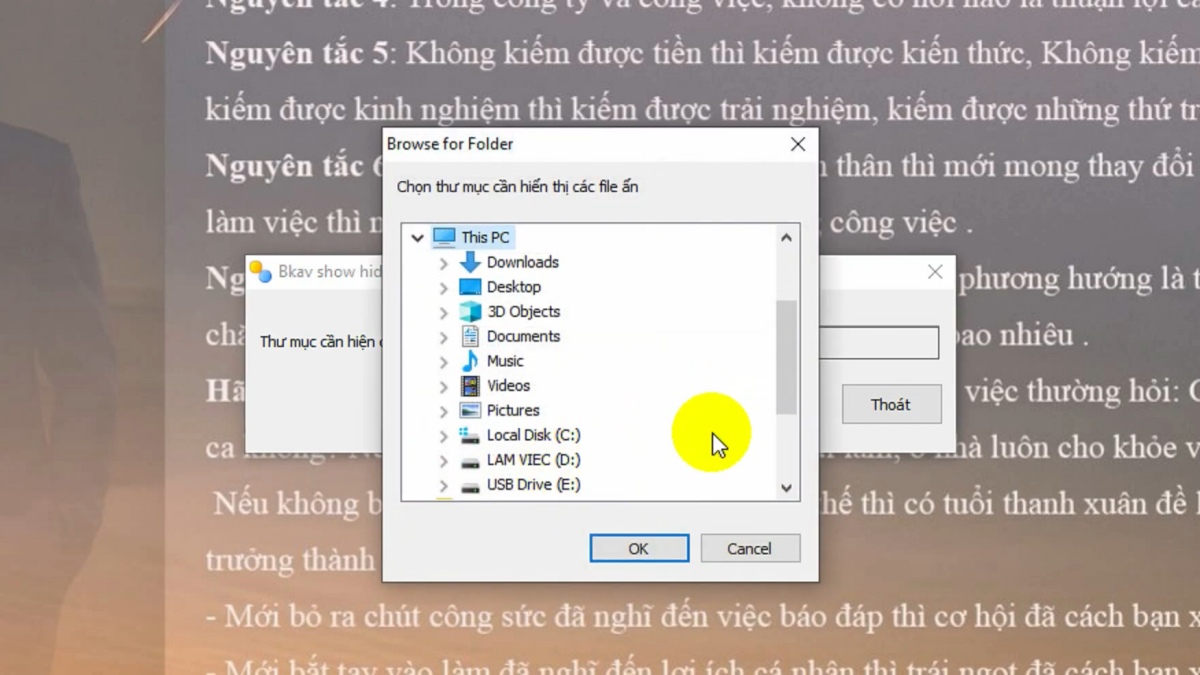
Chọn thư mục để lựa chọn ổ đĩa muốn hiện các file bị ẩn
Bước 3: Chọn vào nút “Hiển thị các file ẩn”. Lúc này, trên màn hình sẽ có một thông báo giống như hình bên dưới đây, bạn hãy nhấn vào ô Có.
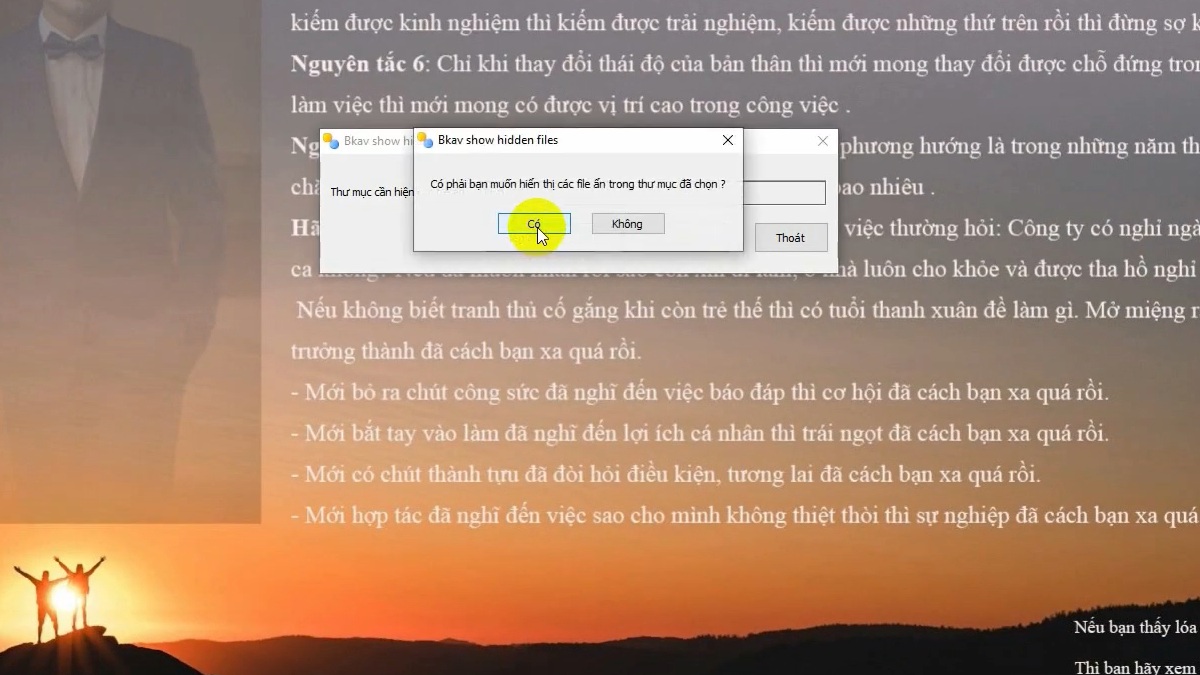
Chọn vào nút “Hiển thị các file ẩn” và chọn Có
Bước 4: Thông báo Hiển thị các file ẩn đã hoàn thành sẽ xuất hiện, bạn nhấn Đồng ý là hoàn tất.
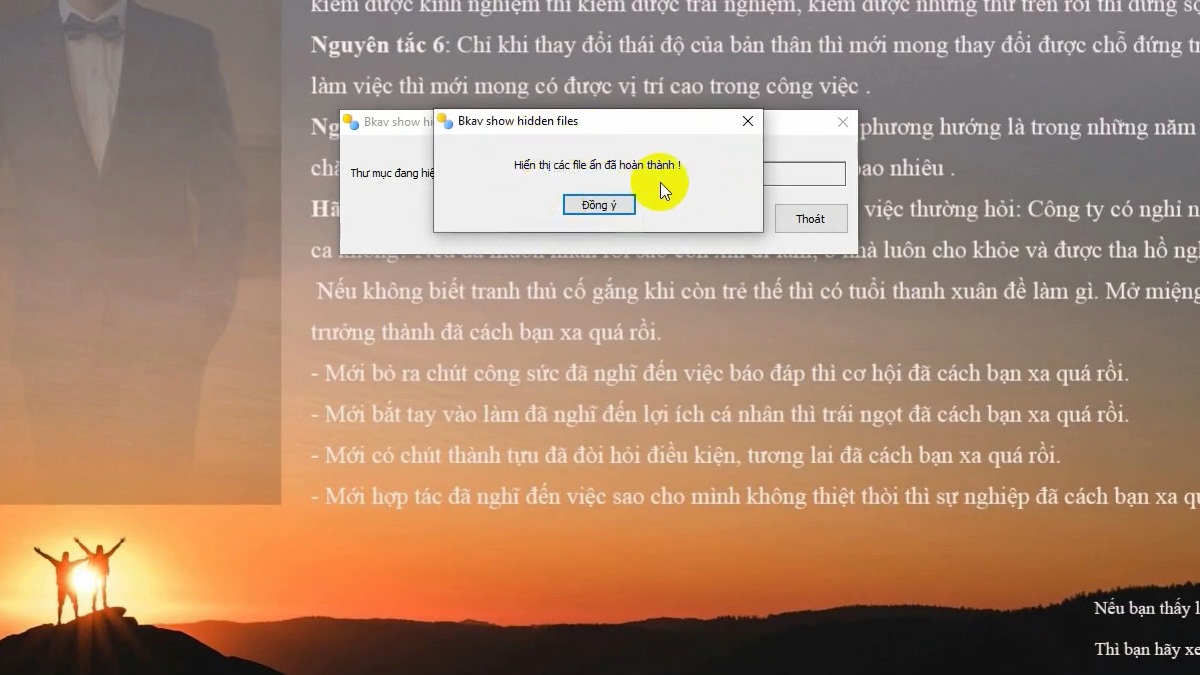
Nhấn Đồng ý
Cách hiển thị đuôi file, tập tin trên Win 10 có các bước làm cực kỳ nhanh chóng và đơn giản. Chỉ thông qua 3 cú nhấp chuột, tất cả đuôi file, tập tin sẽ xuất hiện. Cụ thể như sau:
Bước 1: Mở File Explorer bằng cách nhấn vào biểu tượng màu vàng ở trên thanh tác vụ hoặc bấm tổ hợp phím Windows + E.
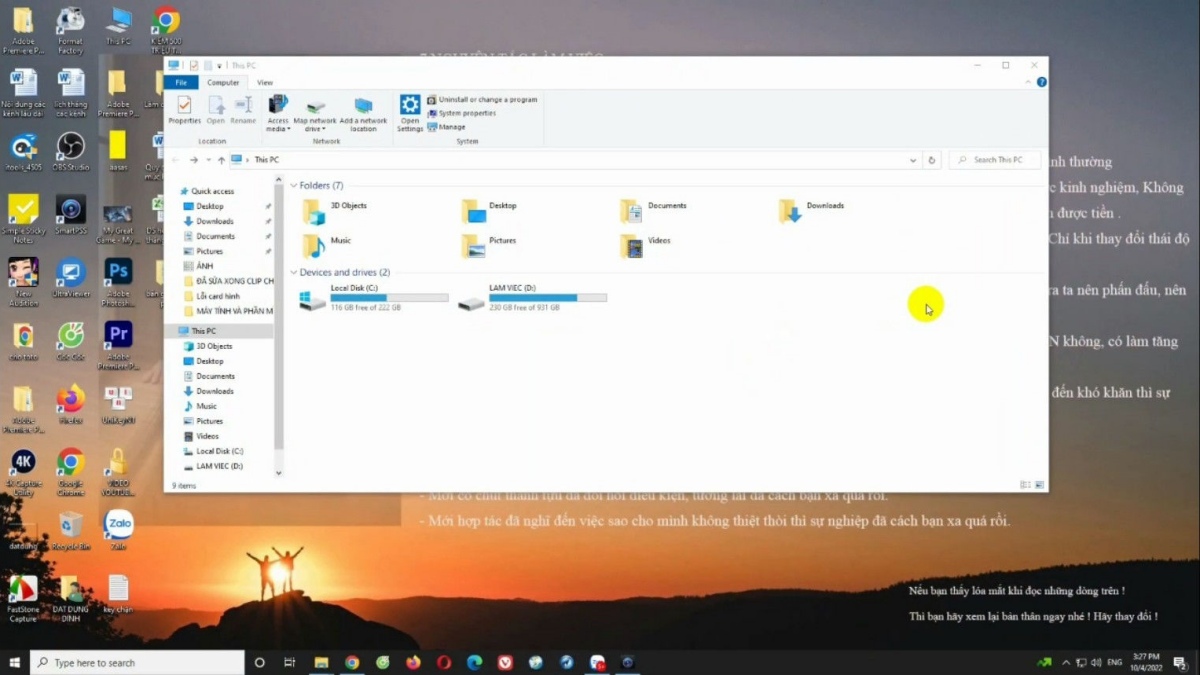
Mở File Explorer
Bước 2: Chọn mục Views ở góc trên bên trái, sau đó tích chọn vào dòng File name extensions để hoàn tất cách hiện file ẩn trong Win 10.
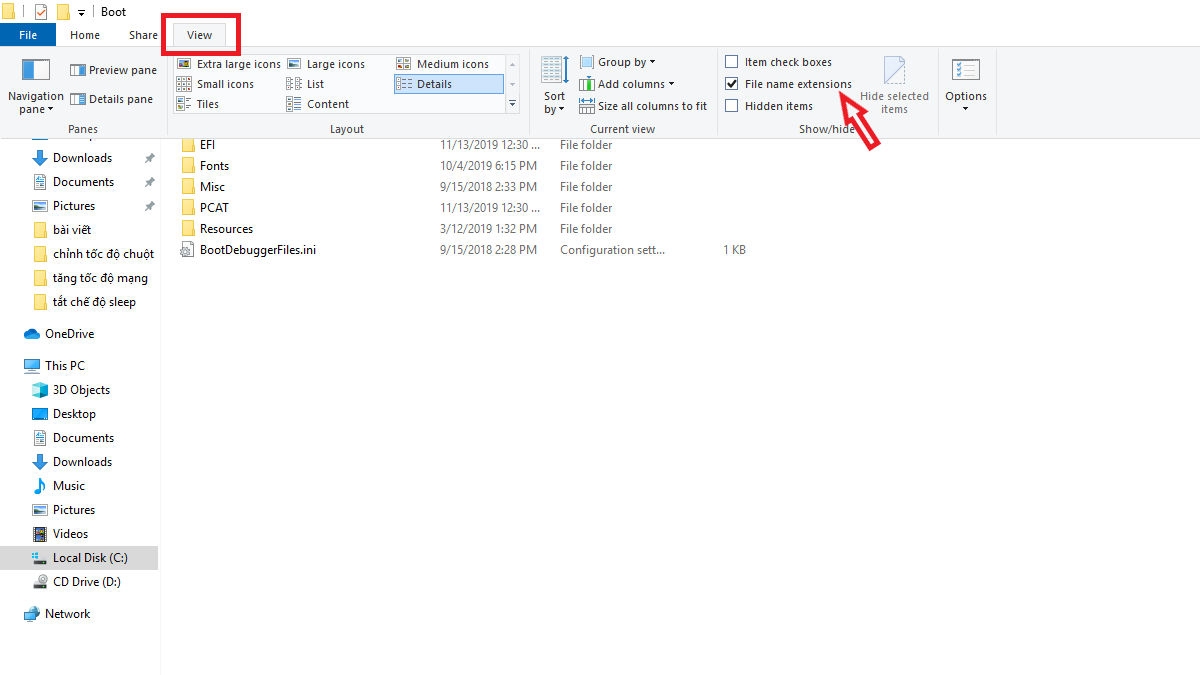
Tích vào File name extensions để hiện file bị ẩn trong Win 10
Trên đây là 2 cách hiện file ẩn Win 10 đơn giản và chi tiết nhất. Hy vọng rằng qua những chia sẻ trên, bạn đã nắm rõ cách hiện tất cả file ẩn trong Win 10 để tìm kiếm các thư mục nhanh chóng và dễ dàng hơn. Nếu muốn học thêm nhiều mẹo máy tính khác, hãy xem các bài viết mới nhất của trang Fvsale nhé.
Thông tin liên hệ:





