
Đang tải...

Đang tải...
Sau khi sử dụng một thời gian, chiếc máy tính của người dùng có thể bị giật lag do tốc độ hoạt động của Win đang giảm đi. Khi đó, người dùng cần thực hiện tăng tốc Win 10 cho máy yếu càng sớm càng tốt. Hãy tham khảo 12+ gợi ý đơn giản và nhanh chóng của Fvsale ngay dưới đây để có tốc độ khởi động Windows 10 toàn diện nhất bạn nhé.
Có một sự thật là hầu hết máy tính đều sẽ chạy chậm dần theo thời gian và gây ra ảnh hưởng lớn đến năng suất công việc của bạn. Khi đó, tăng tốc Win 10 là một trong những giải pháp hữu hiệu giúp người dùng tăng cường hiệu suất cho chiếc máy của mình.
Ngoài ra việc tăng tốc Windows 10 còn đem đến cho người dùng những trải nghiệm dùng mượt mà, không bị giật lag, có bảo mật an toàn và nhiều không gian lưu trữ dữ liệu hơn.

Nếu người dùng đang cảm thấy máy tính của mình bị giật lag hay chạy chậm thì đây chính là lúc bạn cần tăng tốc Win 10. Muốn tối ưu hóa hiệu suất của máy tính, bạn có thể chọn và thực hiện đồng thời các cách sau để có tốc độ Win 10 toàn diện nhất:
Một trong những lí do khiến cho chiếc máy tính của bạn load chậm và hết pin nhanh chính là các ứng dụng chạy nền. Vì vậy một trong các cách tăng tốc Win 10 cho máy yếu đơn giản nhất chính là tắt các ứng dụng này qua 3 bước sau.
Bước 1: Khởi động Settings và bấm vào Privacy.
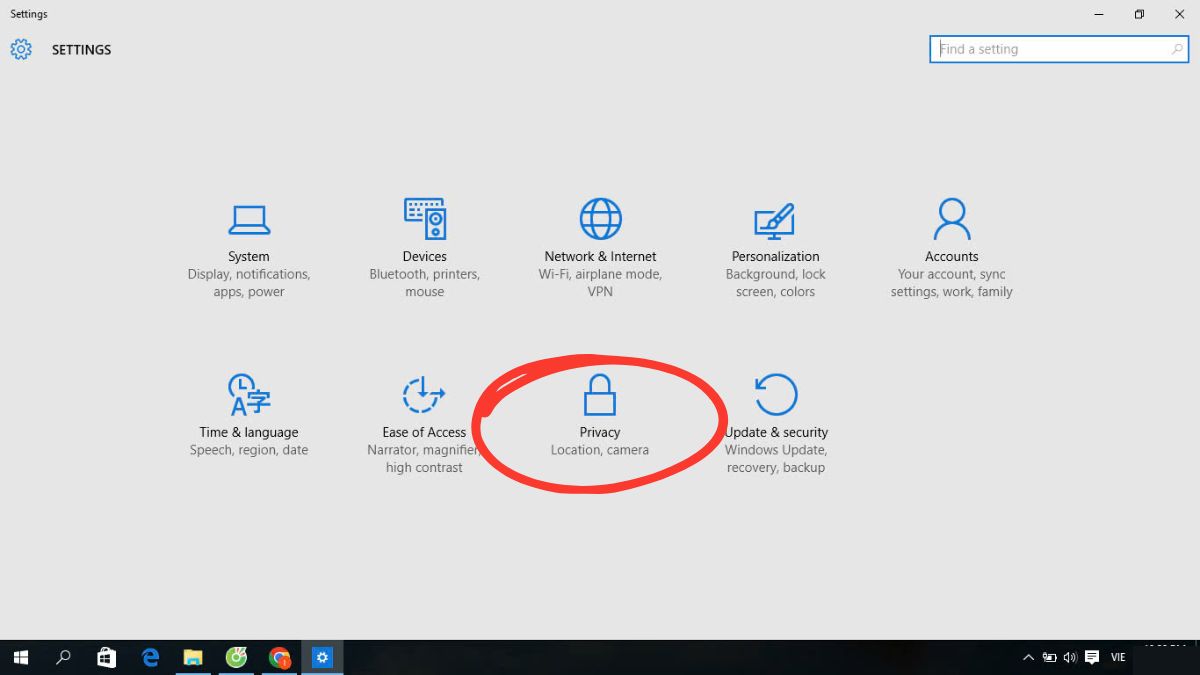
Vào Settings để bắt đầu tăng tốc win 10
Bước 2: Tìm vào mục Background apps.
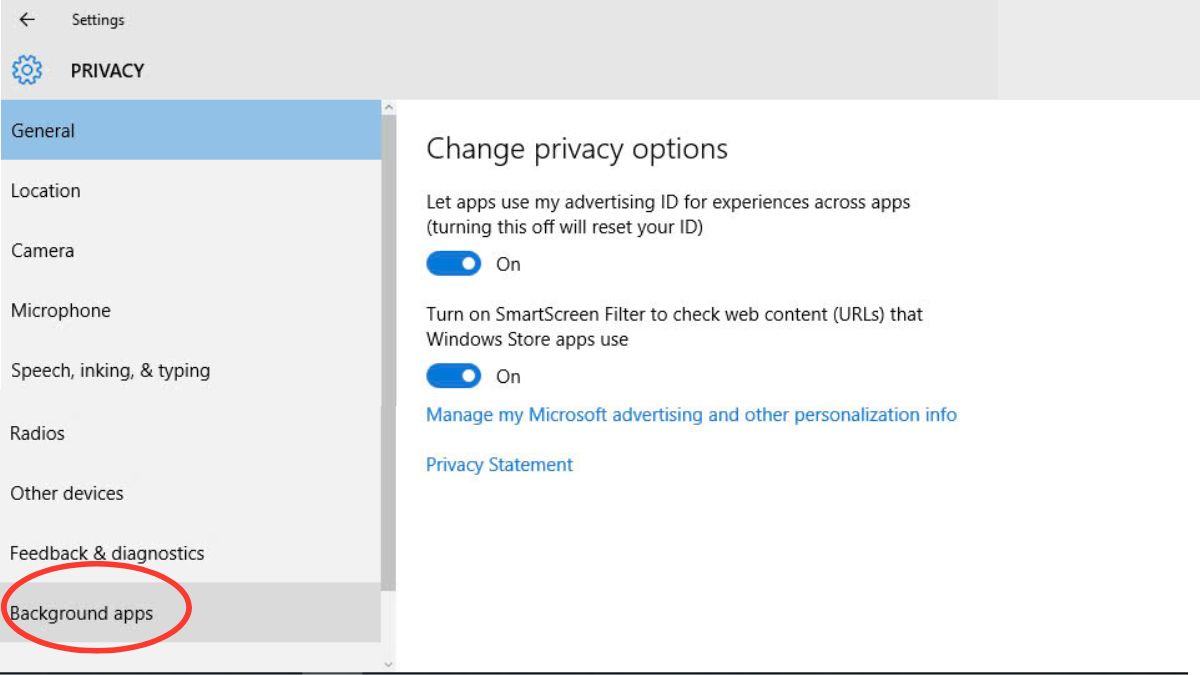
Tìm mục Background apps
Bước 3: Gạt thanh off tại một số ứng dụng chạy nền không cần thiết mà bạn muốn tắt.
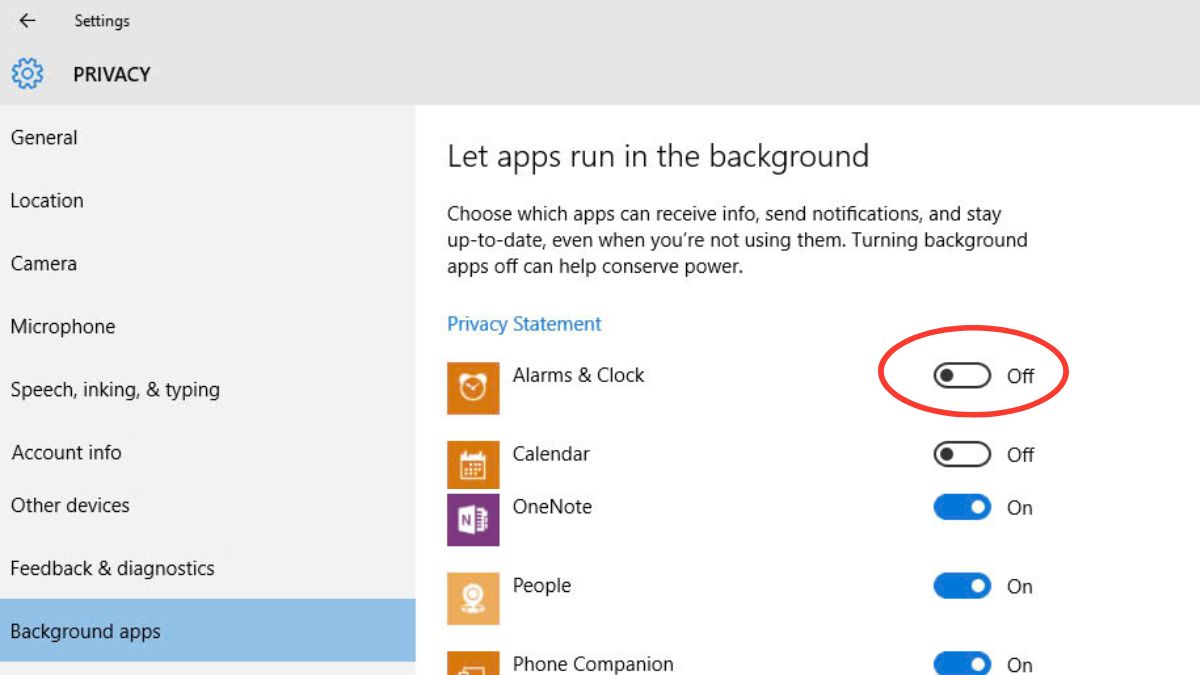
Điều chỉnh on/off để tăng tốc Win 10
Tăng tốc độ khởi động máy tính là một cách làm nhanh chóng và hữu hiệu giúp người dùng tăng tốc khởi động Win 10. Máy của bạn sẽ chạy mượt hơn sau khi thực hiện 3 bước cài lại thời gian Boot dưới đây:
Bước 1: Trên thanh tìm kiếm của Window, nhập cụm từ System Configuration và mở app này ra.
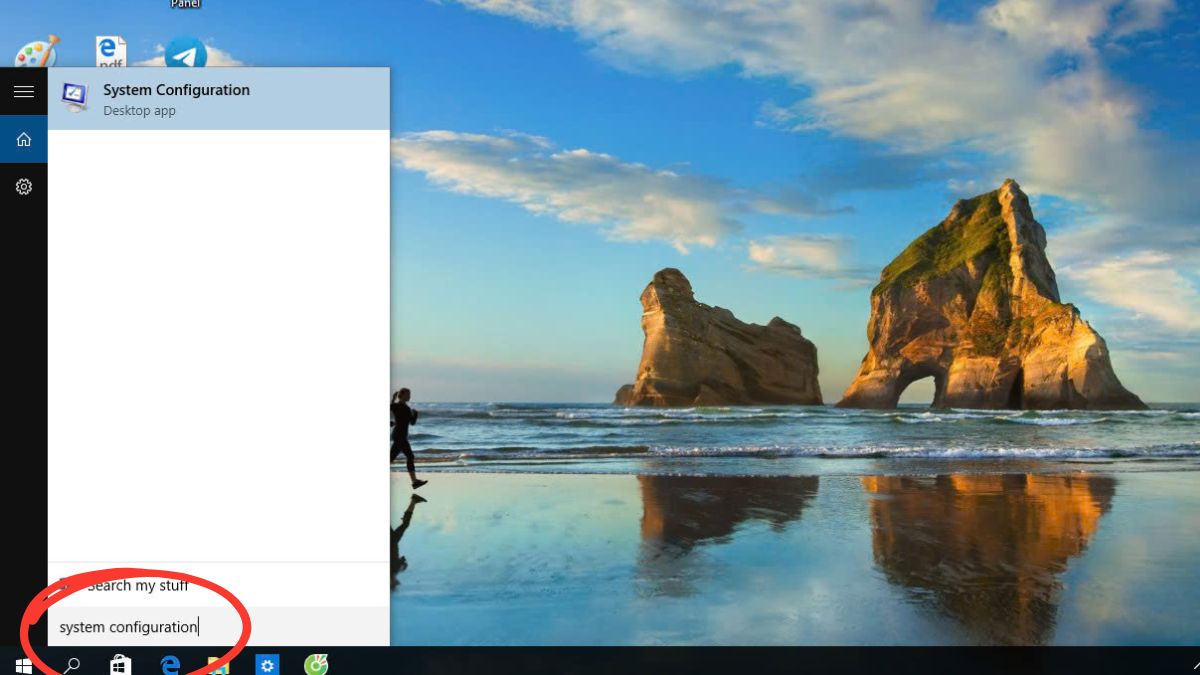
Mở System Configuration để tiến hành tăng tốc win 10
Bước 2: Bấm vào mục Boot và điền số 3 vào ô trống ở chỗ Timeout.

Chọn và điền số phù hợp theo nhu cầu
Bước 3: Nhấn tiếp vào Advanced options, sau đó tích vào ô Number of processors để chọn số 4 rồi nhấn OK.
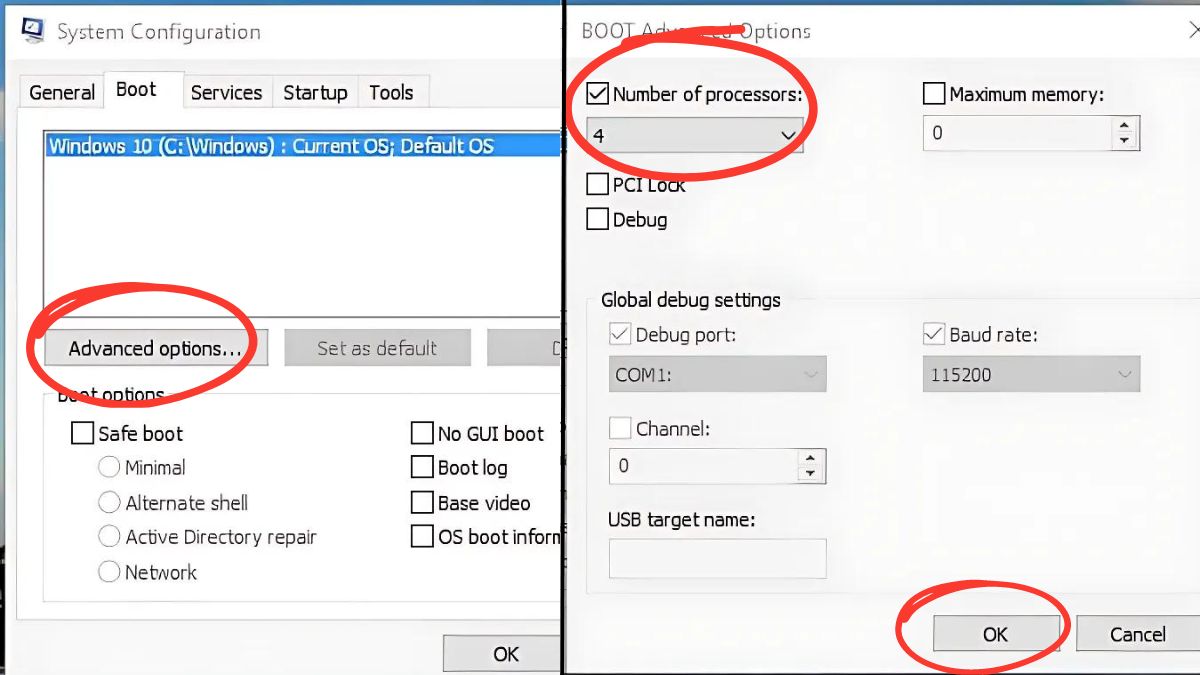
Tích vào ô Number of processors và chọn số 4
Để máy tính của mình có tốc độ Win 10 toàn diện nhất, người dùng có thể sử dụng cách tắt bớt các Service đang chạy ngầm không cần thiết. Các bước đơn giản nhất để tắt Service như sau:
Bước 1: Khởi động This PC, tiếp tục bấm vào Manage.
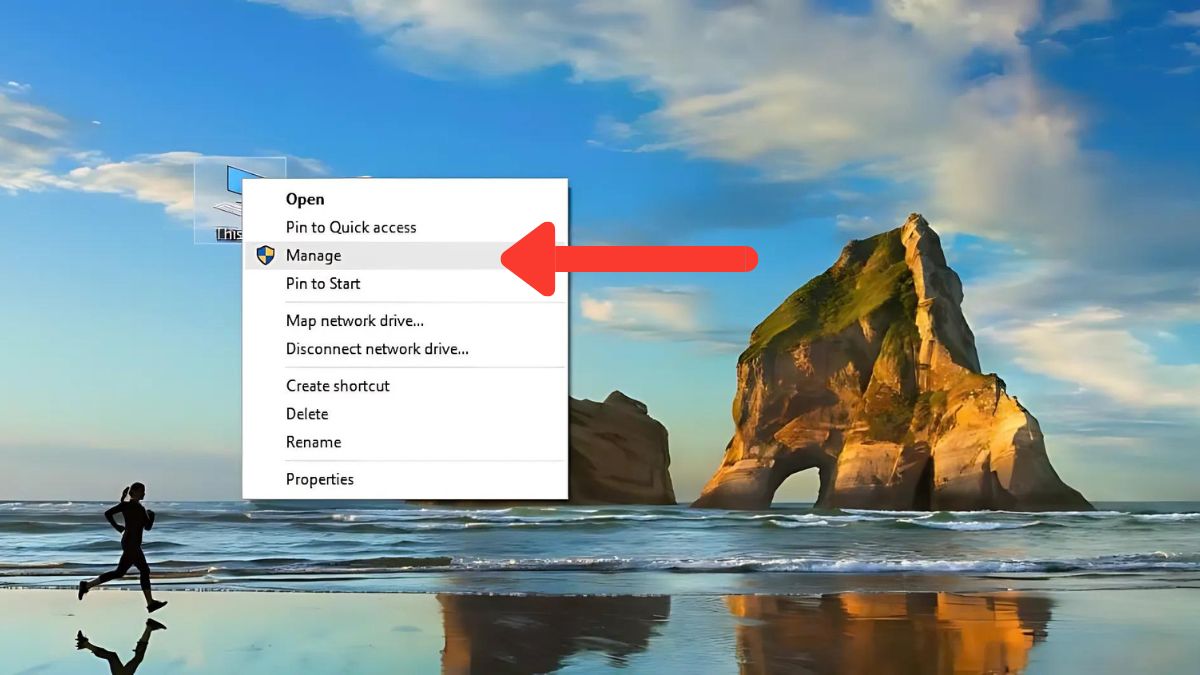
Mở This PC và bấm chọn Manage
Bước 2: Tiếp tục bấm vào Services and Applications rồi bấm vào mục Services.
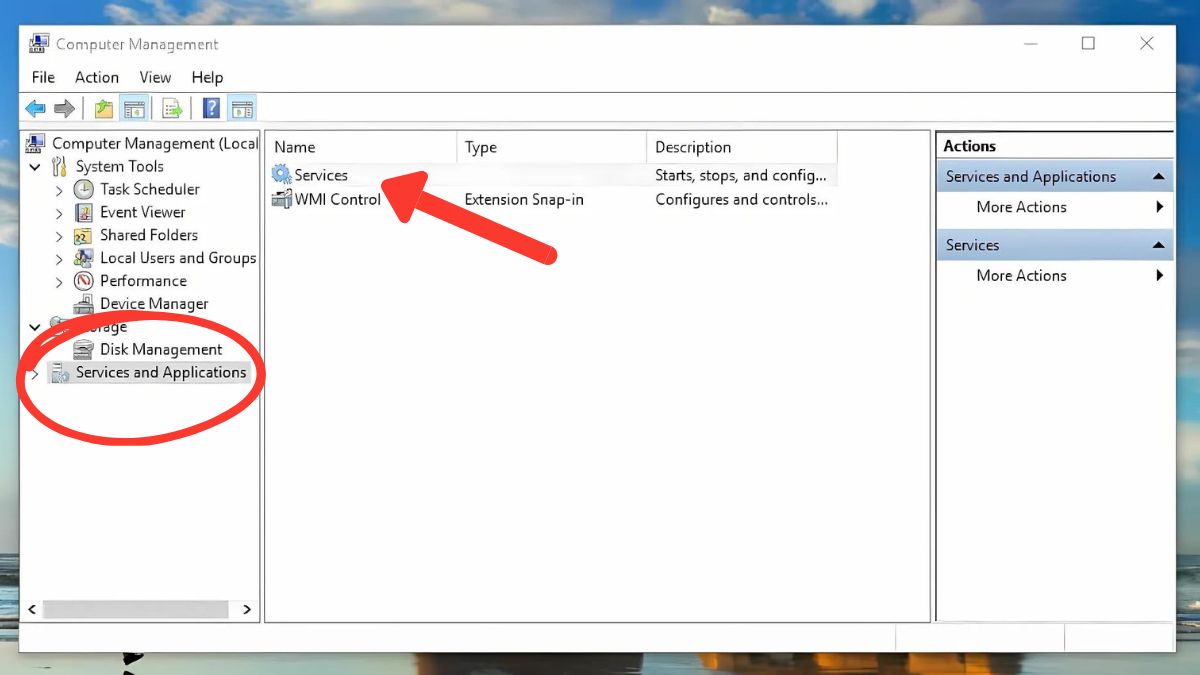
Vào mục Services từ Services and Applications
Bước 3: Click chuột phải vào Service mà bạn muốn tắt, bấm Properties. Cuối cùng bạn tìm dòng Startup type và chọn Disabled.

Tắt các Service để tăng tốc Win 10
Một trong những cách tăng tốc Win 10 cho máy yếu cũng đem lại hiệu quả vô cùng lớn chính là chọn nguồn điện hiệu năng cao. Thay vì để chế độ tiết kiệm pin khi cắm sạc, người dùng có thể nâng cao tốc độ của máy bằng cách thiết lập chế độ Best performance hay còn gọi là hiệu năng cao.
Để thiết lập tùy chọn hiệu năng, người dùng chỉ cần bấm vào biểu tượng pin nằm ở góc dưới cùng của màn hình máy tính. Sau đó bấm vào mục Best performance để thành công tăng tốc Windows 10.
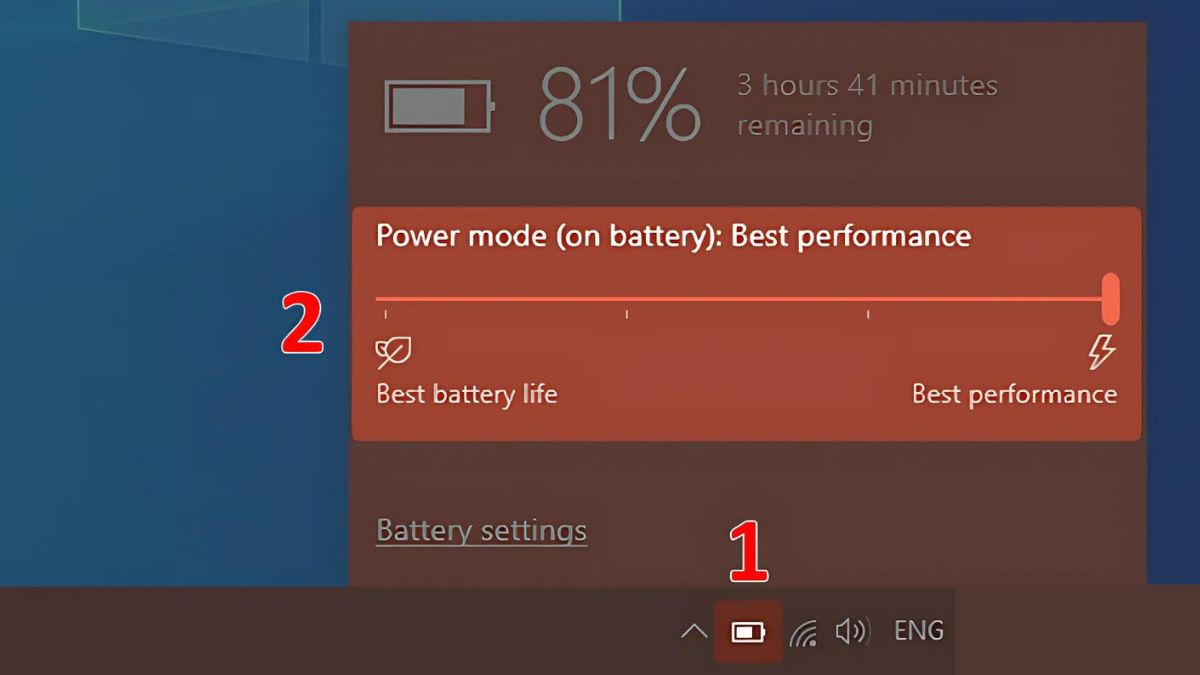
Khi người dùng mở máy và khởi động Windows, một số ứng dụng khác đồng thời cũng được mở theo. Điều này làm cản trở việc tăng tốc khởi động Win 10 và cũng là lý do khiến máy bị lag nhiều hơn. Để khắc phục điều này, người dùng cần tắt ngay chế độ khởi động cùng Win qua 3 bước sau:
Bước 1: Mở ứng dụng Cài đặt (Settings), bầm vào mục Apps và bấm vào Startup.
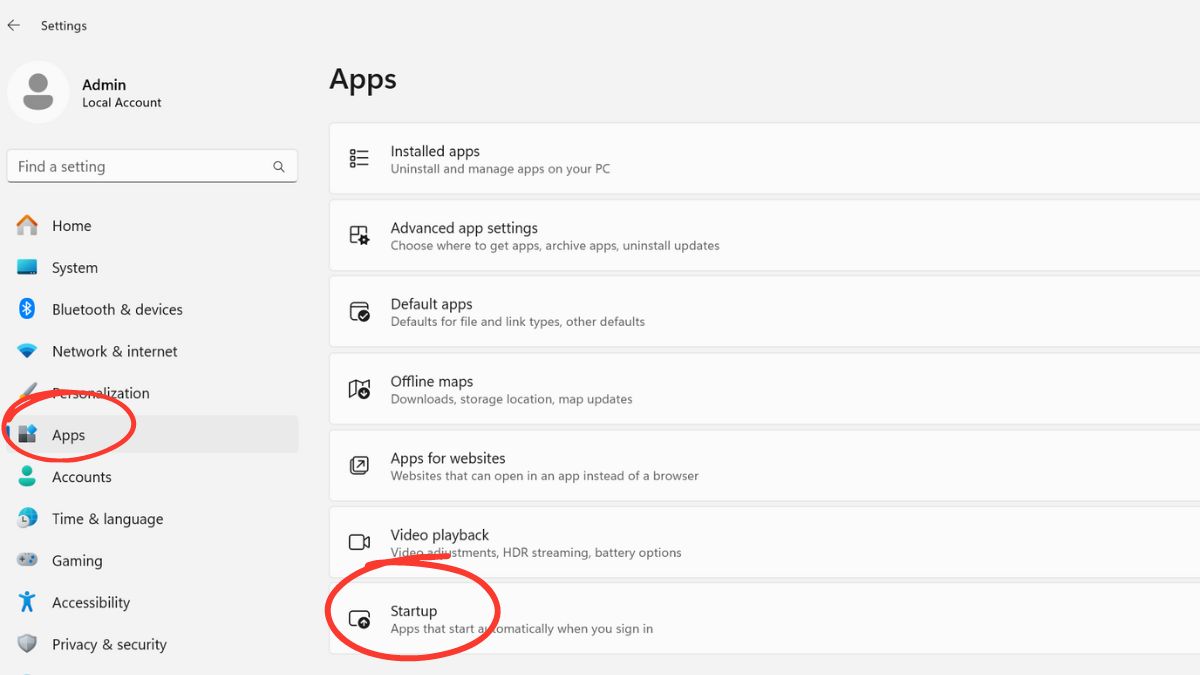
Mở Settings và chọn Apps để bắt đầu tăng tốc win 10
Bước 2: Gạt thanh trạng thái sang chế độ off tại những ứng dụng mà người dùng không muốn nó khởi động cùng Windows.
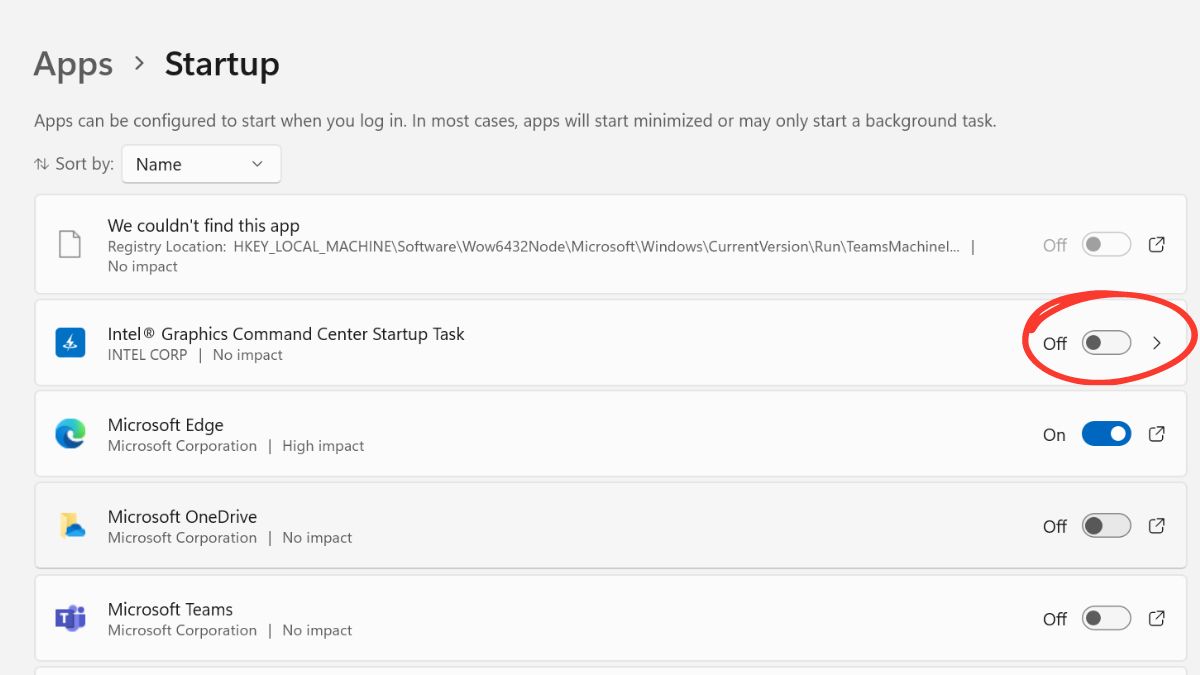
Điều chỉnh chế độ on/off
Bước 3: Sau khi tắt máy và khởi động lại, người dùng sẽ không thấy các ứng dụng này được mở sẵn như trước nữa.
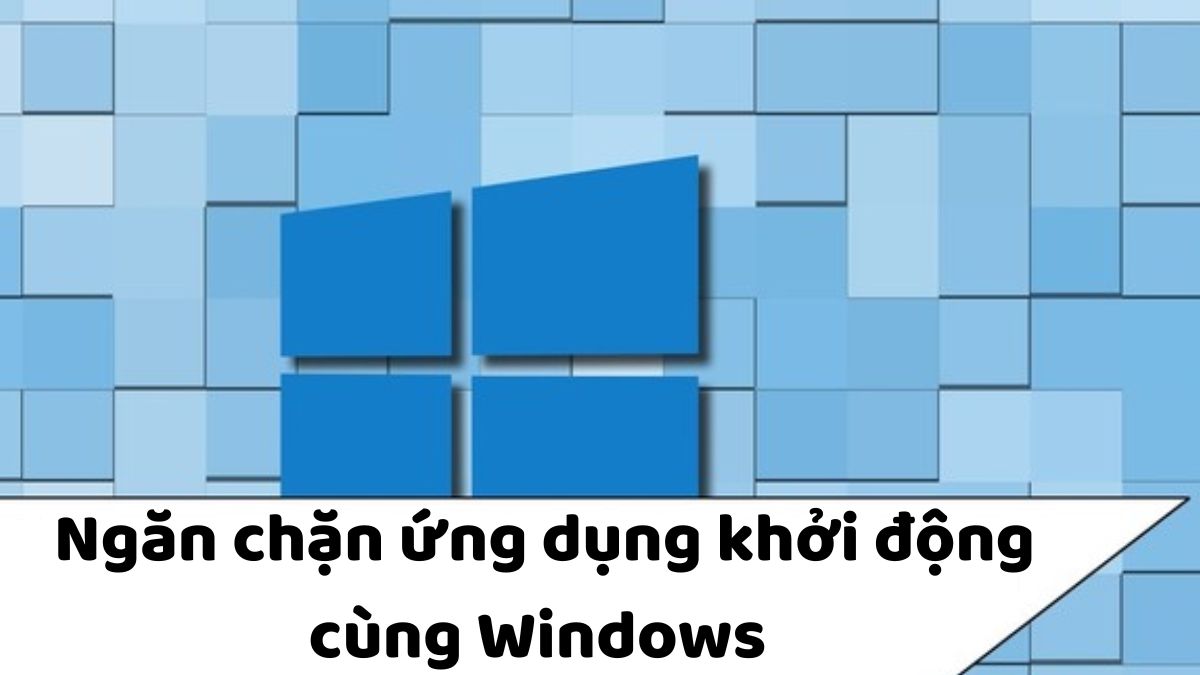
Tăng tốc Win 10 thành công
Chống phân mảnh trong ổ đĩa (HDD) cũng là một biện pháp hữu hiệu giúp máy tính của bạn tăng tốc Windows 10, đồng thời khởi động nhanh hơn. Các bước thực hiện để chống phân mảnh bao gồm:
Bước 1: Khởi động This PC, bấm chuột trái tại ổ đĩa bất kì, rồi bấm vào Properties. Sau đó người dùng vào mục Tools, nhấn chọn Optimize.
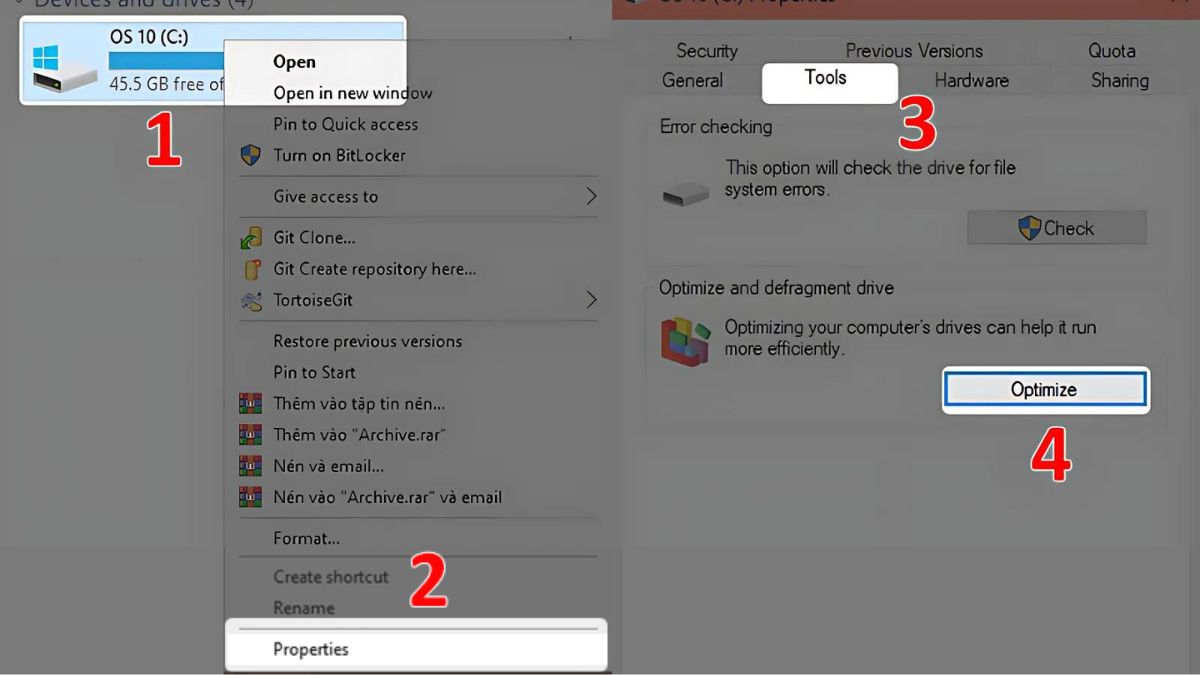
Vào This PC và thực hiện các thao tác để tăng tốc win 10
Bước 2: Click chuột phải vào ổ cần chống phân mảnh, bấm vào Analyze và chọn Optimize.
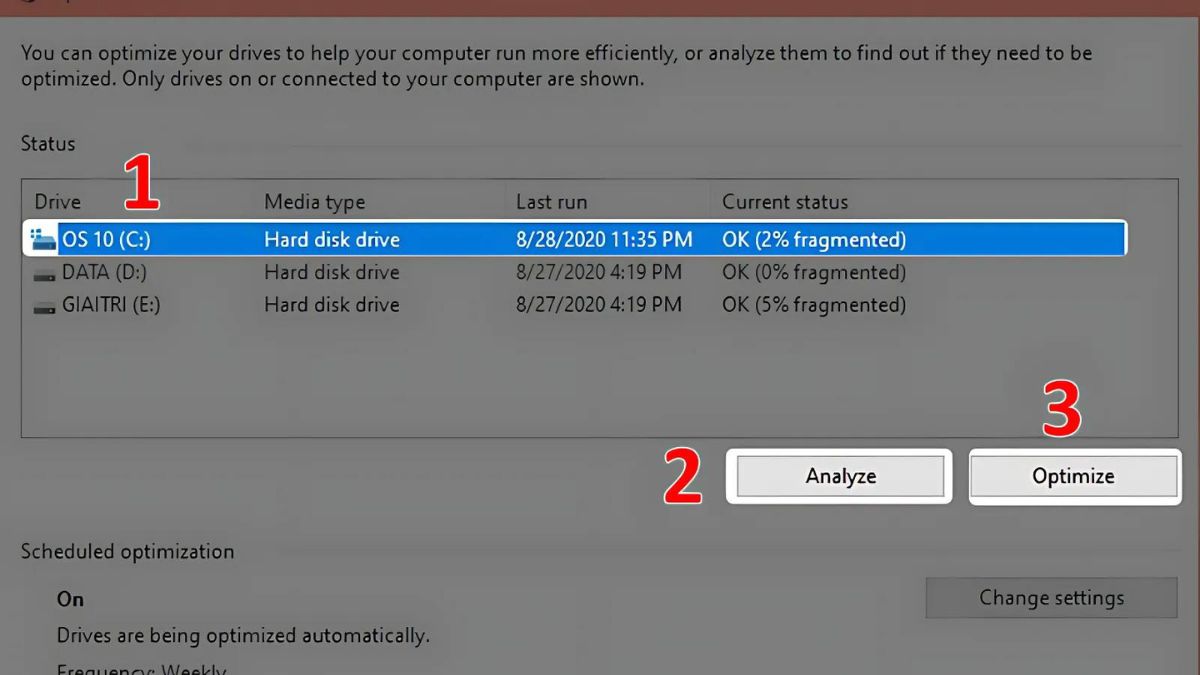
Click và chọn Analyze và Optimize
Bước 3: Cuối cùng bạn đợi hệ thống thực hiện chống phân mảnh thành công.

Đợi hệ thống tăng tốc Win 10
Để tối ưu hóa khả năng tăng tốc Windows 10, bạn nên tắt đi một vài hiệu ứng hình ảnh không cần thiết. Khi đó máy tính sẽ bớt tình trạng giật lag, đồng thời dễ dàng thao tác hơn.
Bước 1: Thực hiện tìm và khởi động Control Panel.
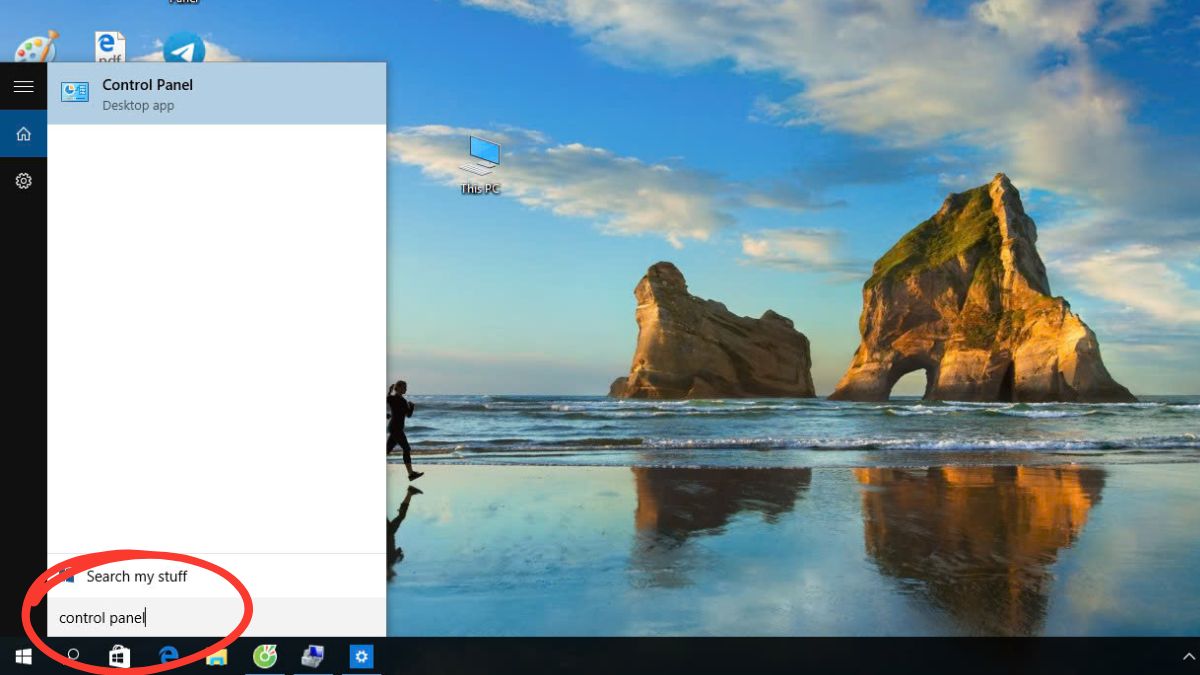
Mở Control Panel và tiến hành tăng tốc win 10
Bước 2: Tìm mục System rồi nhấn vào Advanced system settings.
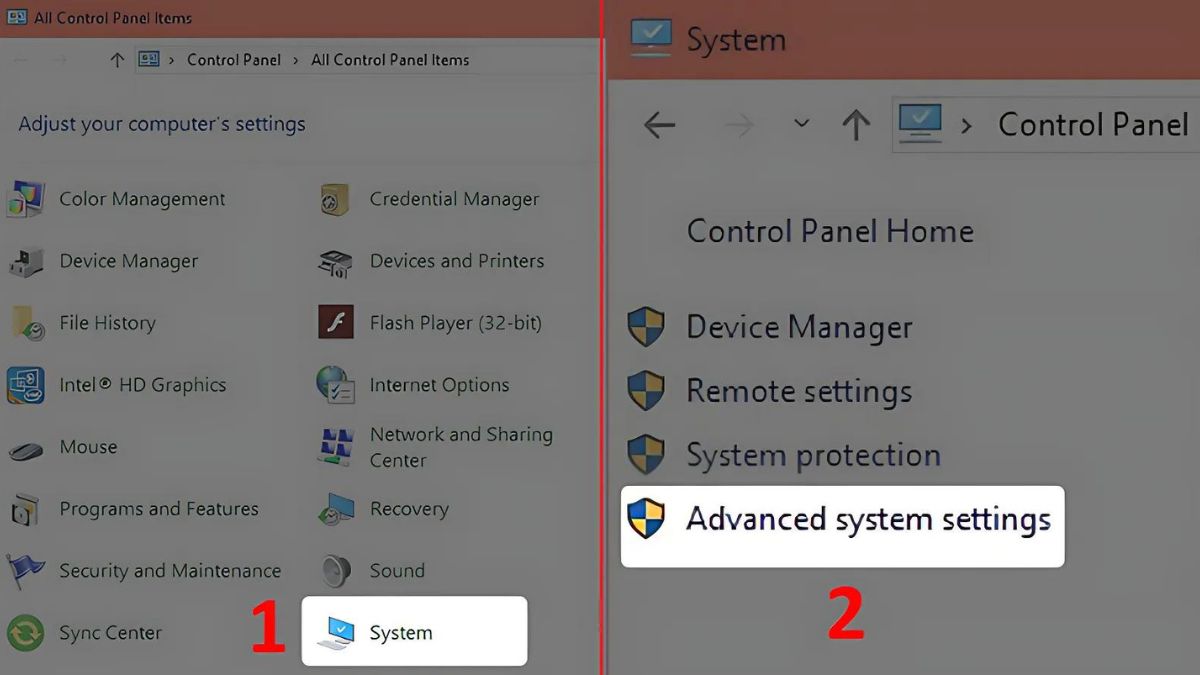
Tìm mục System và chọn Advanced system settings
Bước 3: Tại thẻ Advanced, bạn nhấn vào Settings. Sau đó bấm vào mục Visual Effects, chọn tiếp Custom và tắt các hiệu ứng mà bạn cho là không cần thiết.
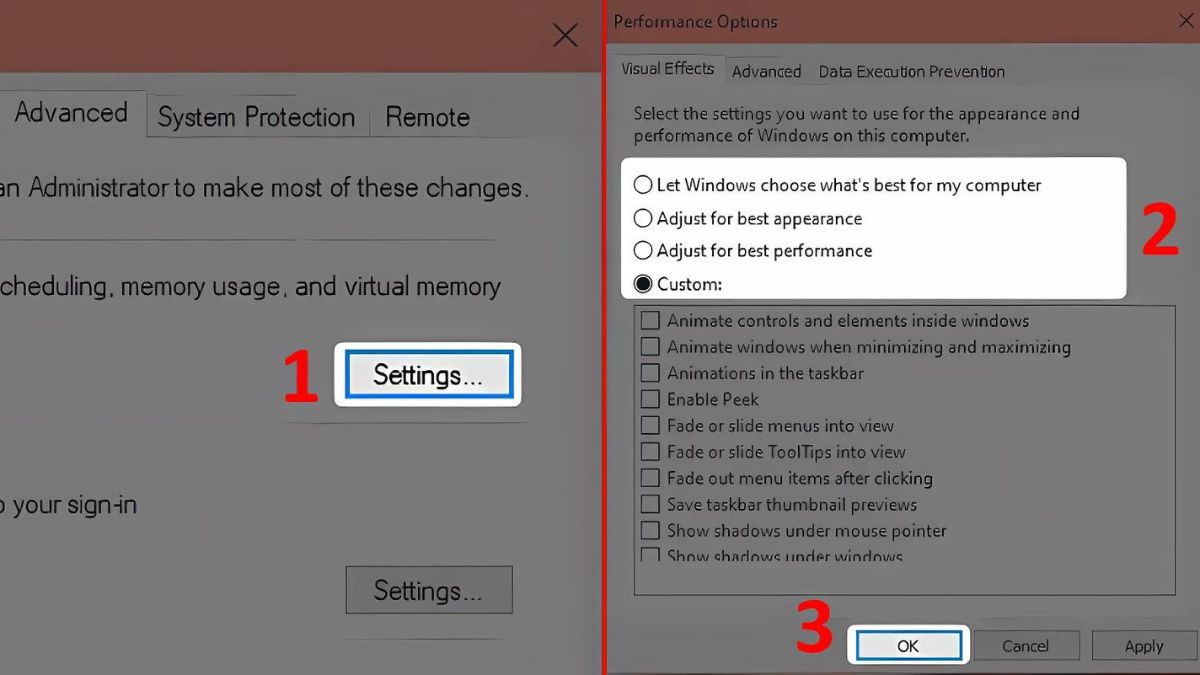
Tắt các hiệu ứng hình ảnh để tăng tốc win 10
Set thêm RAM ảo cũng là một lựa chọn hữu hiệu giúp các ứng dụng hoạt động ổn định cũng như tăng tốc Win 10 cho máy yếu. Các bước thực hiện để set RAM ảo cho máy tính bao gồm:
Bước 1: Vào Control Panel, tìm mục System rồi nhấn chọn Advanced system settings.
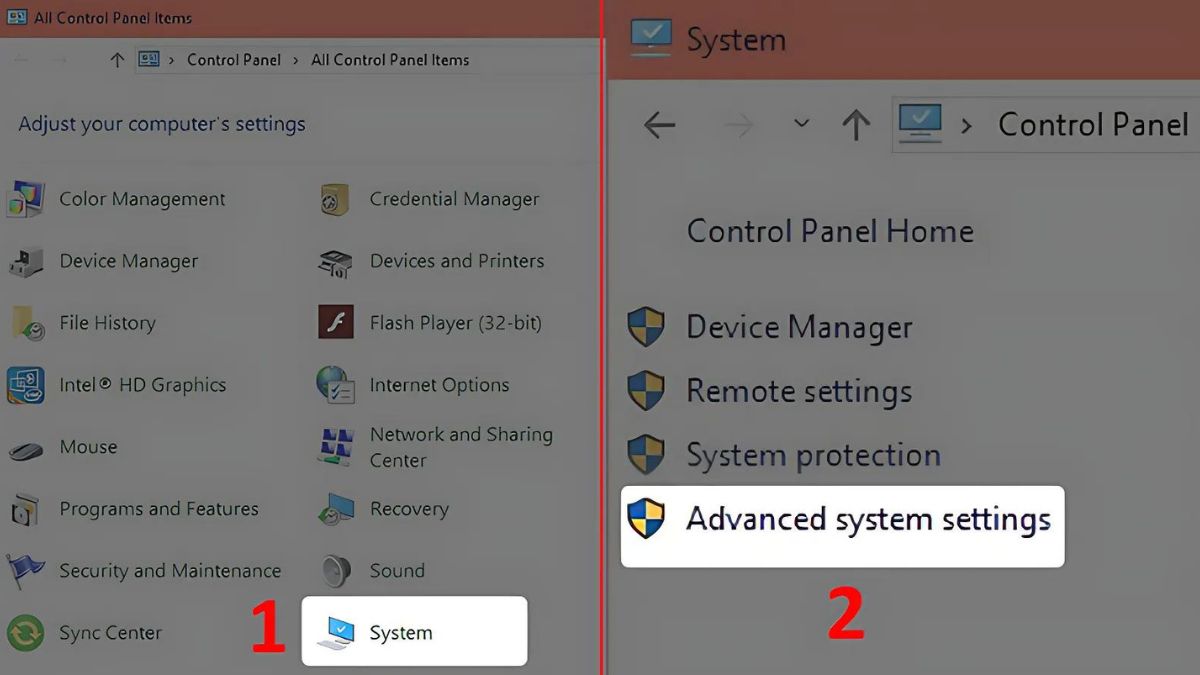
Mở Control Panel và chọn Advanced system settings
Bước 2: Tại thẻ Advanced, bạn nhấn chọn Settings. Sau đó chọn mục Advanced, chọn tiếp Change.
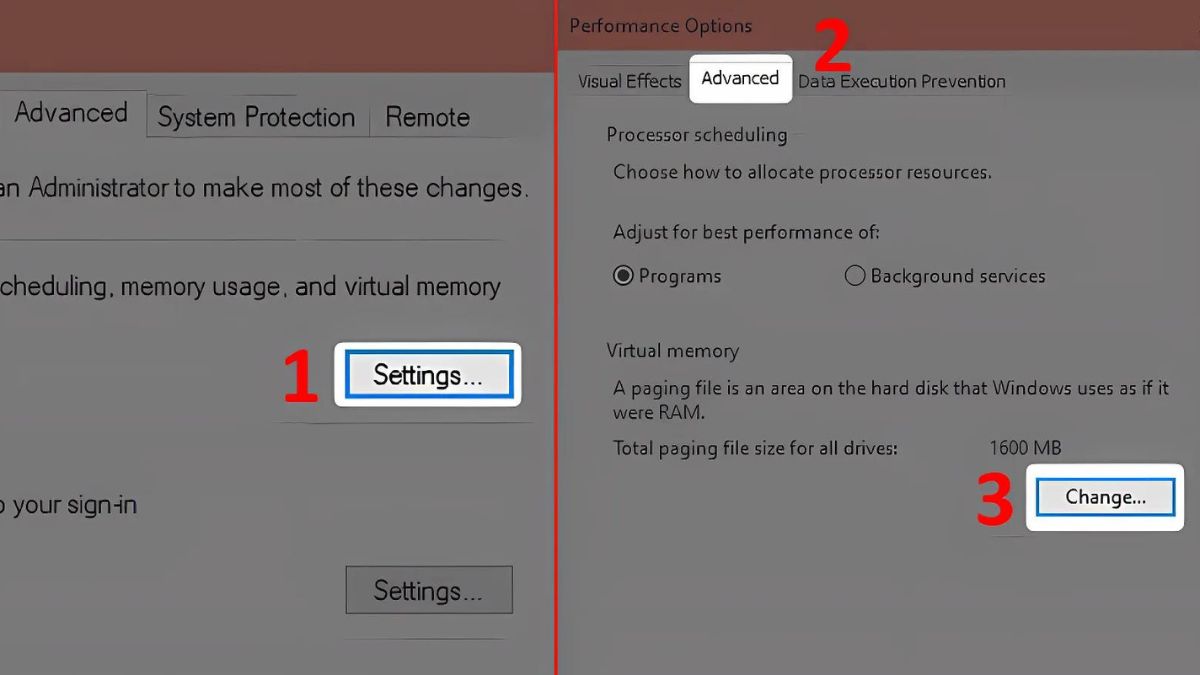
Tiến hành set RAM ảo cho thiết bị
Bước 3: Thực hiện điều chỉnh kích thước RAM tùy theo nhu cầu vào mục Custom size rồi chọn OK để hoàn tất.
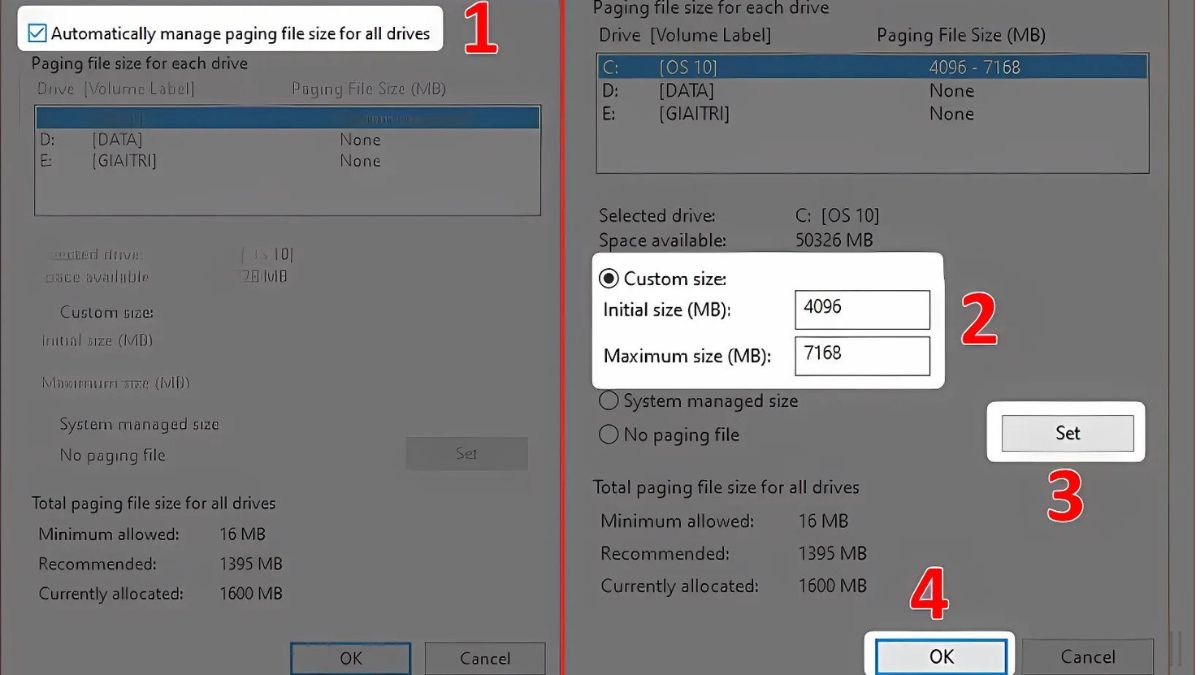
Chọn dung lượng RAM ảo để tăng tốc Win 10
System Restore là một tính năng khá hữu ích nhưng lại cản chở khả năng tăng tốc Win 10 do chiếm quá nhiều không gian. Vì vậy khi muốn có tốc độ Win 10 toàn diện nhất, bạn cần tắt chế độ này bằng cách thực hiện các bước sau:
Bước 1: Trên thanh tìm kiếm của Window, nhập cụm từ Create a restore point và chọn open.
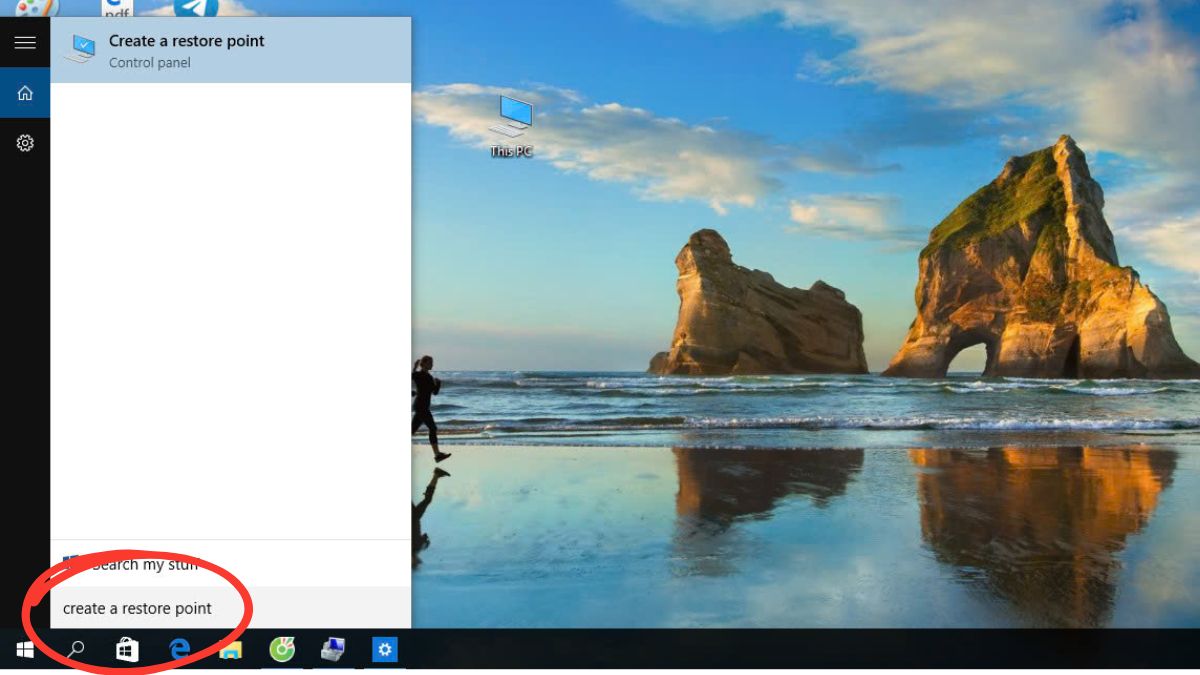
Mở Create a restore point và tiến hành tăng tốc win 10
Bước 2: Click chuột phải vào ổ đĩa mà bạn cần tắt tính năng này rồi chọn mục Configure.
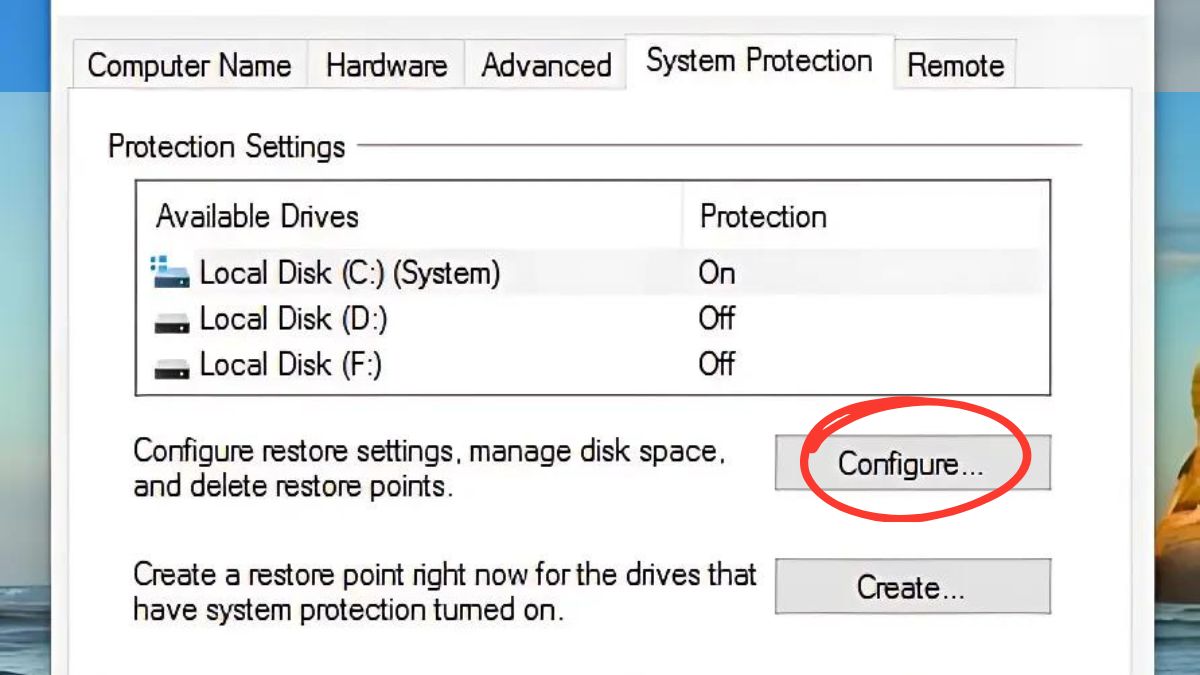
Click và chọn Configure
Bước 3: Tích vào ô Disable system protection bấm vào ô Apply để hoàn tất việc tắt System Restore.
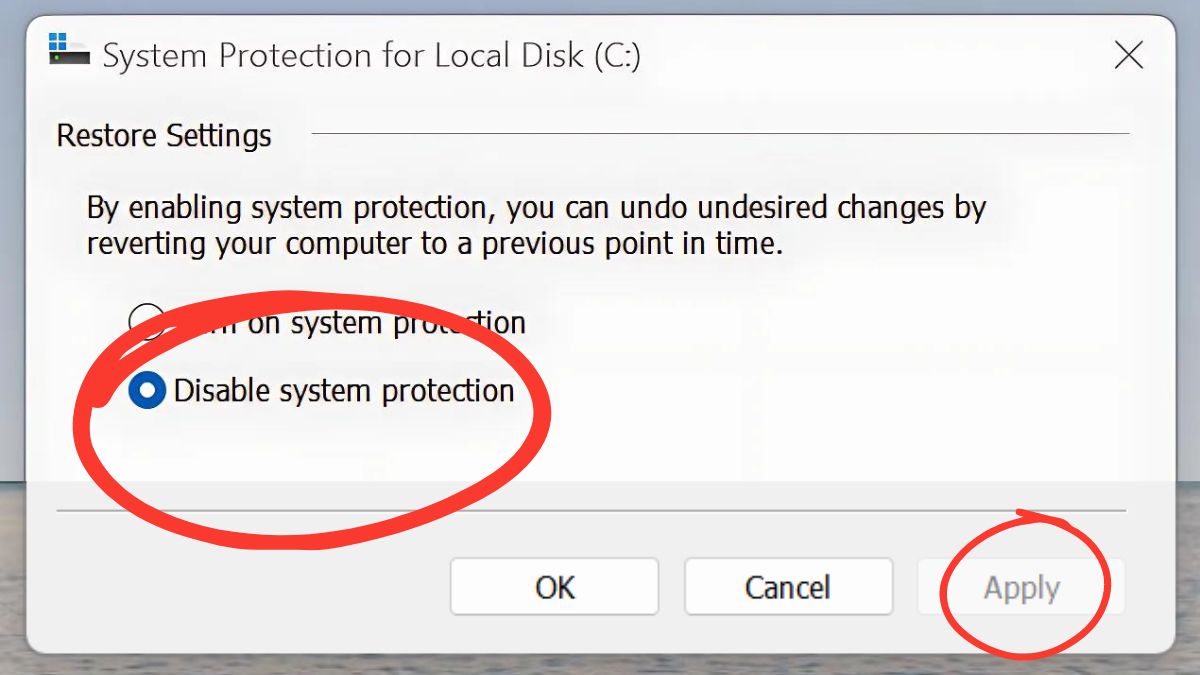
Tắt System Restore để tăng tốc Win 10
Tốc độ mạng là một trong những yếu tố gây tác động lớn đến khả năng tăng tốc Windows 10. Vì vậy nếu muốn máy tính của mình được hoạt động mượt mà, bạn có thể thay đổi băng thông để tăng tốc độ mạng qua 3 bước sau:
Bước 1: Bấm tổ hợp phím Windows + R để mở hộp thoại Run, sau đó bạn copy cụm từ gpedit.msc vào ô trống và bấm OK.
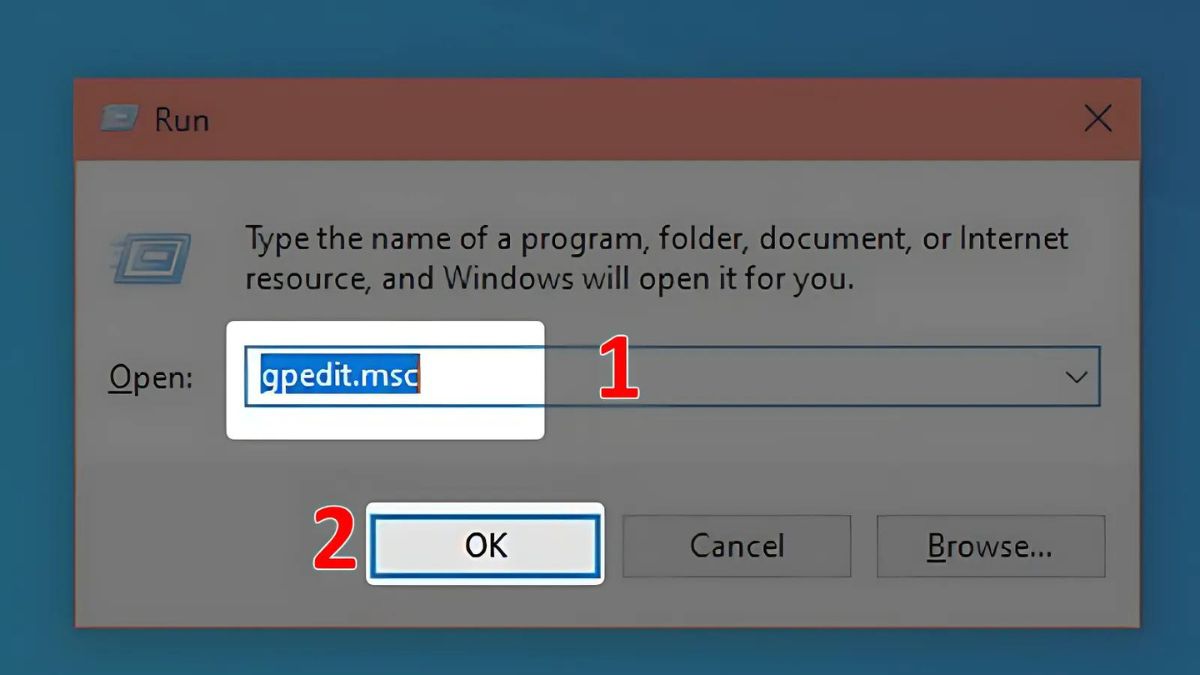
Tiến hành tăng tốc độ mạng
Bước 2: Khi cửa sổ mới xuất hiện, bạn bấm vào mục Administrative Templates, bấm chọn mục Network rồi lại chọn QoS Packet Scheduler.
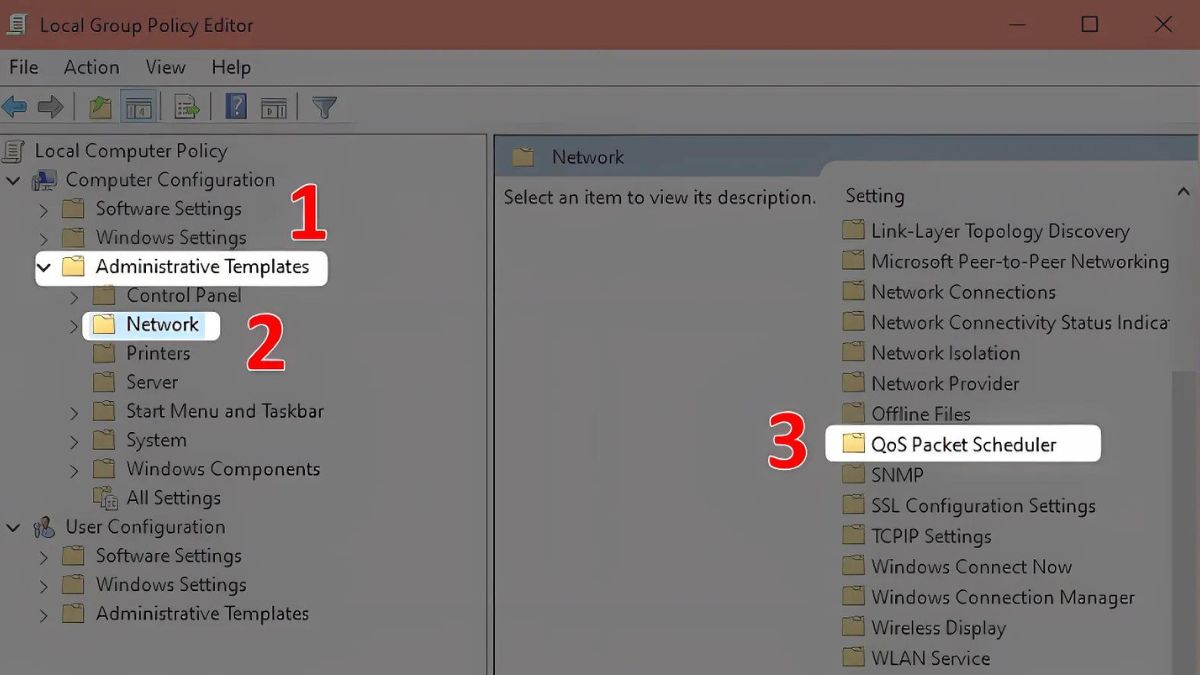
Tăng tốc độ mạng cho thiết bị
Bước 3: Sau đó bấm vào mục Limit reservable bandwidth rồi tích vào ô Enabled. Cuối cùng bạn điền số “0” vào ô Bandwidth limit (%), nhấn Apply rồi chọn OK.
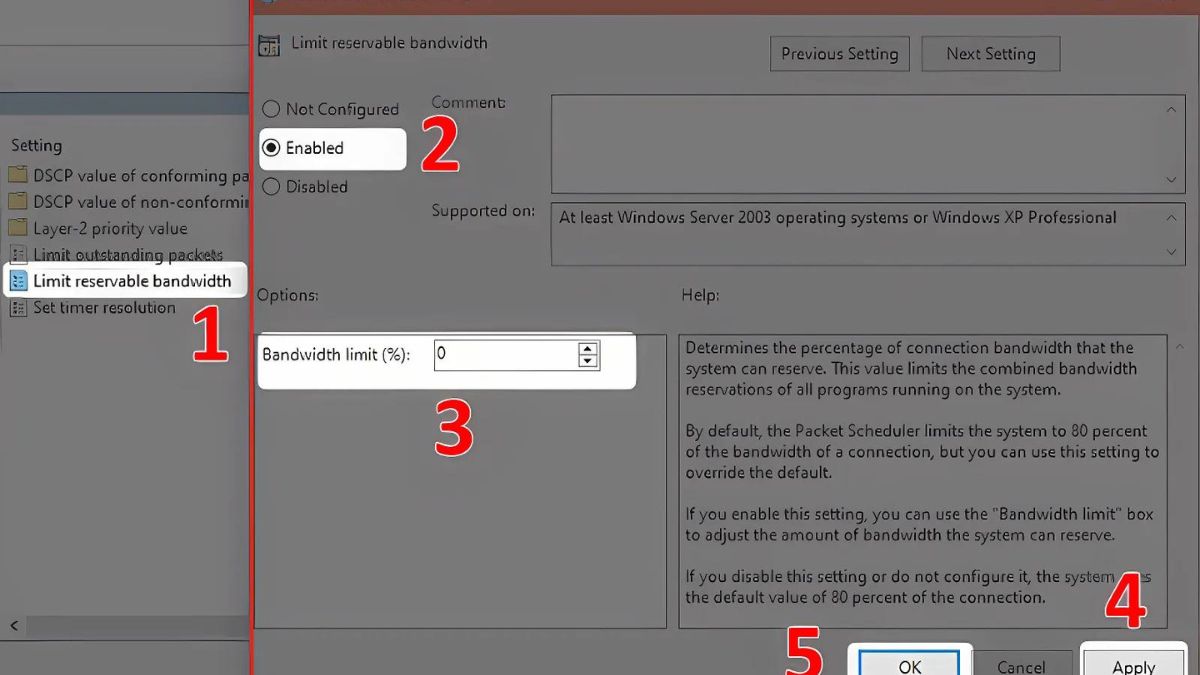
Thực hiện theo ảnh để tăng tốc win 10
Rác máy tính là cụm từ nhằm ám chỉ những file dữ liệu mà bạn không còn sử dụng đến nữa. Giữ chúng lại vừa không có lợi ích gì mà còn khiến bộ nhớ của bạn bị quá tải cũng như khó tìm kiếm dữ liệu. Khi đó bạn cần dọn dẹp lại các file rác này để tăng tốc Win 10 và tăng bộ nhớ trống để lưu dữ liệu cần thiết khác.
Trợ lý ảo Cortana là một công cụ cho phép bạn dùng giọng nói của mình để đưa ra những yêu cầu cho máy tính. Tuy nhiên nếu bạn không thích sử dụng công cụ này và lại muốn có tốc độ Win 10 toàn diện thì hãy thực hiện vô hiệu hóa nó bằng 3 bước sau:
Bước 1: Bấm tổ hợp phím Windows + R để mở hộp thoại Run, sau đó bạn copy cụm từ gpedit.msc vào ô trống và bấm OK.
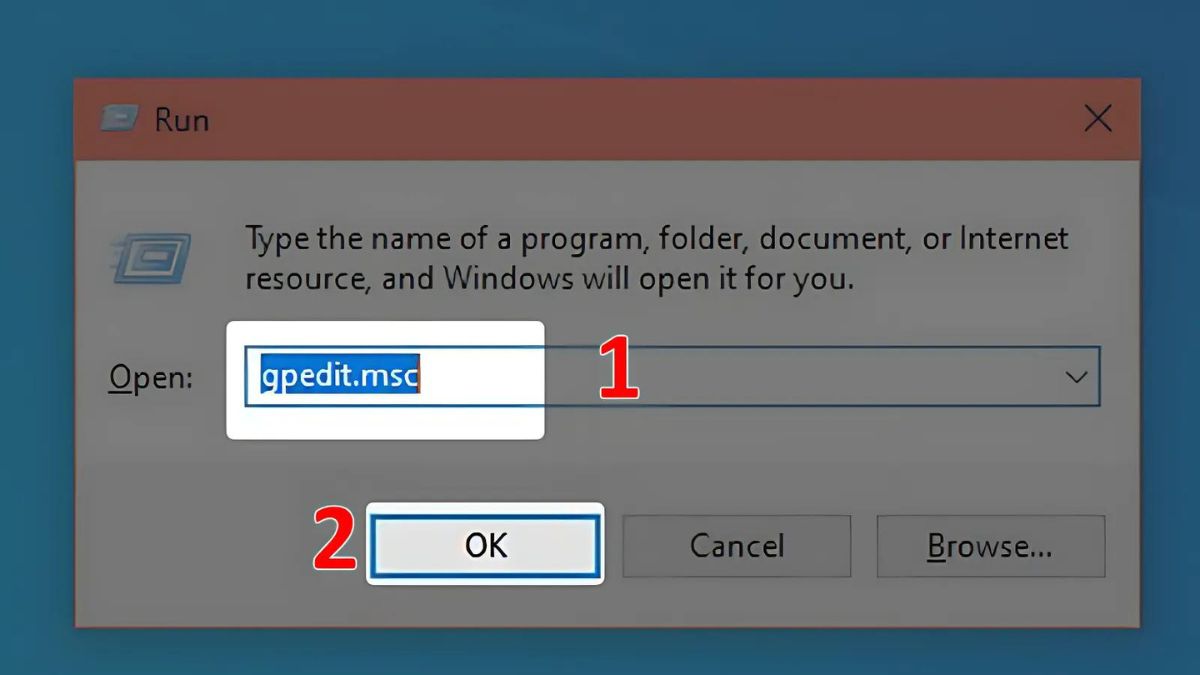
Nhập gpedit.msc vào hộp thoại
Bước 2: Khi cửa sổ mới xuất hiện, bạn bấm vào mục Administrative Templates, bấm chọn mục Windows Components, chọn file Search rồi lại chọn Allow Cortana.
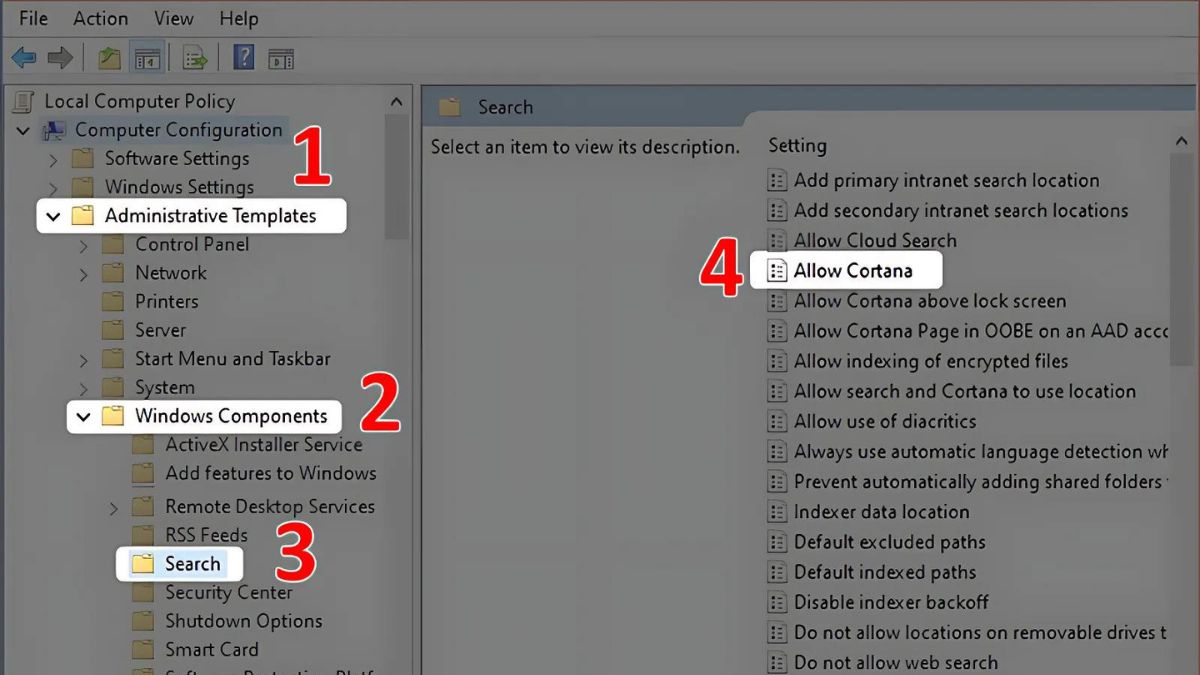
Vô hiệu trợ lý Cortana
Bước 3: Cuối cùng bạn tích vào ô Disable, bấm vào ô Apply và nhấn OK để vô hiệu hóa trợ lý ảo này.
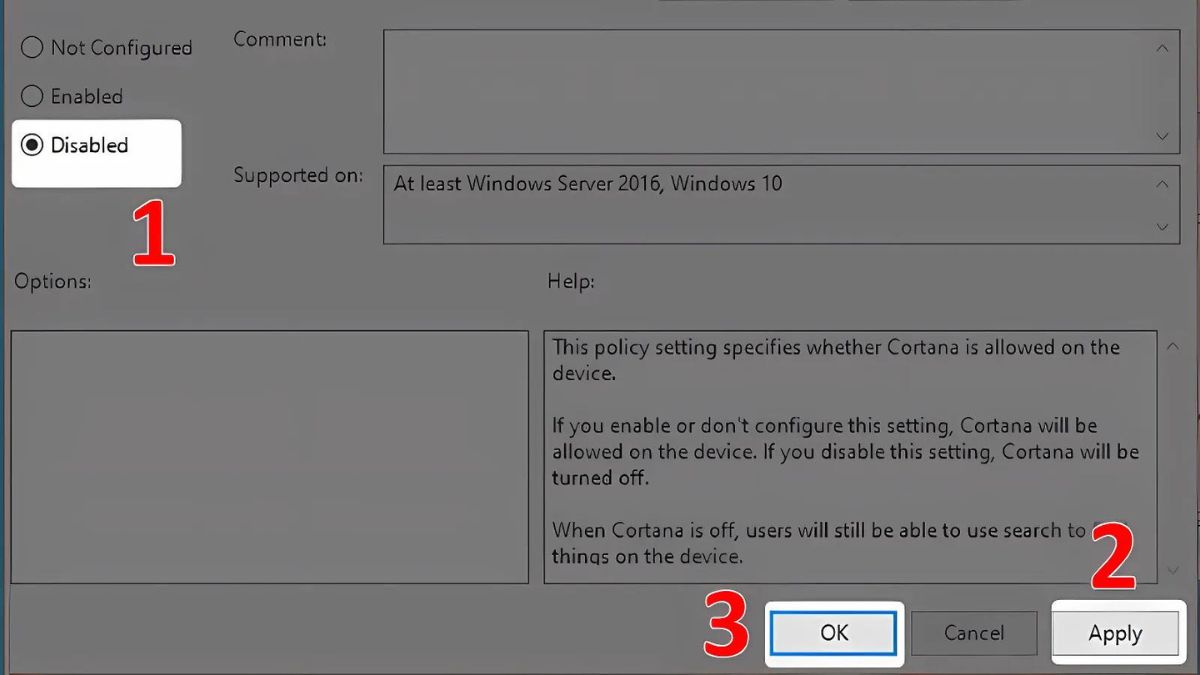
Tích và chọn Apply để tăng tốc Win 10
Sử dụng nhiều ứng dụng có hiệu suất đồ họa quá cao sẽ khiến cho máy tính của bạn nhanh hết pin cũng như giảm khả năng tăng tốc Win 10. Do đó bạn nên điều chỉnh các tùy chọn đồ họa phù hợp qua các bước sau:
Bước 1: Khởi động Settings và chọn System. Tại mục Display, bạn tiếp tục nhấn chọn Graphics.
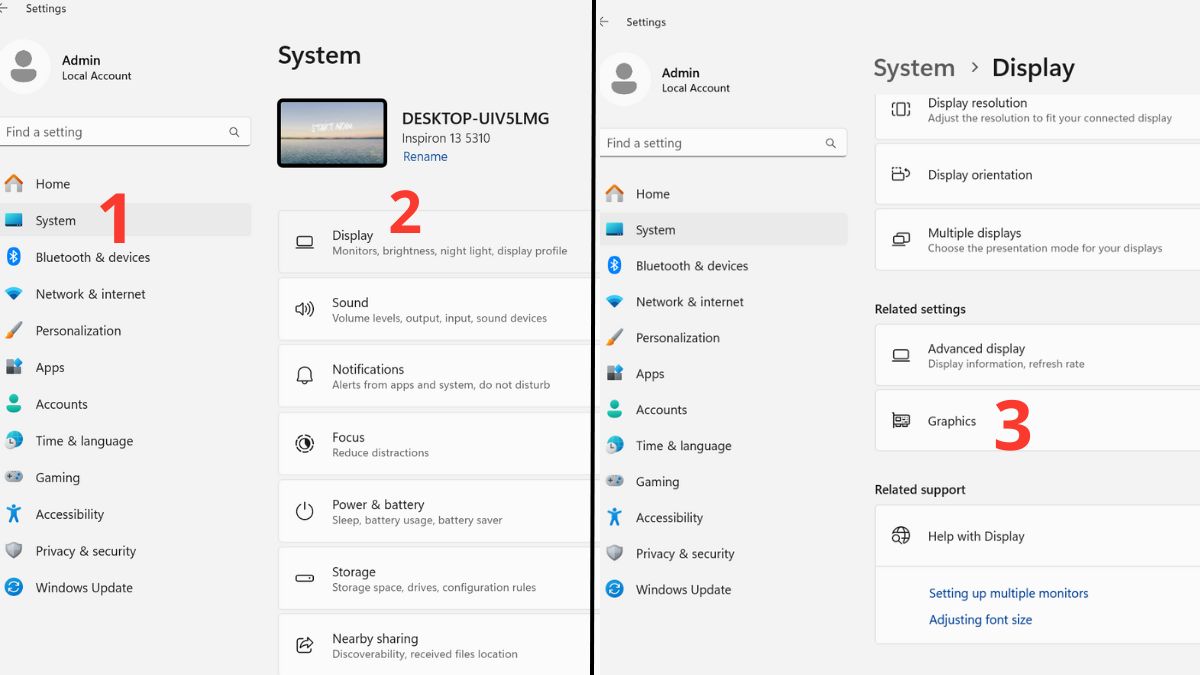
Mở Setting và thực hiện thao tác
Bước 2: Click chuột vào ứng dụng mà bạn cần chỉnh sửa tùy chọn hiệu suất đồ họa và nhấn Options.
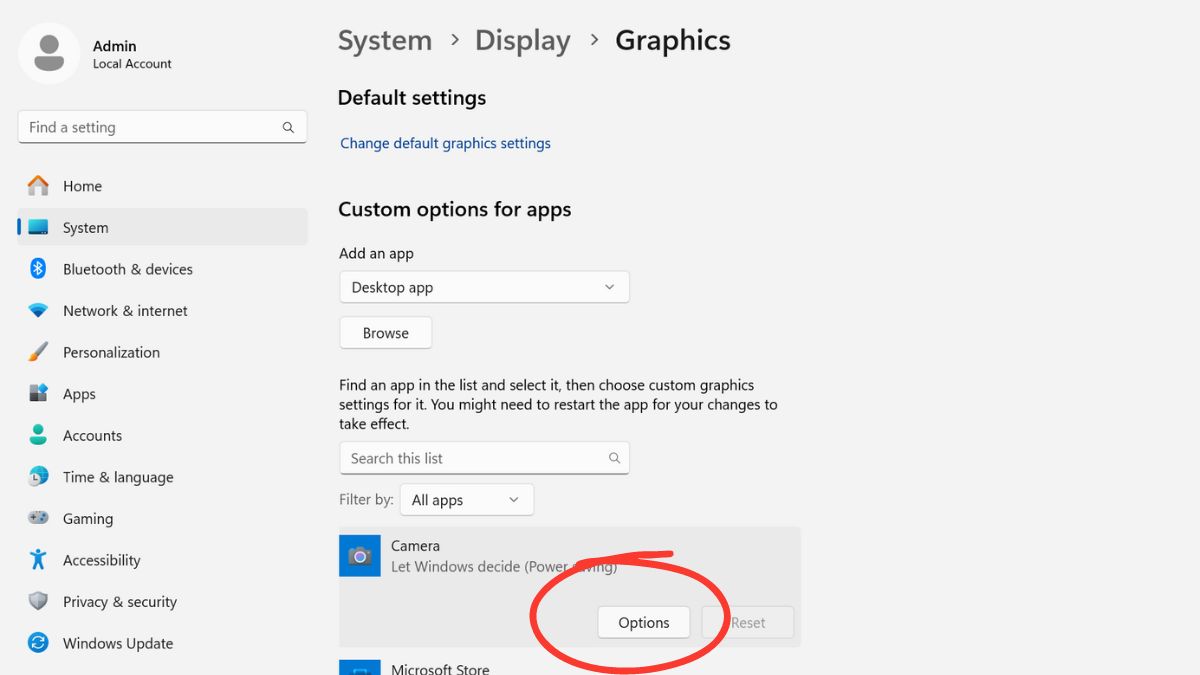
Chọn Options để tùy chọn hiệu suất đồ họa
Bước 3: Cuối cùng bạn tích chọn High performance hay Power saving để điều chỉnh mức hiệu suất cho phù hợp.
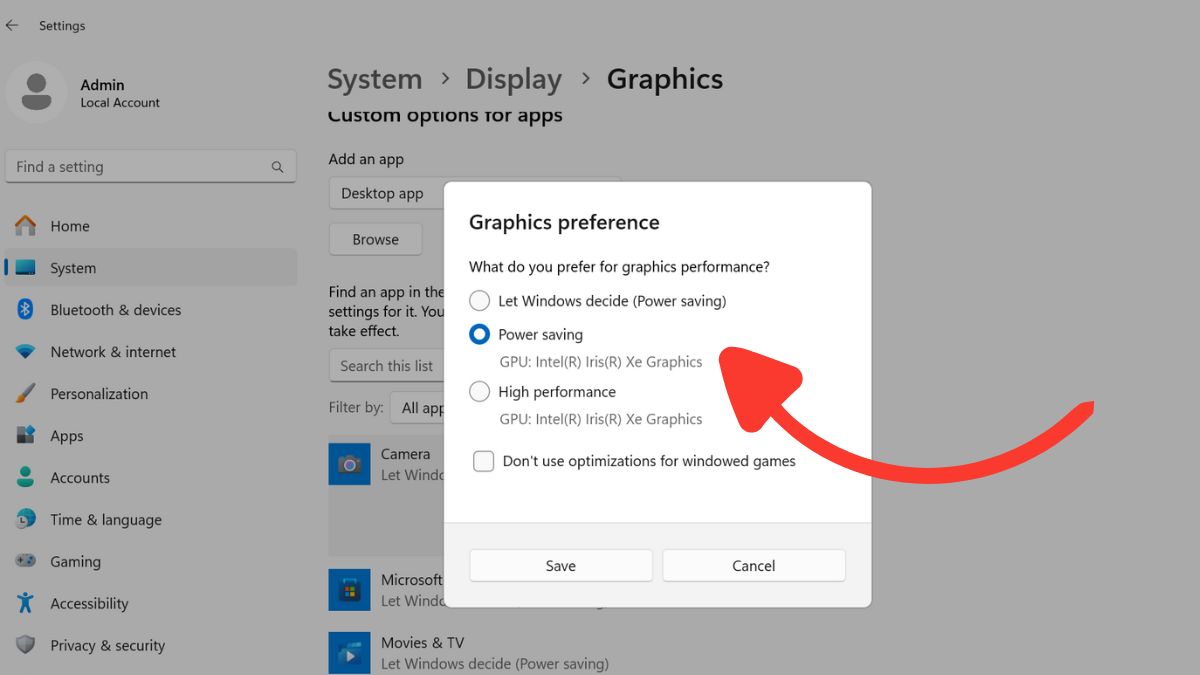
Tùy chọn hiệu suất đồ họa để tăng tốc win 10
Bài viết trên là toàn bộ 12+ gợi ý thủ thuật máy tính về cách tăng tốc Win 10 toàn diện cho máy yếu vô cùng đơn giản mà Fvsale đã chia sẻ. Bạn nên tiến hành đồng thời các cách trên để tối ưu hóa hiệu suất cho chiếc máy tính. Sau khi bạn thực hiện thành công, hãy chia sẻ bài viết này tới bạn bè để mọi người cùng nâng cao tốc độ khởi động Windows 10 nhé.