
Đang tải...

Đang tải...
Excel là một công cụ hữu ích trong tính toán và phân tích dữ liệu, do đó Excel bị lỗi không chạy công thức làm ảnh hưởng lớn đến người dùng. Tuy nhiên, bạn không cần quá lo lắng, khi phát hiện tình trạng trên và hiện một số thao tác kiểm tra và sửa lỗi ngay tại nhà. Hãy cùng Fvsale khám phá các cách khắc phục lỗi Excel không chạy công thức trong bài viết ngay dưới đây nhé.
Excel bị lỗi không chạy công thức là tình trạng dù đã nhập đúng cú pháp công thức nhưng hệ thống không hiển thị kết quả hoặc báo lỗi. Đồng thời, người dùng cũng không thể sao chép công thức, không thể kéo xuống để áp dụng công thức vào nhiều ô.
Điều này gây ảnh hưởng lớn đến quá trình sử dụng bởi đây là công cụ hữu ích, được nhiều người dùng để tính toán và phân tích dữ liệu. Khi đó, thay vì tính toán thủ công, bạn hãy tiến hành tìm cách khắc phục để giải quyết lỗi và tiếp tục sử dụng.
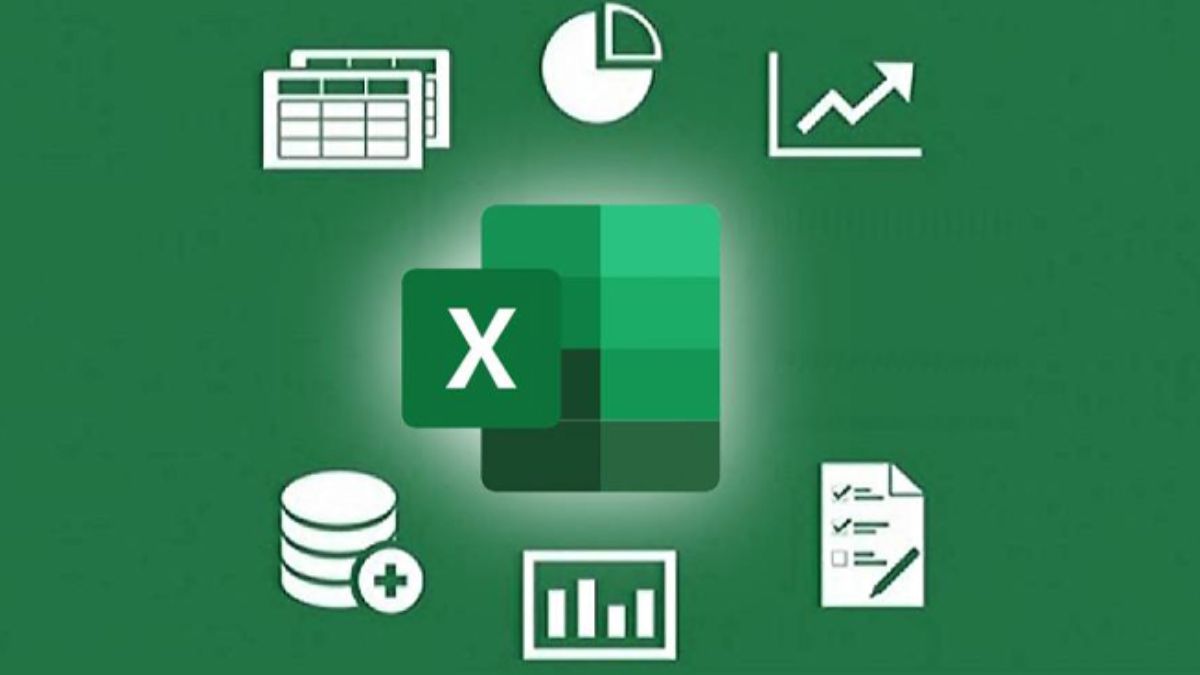
Có nhiều nguyên nhân khiến file Excel bị lỗi không chạy công thức, trong đó phần lớn là do cài đặt của người dùng như:

Tìm hiểu nguyên nhân Excel bị lỗi không chạy công thức
Tùy vào từng nguyên nhân Excel bị lỗi không chạy công thức mà bạn có thể thực hiện các cách sửa lỗi tương ứng. Trong đó, hãy tham khảo một số cách khắc phục lỗi không chạy được công thức trong Excel như sau và tự sửa ngay tại nhà nhé.
Nếu bạn đang cài đặt định dạng Text (dạng chữ) ở ô nhập công thức thì màn hình sẽ chỉ hiển thị công thức và Excel bị lỗi không chạy công thức, khi đó hãy chỉnh sửa như sau:
Bước 1: Nhập dữ liệu vào bảng và nhận cú pháp công thức tính.
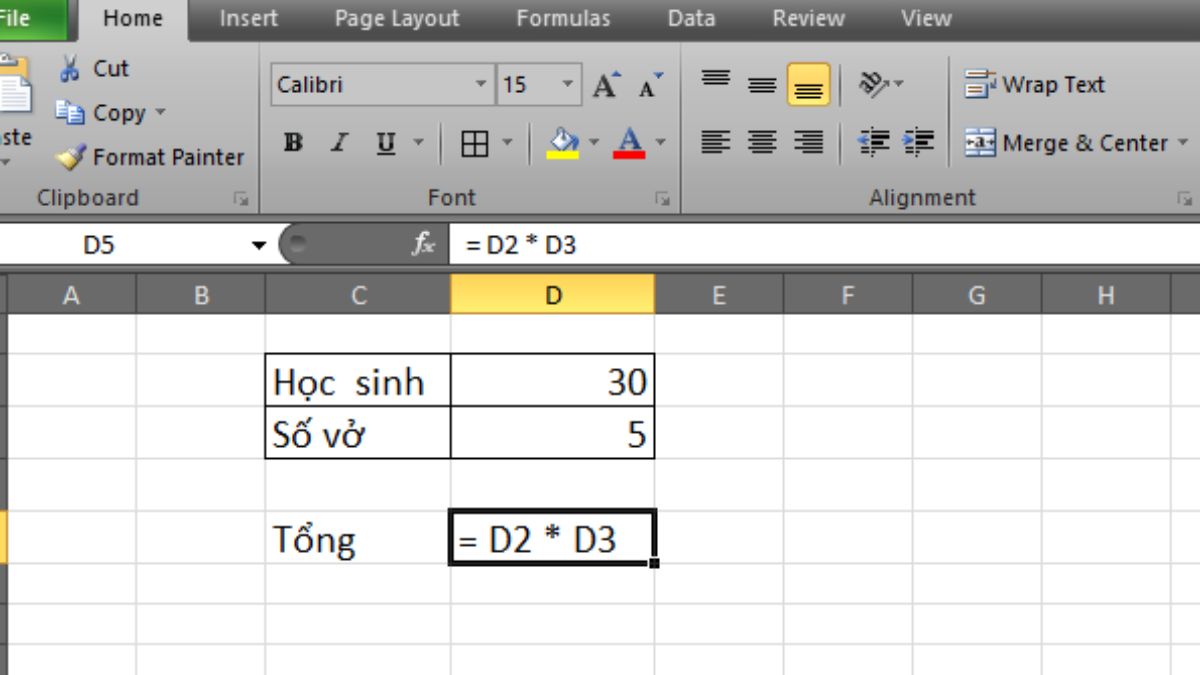
Nhập công thức
Bước 2: Tại tab Home, bạn hãy đến phần Number > chọn General.
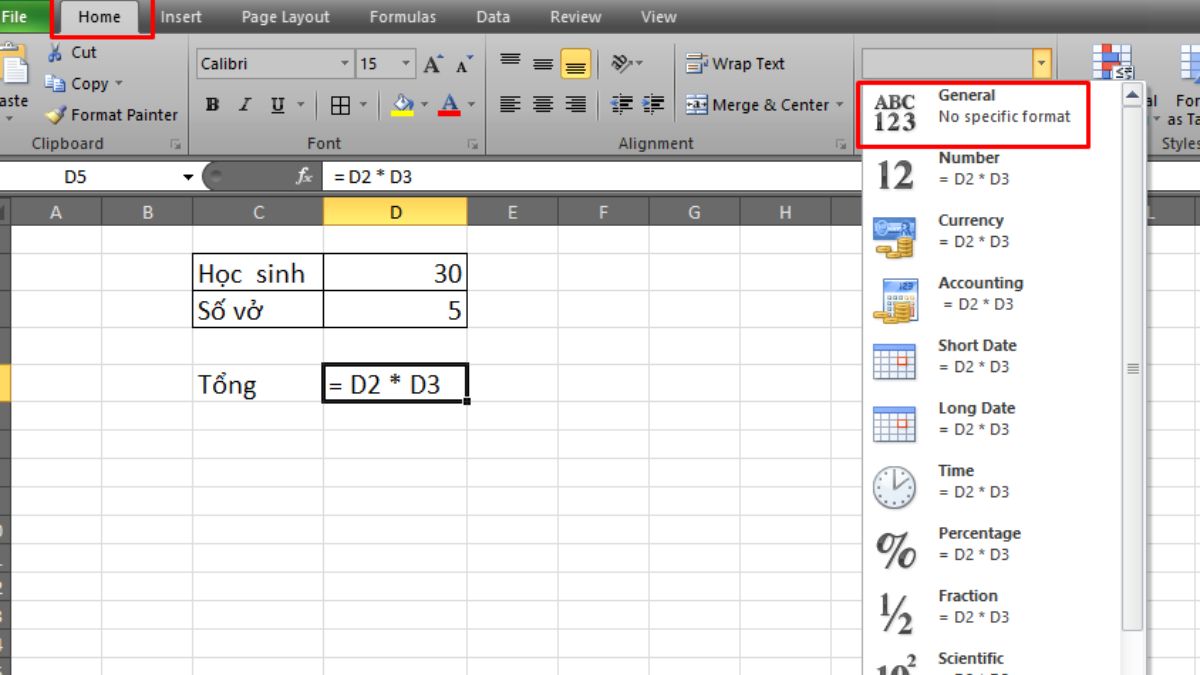
Chọn General
Bước 3: Quay lại ô công thức, nhập lại cú pháp và nhấn Enter để hiển thị kết quả dạng số.
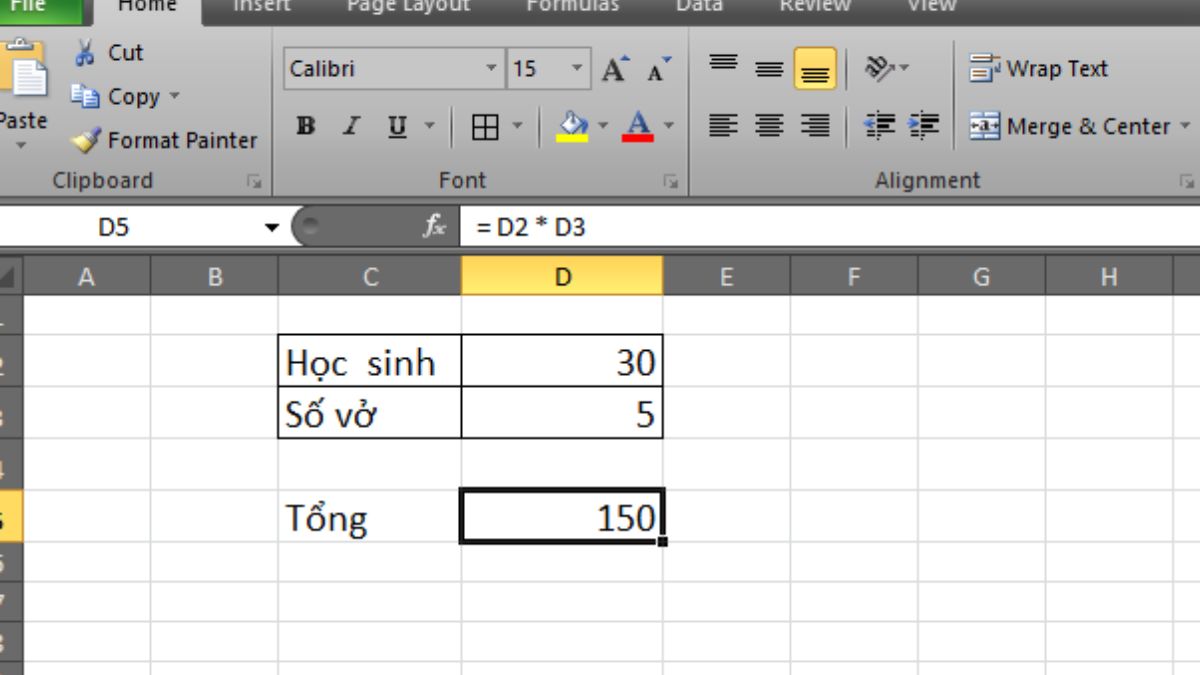
Nhập lại cú pháp và nhấn Enter để hiển thị kết quả dạng số
Khi sử dụng chế độ tính toán thủ công bạn không thể kéo xuống và áp dụng công thức cho các ô khác. Do đó, file Excel bị lỗi không chạy công thức và không hiển thị kết quả, khi đó hãy khắc phục như sau:
Bước 1: Mở Excel > nhấn vào tab file > chọn Options.
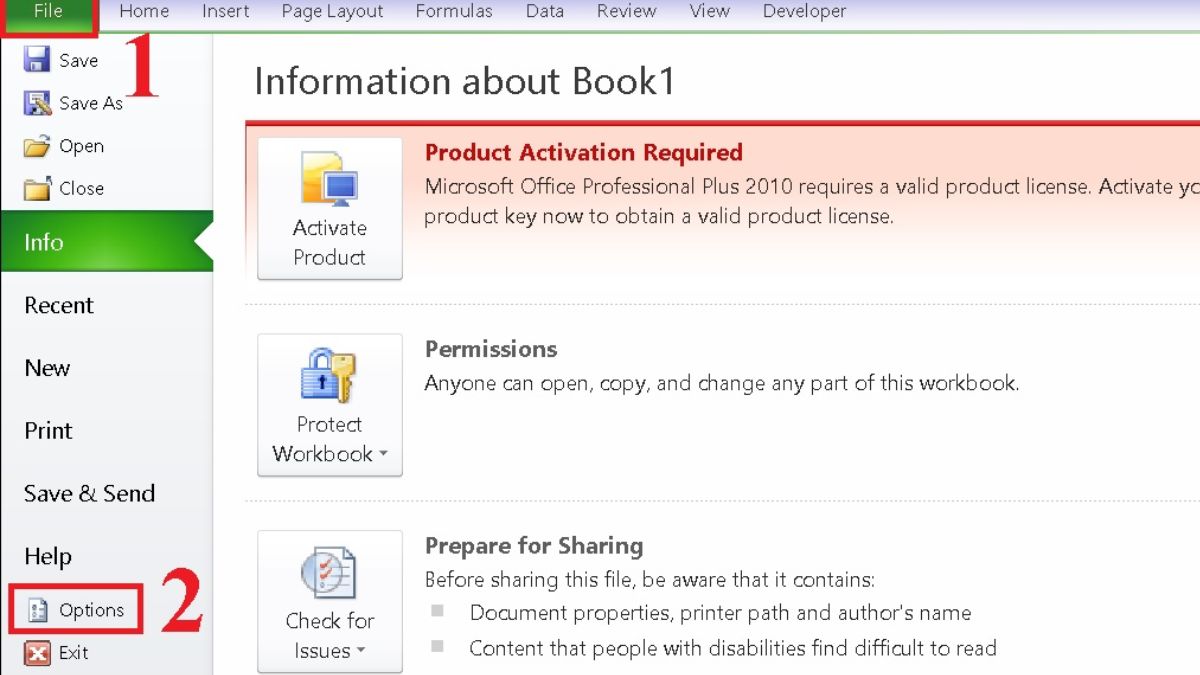
Bước 2: Chọn mục Formulas > tích vào ô Automatic > nhấn OK để cài đặt lại định dạng.
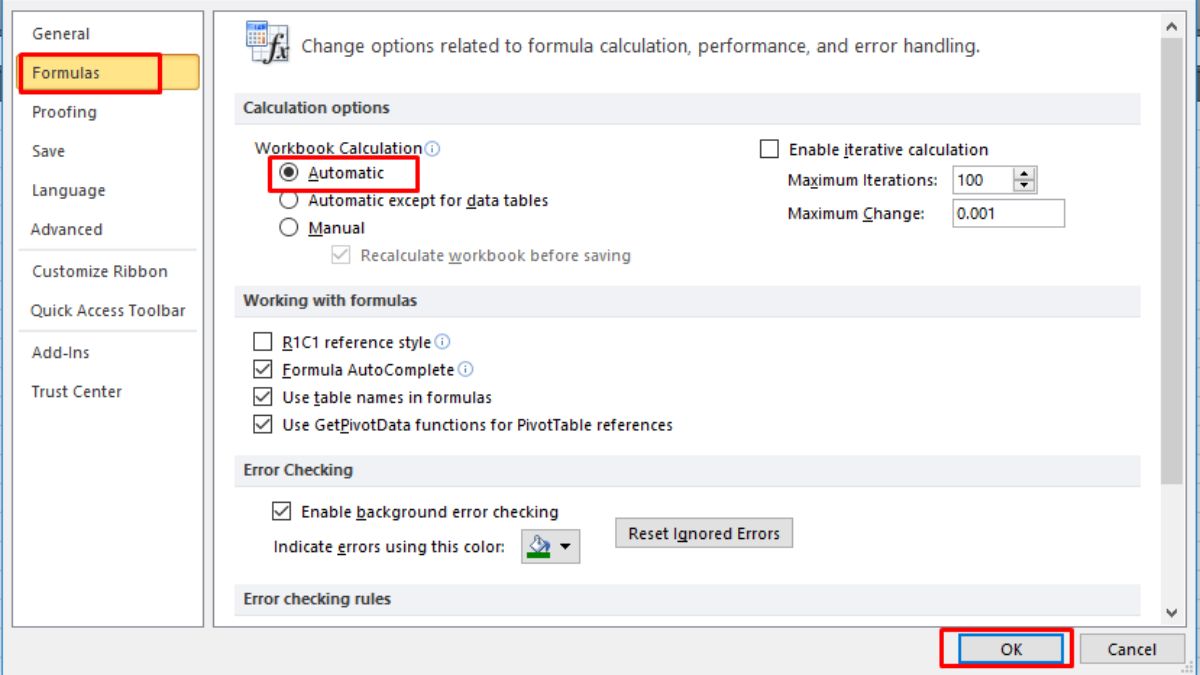
Bước 3: Vào lại file Excel, nhập công thức và kéo xuống để áp dụng công thức vào nhiều ô.
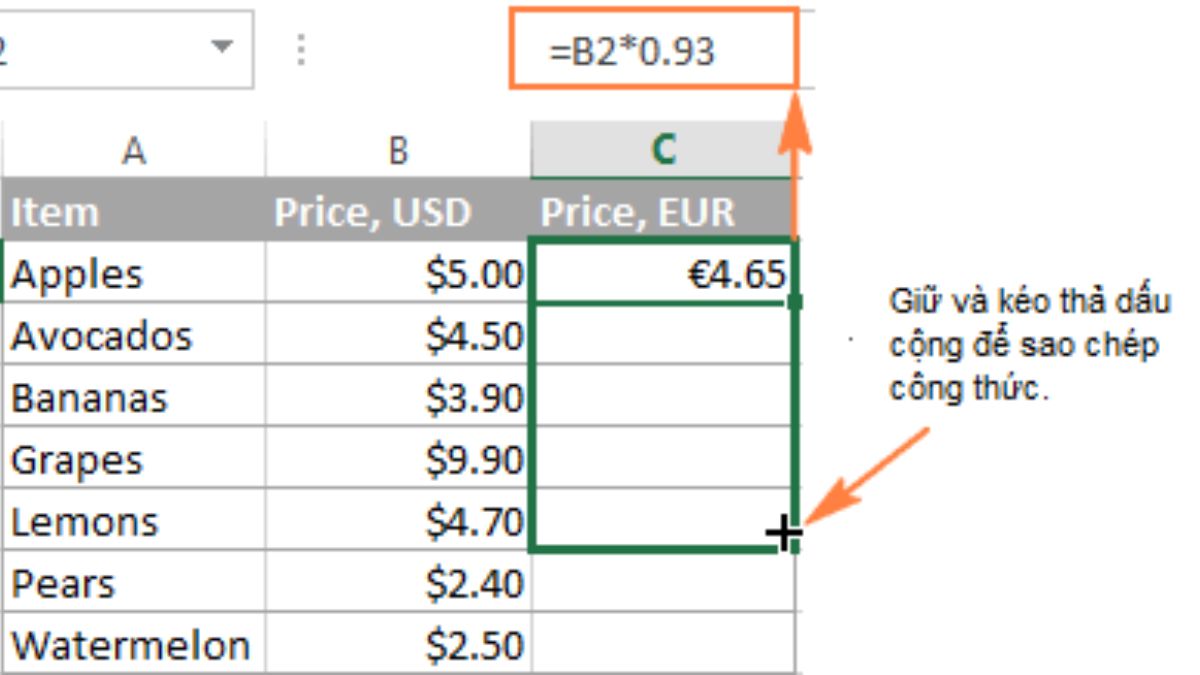
Nhập công thức và kéo xuống để áp dụng công thức vào nhiều ô
File Excel bị lỗi không chạy công thức có thể là do bạn đang cài đặt chế độ hiển thị công thức, khi đó hãy khắc phục bằng cách thực hiện các bước sau:
Bước 1: Vào file Excel cần dùng, chọn tab file.
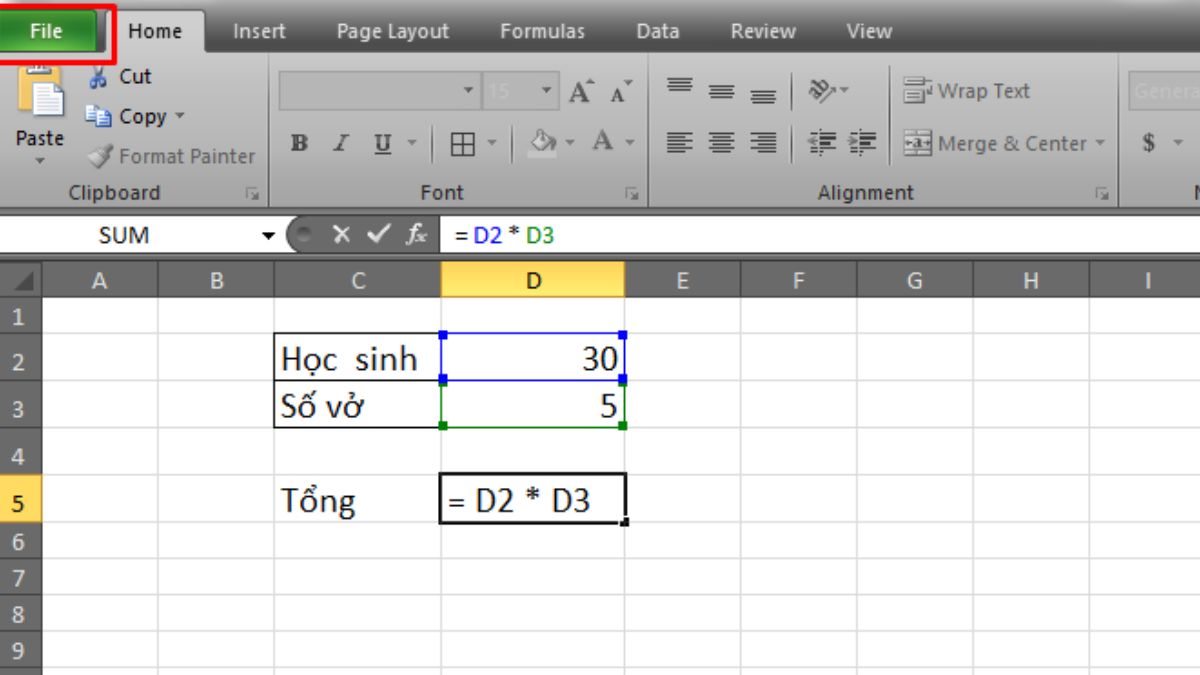
Mở tab file
Bước 2: Kéo xuống chọn mục Options.
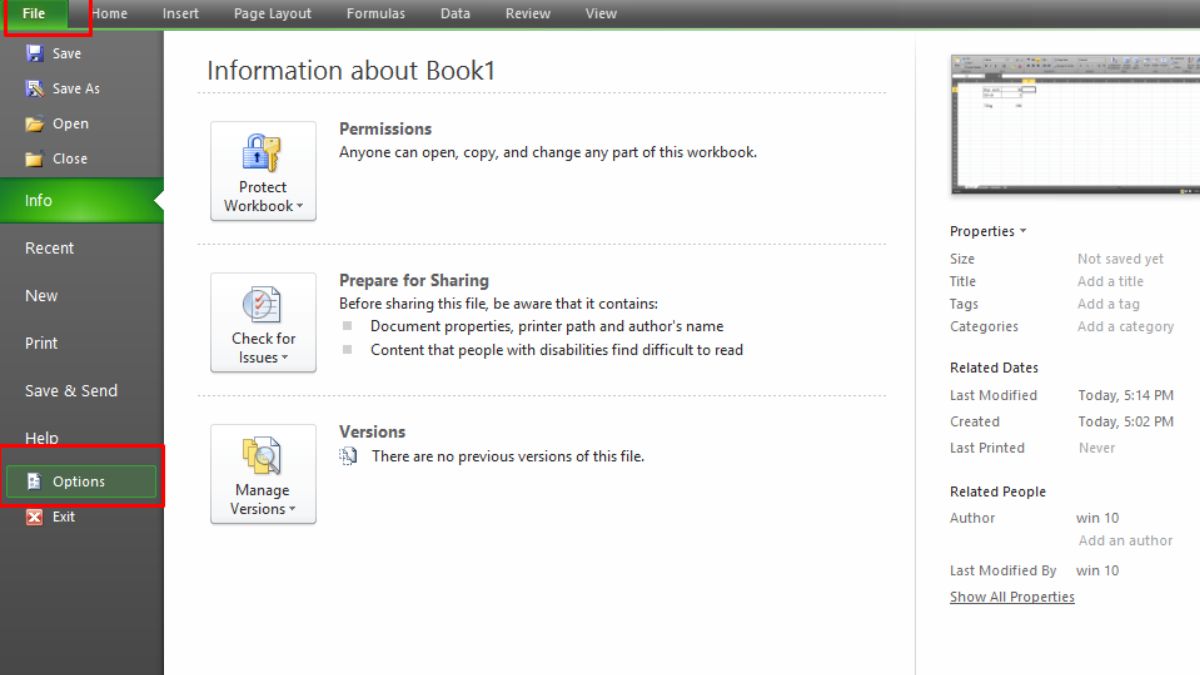
Chọn Options
Bước 3: Cửa sổ Excel Options sẽ xuất hiện, bạn chọn mục Advanced và cuộn xuống phần Display options for this worksheet. Cuối cùng hãy thực hiện thao tác bỏ tích tại ô “Show formulas in cells instead of their calculated results” là bạn đã hoàn thành khắc phục lỗi Excel của mình.
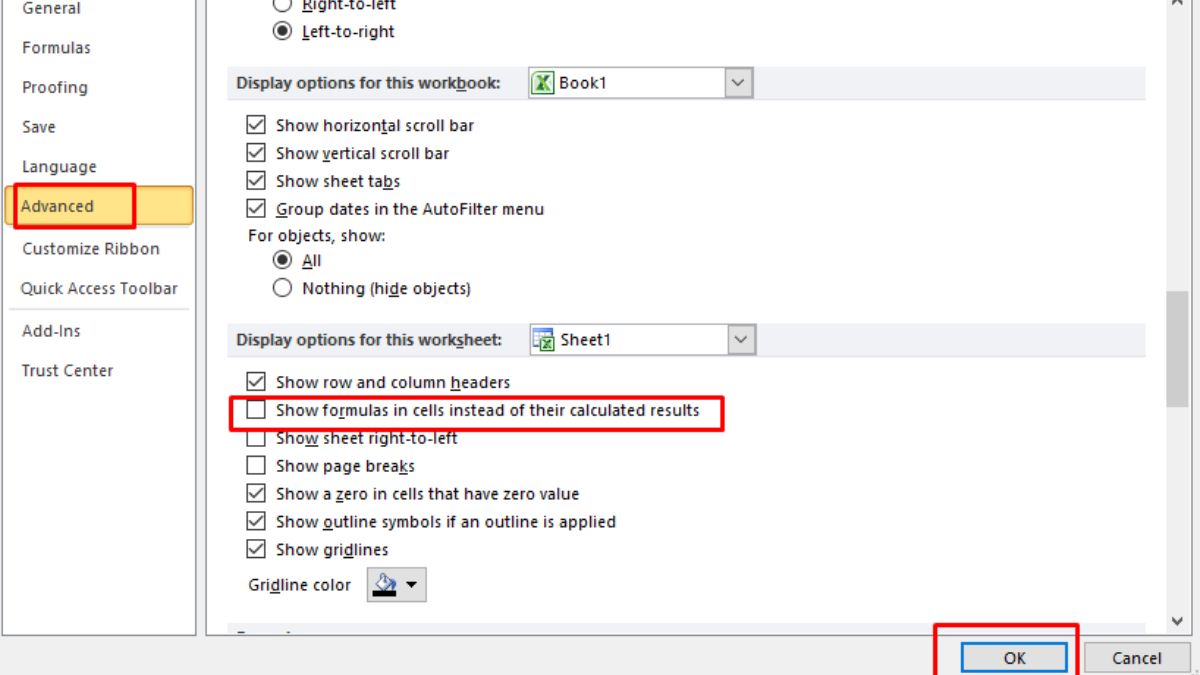
Nhấn OK để hoàn tất
Lỗi vòng lặp (Circular References) trong Excel xảy ra khi một công thức tham chiếu trực tiếp hoặc gián tiếp đến chính ô đó khiến Excel bị lỗi không chạy công thức, khi đó bạn hãy sửa lỗi như sau:
Bước 1: Mở file Excel > chọn tab Formulas > tại mục Formula Auditing, chọn Error checking.
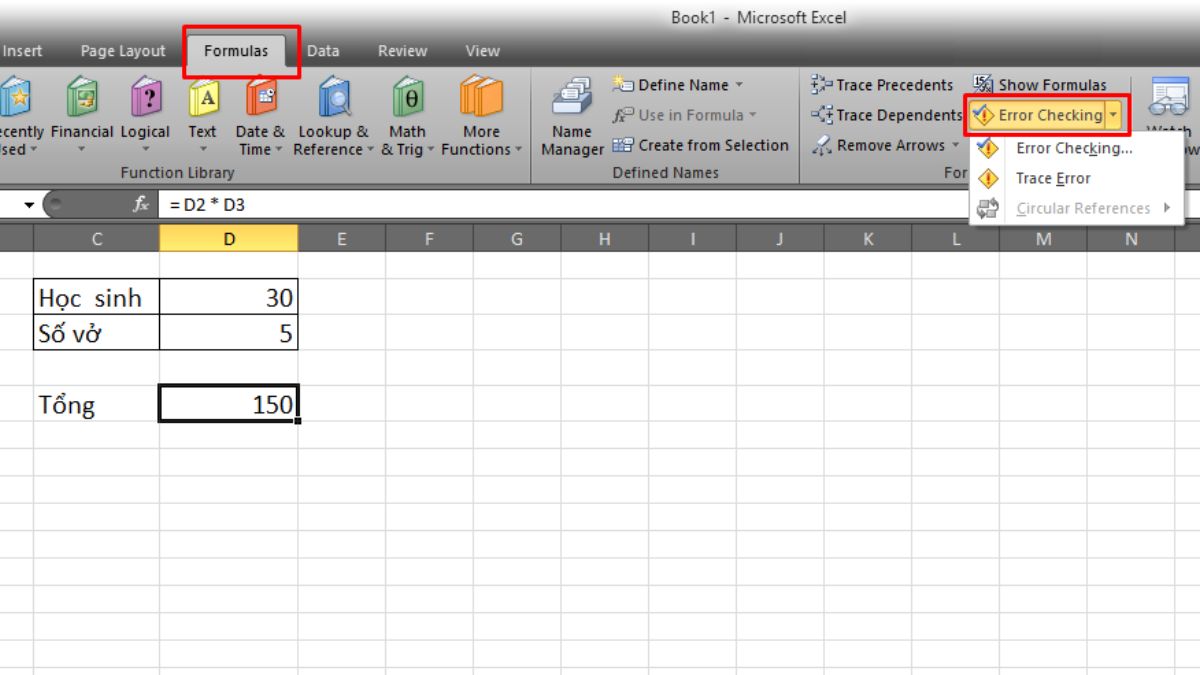
Bước 2: Chọn Circular References, màn hình sẽ hiển thị ô đang bị lỗi vòng lặp (hình minh họa ví dụ bên dưới là ô A3).
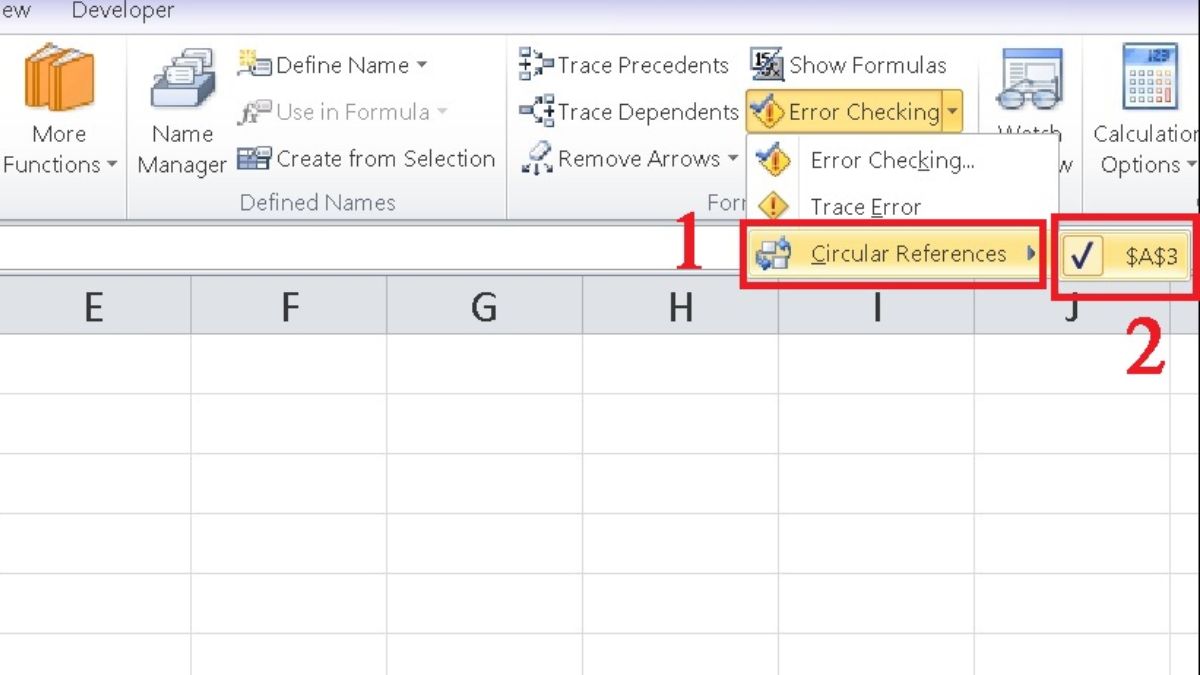
Bước 3: Xem công thức rồi sửa lại tham chiếu để thiết lập công thức đúng.
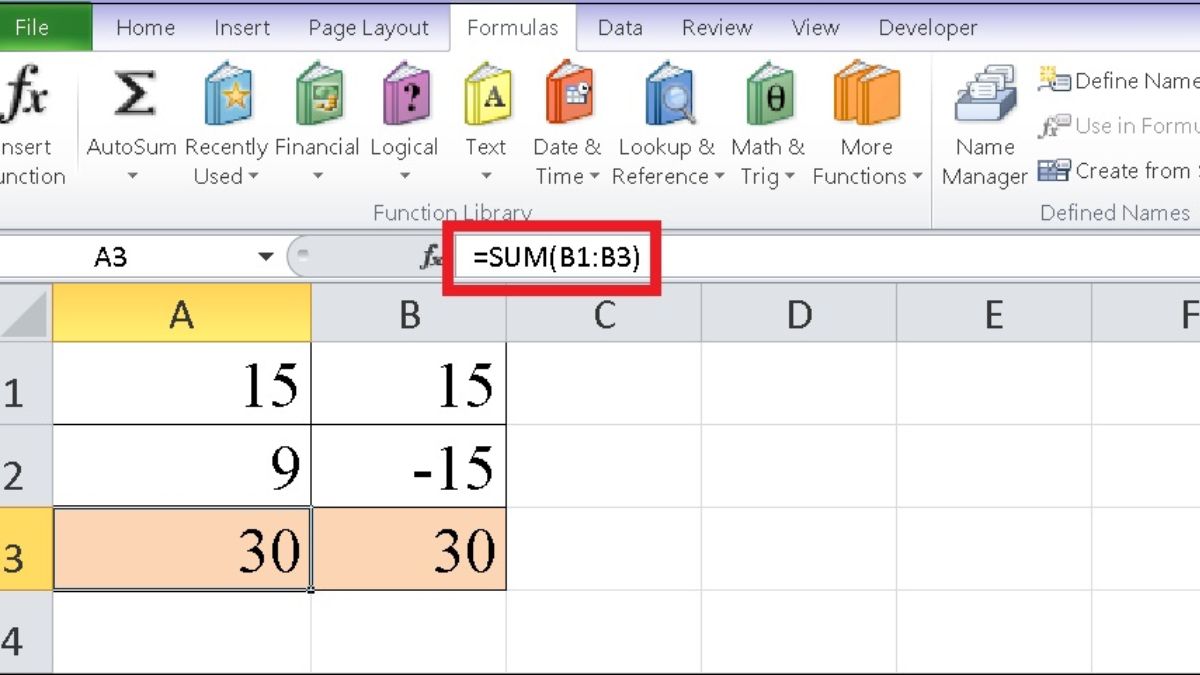
Trên đây, Fvsale đã giúp bạn tìm kiếm nguyên nhân và cách khắc phục Excel bị lỗi không chạy công thức hiệu quả. Hãy áp dụng ngay để sửa lỗi và tiếp tục sử dụng phần mềm để học tập và làm việc, đồng thời đừng quên theo dõi Fvsale để biết các thủ thuật máy tính hữu ích nhé.





