
Đang tải...

Đang tải...
Muốn kết nối Wifi cho máy tính điện thoại nhưng lại không nhớ mật khẩu, vậy thì cách xem mật khẩu Win 10 chắc chắn sẽ là giải pháp tối ưu nhất. Hãy cùng tham khảo kỹ hơn qua bài viết hướng dẫn cách xem mật khẩu (pass) Wifi đã lưu trên máy tính Win 10 bằng CMD và các công cụ khác dưới đây của Fvsale nhé.
Xem mật khẩu Win 10 là cách giúp để tìm lại pass của Wifi trong trường hợp lỡ quên mất. Đầu tiên, Fvsale sẽ hướng dẫn cách xem mật khẩu máy tính bằng CMD như sau:
Bước 1: Đầu tiên, ấn vào nút Start trên màn hình rồi nhập vào ô tìm kiếm tên Command Prompt.
Bước 2: Tiếp theo, hãy ấn dòng lệnh netsh wlan show profiles. Sau khi ấn xong thì nhấn vào phím Enter. Lúc này sẽ xuất hiện một list các mạng Wifi đã kết nối.
Bước 3: Hãy ấn vào mạng mà bạn muốn xem pass rồi nhấn dòng lệnh netsh wlan show profile name="tên-WiFi" key=clear và thay phần tên-WiFi bằng tên của Wifi đang tìm. Cuối cùng, pass sẽ hiện ở nút Key Content.
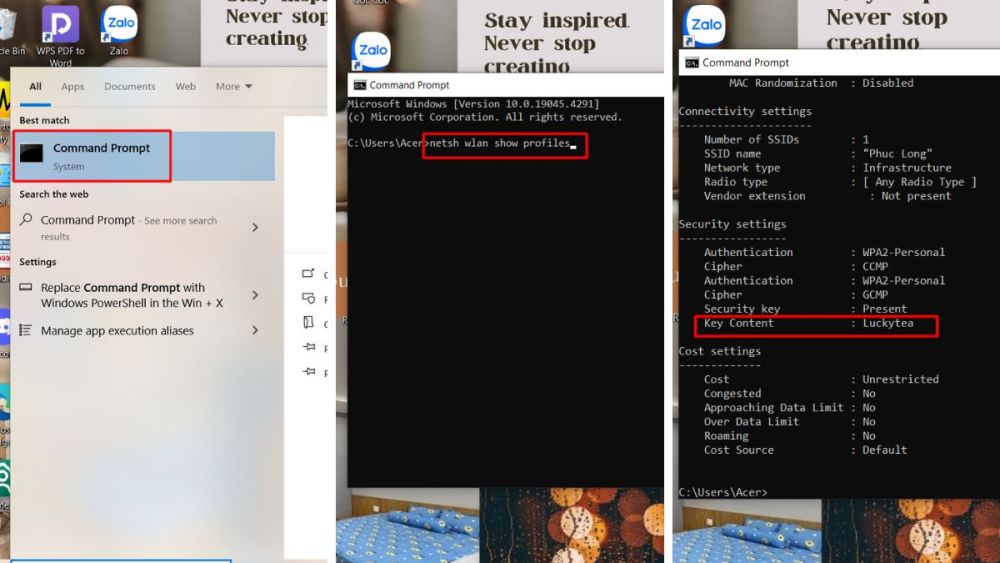
Hiện nay, trình duyệt web chưa hỗ trợ xem mật khẩu Win 10 mà chỉ có thể xem được mật khẩu đã lưu trên các trang web nhanh chóng. Thế nên, để xem pass wifi đã lưu trên máy tính, cần phải sử dụng các phương pháp khác. Hãy tham khảo cách xem bằng Command Prompt đã được Fvsale giới thiệu ở trên.
Hoặc bạn cũng có thể truy cập vào phần "Network & Internet" trong cài đặt của hệ điều hành Windows sau đó vào mục "Status" và chọn "Network and Sharing Center". Từ đây, có thể chọn kết nối wifi đang sử dụng, vào "Wireless Properties" và cuối cùng vào tab "Security" để hiển thị mật khẩu wifi đã lưu.

Hiện nay, cũng có nhiều phần mềm được thiết kế nhằm giúp người dùng dễ dàng truy cập và thực hiện cách lấy mật khẩu wifi trên thiết bị. Sau đây, hãy cùng Fvsale tìm hiểu những đặc điểm nổi bật của các app xem pass wifi Win 10 đã lưu.
Wifi Password Key là công cụ không chỉ giúp người dùng dò tìm các pass wifi từ các thiết bị không dây lân cận mà còn hỗ trợ khôi phục những pass đã quên. Nhờ vào tính năng đa dạng này, bạn có thể dễ dàng xem mật khẩu trên máy tính mà không cần phải nhớ pass phức tạp.
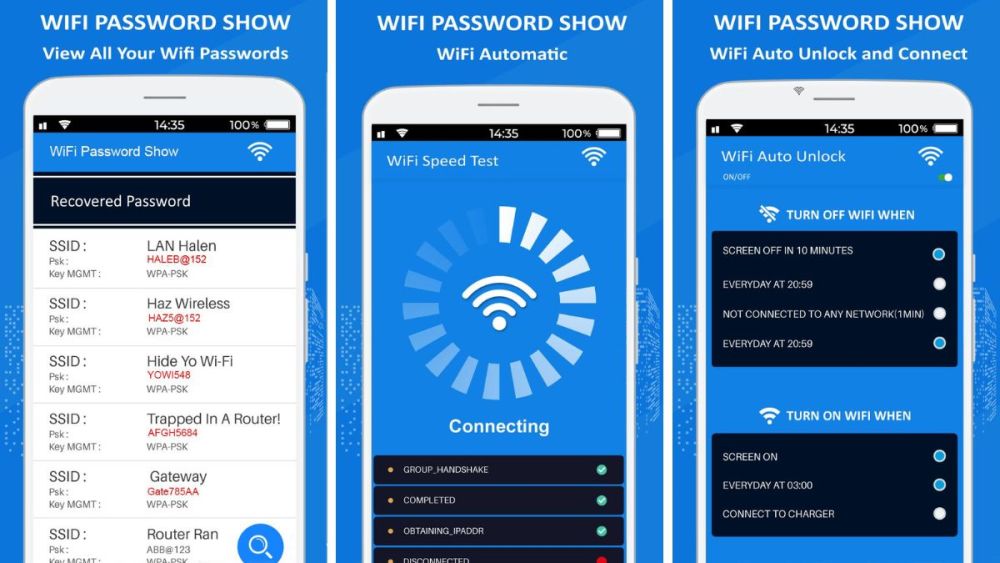
Dùng công cụ Wifi Password Key để xem mật khẩu Win 10
Phần mềm này hoạt động mượt mà trên hai nền tảng phổ biến là Windows và Android, cung cấp năm phương thức phục hồi pass wifi bao gồm: Dictionary Attack, Word Attack, Hybrid Attack, Combination Attack, Mask Attack. Sự đa dạng trong các phương thức này giúp người dùng linh hoạt và hiệu quả hơn trong việc lấy lại mật khẩu bị mất.
Wifi JumpStart cũng là một app được thiết kế hỗ trợ xem mật khẩu Win 10. Ứng dụng này nổi bật với dung lượng nhẹ, dễ dàng cài đặt mà không tốn phí, hoàn toàn tương thích với hệ điều hành Windows. Với tính năng dò tìm các mạng không dây khả dụng, app giúp bạn dễ dàng phát hiện các kết nối wifi gần khu vực của mình.
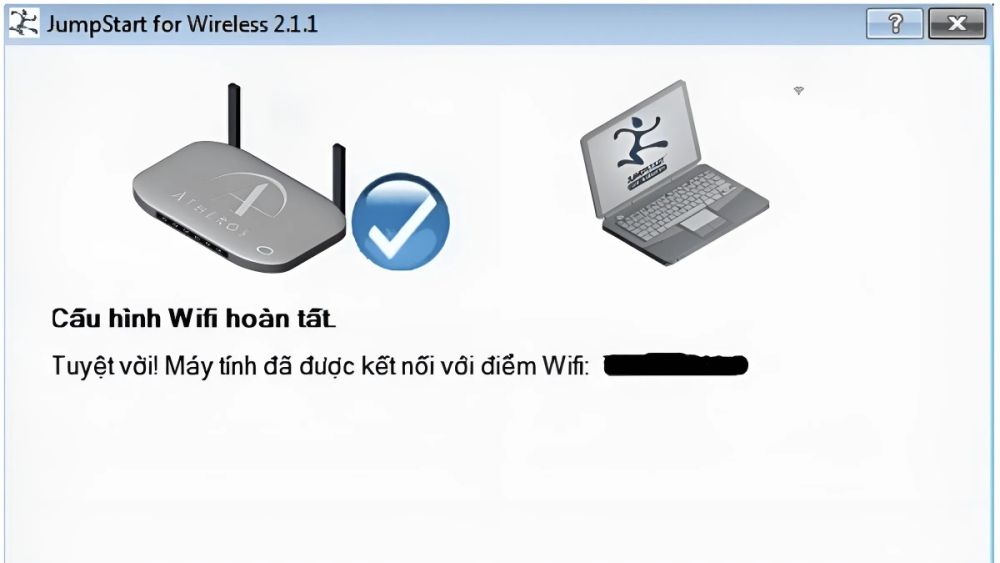
Đặc biệt, app có khả năng bẻ khóa các mạng không dây với các bước thực hiện rất đơn giản, dù pass có phức tạp đến đâu. Phần mềm này tận dụng chế độ WPS của modem, tự động tìm và giải mã pass wifi, giúp nhanh chóng kết nối internet mà không gặp trở ngại.
Wifi Dumpper là công cụ dò tìm wifi với hiệu suất vượt trội, giúp truy cập internet một cách dễ dàng. Thay vì phải phụ thuộc vào dịch vụ mạng di động, bạn có thể dùng app này để kết nối vào các mạng wifi có sẵn xung quanh mà không tốn kém chi phí.
Với khả năng phát hiện wifi trên nhiều loại modem khác nhau, Wifi Dumpper đem đến sự linh hoạt và đa dạng cho người dùng. Quá trình này diễn ra nhanh chóng và chính xác, khiến việc lựa chọn mạng wifi phù hợp và kết nối mà không cần phải mất nhiều thời gian để chờ đợi. App này cũng tự động hiển thị các mạng tốt nhất trong vị trí của bạn, đảm bảo luôn có mạng tốt nhất cho nhu cầu truy cập của mình.
Việc xem mật khẩu Win 10 có thể hữu ích trong nhiều trường hợp nhưng cần thực hiện cẩn thận để tránh vi phạm quyền riêng tư hoặc sự cố không mong muốn. Dưới đây là vài lưu ý quan trọng khi thực hiện việc này:

Sforum vừa giới thiệu đến bạn cách xem mật khẩu (pass) Wifi đã lưu trên máy tính Win 10 bằng CMD, phần mềm thứ 3 và các công cụ khác. Hy vọng những cách gợi ý trên sẽ giúp bạn khi cần tìm lại chúng. Bên cạnh đó, hãy theo dõi trang Fvsale mỗi ngày để nhận thêm nhiều cách hay.
Thông tin liên hệ:





