
Đang tải...

Đang tải...
Để tắt thời tiết Win 10 trên máy tính, người dùng có thể lựa chọn các cách đơn giản và hiệu quả phù hợp với nhu cầu cá nhân. Tính năng dự báo thời tiết trên thanh Taskbar của Windows 10 tiện lợi, nhưng đôi khi lại gây phiền nhiễu hoặc chiếm diện tích không gian của máy tính. Qua bài viết này, hãy cùng Fvsale khám phá cách tắt dự báo thời tiết Win 10 này một cách nhanh chóng và đơn giản mà bạn có thể thực hiện ngay.
Microsoft đã đưa đến tính năng News and Interests trên thanh Taskbar, mang đến thông tin thời tiết, tình hình giao thông, tin tức cập nhật và biến động thị trường chứng khoán một cách tiện lợi. Mục đích của tính năng này là mang đến cho người dùng những thông tin hữu ích ngay trên giao diện máy tính Win 10 mà không cần phải mở trình duyệt.
Trước đây, widget này được ẩn gọn gàng trong khu vực khay hệ thống, chỉ hiển thị khi người dùng di chuột vào góc dưới bên phải màn hình. Tuy nhiên, sau bản cập nhật vào tháng 6 thì Microsoft đã thay đổi cách hiển thị, đưa News and Interests ra ngoài và chiếm diện tích đáng kể trên thanh Taskbar. Sự thay đổi này gây không ít phiền toái cho người dùng, khi không gian làm việc trở nên chật chội và việc các tab thông tin liên tục mở ra mỗi khi rê chuột qua.
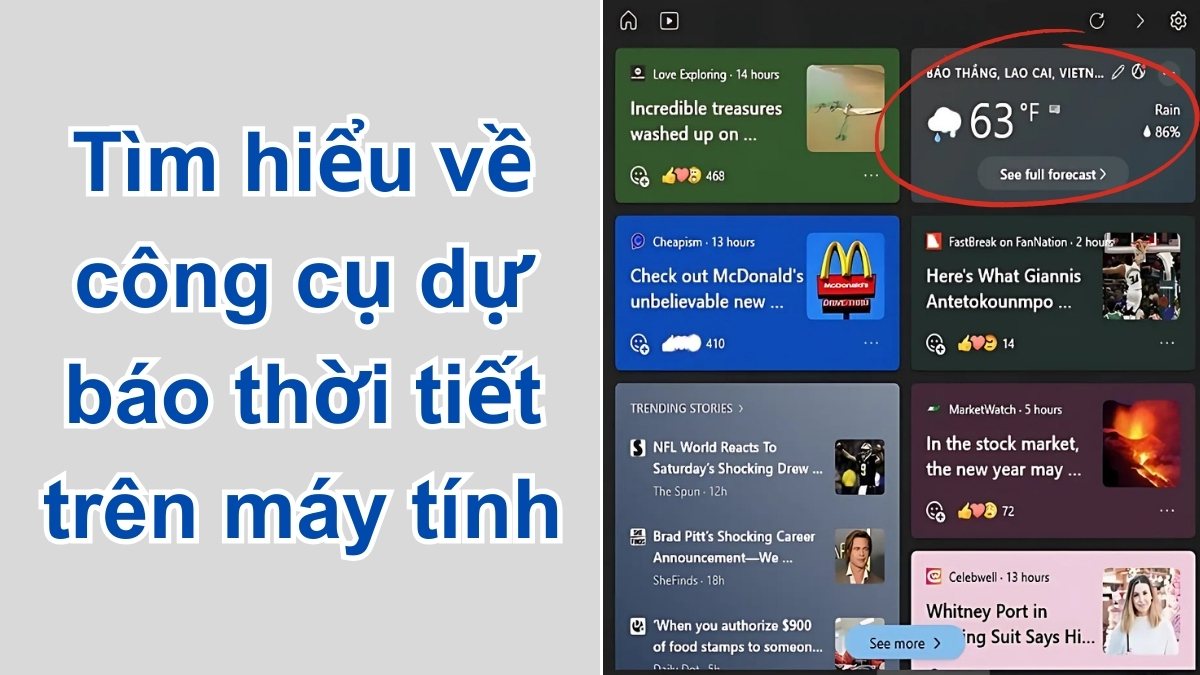
Windows 10 cung cấp tính năng News and Interests trên thanh Taskbar, giúp người dùng theo dõi thông tin thời tiết, tin tức, chứng khoán và giao thông một cách nhanh chóng. Để bật tính năng thời tiết này, có thể thực hiện theo các cách sau:
Để dễ dàng theo dõi thông tin thời tiết trực tiếp trên thanh Taskbar, chỉ cần thực hiện vài bước đơn giản. Đầu tiên, hãy nhấp chuột phải vào thanh Taskbar và từ menu hiện ra thì hãy chọn "News and Interests". Tiếp theo có thể chọn “Show icon and text” (hiển thị cả biểu tượng thời tiết, nhiệt độ và mô tả chi tiết về tình hình thời tiết) hoặc chọn “Show icon only” (nếu muốn hiển thị biểu tượng thời tiết).
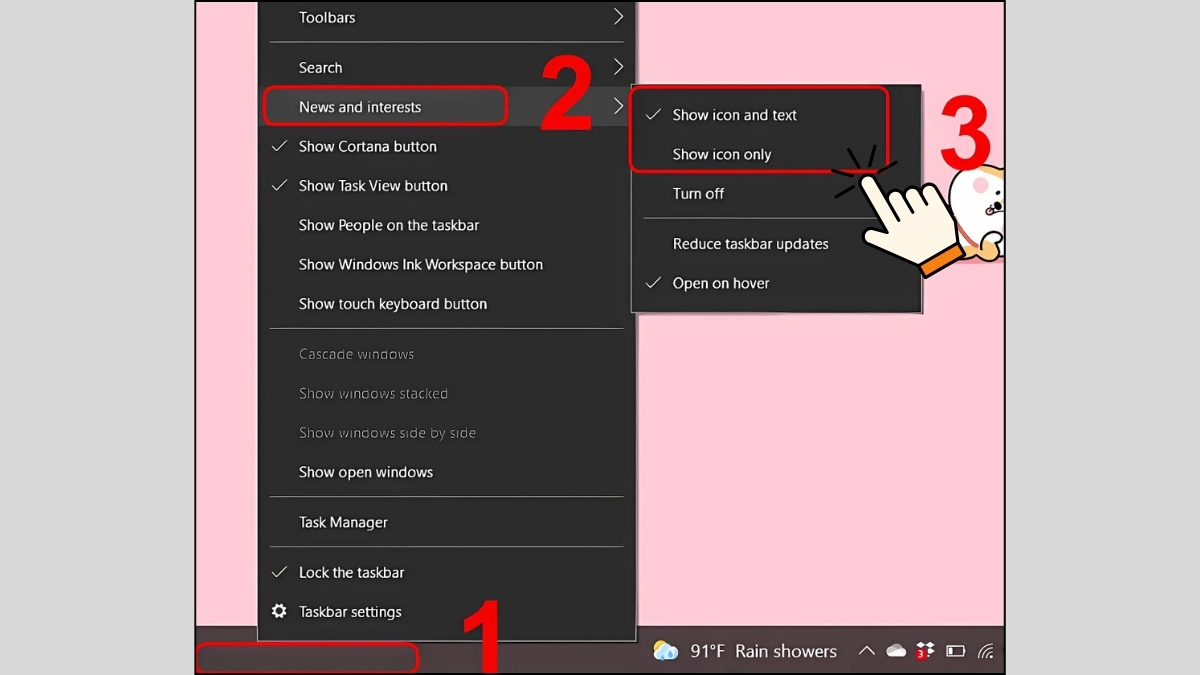
Bật công cụ xem thời tiết trên thanh Taskbar
Nếu bạn muốn bật tính năng News and Interests bằng cách sử dụng Registry, hãy làm theo các bước dưới đây:
Bước 1: Mở công cụ Registry Editor bằng cách nhấn phím Start trên bàn phím và tìm kiếm “regedit”, rồi chọn mở Registry Editor.
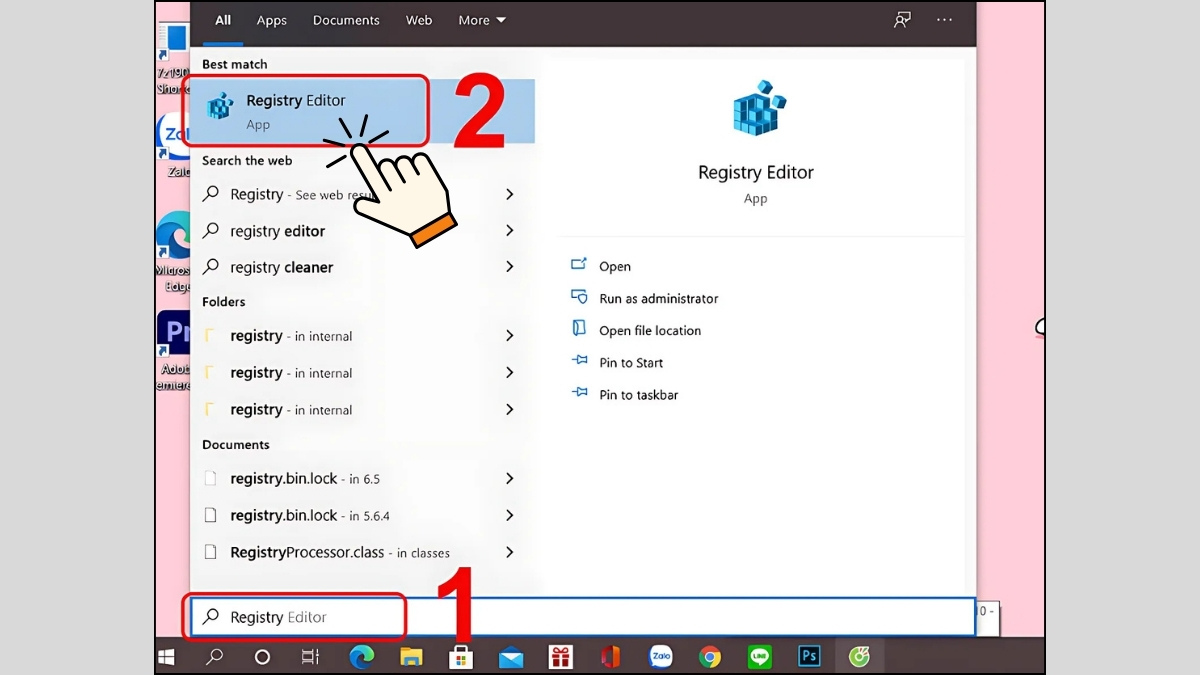
Mở Registry Editor
Bước 2: Điều hướng đến đường dẫn sau trong Registry: HKEY_CURRENT_USER\Software\Microsoft\Windows\CurrentVersion\Feeds.
Khi đã đến thư mục Feeds, nhấn chuột phải vào Feeds > chọn New > sau đó chọn DWORD (32-bit) Value.
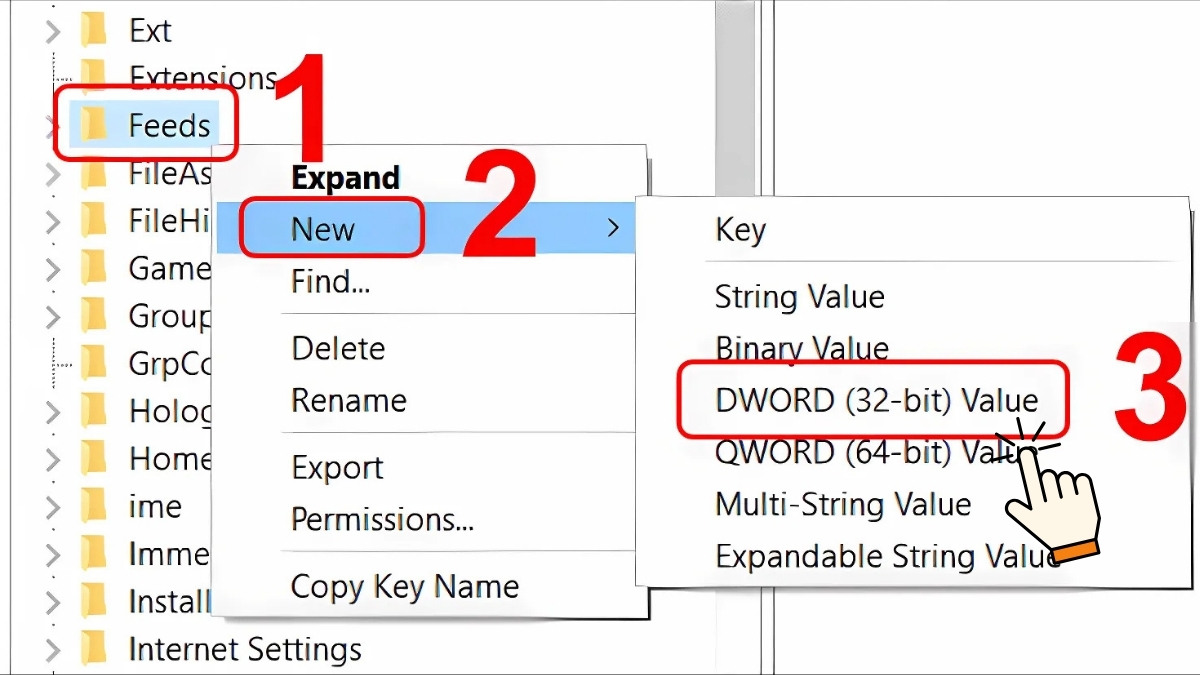
Bước 3: Tiếp theo, tạo một key mới bằng cách đặt tên là "ShellFeedsTaskbarViewMode", sau đó nhấn Enter hoàn tất và lưu lại thay đổi.
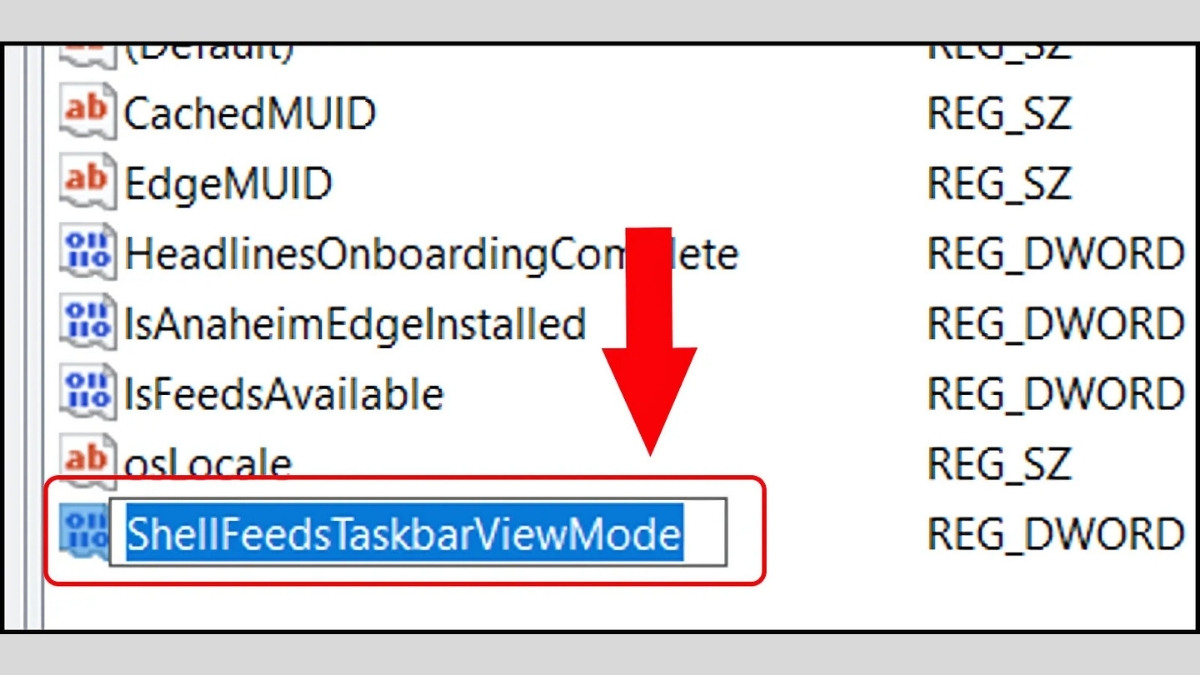
Đặt tên key mới ShellFeedsTaskbarViewMode
Bước 4: Nhấp đúp vào key vừa tạo để mở chỉnh sửa. Kích hoạt tính năng News and Interests, có thể dễ dàng lựa chọn giữa hai tùy chọn hiển thị sau:
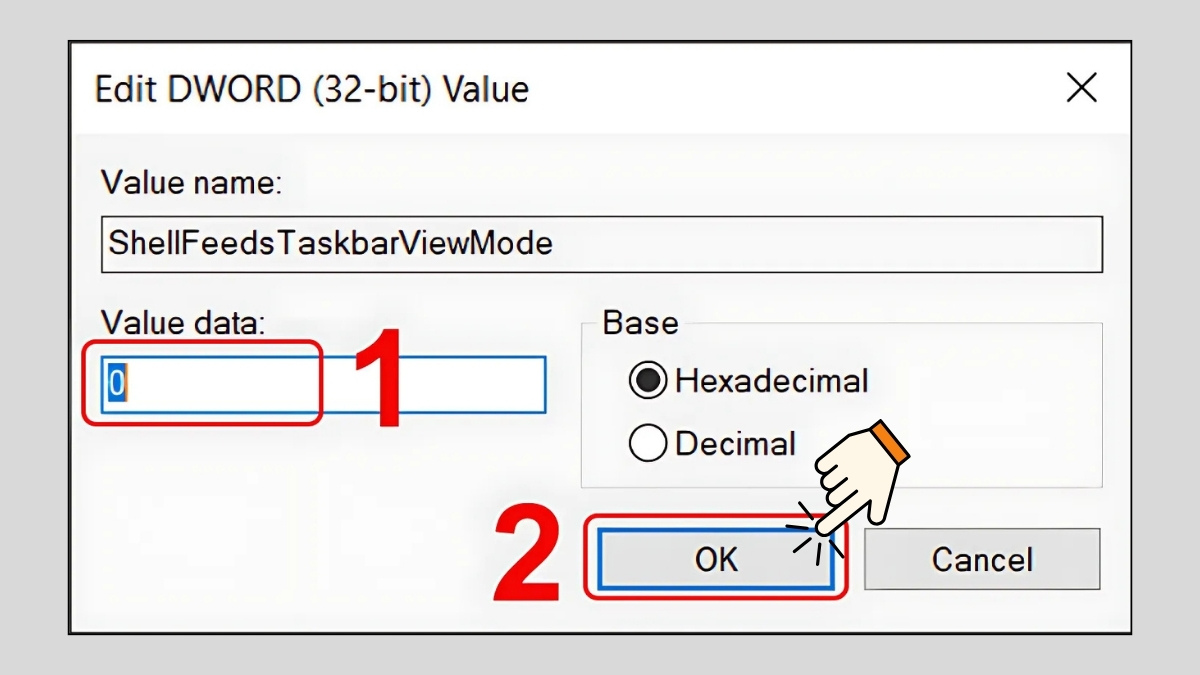
Bước 5: Cuối cùng, những thay đổi vừa thực hiện có hiệu lực, hãy khởi động lại máy tính Win 10.

Thực hiện khởi động lại máy tính
Tính năng dự báo thời tiết trên thanh Taskbar của Windows 10 giúp cập nhật thông tin thời tiết nhanh chóng, nhưng đôi khi lại chiếm diện tích và gây khó chịu nếu không cần sử dụng. Nếu muốn tắt tính năng này tối ưu không gian làm việc, dưới đây là các cách tắt thời tiết trên Win 10 đơn giản và nhanh chóng loại bỏ nó khỏi Taskbar:
Nếu tính năng thời tiết trên thanh Taskbar khiến bạn cảm thấy màn hình bị rối mắt hoặc không cần thiết, có thể dễ dàng tắt thời tiết trên Win 10 chỉ với vài thao tác nhanh chóng.
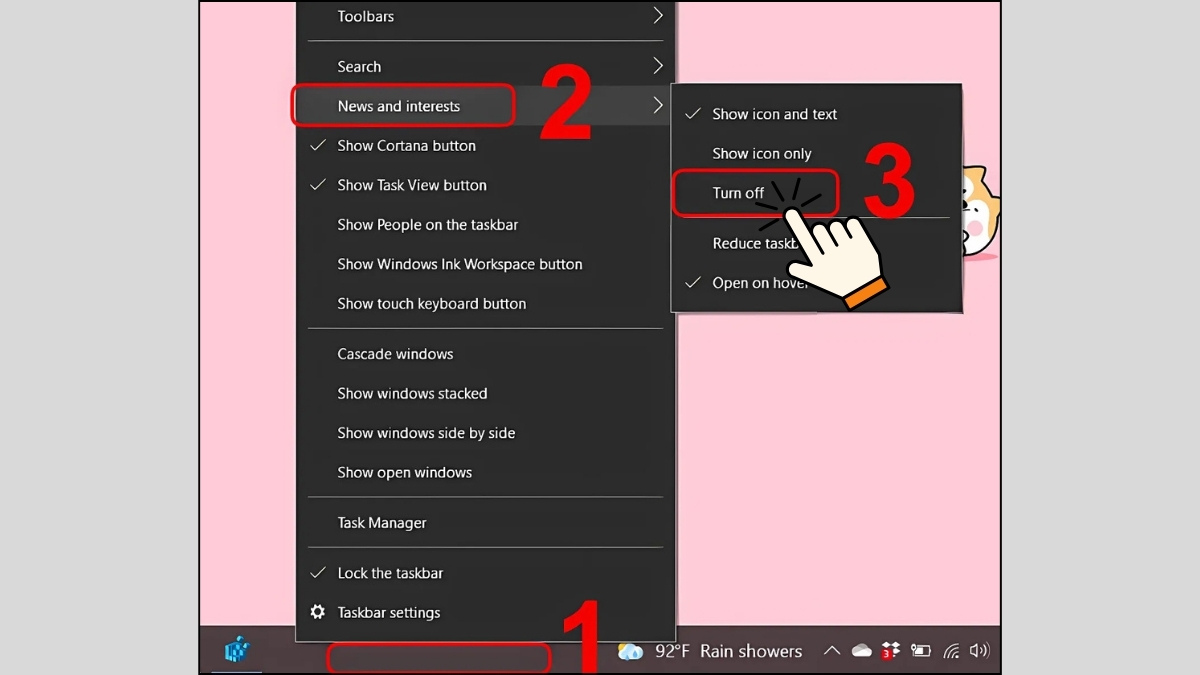
Thực hiện cách tắt thời tiết Win 10 trên thanh Taskbar
Đầu tiên, bạn hãy nhấp chuột phải vào một vùng trống bất kỳ ở thanh Taskbar của Win 10, nơi không có biểu tượng hay cửa sổ ứng dụng đang mở. Lúc này thì một menu sẽ xuất hiện, chỉ cần di chuyển đến mục News and Interests, rồi chọn Turn off - tắt thời tiết Win 10 này.
Người dùng có thể thực hiện cách tắt thời tiết Win 10 của Taskbar bằng công cụ Registry, có thể thực hiện theo các bước sau:
Bước 1: Đầu tiên, mở Registry Editor bằng cách nhấn phím Start , sau đó tìm kiếm "regedit" rồi nhấn Enter mở công cụ này.
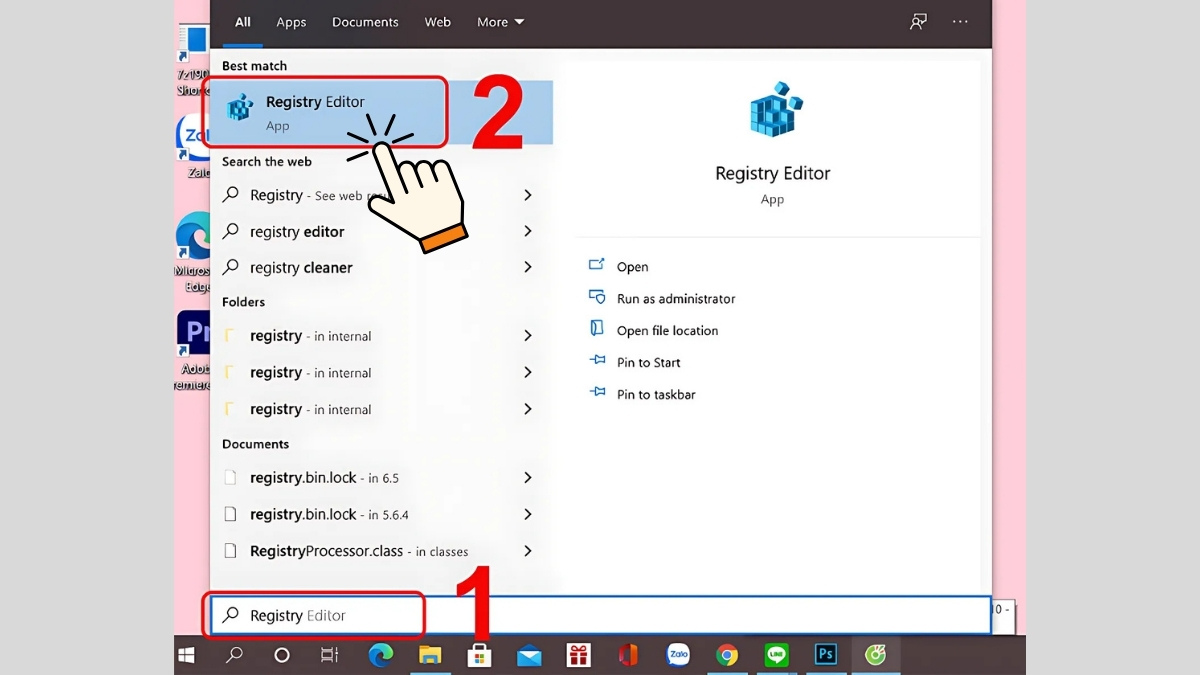
Bước 2: Điều hướng đến đường dẫn sau trong Registry: HKEY_CURRENT_USER\Software\Microsoft\Windows\CurrentVersion\Feeds.
Khi mở thư mục Feeds, hãy nhấn chuột phải vào thư mục này rồi chọn "New", rồi tiếp tục chọn "DWORD (32-bit) Value" để tạo ra một giá trị mới.
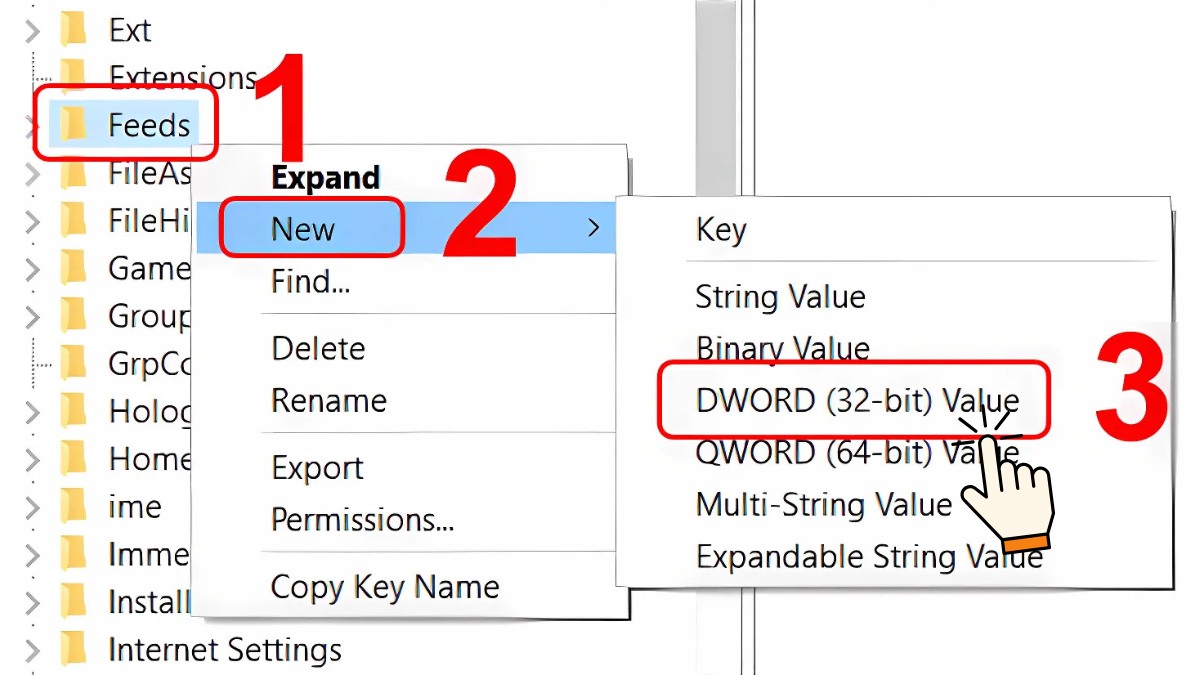
Bước 3: Hãy tạo một key mới và đặt tên là "ShellFeedsTaskbarViewMode", sau đó nhấn Enter để lưu lại cài đặt.
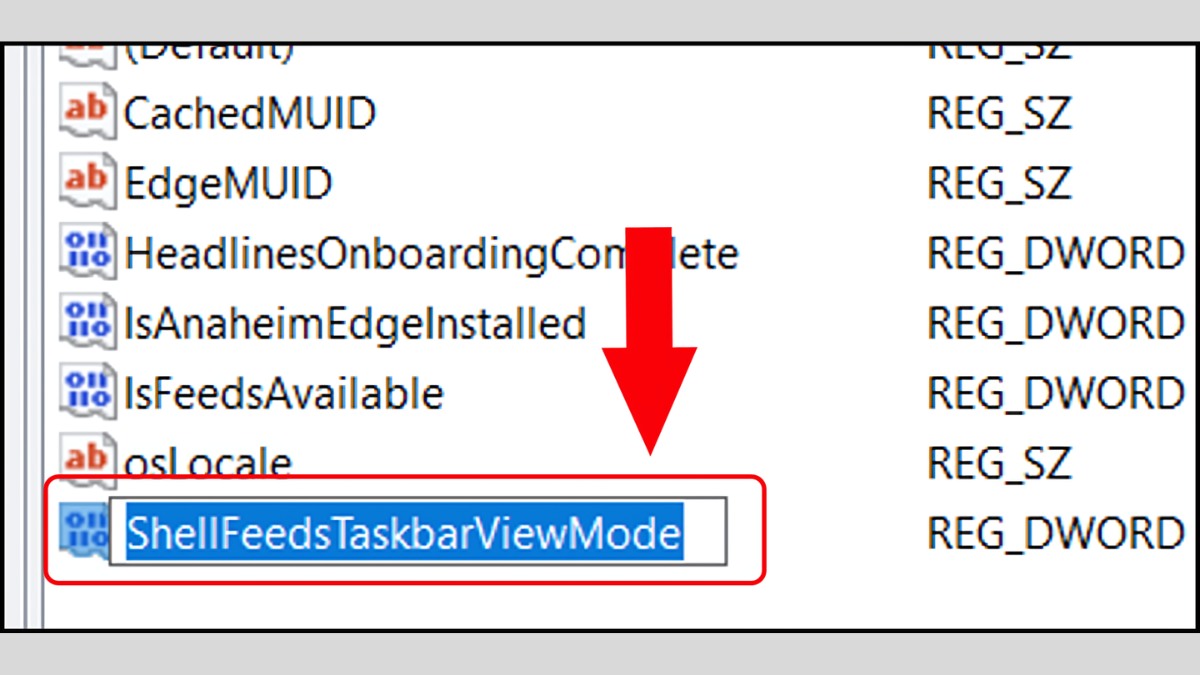
Bước 4: Nhấp đúp vào key mới tạo để chỉnh sửa. Để vô hiệu hóa tính năng News and Interests, chỉ cần thay đổi giá trị hiện tại từ 1 hoặc 0 thành 2, sau đó nhấn "OK" để xác nhận. Cuối cùng, chỉ cần khởi động lại máy tính Win 10 thì tính năng tắt thời tiết trên Win 10 sẽ được hoạt động.
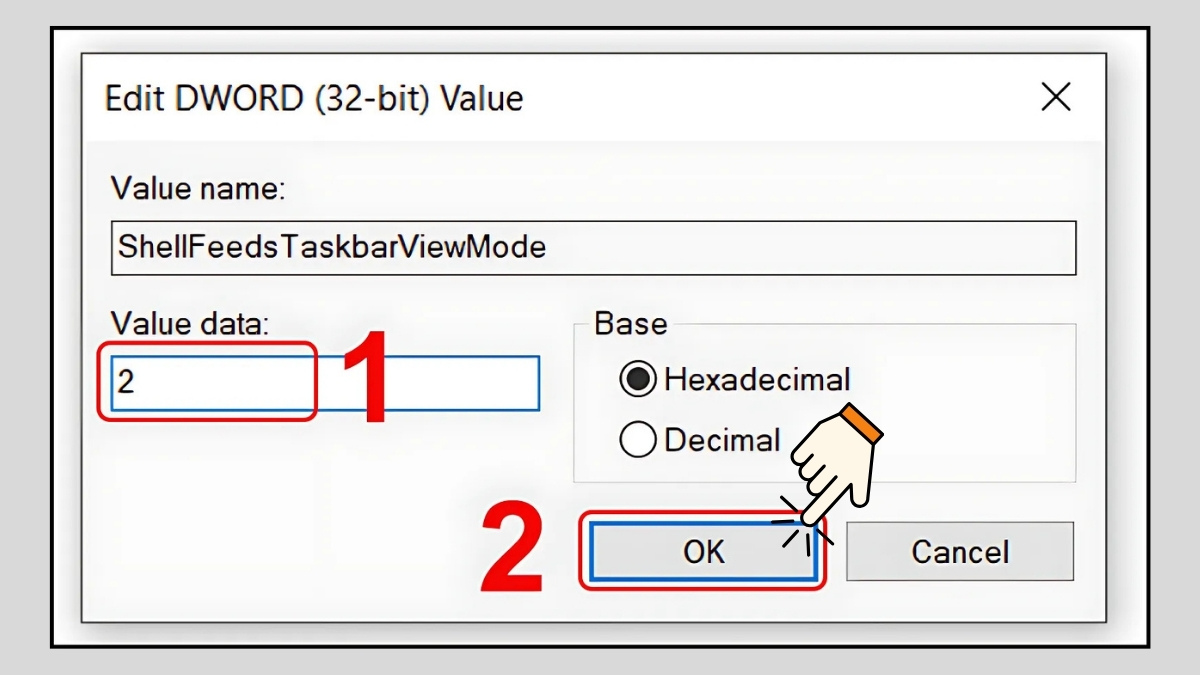
Tắt thời tiết Win 10 khi thay đổi giá trị 1 hoặc 0 thành 2
Để tắt thời tiết Win 10 trên thanh Taskbar bằng Local Group Policy Editor, chỉ cần làm theo các bước đơn giản sau:
Bước 1: Vào hộp thoại Run và nhập gpedit.msc, rồi nhấn Enter để mở Local Group Policy Editor.
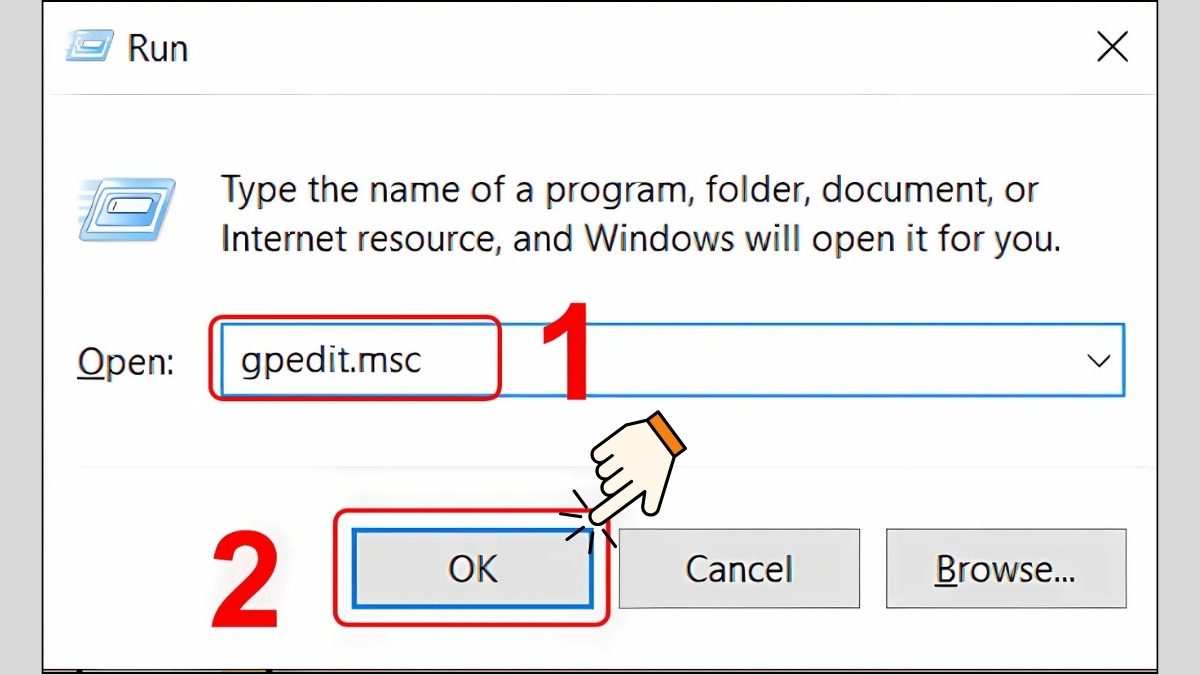
Mở công cụ Local Group Policy Editor
Bước 2: Mở rộng mục Computer Configuration, sau đó chọn Administrative Templates, tiếp tục bấm vào Windows Components và cuối cùng chọn News and Interests.
Hãy nhấp đúp vào mục "Enable news and interests on the taskbar", sau đó chọn "Disabled" để tắt tính năng này. Cuối cùng, nhấn "OK" để lưu lại những thay đổi, giúp có thể tận hưởng một không gian làm việc ít rối mắt hơn.
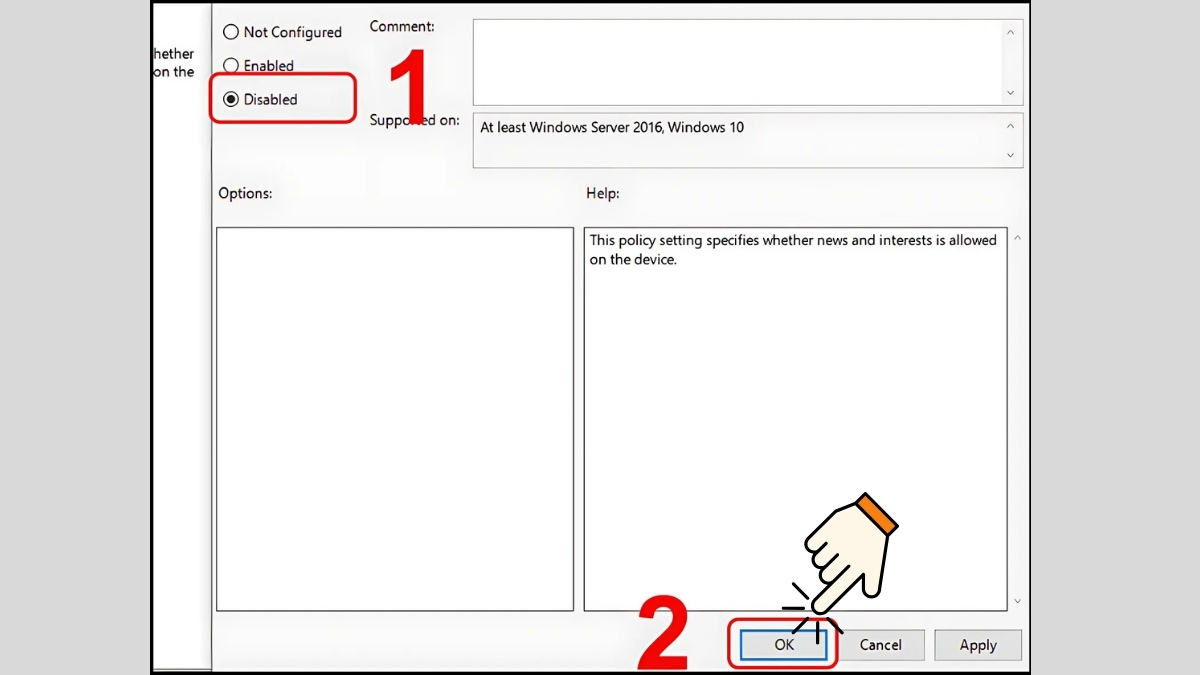
Bước 3: Cuối cùng, chỉ cần khởi động lại máy tính Win 10 để áp dụng các thay đổi và hoàn tất việc vô hiệu hóa tính năng tắt thời tiết trên Win 10 trên Taskbar.
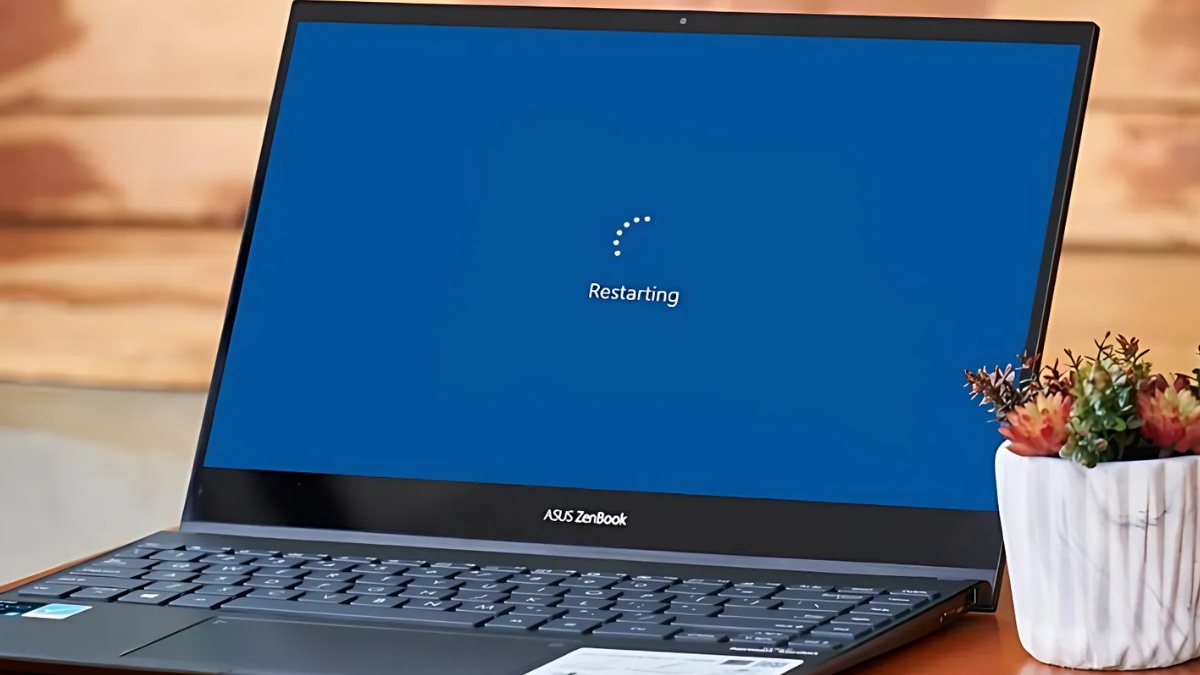
Bên cạnh việc bật/tắt thời tiết Win 10 trên Taskbar, Windows 10 còn cung cấp nhiều tùy chọn và thao tác khác liên quan đến tính năng News and Interests. Sau đây là một vài thao tác khác ở máy tính Win mà bạn có thể xem xét qua:
Mục Dự báo thời tiết và Cập nhật giao thông Win 10 mang đến những thông tin hữu ích, nhưng nếu không cần thiết thì có thể tùy chỉnh hoặc ẩn các tin này. Để tắt thời tiết Win 10 hoặc cập nhật giao thông, chỉ cần nhấn vào dấu ba chấm (ba chấm dọc) ở góc bên phải của thẻ thông tin, sau đó chọn Hide weather card hoặc Hide traffic card để loại bỏ chúng khỏi màn hình.
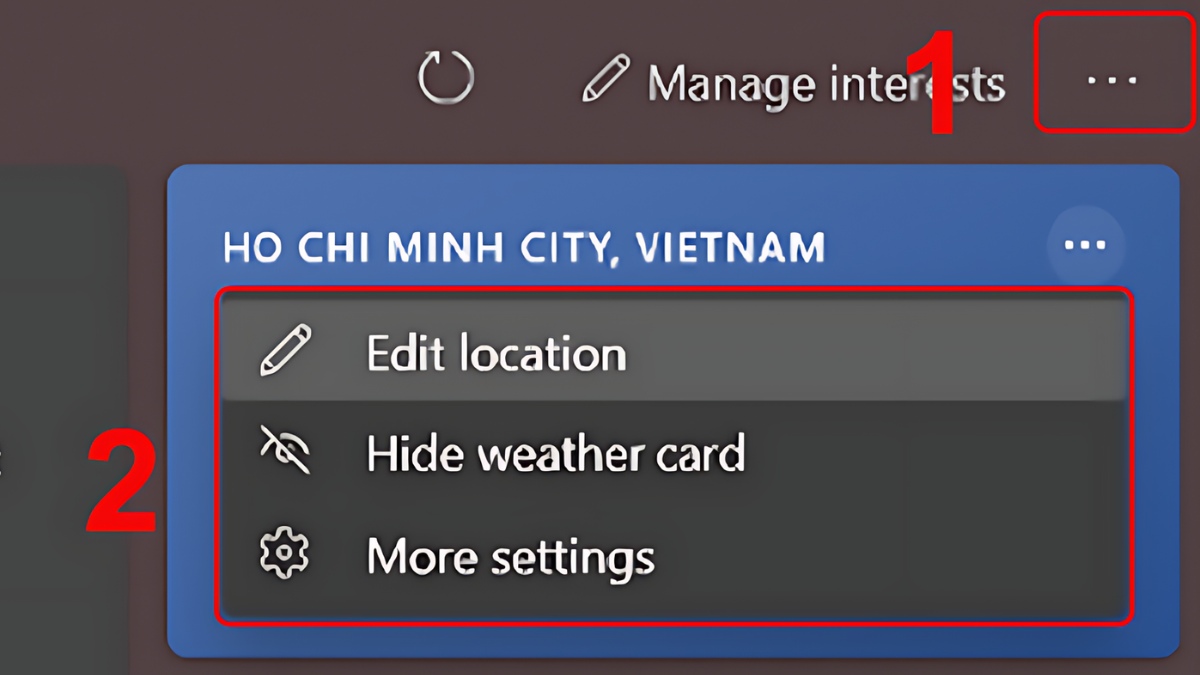
Ngoài ra, nếu muốn thay đổi địa điểm để theo dõi thông tin thời tiết và giao thông ở khu vực khác, có thể nhấn vào Edit location để dễ dàng cập nhật vị trí. Nếu muốn tùy chỉnh các cài đặt chi tiết hơn, hãy chọn More Settings để vào phần cài đặt và điều chỉnh theo nhu cầu của mình.
Trong mục Chứng khoán, Win10 mang đến nhiều tùy chỉnh giúp theo dõi thị trường một cách dễ dàng và tiện lợi. Khi nhấn vào biểu tượng ba chấm ở góc bên phải, sẽ có một loạt các lựa chọn để cá nhân hóa trải nghiệm.
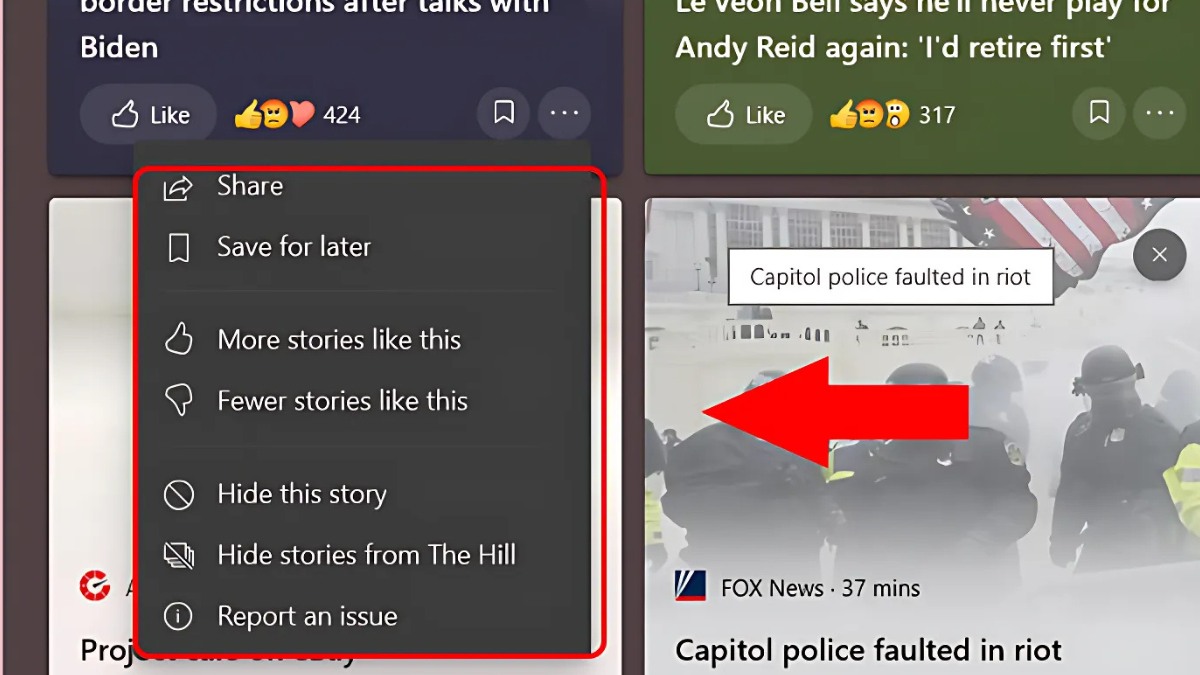
Các tùy chỉnh trong mục chứng khoán
Bạn có thể chọn Add symbol để thêm các biểu tượng chứng khoán mới mà bạn muốn theo dõi. Nếu không cần thiết, hãy sử dụng Hide money card để ẩn thông tin chứng khoán khỏi màn hình. Ngoài ra, cũng có thể nhấn About this data để tìm hiểu thêm về nguồn gốc và độ tin cậy của dữ liệu chứng khoán đang hiển thị. Nếu muốn tinh chỉnh thêm cài đặt, chỉ cần chọn More settings để truy cập vào phần cài đặt chi tiết.
Mục Tin tức ở Win 10 mang đến khả năng tương tác linh hoạt và cá nhân hóa thông tin theo sở thích. Khi di chuột vào một bài viết, sẽ thấy biểu tượng dấu X xuất hiện, cho phép tắt hoặc loại bỏ bài viết đó khỏi màn hình. Bên cạnh đó, cũng có thể dễ dàng thể hiện cảm xúc đối với tin tức bằng cách sử dụng các biểu tượng cảm xúc hoặc nhấn “Lưu” để giữ lại bài viết yêu thích.
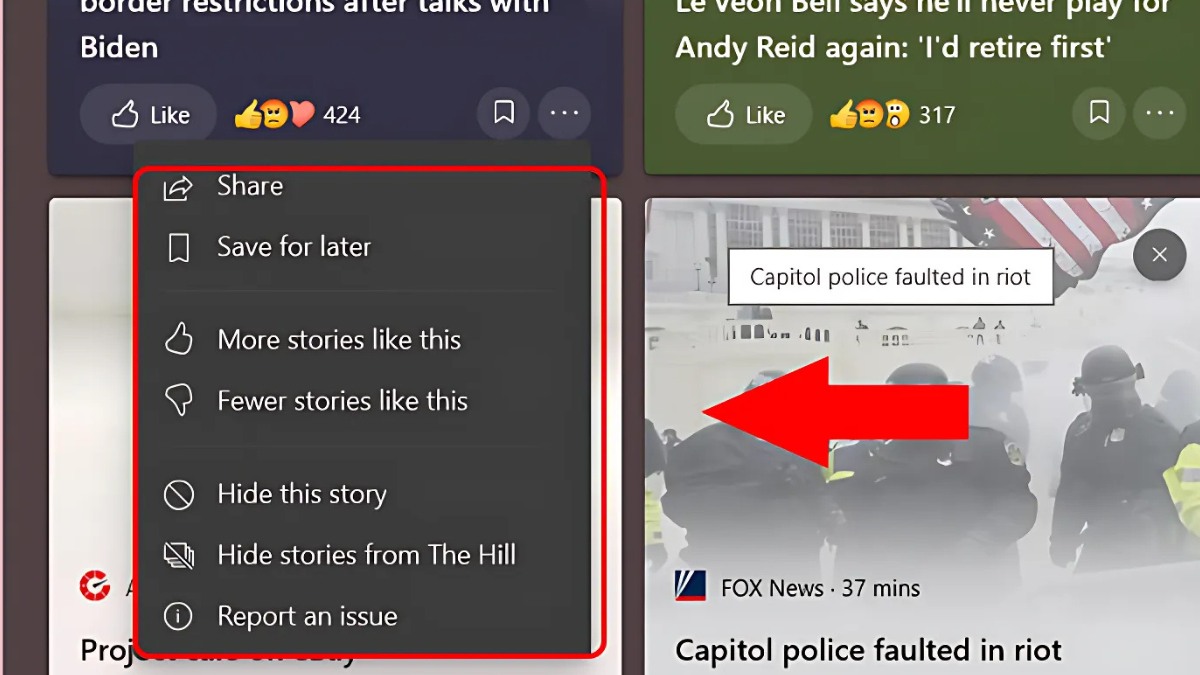
Các tùy chỉnh trong mục Tin tức
Ngoài ra, khi nhấn vào biểu tượng ba chấm dọc trên bài viết, bạn sẽ có nhiều lựa chọn bổ sung như Share (Chia sẻ) để gửi tin tức cho người khác hoặc Share for later để lưu lại tin cho lần đọc sau. Nếu bạn muốn nhận thêm thông tin tương tự, hãy chọn More stories like this hoặc nếu muốn giảm bớt các bài viết tương tự thì hãy chọn Fewer stories like this.
Bạn cũng có thể ẩn tin tức đó với tùy chọn Hide this story hoặc Hide stories from để loại bỏ các tin tức từ nguồn không mong muốn. Nếu gặp phải một vấn đề với bài viết, bạn có thể báo cáo vấn đề bằng tùy chọn Report an issue.
Với các cách hướng dẫn chi tiết trên, việc tắt thời tiết Win 10 trở nên đơn giản và nhanh chóng. Dù bạn muốn tắt thông tin thời tiết trên thanh Taskbar hay thông qua các công cụ như Registry hoặc Local Group Policy Editor, bạn hoàn toàn có thể tùy chỉnh để tối ưu hóa không gian làm việc của mình. Hy vọng những thao tác này sẽ giúp bạn có được một giao diện làm việc gọn gàng và hiệu quả hơn.