
Đang tải...

Đang tải...
Bạn đang gặp phải lỗi không tắt được chế độ máy bay trên Win 10 trên laptop, cũng chưa tìm ra được hướng xử lý phù hợp để kết nối lại mạng trên thiết bị. Vậy hãy để Fvsale giúp bạn tìm cách giải quyết Win 10 không thể tắt được chế độ máy bay với bài viết dưới đây! Mỗi cách sẽ có hướng dẫn chi tiết từ Fvsale, hãy lưu lại để áp dụng ngay bạn nhé!
Chế độ máy bay trên laptop, PC sẽ làm vô hiệu hóa các kết nối bluetooth, đường truyền mạng… Thông thường người dùng chỉ cần tắt chế độ máy bay trên thanh Taskbar là được. Tuy nhiên, khi máy tính gặp sự cố xung đột giữa một số phần mềm, lỗi kết nối mạng, bộ nhớ DNS bị loãng, bị đầy hay phiên bản driver đã cũ… Sẽ khiến người dùng không thể tắt được chế độ máy bay trên Win 10.

Có nhiều cách để tắt đi chế độ máy bay trên laptop, máy tính bàn. Để tránh công việc bị gián đoạn do không thể tắt chế độ máy bay trên máy tính Win 10, bạn hãy thủ sẵn những tuyệt chiêu khắc phục sự cố này sau đây nhé!
Làm thế nào để tắt thiết lập máy bay (Airplane mode) trên laptop thành công? Bạn tìm kiếm biểu tượng máy bay trên hàng phím đầu tiên (F1 – F12), rồi nhấn nút phím đó và “Fn”. Ví dụ, biểu tượng máy bay nằm tại phím F7 trên bàn phím, bạn nhấn đồng thời “Fn + F7” để tắt chế độ máy bay trên Win 10.
Lưu ý, cách này chỉ áp dụng được với những PC, laptop có biểu tượng máy bay trên bàn phím thôi nhé.
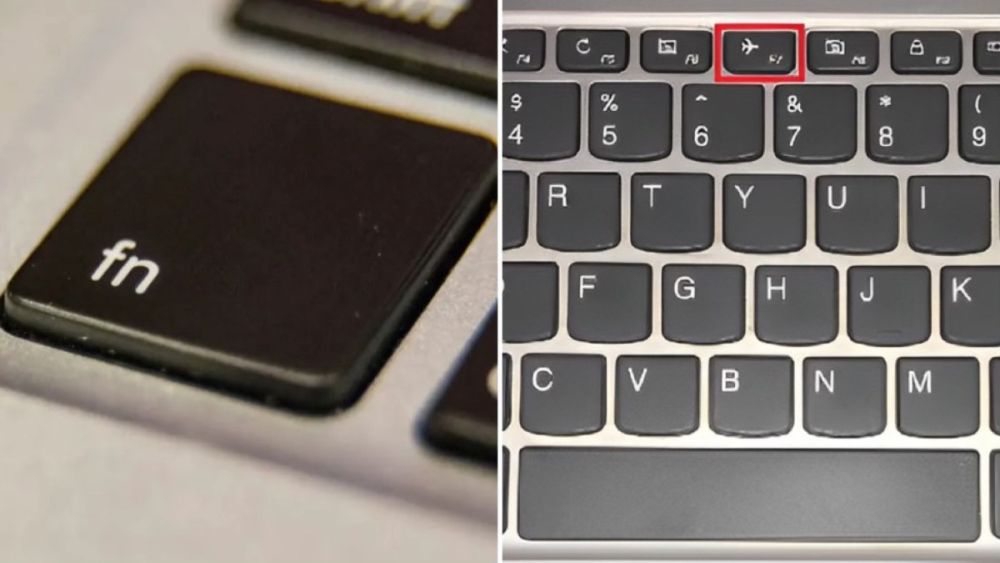
Nhấn tổ hợp Fn và F7 để tắt đi chế độ máy bay trên laptop
Nếu không tắt được chế độ máy bay trên laptop Win 10, hãy thử dọn dẹp bộ nhớ DNS trên máy tính với các bước hướng dẫn sau:
Bước 1: Nhấn chuột vào ô cửa sổ (biểu tượng Windows), rồi gõ “Command Prompt” vào ô tìm kiếm.
Bước 2: Chạy khởi động Command Prompt với chế độ “Run as administrator”.
Bước 3: Copy/paste, gõ lệnh “ipconfig/release” hoặc “ipconfig/renew”, nhấn enter để máy tính bắt đầu dọn dẹp bộ nhớ DNS.
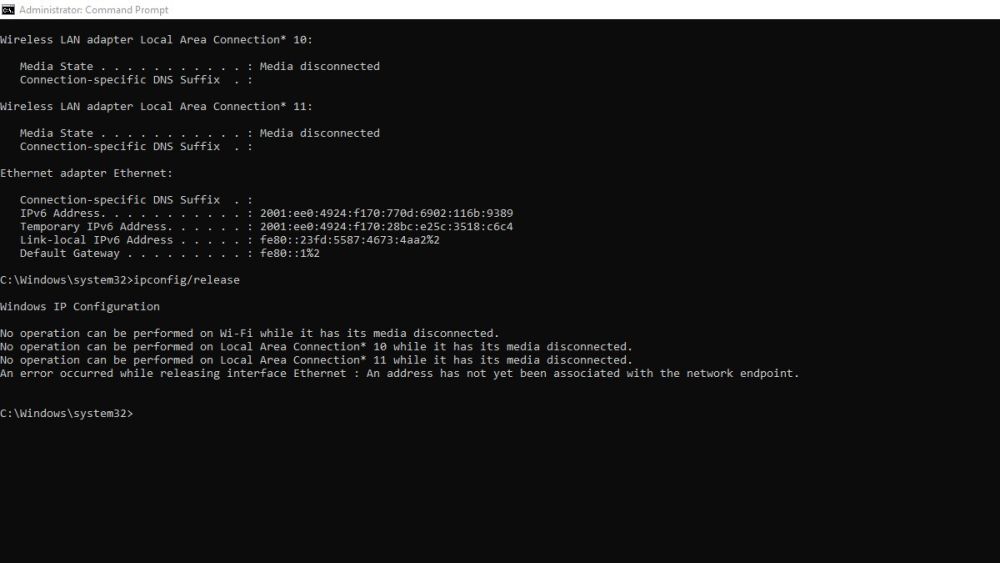
Đây cũng là cách xử lý, khắc phục lỗi Win 10 không tắt được chế độ máy bay khá hiệu quả. Đầu tiên, chọn nút “power” (biểu tượng nút nguồn) trong cửa sổ Windows, sau đó click chuột tại “restart” để máy tính được thiết lập khởi động lại.
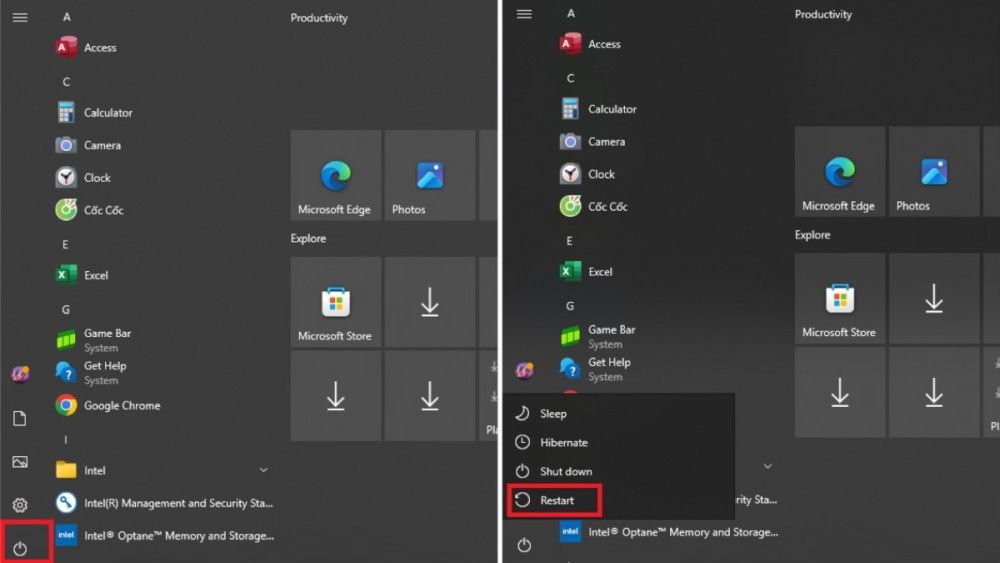
Cách xử lý lỗi chế độ máy bay trên máy tính bằng cách restart lại thiết bị
Sử dụng tính năng Radio Management để khắc phục lỗi không tắt được chế độ máy bay Win 10 trên laptop, PC được nhiều người áp dụng.
Bước 1: Nhấn đồng thời “Windows - R”, sau đó gõ tại mục Open: services.msc rồi nhấn enter hoặc click chuột OK.
Bước 2: Nhấn chuột trái tại Radio Management Service rồi tiếp tục nhấn chuột phải để chọn Properties.
Bước 3: Chọn Disabled tại mục Startup type nằm trong General để tắt tính năng Radio Management.
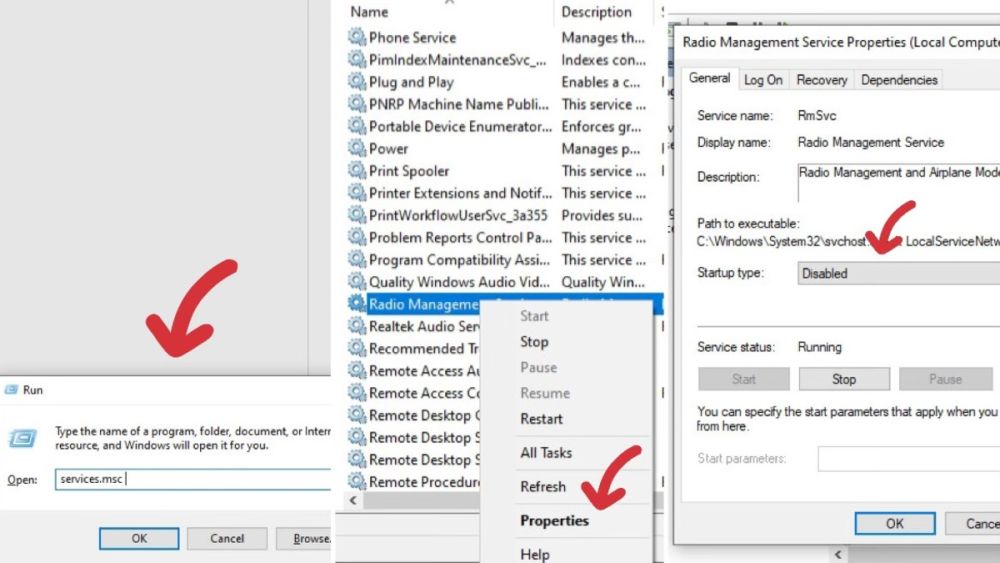
Bước 1: Nhấn đồng thời “Windows - R”, sau đó gõ tại mục Open: regedit rồi click chuột OK hoặc nhấn enter.
Bước 2: Nhấn “Ctrl – F” để xuất hiện bảng tìm kiếm, gõ hoặc copy, paste lệnh sau: HKEY_LOCAL_MACHINE\System\CurrentControlSet\Control\Class tại ô find what, tiếp tục nhấn “find next”.
Bước 3: Chỉnh sửa thiết lập tại Edit String bằng cách nhấn chuột phải tại RadioEnable, sau đó sửa lại value data thành 1.
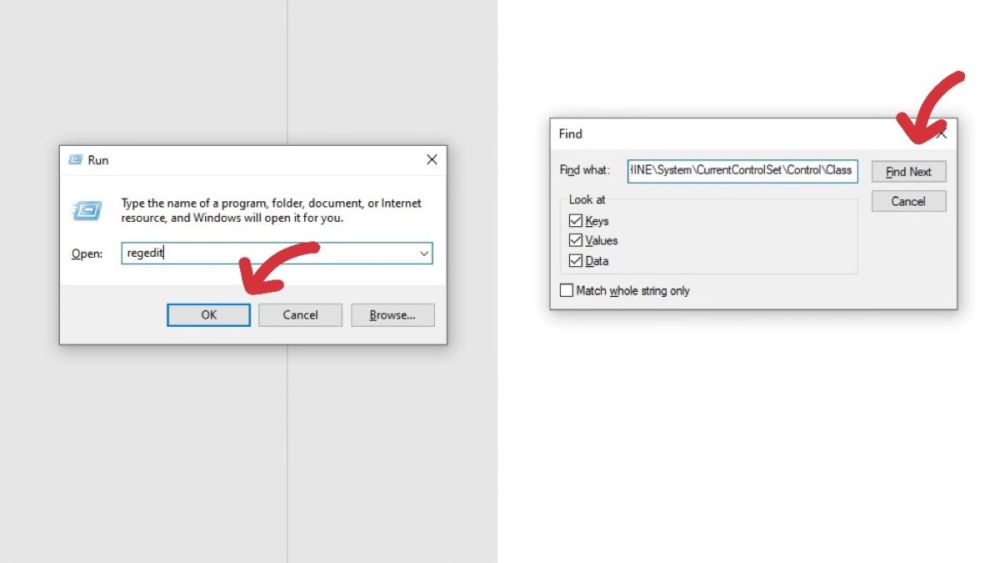
Hướng dẫn khắc phục sự cố không tắt được chế độ máy bay trên Win 10 với Registry
Bước 1: Nhấn chuột vào ô cửa sổ (biểu tượng Windows), rồi gõ “Device Manager” vào ô tìm kiếm, tiếp tục nhấn chọn Device Manager.
Bước 2: Tìm kiếm và nhấn chuột phải tại Network Adapter, tiếp tục nhấn chuột trái chọn Properties.
Bước 3: Bỏ chọn cho phép máy tính tắt tính năng để tiết kiệm năng lượng trong tab Power Management. Cuối cùng click chuột OK để hoàn tất thay đổi thuộc tính Network adapters nhằm xử lý lỗi Win 10 không tắt được chế độ máy bay trên PC, laptop.
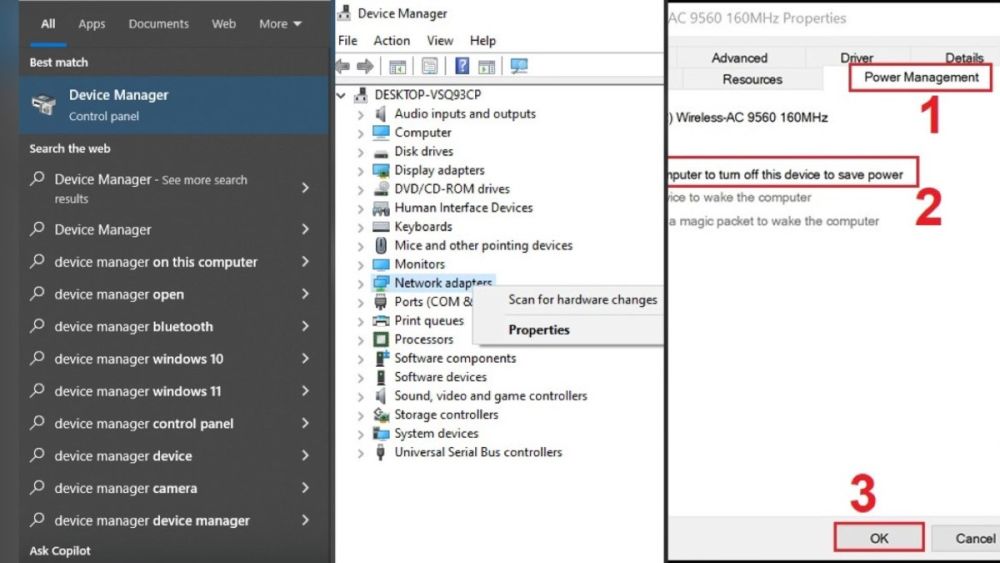
Bước 1: Nhấn chọn biểu tượng mạng wifi trên Taskbar.
Bước 2: Tìm kiếm mạng đang kết nối rồi chọn “disconnect”, ngược lại để kết nối lại mạng chọn vào “connect”.
Lưu ý: đối với mạng dây, để tắt và mở lại kết nối mạng bạn chỉ cần rút và cắm lại giác cắm đường truyền mạng với máy tính là được.
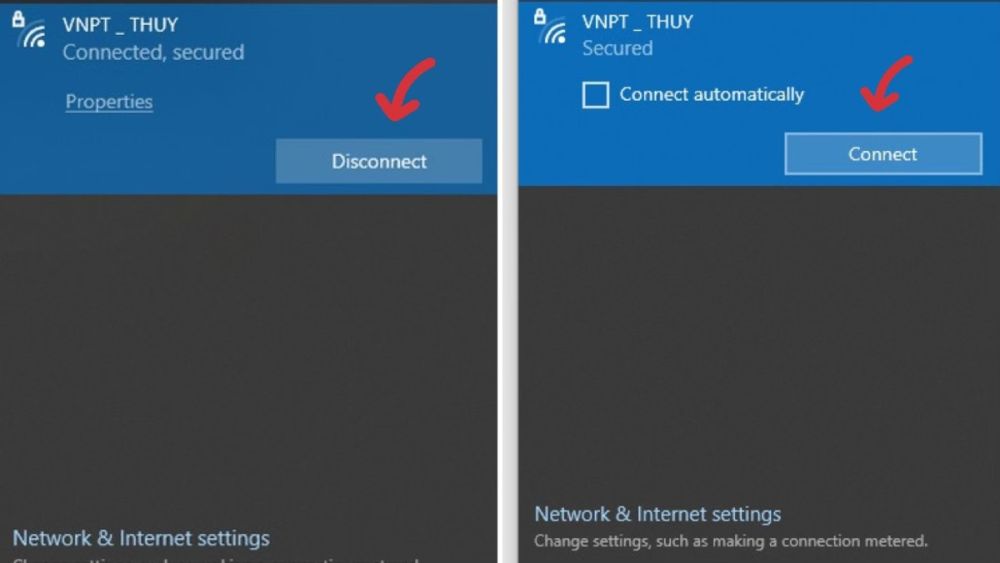
Cách tắt bật lại kết nối mạng không dây và có dây đơn giản trên máy tính
Bạn đã biết cách sử dụng phiên bản driver mới nhất để xử lý lỗi không tắt được chế độ máy bay trên Win 10 trên laptop, PC chưa? Các bước xử lý lỗi chế độ máy bay qua driver mạng cụ thể dưới đây:
Bước 1: Nhấn chuột vào ô cửa sổ (start/Windows), rồi gõ “Windows Update Settings” vào ô tìm kiếm, tiếp tục nhấn chọn Windows Update Settings.
Bước 2: Click chuột chọn Check for updates để kiểm tra và cập nhật driver cho máy tính.
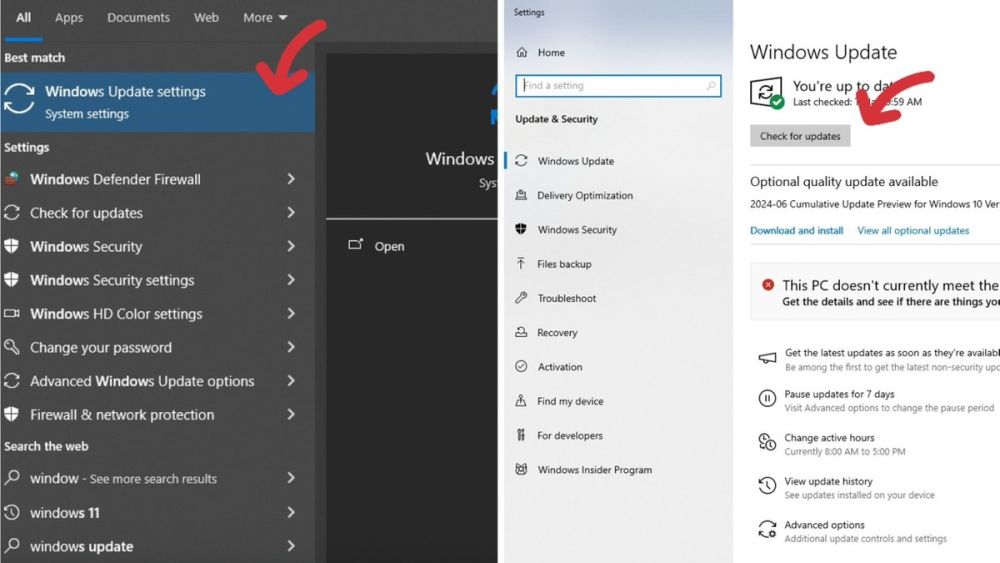
Khi máy tính bị set nhầm chế độ máy bay không thể truy cập mạng và làm việc, người dùng có thể sử dụng thanh Taskbar xử lý lỗi này như sau:
Bước 1: Nhấn chọn biểu tượng máy bay trên Taskbar.
Bước 2: Sau khi xuất hiện bảng tùy chọn mạng, tiếp tục chọn biểu tượng máy bay “Airplane mode” để tắt chế độ này trên máy tính.
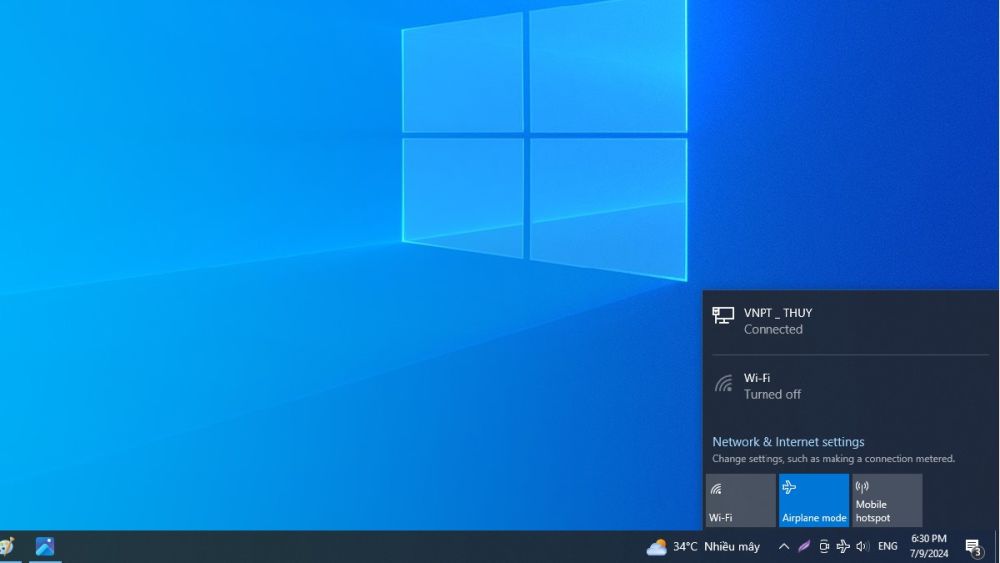
Làm thế nào để tắt chế độ Airplane mode tại thanh Taskbar
Bước 1: Nhấn chuột vào ô cửa sổ (start/Windows), rồi gõ “Airplane mode” vào ô tìm kiếm, sau đó chọn tiếp Airplane mode.
Bước 2: Tắt chế độ máy bay trên máy tính bằng cách nhấn vào nút gạt bên cạnh nút On, dấu chuyển sang màu xám là ok.
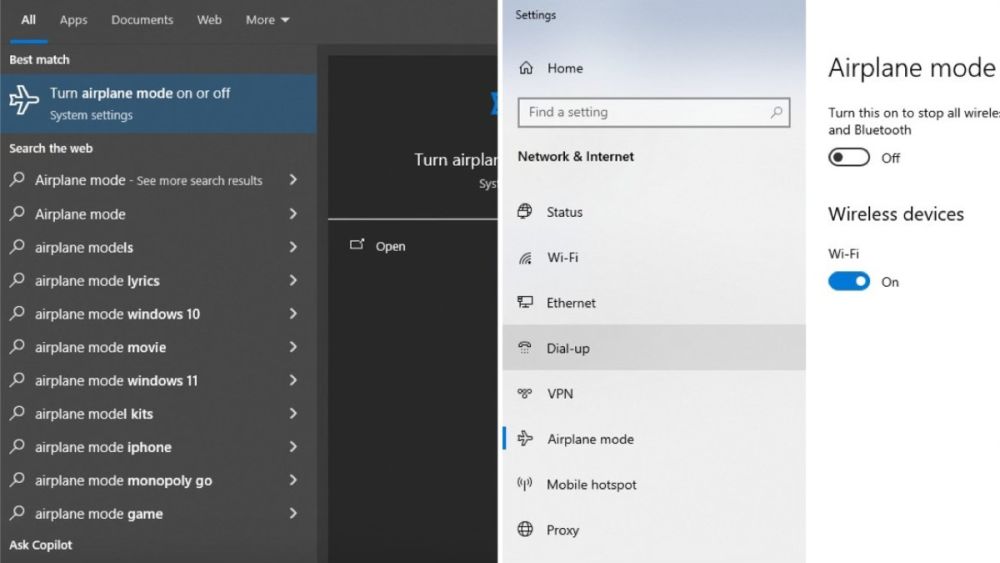
Cách reset (cài đặt lại) mạng máy tính để xử lý lỗi Win 10 không tắt được chế độ máy bay sau đây:
Bước 1: Nhấn chuột vào ô cửa sổ (Windows/start), rồi gõ “settings” vào ô tìm kiếm, tiếp tục chọn vào settings.
Bước 2: Click chuột tại Network & Internet nằm trong mục Settings máy tính, sau đó chọn tiếp Network reset nằm cuối cùng trong mục “status” để cài đặt lại mạng cho PC, laptop.
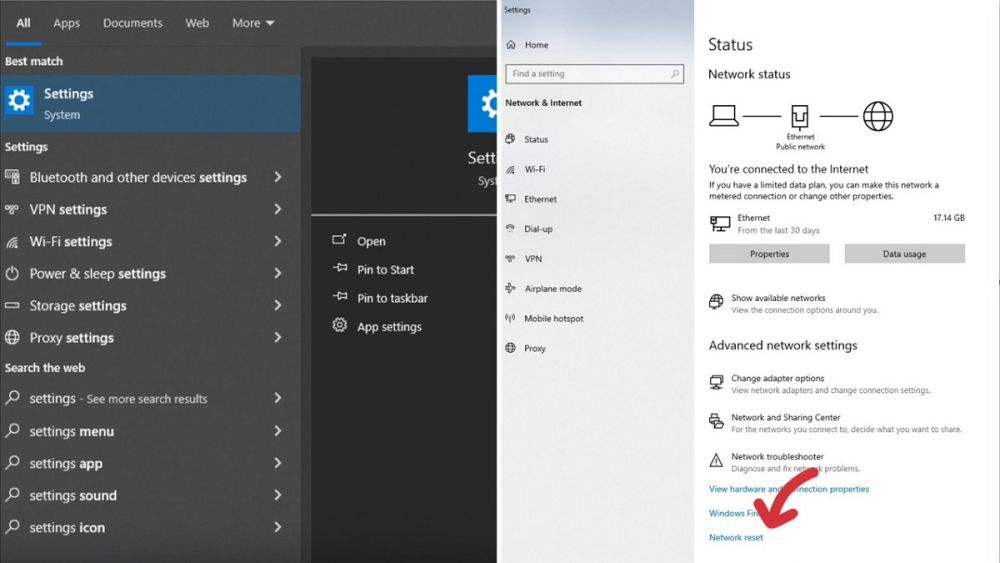
Hướng dẫn chi tiết reset mạng trên thiết bị máy tính thành công
Sau khi đã thử các cách xử lý lỗi không tắt được chế độ máy bay trên Win 10 phía trên nhưng máy tính vẫn không thể kết nối lại mạng. Khi đó, bạn nên đem máy tính tới các dịch vụ sửa chữa thiết bị điện tử (máy tính, laptop…) uy tín. Nhân viên có chuyên môn, tay nghề cao sẽ tìm ra được nguyên nhân và sửa chữa lại máy tính bị lỗi cho bạn.
Trên đây là nguyên nhân, hướng xử lý chi tiết lỗi không tắt được chế độ máy bay trên Win 10 trên laptop. Nếu bạn cũng đang gặp sự cố Win 10 không thể tắt được chế độ máy bay thì đừng bỏ qua bài viết trên để tự mình khắc phục, truy cập mạng thành công nhé!





