
Đang tải...

Đang tải...
Cách kiểm tra phiên bản Windows trên máy tính đang sử dụng hệ điều hành nào. Mỗi Windows sẽ có những đặc điểm khác nhau, khi cài đặt phần mềm thì bạn cần biết rõ máy tính đang có cấu hình ra sao. Vậy, trong bài viết này, hãy cùng Fvsale thực hiện thủ thuật máy tính để kiểm tra phiên bản hệ điều hành trên máy tính đang sử dụng Windows 7, Win 8, Win 10 hay Win 11 giải đáp thắc mắc trên nhé.
Hiện nay, có rất nhiều phiên bản hệ điều hành Windows được sử dụng trong máy tính để phù hợp với cấu hình và công năng sử dụng. Trong đó, mỗi loại Win sẽ có những đặc điểm và các phần mềm nhỏ bên trong được trang bị các tính năng và trải nghiệm khác nhau cho người dùng.
Việc thực hiện các cách kiểm tra phiên bản Windows đang sử dụng mang lại nhiều lợi ích như:
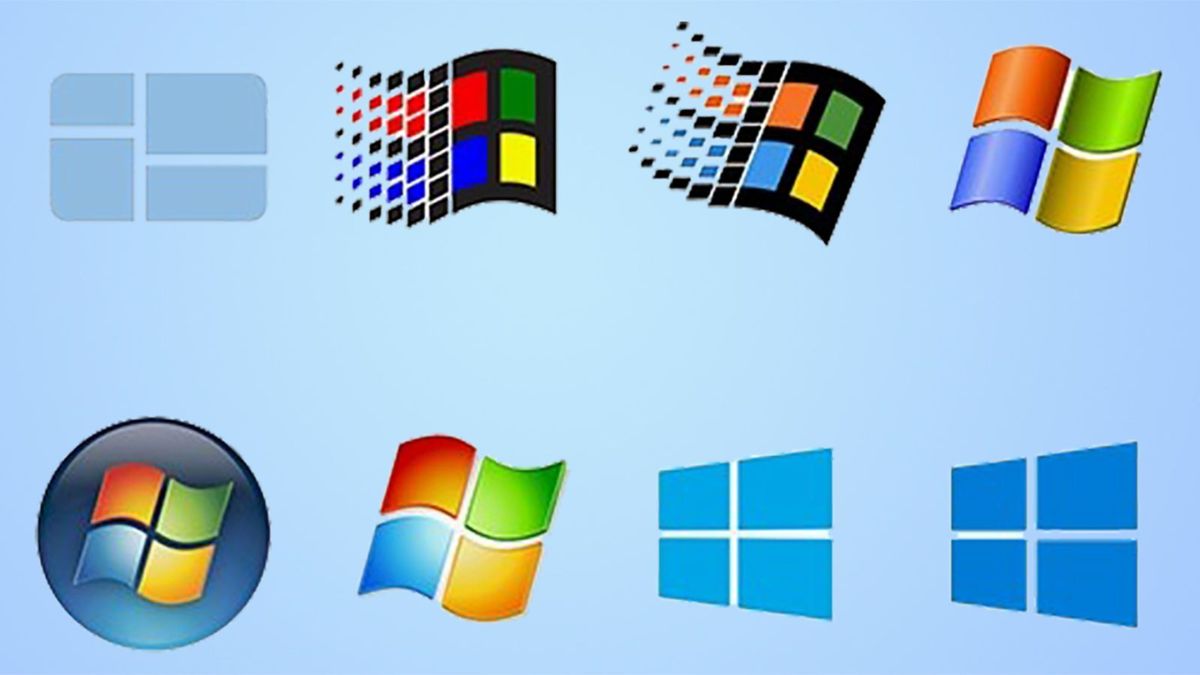
Cách kiểm tra phiên bản Windows đang sử dụng
Hiện nay, có 4 phiên bản Windows chính được mọi người sử dụng nhiều nhất đó là Windows 11, Windows 10, Windows 8.1, Windows 7. Do đó, mỗi loại sẽ có những đặc điểm khác nhau và bạn có thể kiểm tra như sau:
Dùng công cụ System Information là một cách nhanh chóng giúp bạn tìm kiếm cách kiểm tra phiên bản Windows 11 đang sử dụng.
Bước 1: Mở hộp thoại Run bằng cách nhấn phím Windows + R
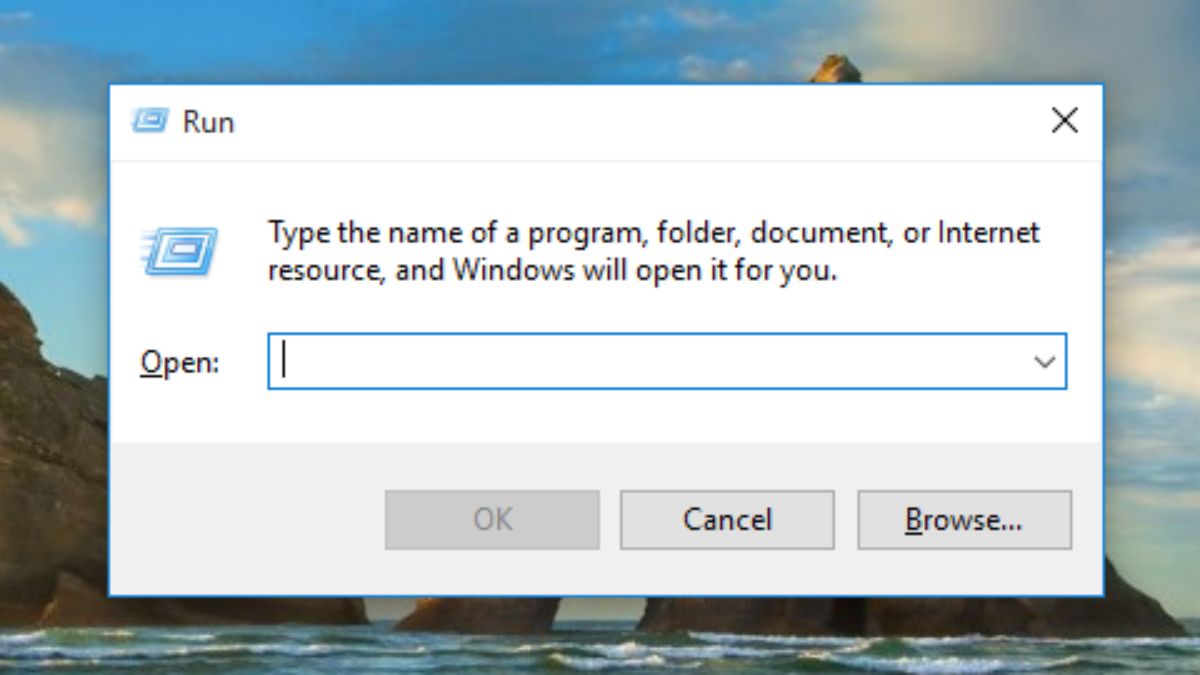
Bước 2. Tại ô “Open” hãy nhập “msinfo32” sau đó nhấn OK
Bước 3: Lúc này màn hình sẽ hiện cửa sổ System Information, bạn hãy nhìn sang bên phải tìm dòng OS Name và Version để biết phiên bản Windows đang được cài đặt trong máy tính.
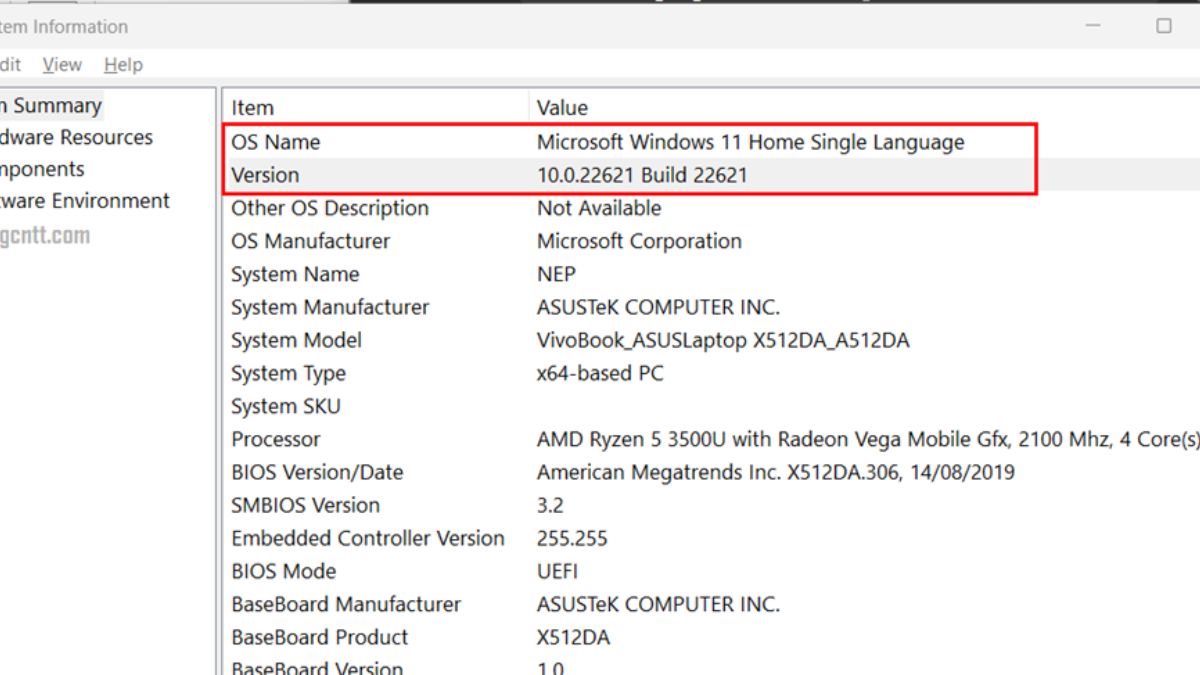
Hình nền gốc của Windows 11 có màn màu trắng, xanh da trời với với hình dải lụa xanh ở ngay giữa màn hình, do đó bạn cũng có thể sử dụng chi tiết này để biết phiên bản đang sử dụng.
Bạn có thể thực hiện cách kiểm tra hệ điều hành máy tính Windows phiên bản 10 bằng Command Prompt (CMD) như sau:
Bước 1: Nhấn tổ hợp phím “Windows + R” rồi gõ Command Prompt vào ô Open nhấn OK để mở.
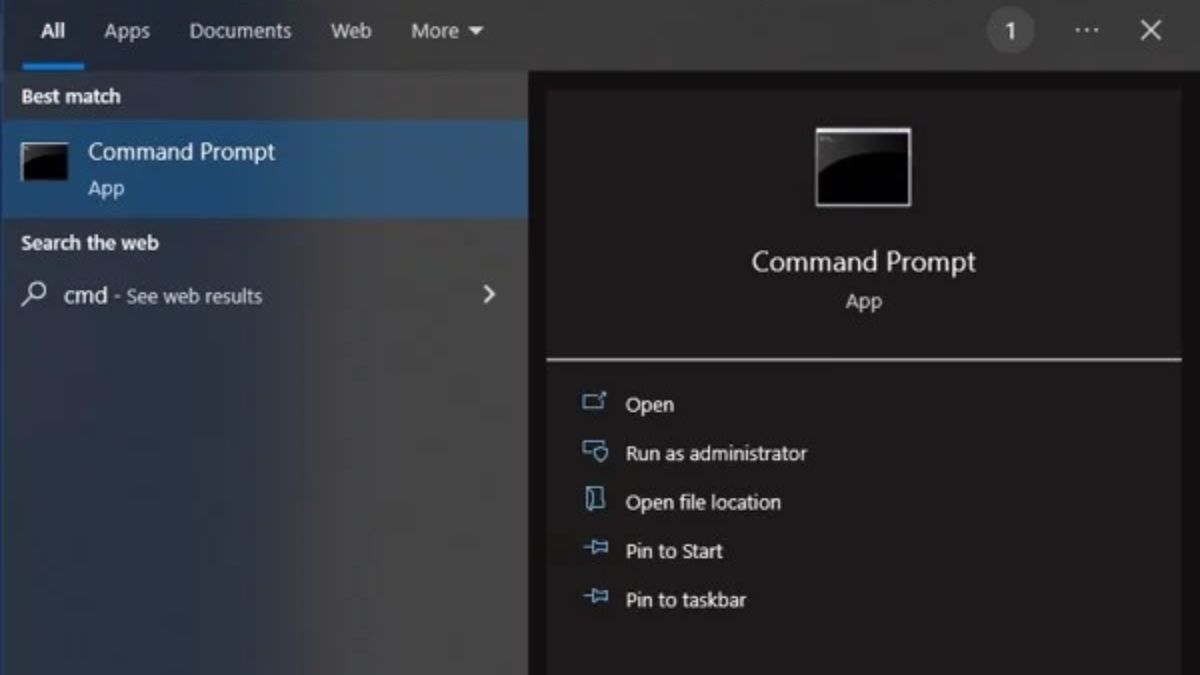
Bước 2: Gõ câu lệnh “systeminfo” sau đó nhấn Enter.
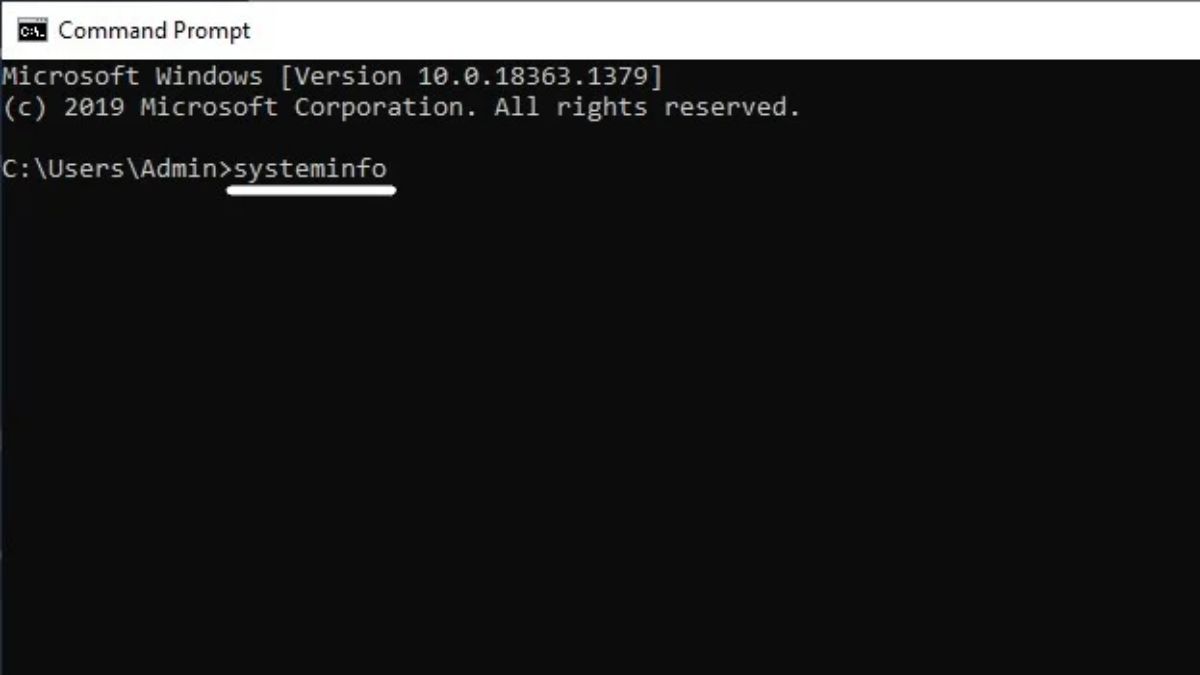
Bước 3: Lúc này, màn hình máy tính sẽ hiển thị thông tin về phiên bản Windows của máy tính, bạn hãy đọc phần Host Name.
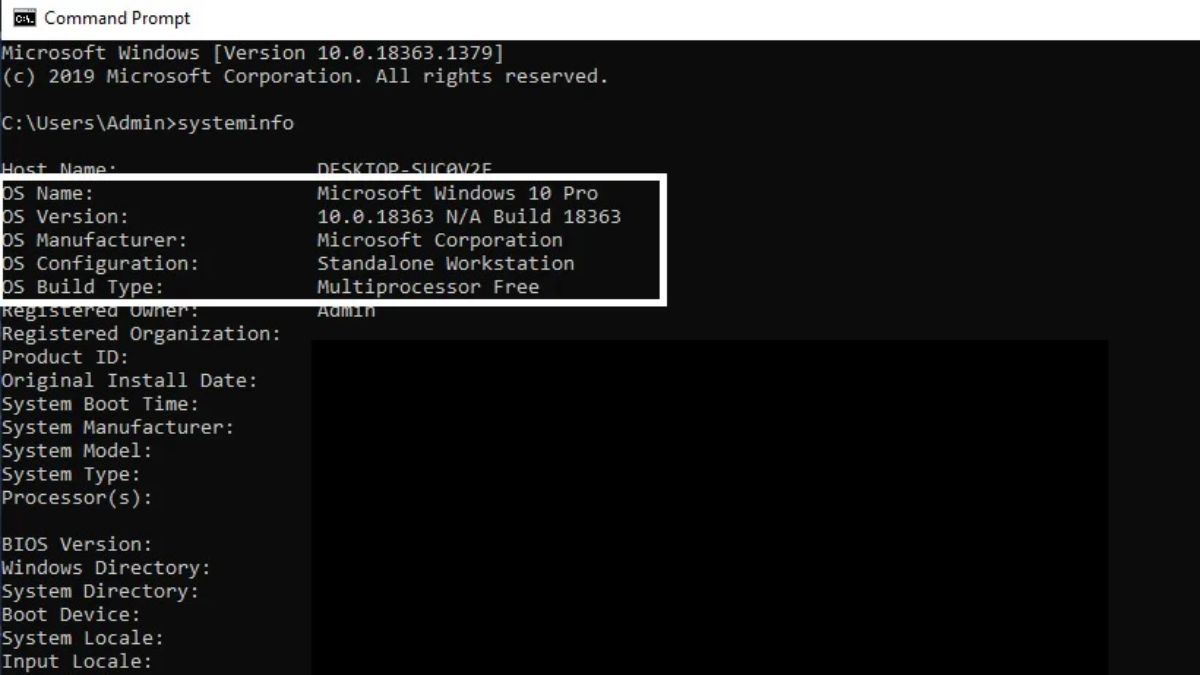
Màn hình gốc của Win 10 là màu xanh da trời có hình biểu tượng Windows soi sáng, do đó bạn cũng có thể sử dụng chi tiết này để biết phiên bản đang sử dụng.
Để thực hiện cách kiểm tra phiên bản Windows 8.1, bạn hãy làm theo các hướng dẫn sau:
Bước 1: Mở hộp thoại Run bằng cách nhập Windows + R sau đó nhập “winver” vào ô Open nhấn OK để xác nhận.
Bước 2: Di chuyển con chuột từ góc dưới cùng bên phải và kéo lên, chọn Settings tiếp tục chọn Change PC settings nhấn vào mục Chọn PC and devices PC info.
Bước 3: Đọc thông tin về phiên bản Windows hiện tại mục Windows và System type
Ngoài ra, màn hình gốc của Win 8 là màu vàng nổi bật, do đó bạn cũng có thể sử dụng chi tiết này để biết phiên bản đang sử dụng.

Cách kiểm tra phiên bản Windows 7 đang sử dụng đơn giản như sau:
Bước 1: Tại góc bên trái màn hình, chọn vào biểu tượng Start sau đó nhập từ khóa “computer”.
Bước 2: Nhấn chuột phải vào mục Computer Chọn tiếp Properties.
Bước 3: Lúc này, cửa sổ Windows edition hiện ra, bạn sẽ thấy thông tin phiên bản Win đang sử dụng trên máy tính
Ngoài ra, màn hình gốc của Win 7 là màu xanh da trời với hình Windows 4 màu ở giữa, do đó bạn cũng có thể sử dụng chi tiết này để biết phiên bản đang sử dụng.

Hiện nay, phần lớn mọi người đang sử dụng loại Windows bản quyền hoặc Windows Crack (Windows lậu được kích hoạt thông qua bên thứ 3 không phải Microsoft). Trong đó, Windows bản quyền sẽ phải trả phí còn Windows Crack thì không nhưng có thể ẩn chứa nguy cơ về mất an toàn bảo mật.
Bạn có thể thực hiện cách kiểm tra phiên bản Windows đang sử dụng có bản quyền hay không bằng bằng Windows Settings với các bước sau:
Bước 1: Nhấn nút Start hoặc biểu tượng Tìm kiếm trên thanh Taskbar
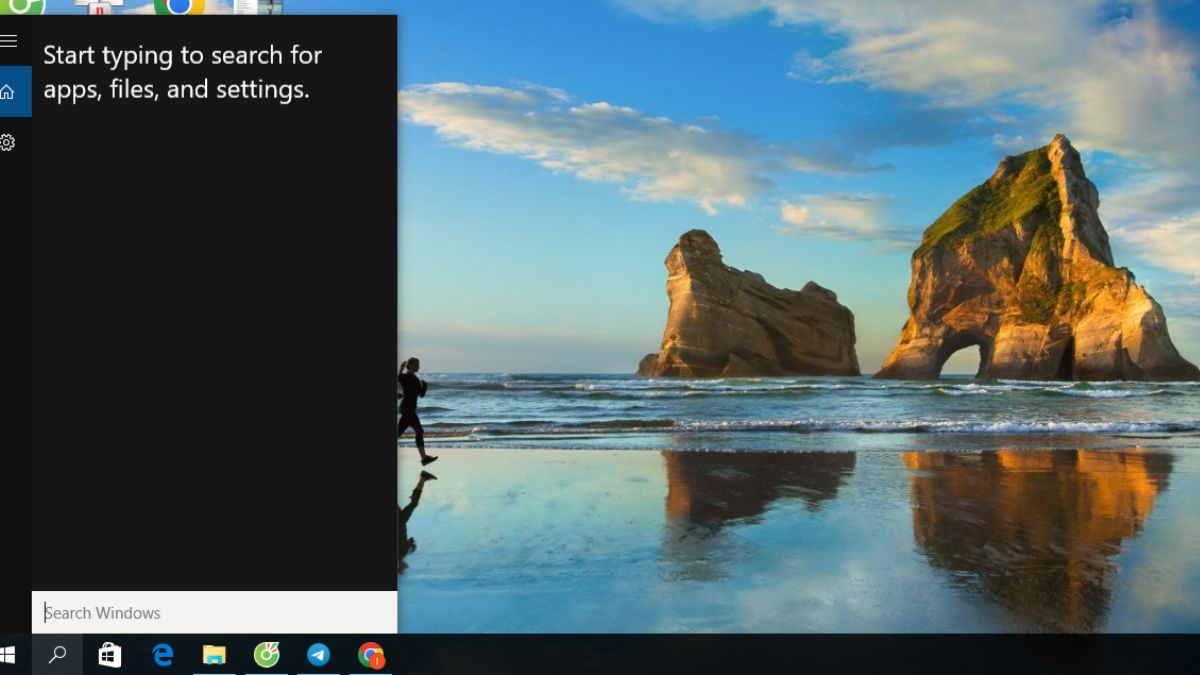
Bước 2: Gõ tìm kiếm “See if Windows is activated” tiếp tục chọn mục See if Windows is activated.
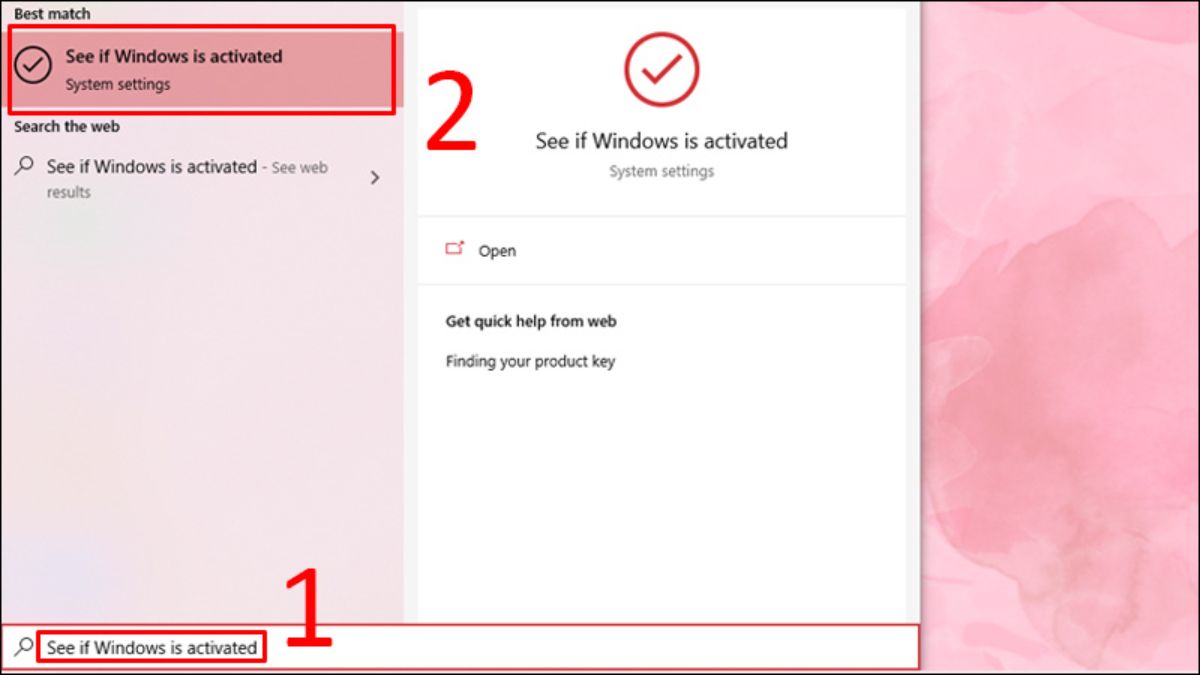
Bước 2: Quan sát mục Activation.
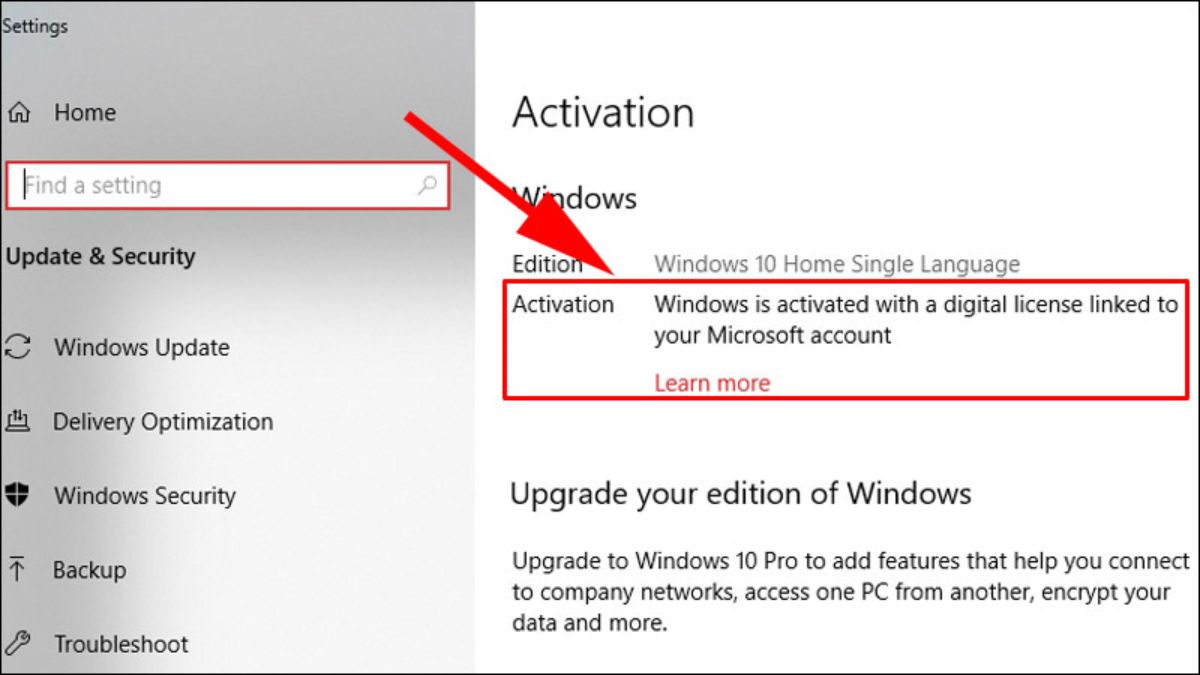
Trong quá trình thực hiện cách kiểm tra phiên bản Windows đang sử dụng, để tránh gặp rắc rối và tìm kiếm thông tin nhanh chóng, chính xác bạn cần lưu ý một số điều sau:

Trên đây, Fvsale đã giúp bạn giải đáp thắc mắc về cách kiểm tra phiên bản hệ điều hành máy tính Windows đang sử dụng. Với mỗi loại Win khác nhau, bạn sẽ có những cách kiểm tra riêng và xác định thông tin của phiên bản này. Hãy áp dụng những chia sẻ trên đây và thực hành kiểm tra trên máy tính của mình nhé.





