
Đang tải...

Đang tải...
Khái niệm lỗi “The system cannot find the file specified” là gì chắc cũng không còn quá xa lạ với mọi người. Một trong những thông báo lỗi kinh điển mà nhiều người gặp phải đó là "Hệ thống không tìm thấy tệp tin đã chỉ định". Trong quá trình sử dụng, lỗi này có thể xảy ra thường xuyên nếu bạn không tìm hiểu rõ nguyên nhân và khắc phục chính xác. Hãy cùng Fvsale đi tìm câu trả lời cụ thể cho từng trường hợp cũng như cách sửa lỗi “The system cannot find the file specified” trong bài viết này nhé!
Lỗi "The system cannot find the file specified" là một thông báo phổ biến trên hệ điều hành Windows. Tình huống xảy ra khi hệ thống không thể tìm thấy tệp hoặc thư mục được yêu cầu bởi người dùng. Lỗi này thường xuất hiện trong các trường hợp như khi người dùng cố gắng truy cập ổ đĩa cục bộ, ổ cứng ngoài, USB, hoặc các thiết bị lưu trữ khác trong Disk Management.
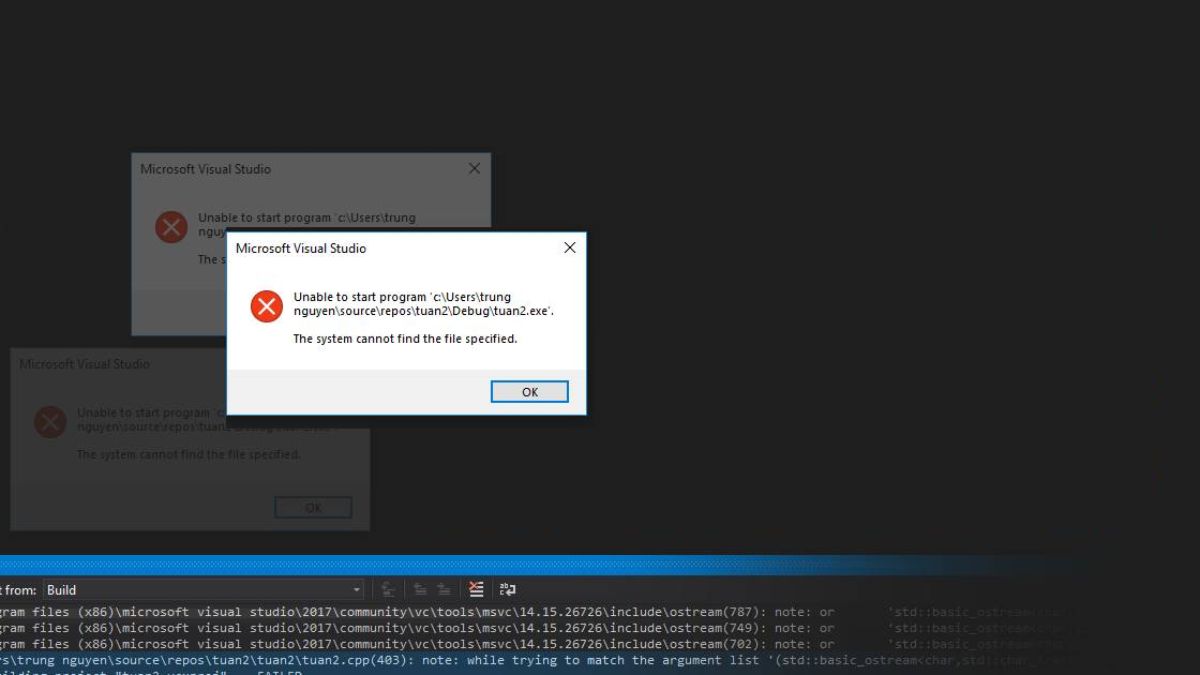
Một trong những lỗi khá phổ biến hiện nay
Nó cũng có thể xảy ra khi mở thư mục trực tiếp trên máy tính, khởi chạy các chương trình hoặc cài đặt phần mềm mới. Nguyên nhân phổ biến liên quan đến tệp tin bao gồm bị thiếu, đường dẫn không chính xác, đã bị xóa, hoặc bị di chuyển khỏi vị trí ban đầu.
Thực hiện cách sửa lỗi The system cannot find the file specified thì cách tốt nhất là phải biết nguyên nhân tại sao lại xảy ra vấn đề này.
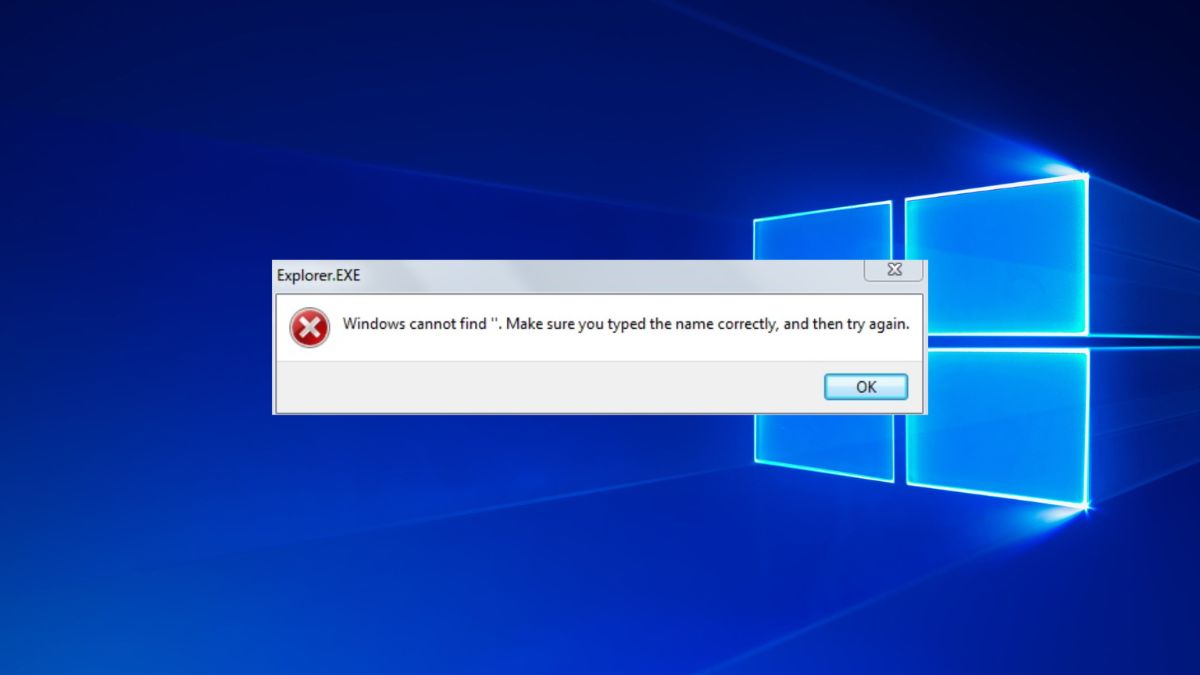
Sửa lỗi "The system cannot find the file specified" theo nguyên nhân cụ thể
Khi gặp phải lỗi The system cannot find the file specified điều quan trọng là xác định nguyên nhân gốc rễ của vấn đề. Mỗi trường hợp có thể có những lý do khác nhau dẫn đến thông báo lỗi này.
Sửa lỗi "The system cannot find the file specified", bạn có thể sử dụng lệnh CHKDSK để kiểm tra và sửa lỗi ổ cứng. Sau đó dùng lệnh diskpart sẽ xử lý các vấn đề phân vùng.
Bước 1: Nhấn tổ hợp phím Windows + X, sau đó chọn "Command Prompt (Admin)".
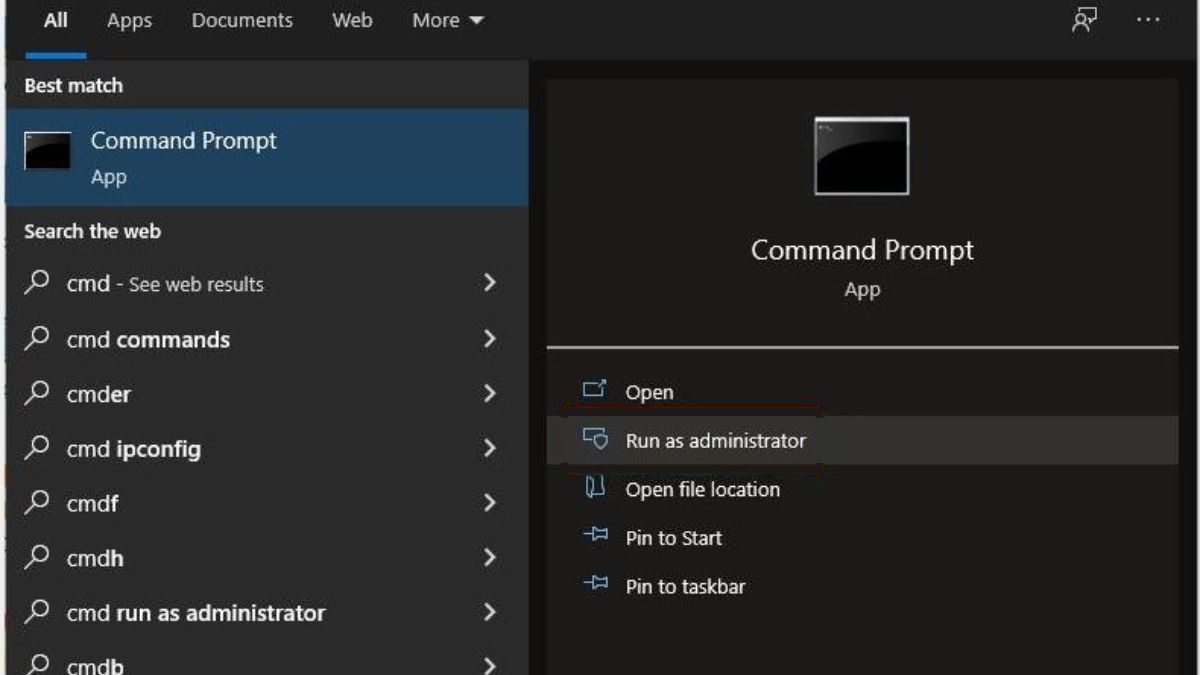
Cách sửa lỗi khi truy cập ổ cứng
Bước 2: Nhập lệnh "chkdsk X: /f /r /x" và nhấn Enter (thay X bằng ký tự ổ cứng cần sửa). Lệnh này sẽ tự động quét và sửa các lỗi trên ổ cứng.
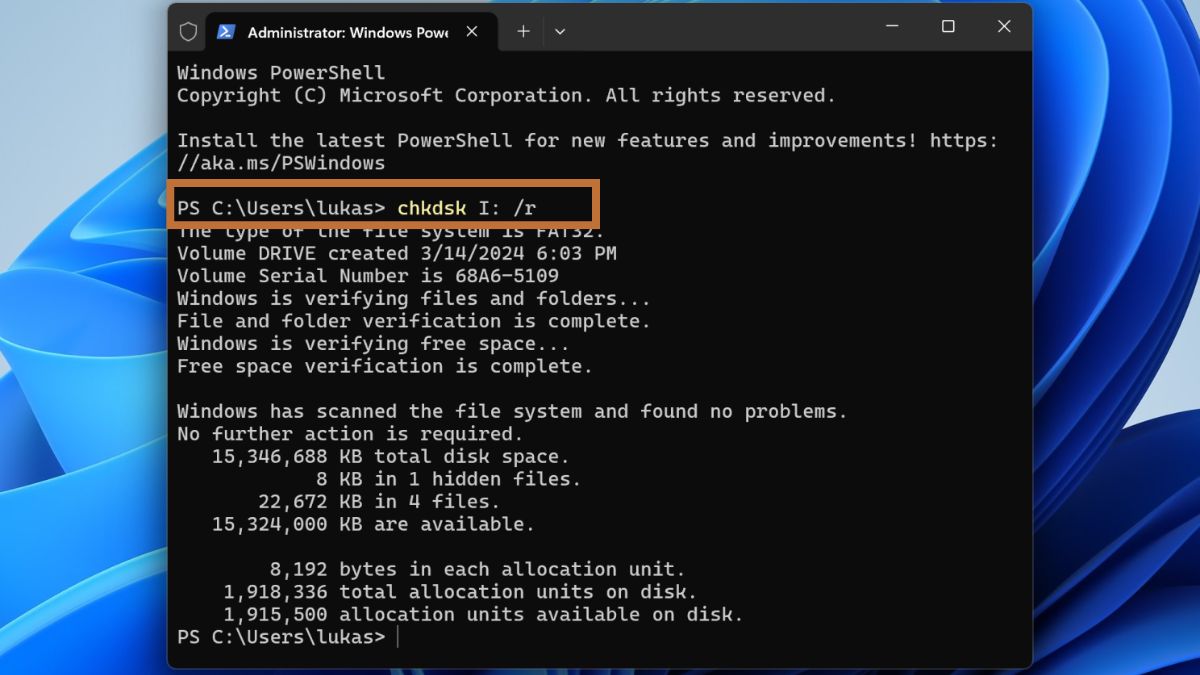
Bước 3: Tiếp sau đó, bạn sẽ dùng Disk Clean Diskpart sửa lỗi. Bằng cách nhập lệnh "diskpart" và nhấn Enter thực hiện các thao tác quản lý ổ đĩa nâng cao hơn.
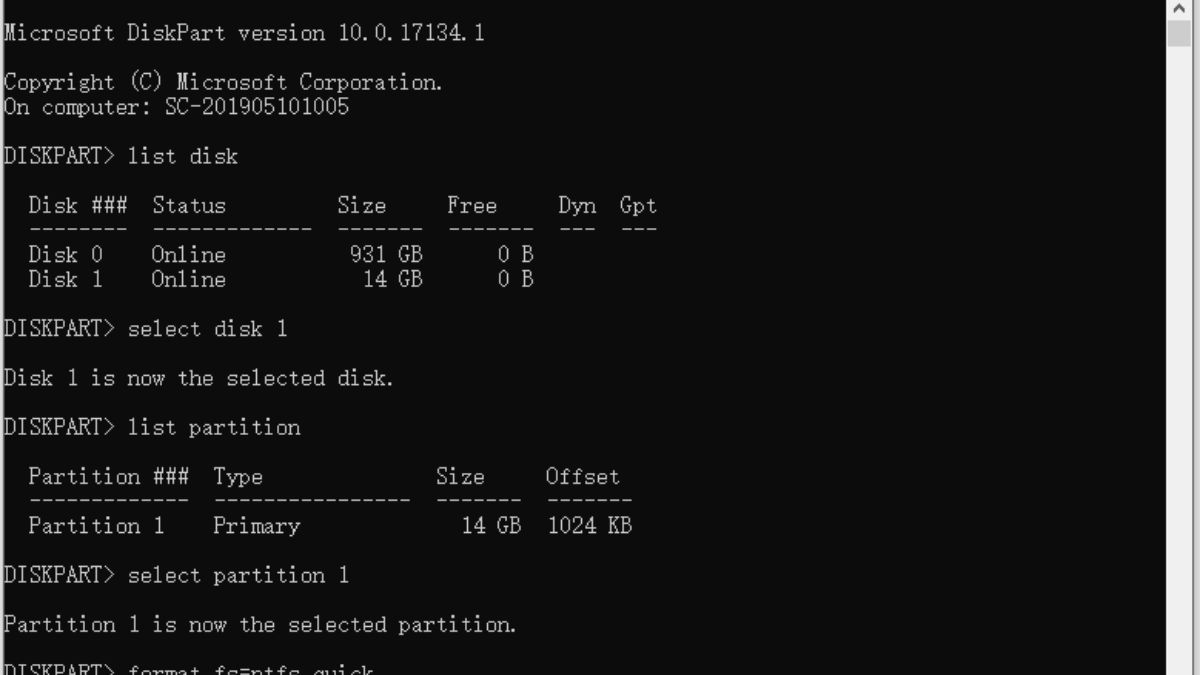
Dùng Disk Clean Diskpart để sửa lỗi
Bước 4: Nhập lần lượt các lệnh sau để làm sạch và khôi phục ổ đĩa:
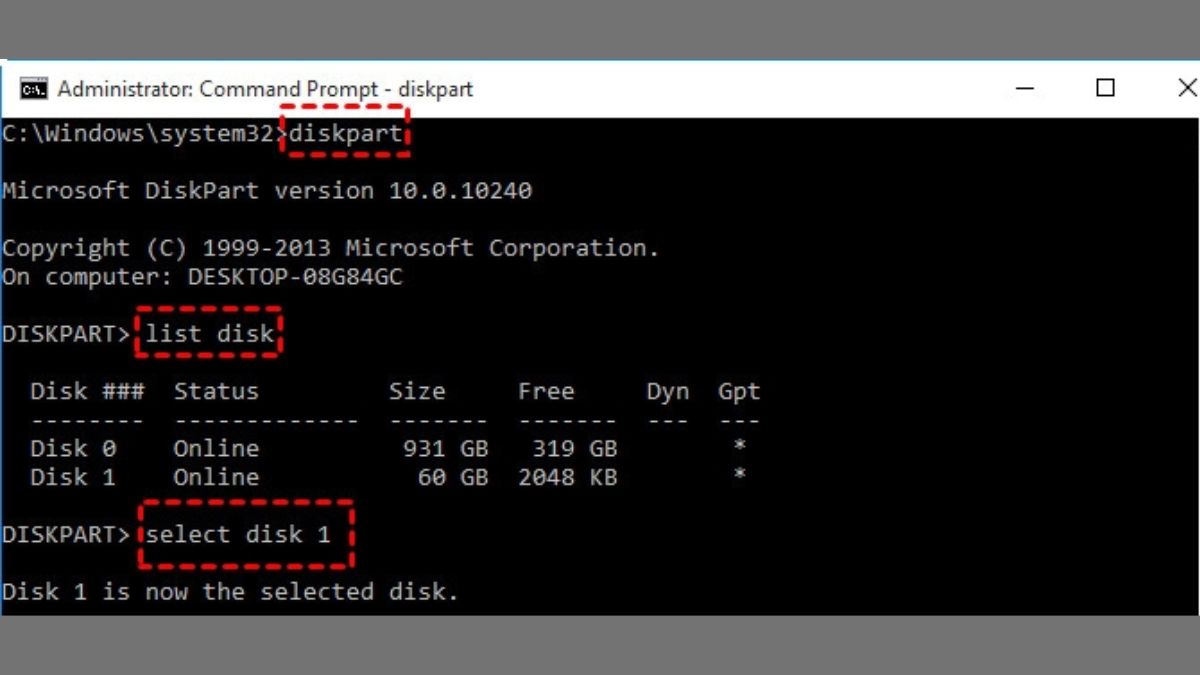
Bước 5: Sau khi quá trình "clean" thành công, tiếp tục nhập các lệnh để tạo lại phân vùng và định dạng ổ cứng:
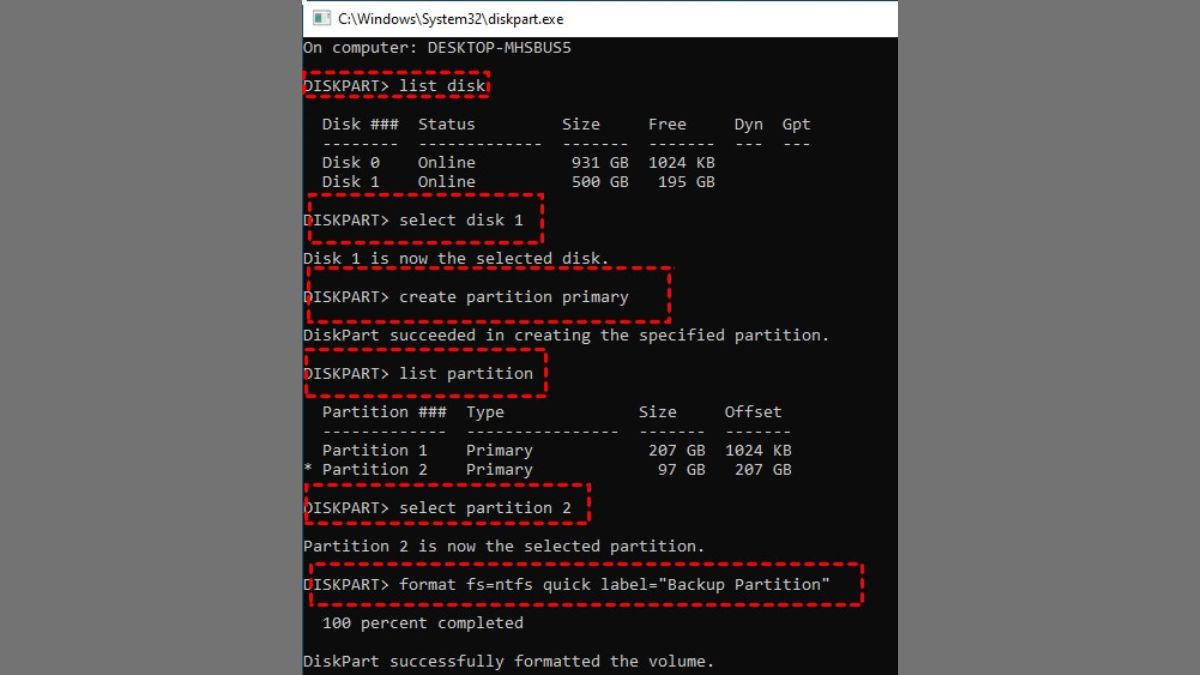
Bạn có thể tùy chỉnh theo hình hướng dẫn
Khi gặp sự cố truy cập tệp hoặc thư mục, người dùng có thể gặp phải những thông báo lỗi như "The system cannot find the file specified". Trong phần tiếp theo, chúng ta sẽ tìm hiểu về những cách khắc phục hiệu quả
Phương pháp 1: Kiểm tra tệp nhật ký hệ thống
Bước 1: Điều hướng đến thư mục C:\Windows\inf và mở thư mục Inf.
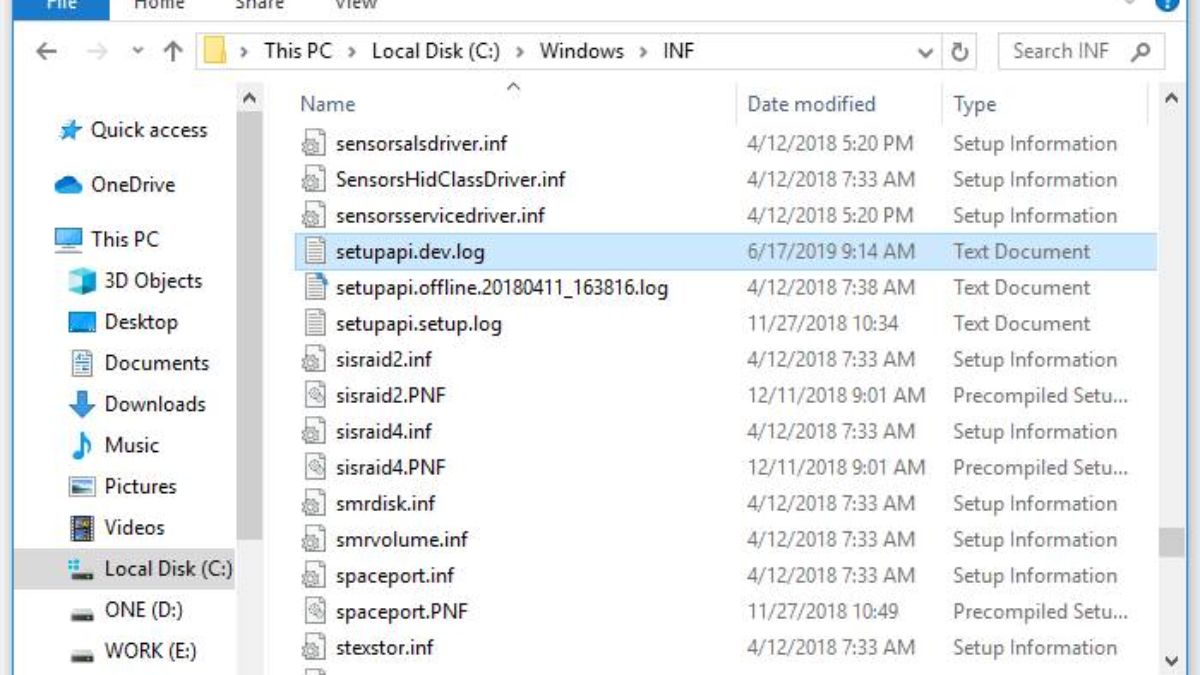
Bước 2: Tìm tệp setupapi.dev.log hoặc setupapi.dev và mở nó bằng trình soạn thảo văn bản. Nhấn tổ hợp phím Ctrl + F, nhập từ khóa "cannot find the file" vào hộp tìm kiếm, sau đó nhấn Enter.
Bước 3: Nếu tìm thấy tệp bị thiếu, bạn hãy sao chép nó vào thư mục C:\Windows\inf.
Phương pháp 2: Tìm kiếm tệp qua Regedit
Bước 1: Nhấn Windows + R để mở hộp thoại Run, nhập regedit, và nhấp vào Yes cho phép quyền truy cập.
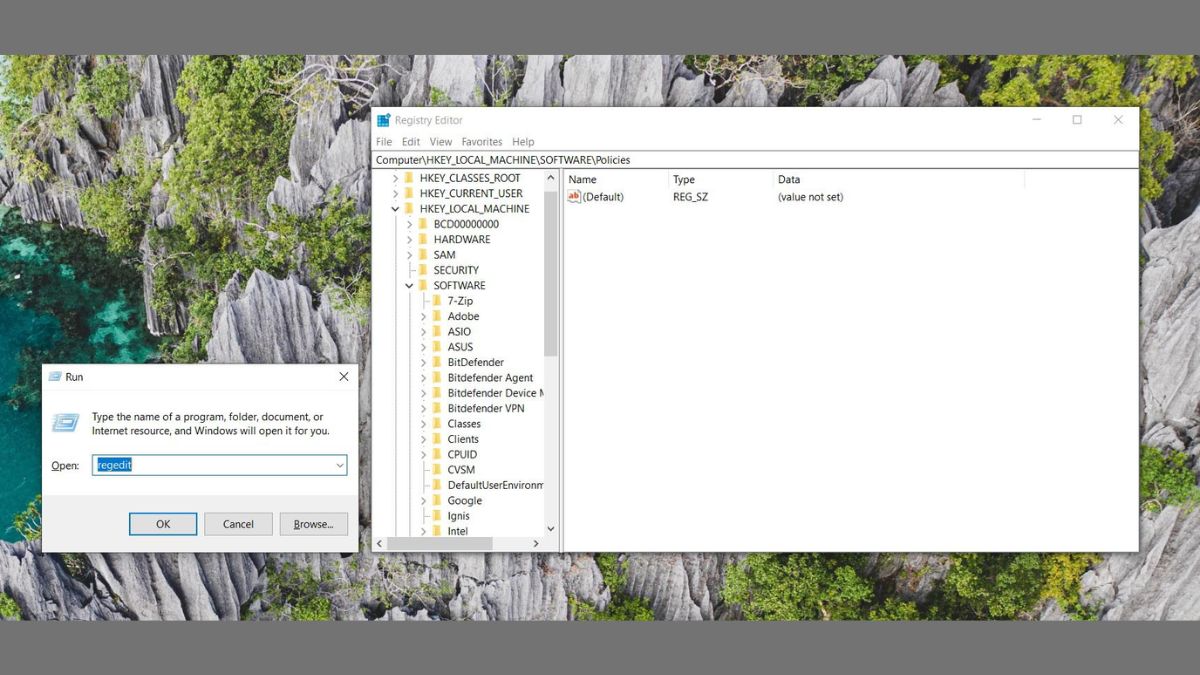
Bước 2: Truy cập đến khóa: HKEY_LOCAL_MACHINE\SOFTWARE\Microsoft\Windows\CurrentVersion. Rồi tìm mục RunOnce.
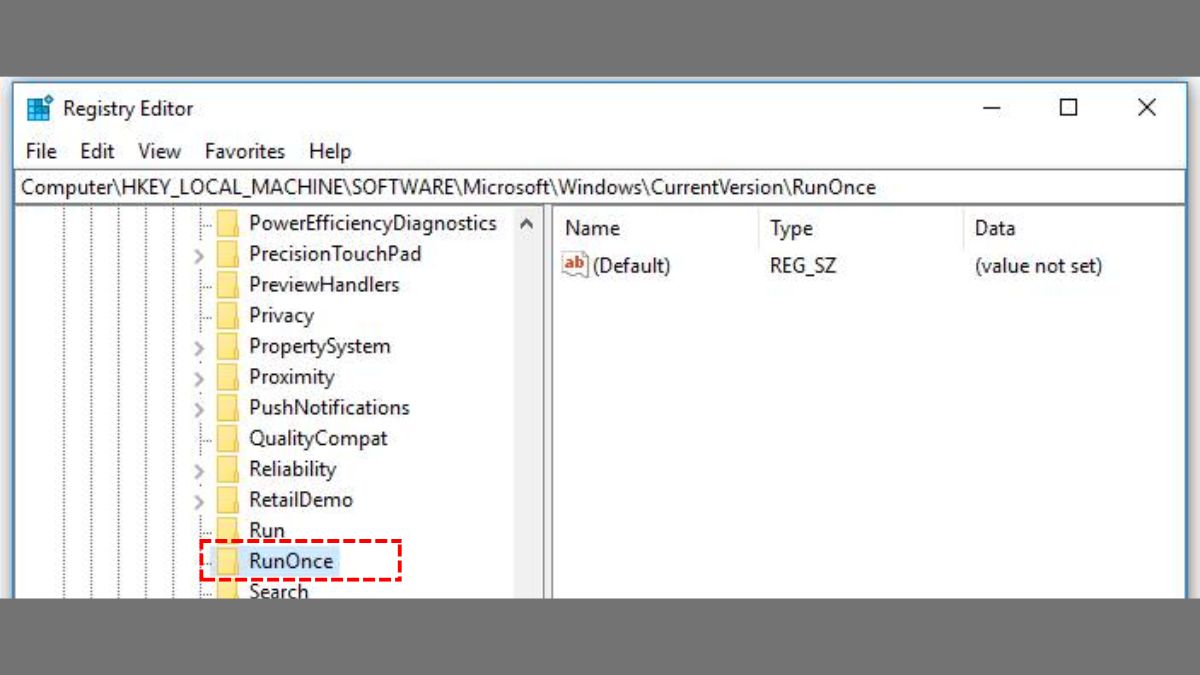
Bước 3: Sau đó, bạn hãy thoát khỏi “Regedit" và tiến hành khởi động lại ổ cứng.
Phương pháp 3: Kiểm tra RTHDCPL trong khóa đăng ký (Registry Key)
Bước 1: Nhấn Windows + R, nhập regedit, và nhấp Yes rồi mở Registry Editor.
Bước 2: Điều hướng đến khóa:
HKEY_LOCAL_MACHINE\Software\Microsoft\Windows\CurrentVersion\Run
Kiểm tra mục RTHDCPL. Nhấp chuột phải vào Run, chọn Permissions, và đặt quyền cho nhóm Administrator với quyền Full Control.

Lỗi The system cannot find the file specified khi truy cập ổ cứng thường liên quan đến sự cố với driver ổ cứng, chương trình cài đặt hoặc tiến trình hệ thống bất thường như nginx.exe.
Cách 1: Cập nhật driver cho ổ cứng
Một driver lỗi thời hoặc bị hỏng có thể gây ra lỗi khi truy cập ổ cứng.
Bước 1: Nhấn chuột phải vào "This PC", chọn “Manage” rồi sau đó vào "Device Manager".
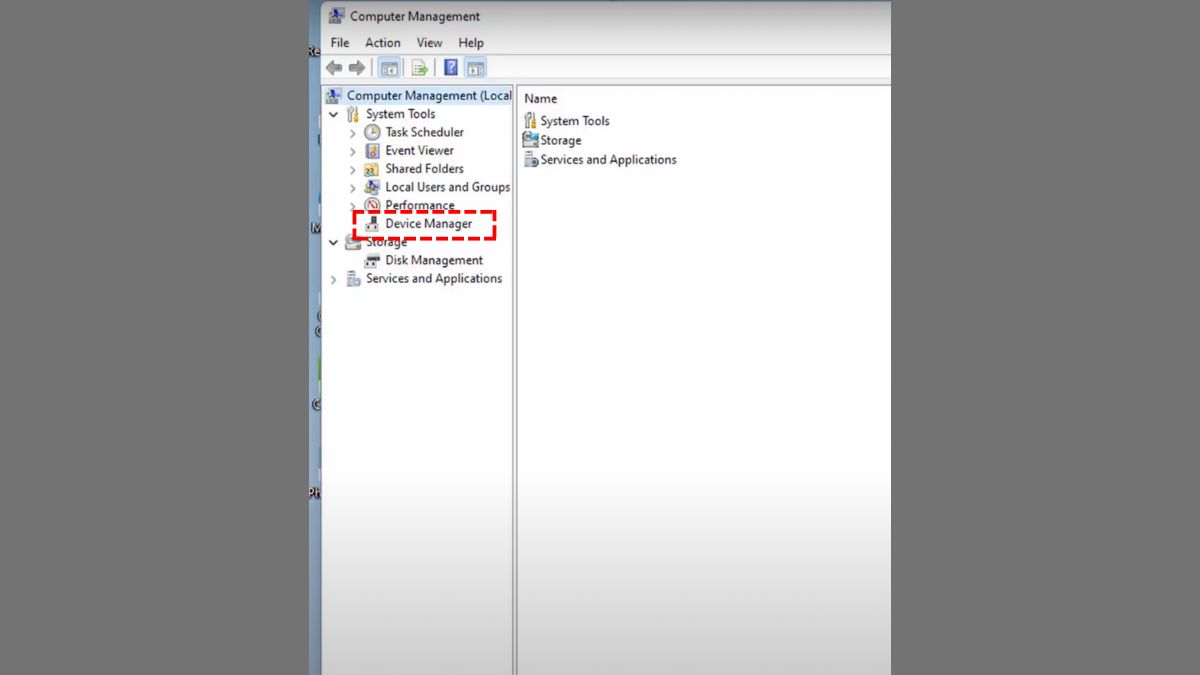
Bước 2: Tìm mục “Disk drives” mở rộng nó.Tiến hành cập nhật driver cho ổ cứng bằng cách click chuột phải vào icon của ổ cứng rồi lựa chọn "Update driver".
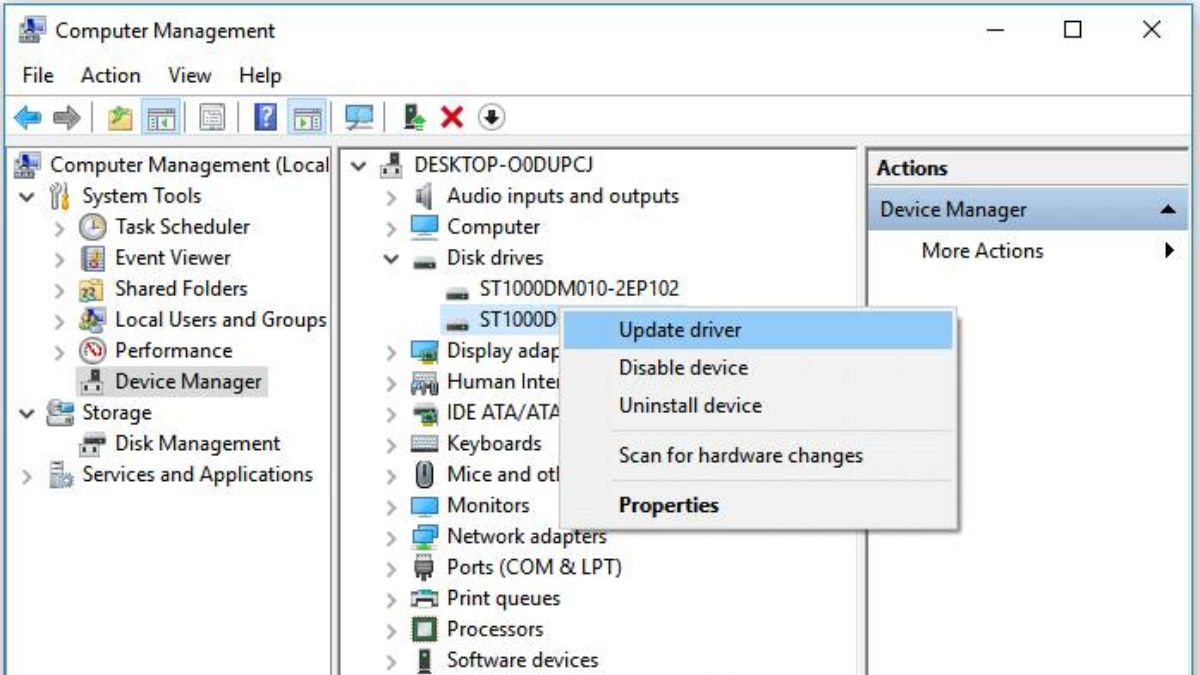
Bước 3: Khi đã hoàn tất, bạn có thể thử truy cập lại xem lỗi "The system cannot find the file specified" đã được khắc phục chưa.
Cách 2. Gỡ và cài đặt lại chương trình gây ra lỗi
Nếu lỗi "The system cannot find the file specified" xảy ra khi mở một ứng dụng hoặc chương trình cụ thể, gỡ và cài đặt lại chương trình có thể giúp khắc phục vấn đề.
Bước 1: Nhấn tổ hợp phím Ctrl+Shift+Esc mở trực tiếp cửa sổ Task Manager.
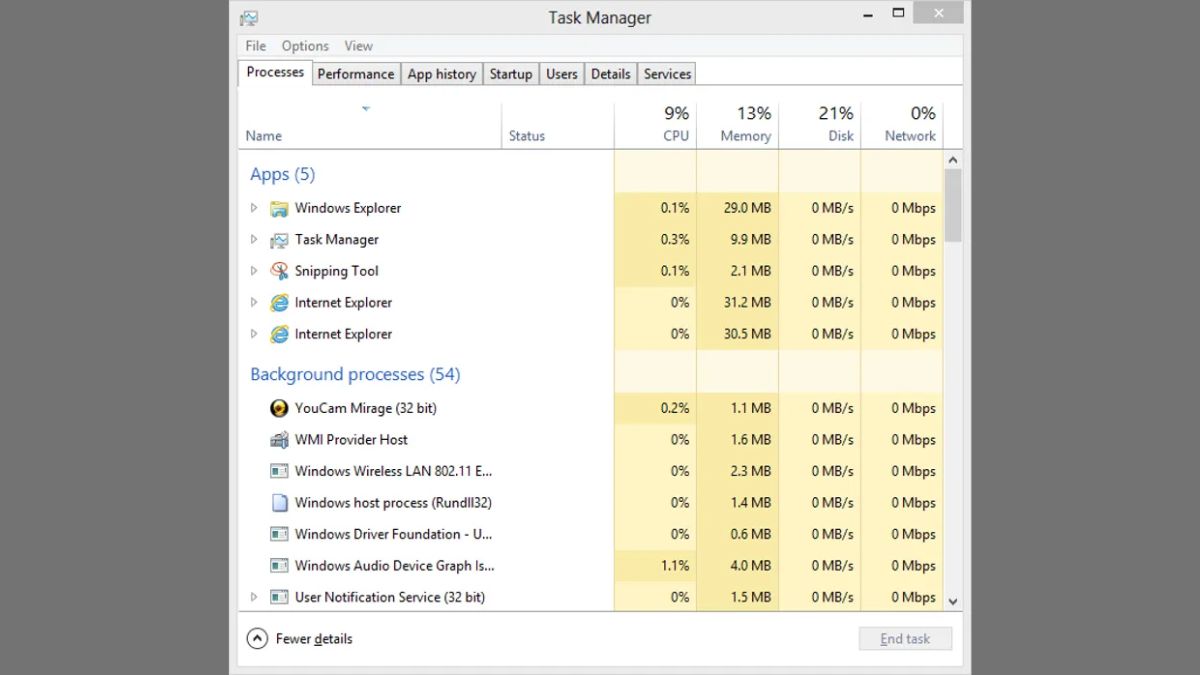
Bước 2: Trong tab "Processes", tìm và nhấn chọn "End Task".
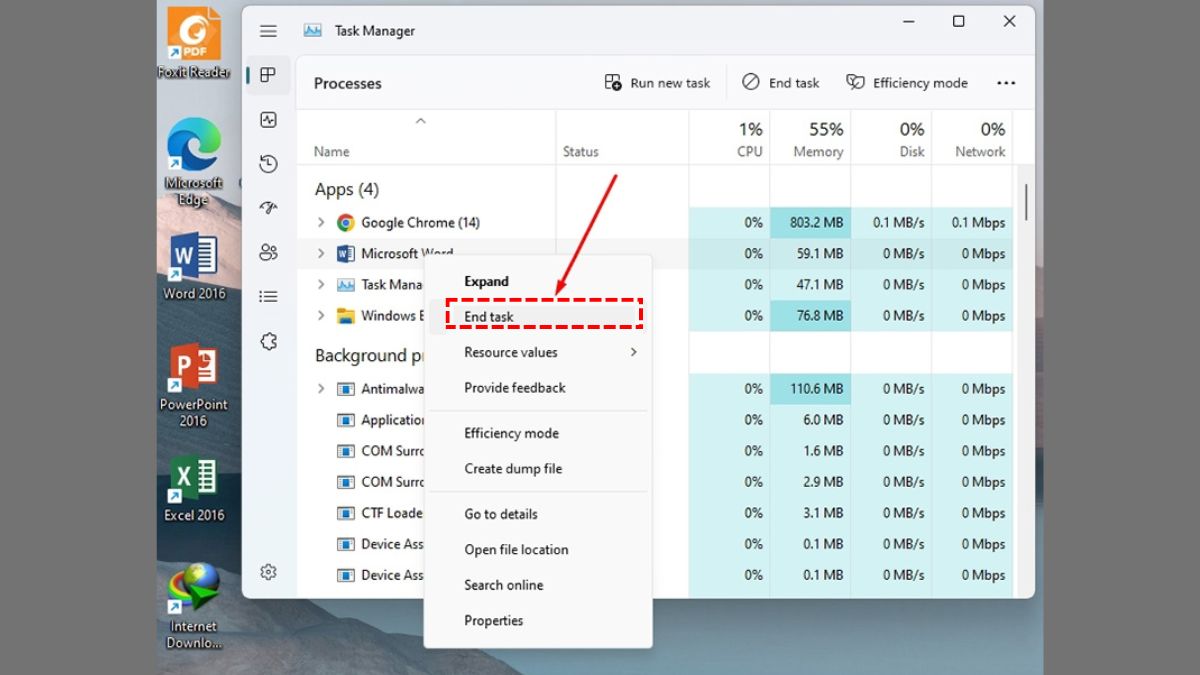
Chọn End Task trong phần Process
Bước 3: Vào “Windows Settings” > “Apps” > “Apps & features”, tìm chương trình và chọn “Uninstall”.
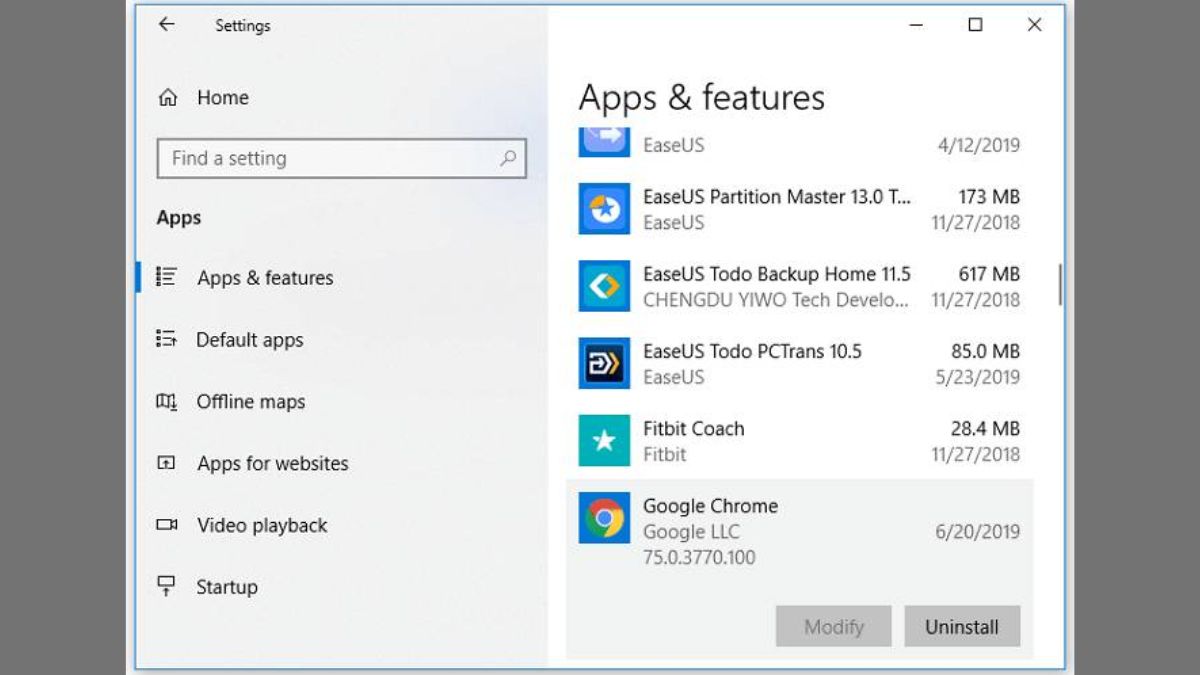
Cách 3. Dừng tiến trình nginx.exe
Tiến trình nginx.exe không phải là một phần hệ thống Windows và nếu nó khởi động không đúng cách.
Bước 1: Mở “Task Manager” và chuyển đến tab "Processes".
Bước 2: Tìm nginx.exe trong danh sách, sau đó chọn "End Process".
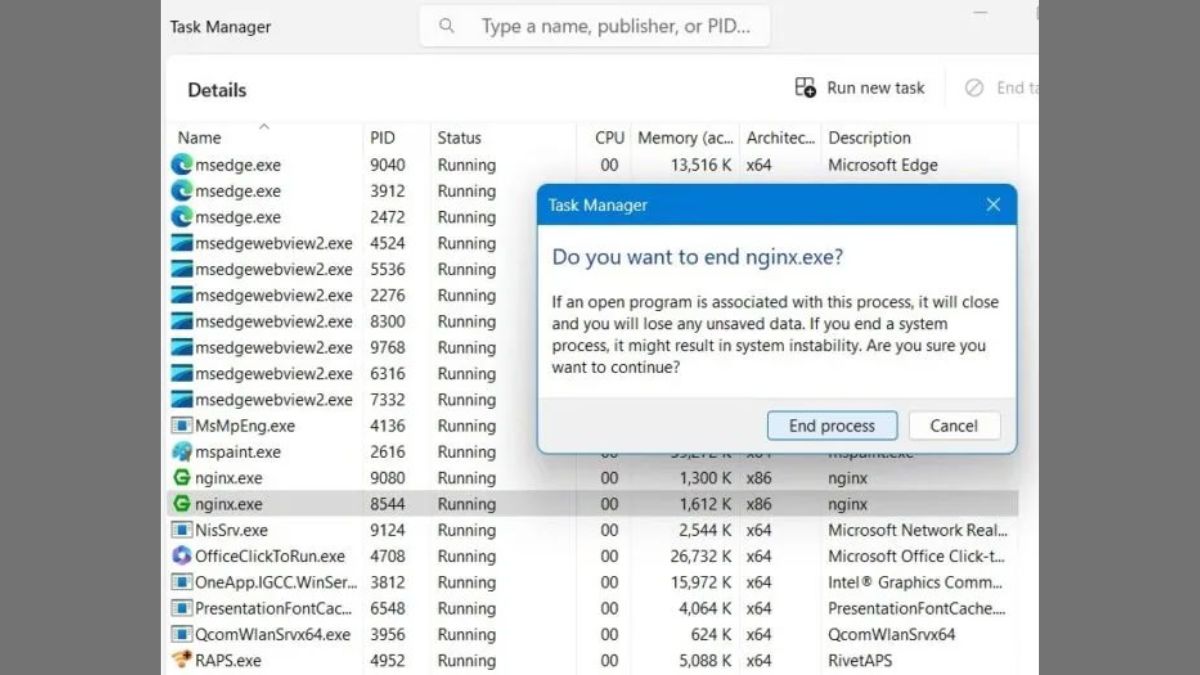
Bước 3: Tải lại nginx.exe từ nguồn đáng tin cậy.
Để thực hiện cách sửa lỗi "The system cannot find the file specified" khi thực hiện sao lưu hệ thống, bạn có thể áp dụng hai phương pháp sau:
Cách 1: Cài đặt các bản cập nhật của Windows
Lỗi này có thể xảy ra nếu hệ thống đã lâu không được cập nhật, gây ra xung đột với các file hệ thống.
Bước 1: Sử dụng tổ hợp phím 'Windows + I' để mở “Settings” và chọn “Update & Security”.
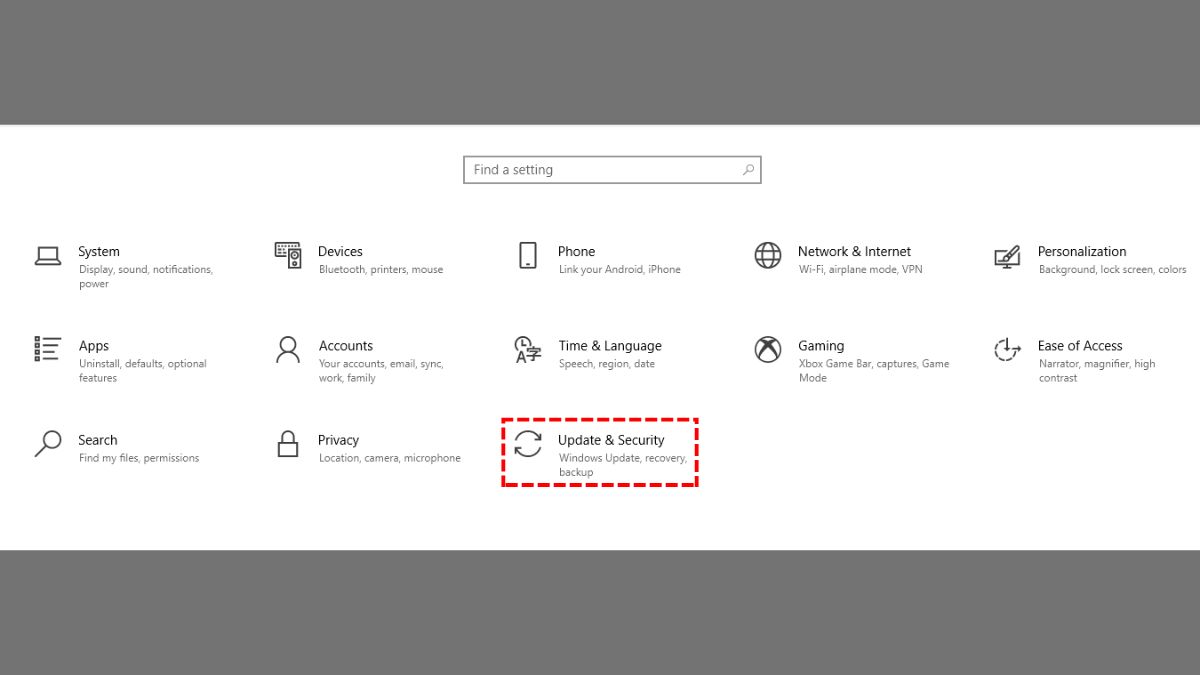
Dùng phím tắt hoặc bạn có thể vào Start để mở
Bước 2: Chọn “Check for Updates” rồi đợi hệ trong ít phút để hoàn tất kiểm tra.
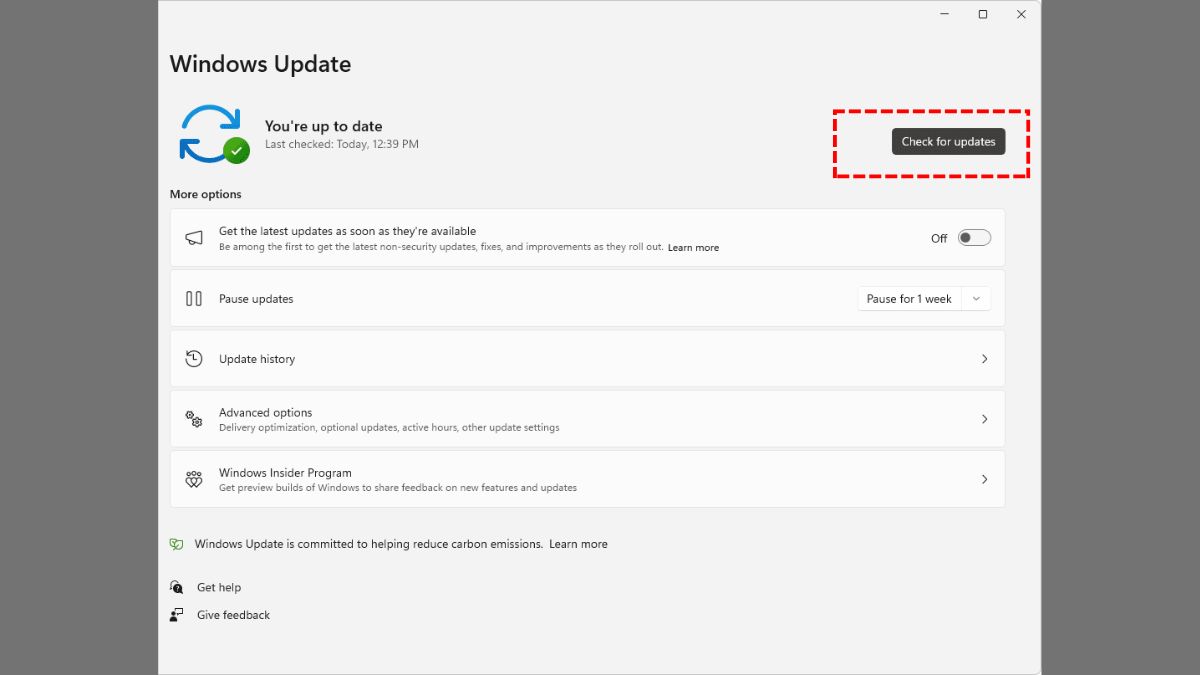
Đợi trong ít phút để máy tính kiểm tra
Bước 3: Cần phải cài đặt lại các phiên bản cập nhật được liệt kê trong danh sách.
Cách 2: Kiểm tra cài đặt dịch vụ hệ thống
Một số dịch vụ liên quan đến sao lưu có thể bị tắt hoặc không được cấu hình đúng cách, gây ra lỗi "The system cannot find the file specified".
Bước 1: Mở Start Menu, nhập "services", chọn ứng dụng Services.
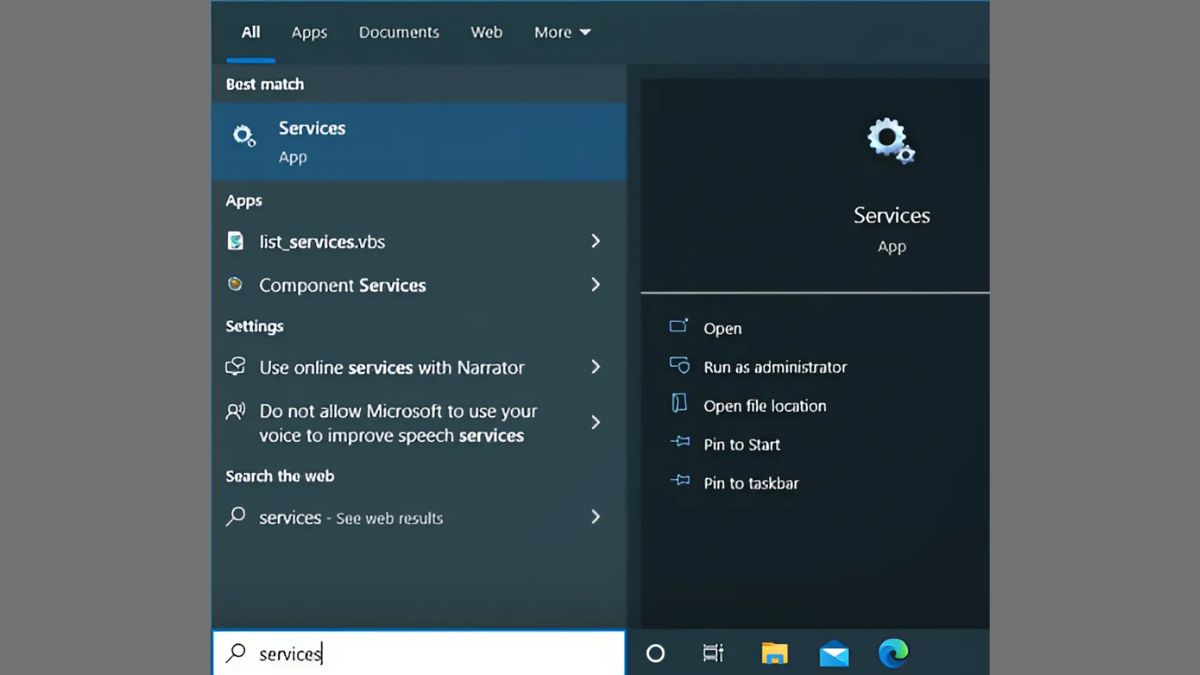
Bước 2: Tìm “Background Intelligent Transfer Services”, nhấp chuột phải, chọn Properties, rồi đặt Startup type là "Automatic" hoặc "Automatic (Delayed Start)".
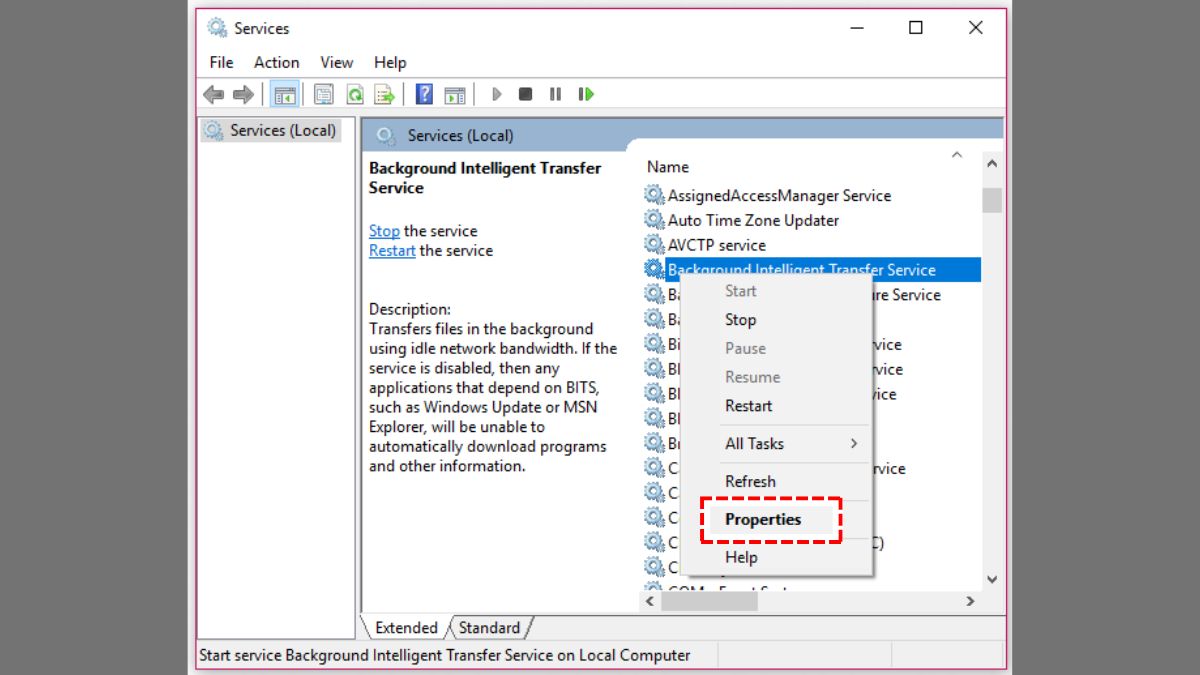
Tìm và chọn Background Intelligent Transfer Services
Bước 3: Lặp lại quy trình với “Cryptographic Services và Windows Update”, đặt “Startup type” thành "Automatic" rồi khởi động từng dịch vụ.
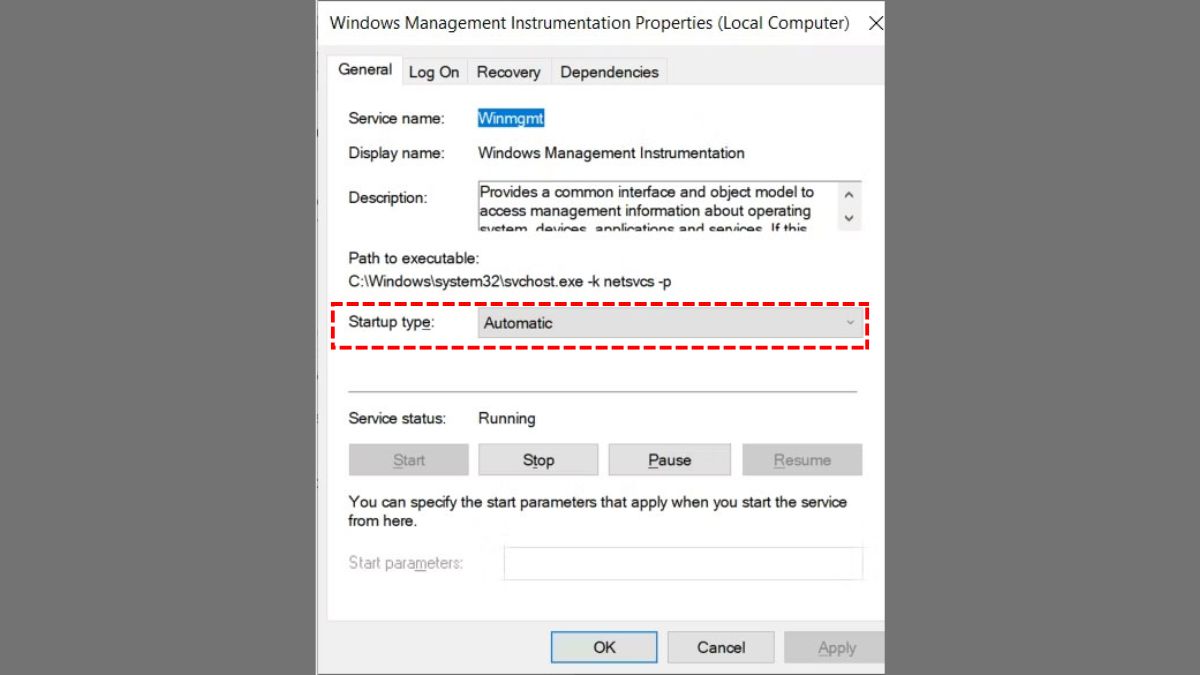
Trong quá trình sử dụng máy tính, bạn có thể gặp phải thông báo lỗi "The system cannot find the file specified". Dưới đây là một số giải pháp hữu ích mà bạn có thể áp dụng để giải quyết vấn đề này một cách nhanh chóng, dễ dàng.
Để giải quyết lỗi The system cannot find the file specified, hãy kiểm tra lại một lần nữa xem tên tệp, đường dẫn mà bạn đã nhập có chính xác, đầy đủ không. Đảm bảo rằng tên tệp không bị sai chính tả, đường dẫn phải chính xác tới từng ký tự. Nếu lỗi xảy ra khi tải xuống, hãy đảm bảo rằng thư mục mặc định vẫn tồn tại trên hệ thống, chưa bị thay đổi, tránh gây ra lỗi không tìm thấy tệp.
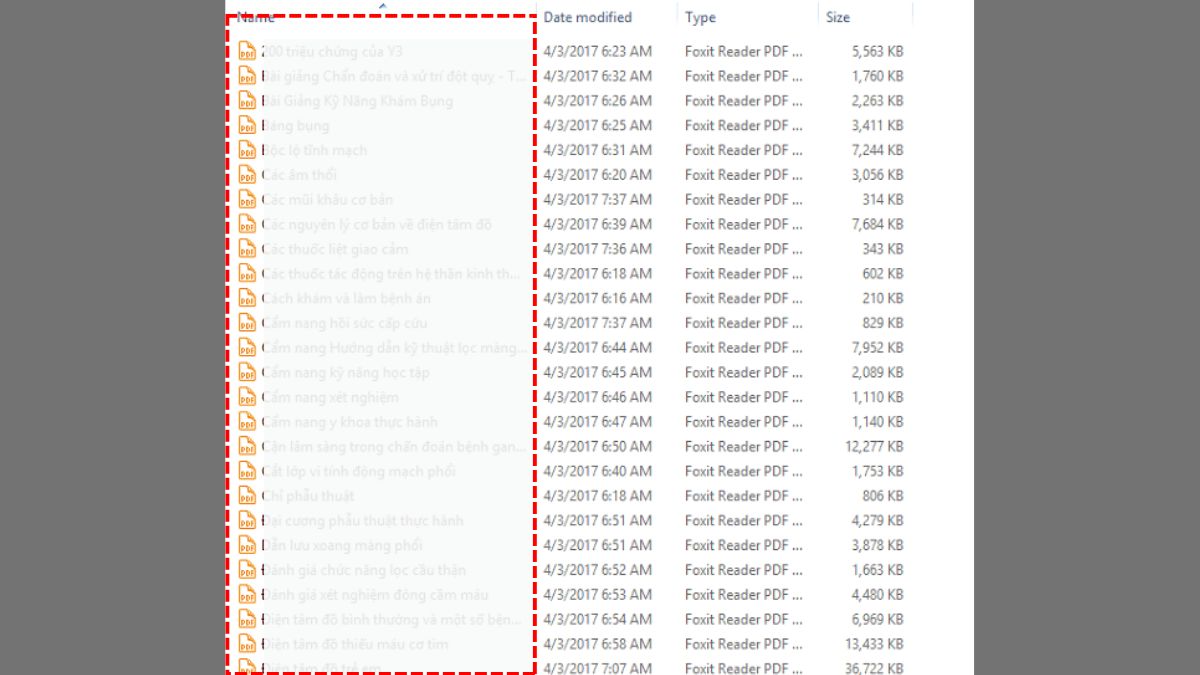
Kiểm tra lại tên của đường link dẫn đến tệp
Khi gặp thông báo lỗi "The system cannot find the file specified", nguyên nhân có thể là do tệp đã bị xóa hoặc di chuyển đến thư mục khác. Hãy kiểm tra trong thùng rác để xem có bị xóa nhầm không. Ngoài ra, bạn cũng nên tìm trên các ổ đĩa khác của thiết bị, phòng trường hợp đã được lưu trữ ở một vị trí khác mà không được cập nhật đường dẫn mới trong hệ thống.
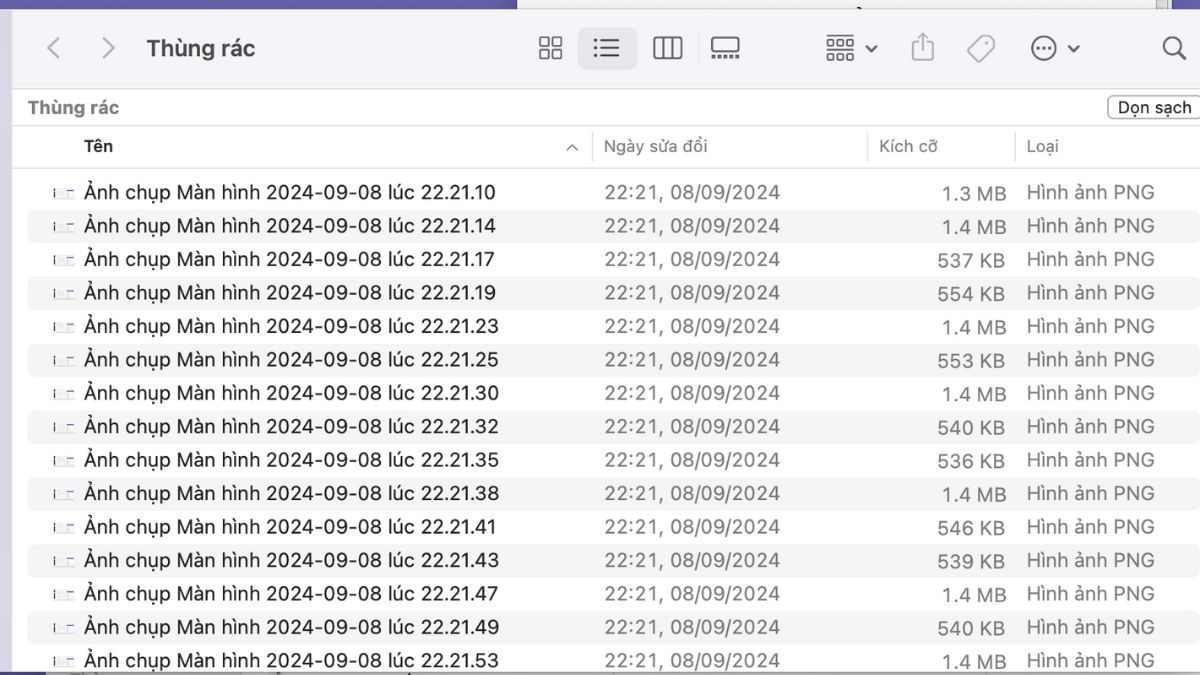
Tìm các tệp tin trong thùng rác của máy tính
Việc kiểm tra các phần mềm bảo vệ máy tính là rất quan trọng khi gặp lỗi “The system cannot find the file specified”. Một số phần mềm, như Windows Defender hay ứng dụng diệt virus, có thể vô tình ngăn chặn quyền truy cập vào các tệp tin cần thiết. Hãy xem xét tạm thời vô hiệu hóa hoặc điều chỉnh cài đặt của chúng để khôi phục khả năng truy cập vào tệp tin bị lỗi.
Khi gặp lỗi "The system cannot find the file specified," một trong những nguyên nhân có thể do các ứng dụng hoặc dịch vụ đang chạy trên máy tính. Để giải quyết vấn đề, bạn có thể tạm thời tắt những ứng dụng không cần thiết đang chạy hoặc kiểm tra lại xem cài đặt của chúng có bị lỗi không. Điều này giúp giảm thiểu khả năng xung đột với các thư mục khác, từ đó cải thiện hiệu suất hoạt động của hệ thống.
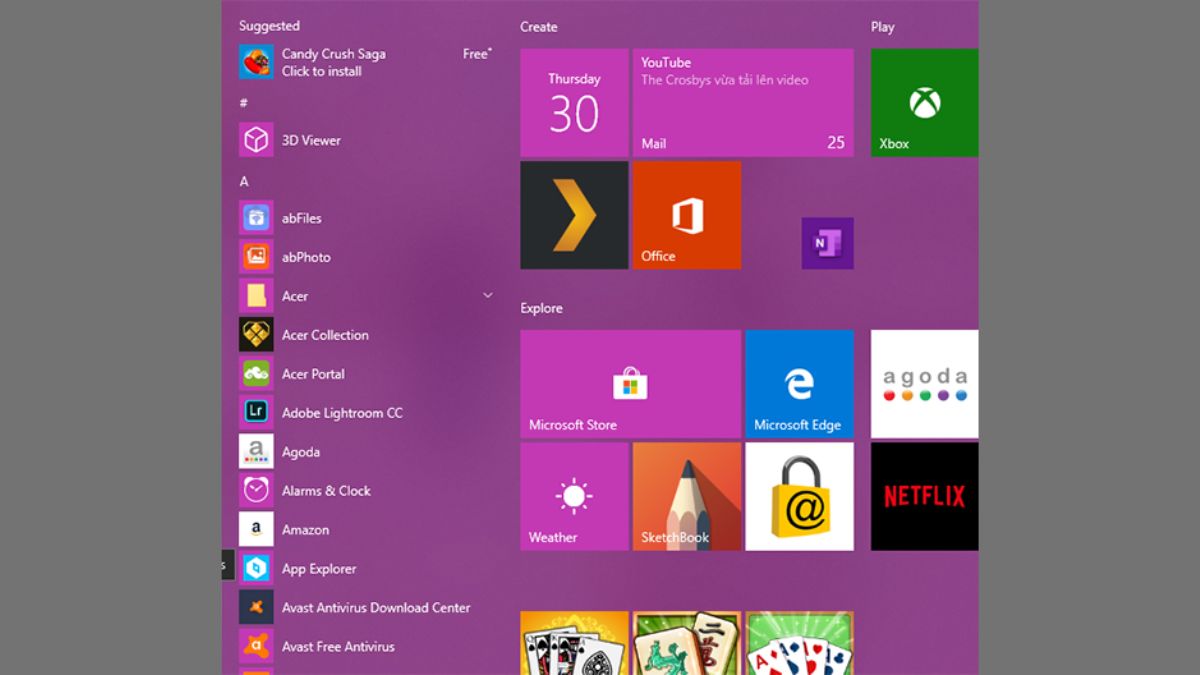
Kiểm tra lại có ứng dụng nào bị lỗi không
Nếu bạn gặp lỗi "The system cannot find the file specified" khi mở một ứng dụng cụ thể, khả năng cao là ứng dụng đã bị lỗi hoặc quá trình cài đặt không hoàn tất. Để khắc phục, hãy thử gỡ bỏ hoàn toàn ứng dụng đó, tải lại từ trang web chính thức hoặc nguồn uy tín khác. Nếu lỗi vẫn còn, liên hệ với bộ phận hỗ trợ kỹ thuật của ứng dụng để được tư vấn thêm.
Trong nhiều trường hợp gặp lỗi The system cannot find the file specified là do tên tệp chứa ký tự đặc biệt hoặc vượt quá độ dài quy định có thể gây ra lỗi này. Hãy thử đổi tên thành một cái tên ngắn gọn, không chứa ký tự đặc biệt, dấu cách hoặc dấu chấm đầu tiên. Cách này giúp hệ thống dễ dàng nhận diện, truy cập, khắc phục lỗi, đảm bảo quá trình hoạt động ổn định hơn.
Lỗi The system cannot find the file specified thường xuất phát từ tệp hệ thống bị hỏng hoặc phiên bản Windows lỗi thời. Để khắc phục, hãy kiểm tra rồi cài đặt các bản cập nhật mới cho hệ điều hành của bạn. Nếu vấn đề vẫn tiếp tục, hãy thử khởi động lại máy tính để làm mới lại hệ thống. Việc này giúp hệ thống làm mới các tệp và dịch vụ, góp phần sửa chữa lỗi một cách hiệu quả.
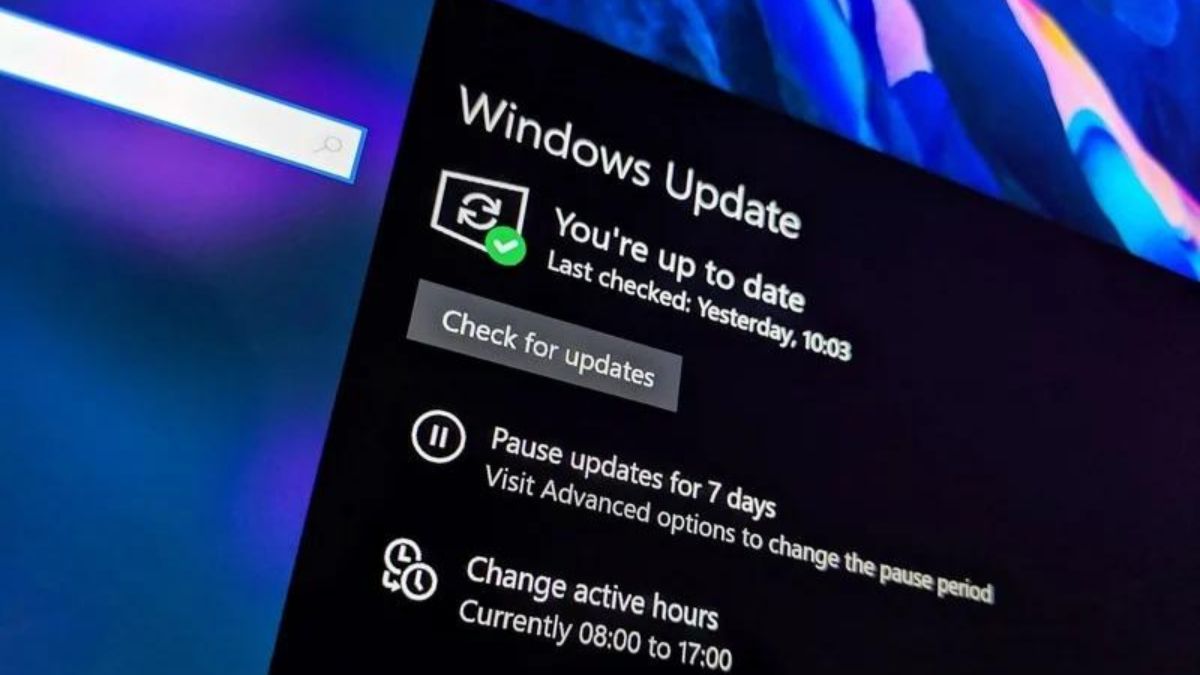
Hãy cập nhật lại hệ điều hành máy tính
Đôi khi gặp phải lỗi The system cannot find the file specified là do tên ổ đĩa không tương thích với một số ứng dụng hoặc hệ thống, dẫn đến những thông báo lỗi khó chịu. Dưới đây là cách sửa lỗi "The system cannot find the file specified" bằng việc thay đổi tên ổ cứng mà bạn có thể tham khảo.
Bước 1: Mở menu Start, gõ “Disk management” sau đó nhấn Enter để mở cửa sổ Disk Management.
Bước 2: Tìm ổ đĩa gặp lỗi trong danh sách ổ đĩa. Nhấp chuột phải vào ổ đĩa đó, chọn “Change Drive Letters and Paths.”
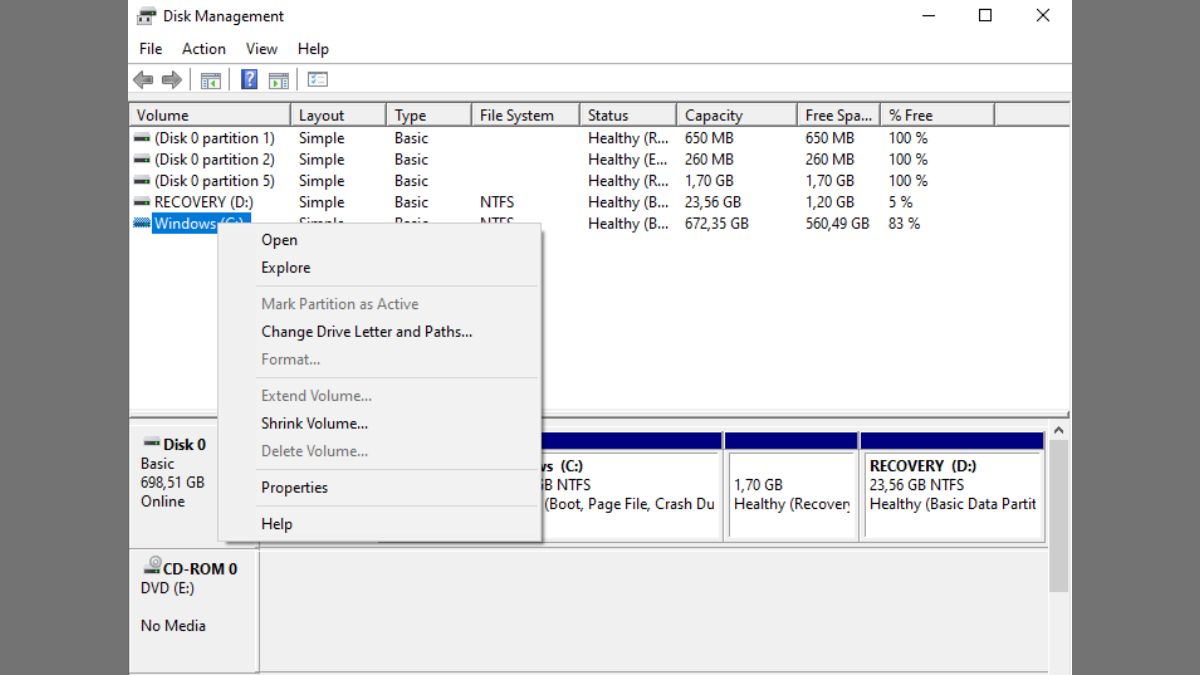
Cách đổi tên ổ cứng đơn giản
Bước 3: Nhấn vào nút “Change.” Trong phần này, bạn có thể khôi phục lại tên ban đầu của ổ đĩa bằng cách chọn tên mà bạn đã sử dụng trước đó.
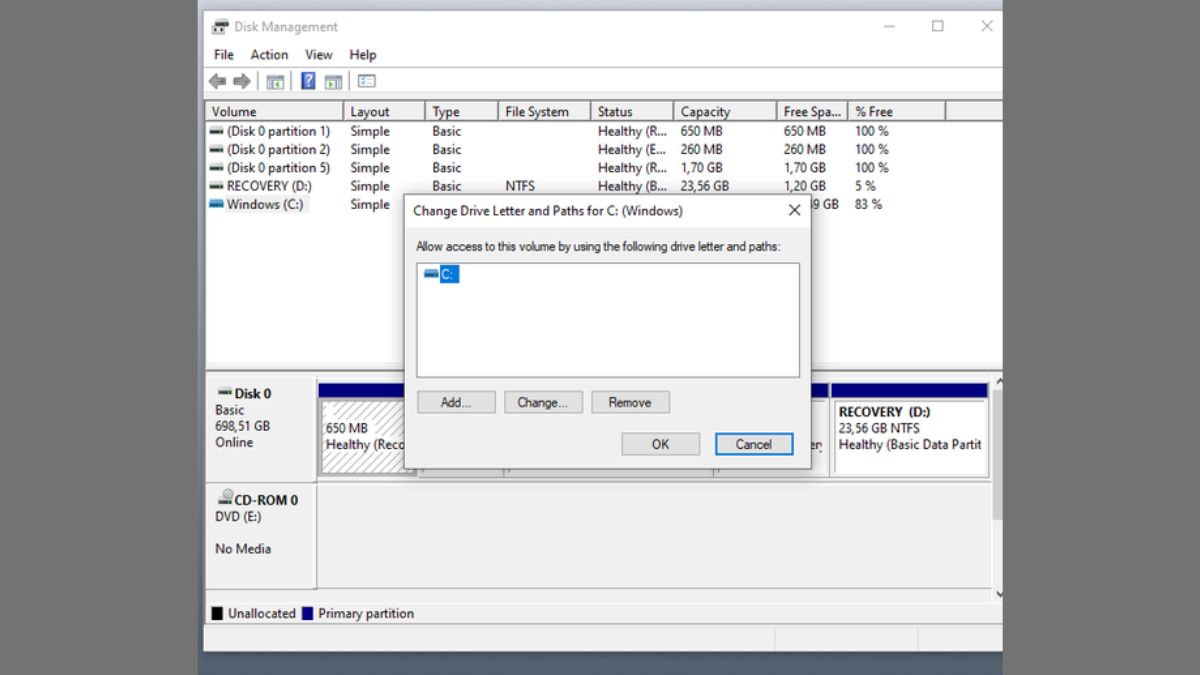
Chọn chage để hoàn tất thay đổi
Nếu lỗi "The system cannot find the file specified" vẫn còn, hãy thử dùng các phần mềm phục hồi dữ liệu chuyên dụng như Recuva, EaseUS hoặc Disk Drill để quét sâu hơn, tìm lại tệp đã bị xóa hoặc mất. Những chương trình này không chỉ tìm kiếm các tệp tin đã mất mà còn cung cấp hướng dẫn chi tiết để bạn dễ dàng thực hiện quá trình phục hồi.

Bạn có thể nhờ chương trình thứ ba để khôi phục tệp tin
Ngoài các cách trên, bạn có thể sử dụng các phần mềm chuyên dụng để sửa chữa các lỗi The system cannot find the file specified. Những phần mềm như CCleaner, Advanced System Repair Pro, Glary Utilities có khả năng quét sâu, phát hiện các lỗi tiềm ẩn trong hệ thống.
Bằng cách sửa chữa những vấn đề này, hiệu suất máy tính của bạn sẽ được cải thiện. Từ đó, giúp giảm thiểu nguy cơ gặp phải lỗi “The system cannot find the file specified.”
Tóm lại, với những thông tin về cách sửa lỗi "The system cannot find the file specified" là gì đã được chia sẻ phía trên chắc hẳn bạn cũng đã có thể nhiều kiến thức hữu ích. Trong quá trình sử dụng máy tính, bạn có thể hoàn toàn tự kiểm tra tại nhà nếu gặp phải thông báo lỗi này. Và đừng quên theo dõi Fvsale mỗi ngày để có thêm nhiều bài viết hay nhất nhé!