
Đang tải...

Đang tải...
Lỗi No Bootable Device là một trong những lỗi thường gặp khi khởi động máy tính, khiến hệ điều hành không thể tải được. Nguyên nhân lỗi xuất phát từ cài đặt BIOS, ổ cứng gặp sự cố hoặc kết nối lỏng. Trong bài viết này, Fvsale sẽ hướng dẫn bạn cách khắc phục vấn đề này một cách nhanh chóng và dễ dàng, giúp bạn khôi phục hoạt động của máy tính chỉ với vài bước đơn giản.
Lỗi No Boot Device Found xuất hiện khi máy tính không thể phát hiện được thiết bị khởi động hợp lệ, dẫn đến việc không thể truy cập hoặc tải hệ điều hành. Để hiểu rõ hơn về lỗi này, ta cần nắm bắt vai trò của các thiết bị phần cứng trong quá trình mở máy tính. Các thiết bị như ổ cứng, SSD, ổ mềm… là những phần cứng quan trọng giúp máy đọc được lệnh và các tập tin cần thiết để khởi động hệ thống.
Khi bạn nhấn nút nguồn, BIOS sẽ tự động nhận diện các thiết bị và gửi lệnh cho phần mềm để bắt đầu quá trình tải hệ điều hành. Tuy nhiên, nếu không có thiết bị hoặc hướng dẫn kích hoạt hợp lệ thì máy tính không thể thực hiện quá trình này. Và đó chính là nguyên nhân khiến màn hình hiển thị thông báo lỗi No Boot Device Found, cảnh báo rằng máy không thể tìm thấy thiết bị để tiếp tục.
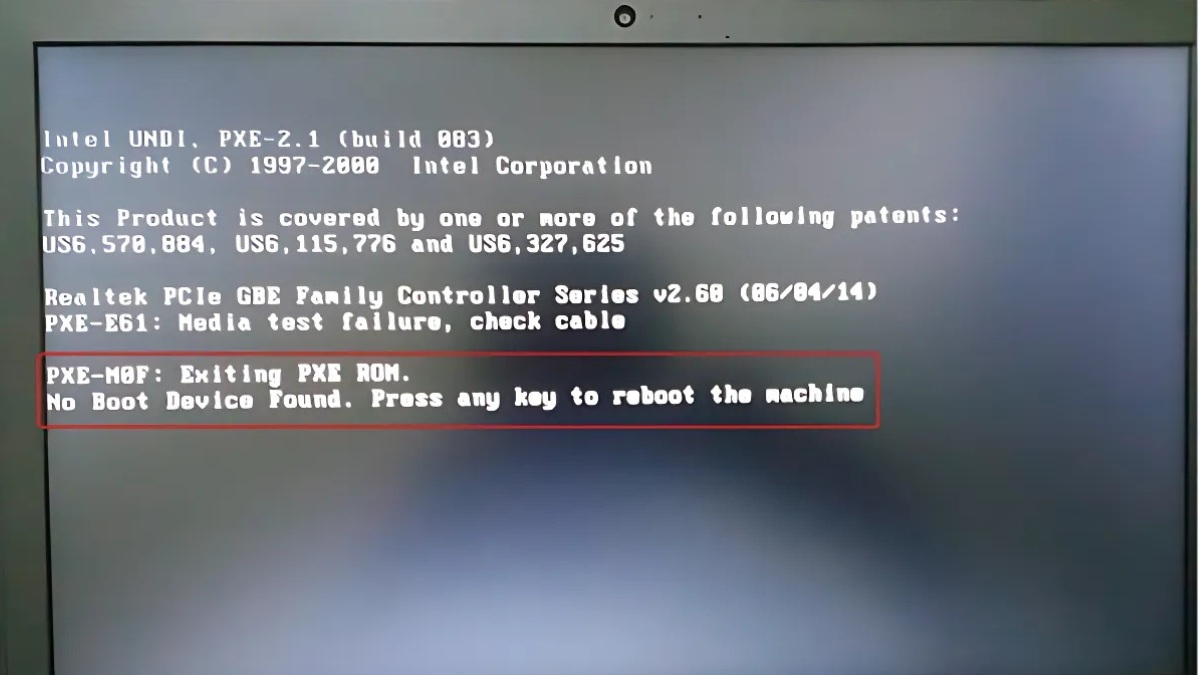
Lỗi No Boot Device Found có thể xuất phát từ nhiều nguyên nhân khác nhau và mỗi nguyên nhân đều ảnh hưởng trực tiếp đến khả năng khởi động của máy tính. Một nguyên nhân phổ biến gây ra lỗi "Không tìm thấy thiết bị khởi động" là ổ cứng bị hỏng. Khi ổ cứng gặp sự cố, BIOS không thể nhận diện hệ điều hành hoặc phần mềm, có thể mở máy bị gián đoạn.
Bên cạnh đó, cáp SATA hoặc IDE kết nối giữa ổ cứng và bo mạch chủ (mainboard) bị lỗi cũng gây ra tình trạng này. Khi cáp kết nối bị ngắt hoặc hỏng, BIOS không thể thiết lập liên lạc với ổ đĩa, khiến hệ thống không thể nhận diện thiết bị khởi động. Điều này dẫn đến việc máy không thể mở và hiển thị thông báo lỗi, làm gián đoạn quá trình vận hành.
Một yếu tố quan trọng khác gây ảnh hưởng nghiêm trọng đến quy trình khởi động là sự cố tại khu vực kích hoạt hoặc bảng phân vùng của ổ đĩa. Khi bảng phân vùng bị hỏng, phân vùng chứa hệ điều hành bị ẩn đi trong BIOS, khiến hệ thống không thể nhận diện thiết bị và dẫn đến thông báo lỗi. Cuối cùng, các lỗi liên quan đến cấu hình hệ điều hành Windows cũng gây ra lỗi này, đặc biệt khi bạn thực hiện các bản cập nhật hoặc thay đổi phần mềm, làm gián đoạn quá trình khởi động.
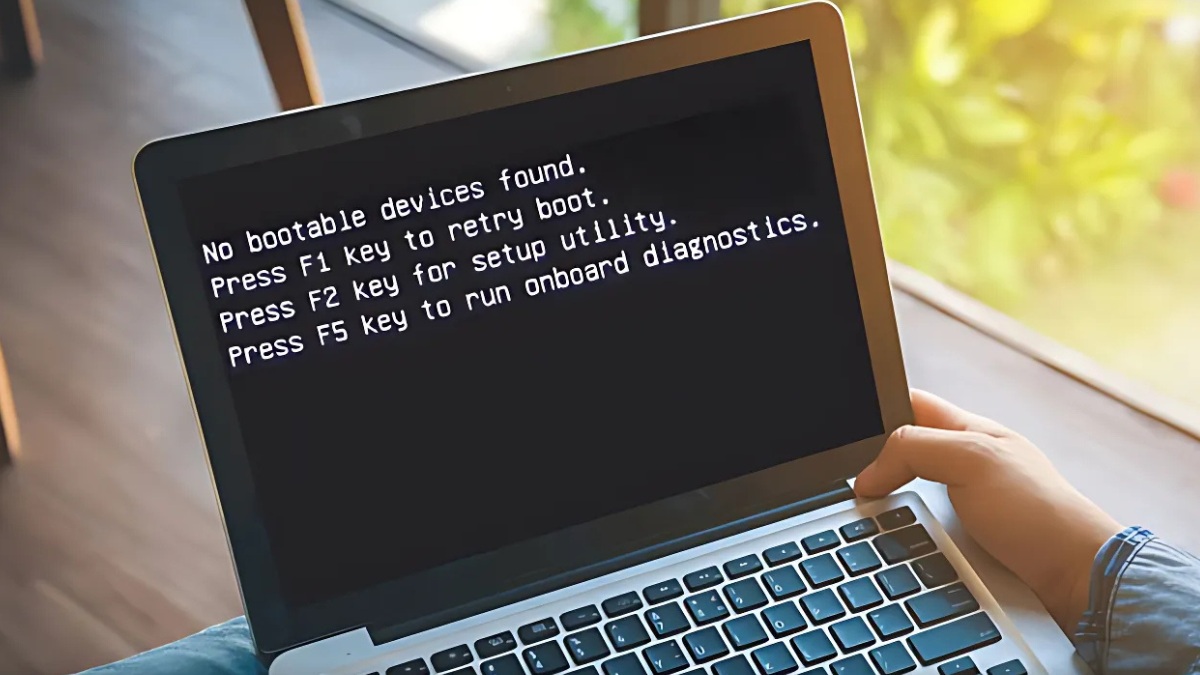
Lỗi No Bootable Device có thể được giải quyết thông qua nhiều phương pháp khác nhau và tùy thuộc vào từng nguyên nhân gây ra sự cố. Dưới đây là các bước đơn giản và hiệu quả để bạn khắc phục lỗi này, mà bạn có thể tham khảo qua:
Để khắc phục lỗi No Bootable Device, bước đầu tiên là truy cập vào BIOS để kiểm tra cài đặt khởi động. Mỗi hãng laptop có cách vào BIOS khác nhau, dưới đây là hướng dẫn chi tiết cho từng thương hiệu:
Sony Vaio:
HP:
Lenovo:
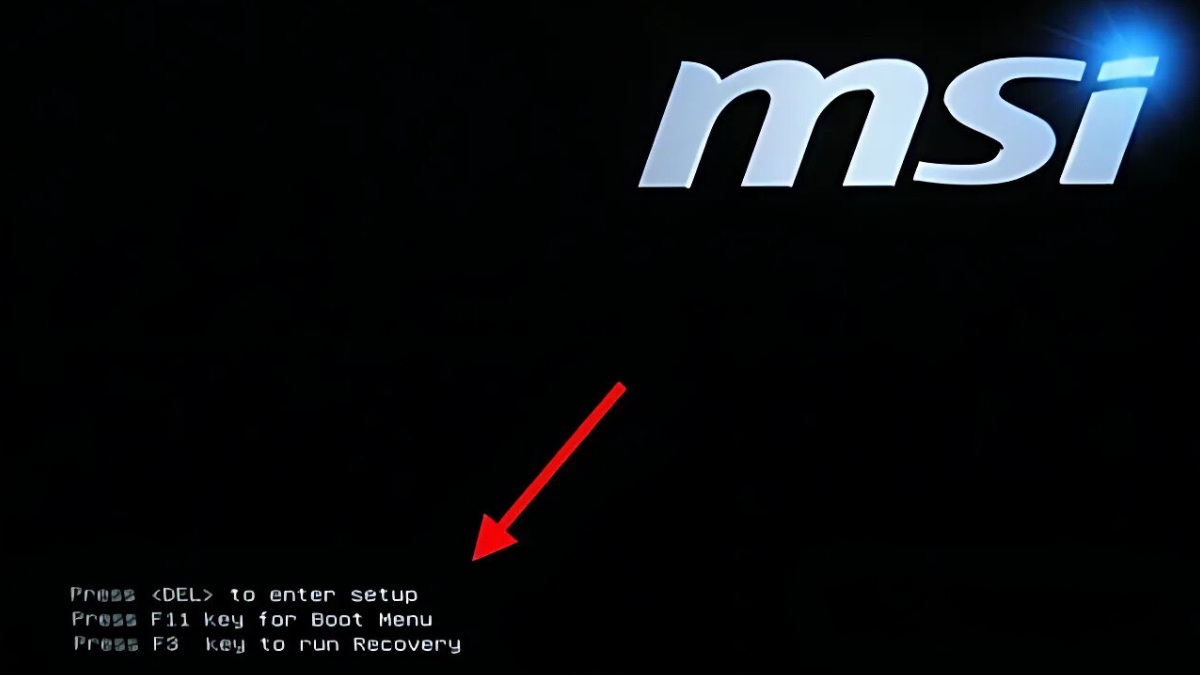
Acer, Emachines, Gateway, MSI
Asus:
Toshiba:
Việc điều chỉnh thứ tự ưu tiên kích hoạt trong BIOS khắc phục hiệu quả sửa lỗi No Bootable Device và dưới đây là cách thực hiện:
Bước 1: Khởi động lại máy tính và nhấn phím truy cập BIOS (như F2 hoặc Delete) theo hướng dẫn.

Bước 2: Trong BIOS, dùng phím mũi tên phải để chuyển đến tab Boot. Tại đây, chọn Hard Drive (ổ cứng) và di chuyển nó lên đầu danh sách bằng phím "+" hoặc "-".

Bước 3: Sau khi hoàn tất các thay đổi cần thiết, bạn hãy nhấn phím F10 để lưu lại mọi thiết lập mới.
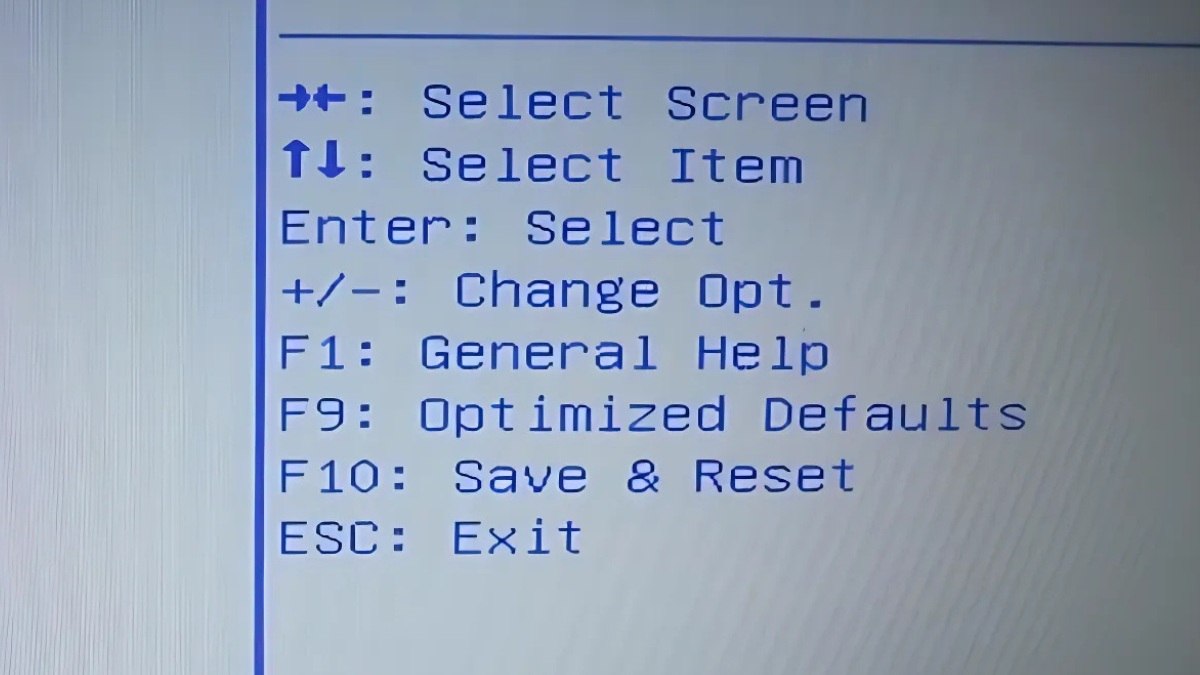
Để sửa lỗi No Bootable Device bằng công cụ Automatic Repair trên máy tính Windows, bạn làm theo các bước đơn giản sau:
Bước 1: Khi bạn khởi động lại máy, ngay khi màn hình bắt đầu hiển thị, hãy nhanh chóng nhấn tổ hợp phím tương ứng (thường là F11, F12 hoặc Esc) để truy cập vào Boot Menu. Lưu ý rằng phím tắt này có thể thay đổi tùy theo nhà sản xuất máy tính, vì vậy hãy chuẩn bị sẵn sàng để thao tác chính xác.

Mở Boot Menu
Bước 2: Trong menu khởi động, chọn "Automatic Repair" hoặc "Startup Repair" từ danh sách các tùy chọn. Đây là tính năng tích hợp sẵn trong Windows giúp tự động sửa chữa vấn đề khởi động.
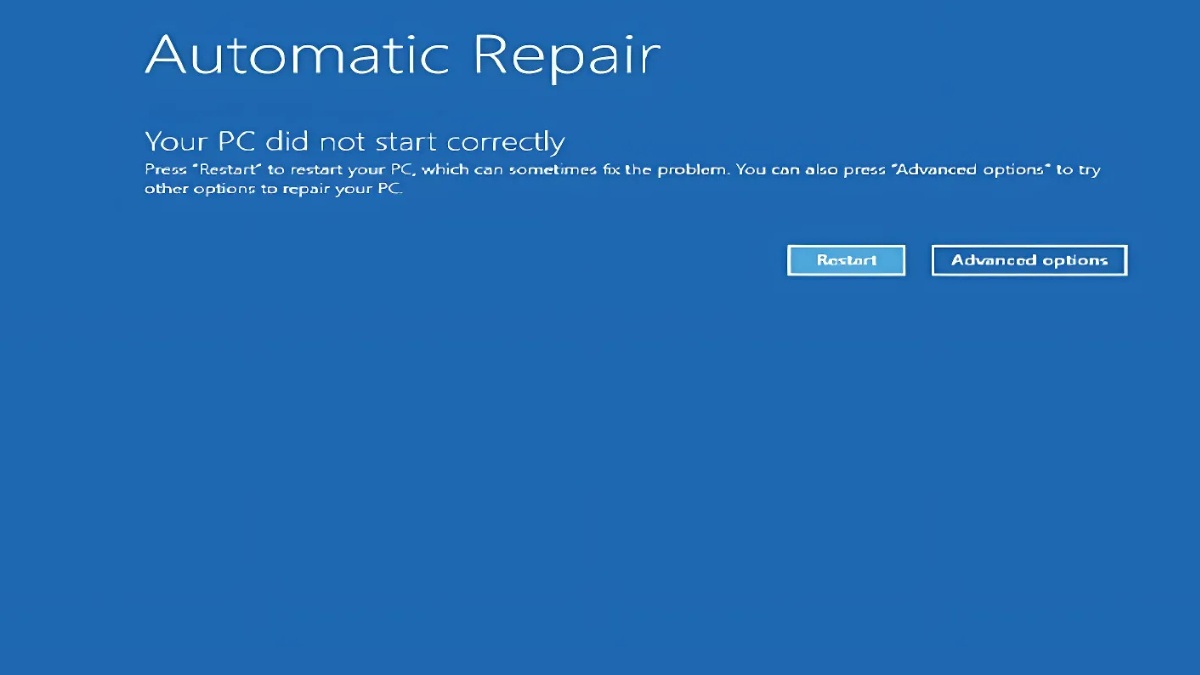
Restart lại Automatic Repair
Bước 3: Đợi sửa chữa tự động hoàn tất thì hệ thống sẽ tự động quét và khôi phục các file hệ thống bị hỏng, sửa các lỗi khởi động và điều chỉnh cài đặt cần thiết.
Sau khi quy trình sửa chữa hoàn thành, hãy mở lại máy và kiểm tra xem lỗi No Bootable Device còn xuất hiện hay không. Nếu vẫn gặp phải sự cố, bạn thử các phương pháp khôi phục khác hoặc sử dụng ổ đĩa cài đặt Windows để tiếp tục sửa chữa.

Thực hiện quá trình sửa chữa tự động
Troubleshooter là một công cụ mạnh mẽ trong Windows giúp chẩn đoán và tự động khắc phục các sự cố phổ biến, từ kết nối mạng đến các vấn đề với Windows Update. Để khắc phục lỗi No Bootable Device, bạn có thể thực hiện theo hướng dẫn sau đây:
Lưu ý: Hướng dẫn dưới đây được thực hiện trên một chiếc laptop HP I5, sử dụng Windows 11.
Bước 1: Trên thanh tìm kiếm, hãy gõ từ khóa "Troubleshoot" và chọn kết quả xuất hiện trong danh sách.
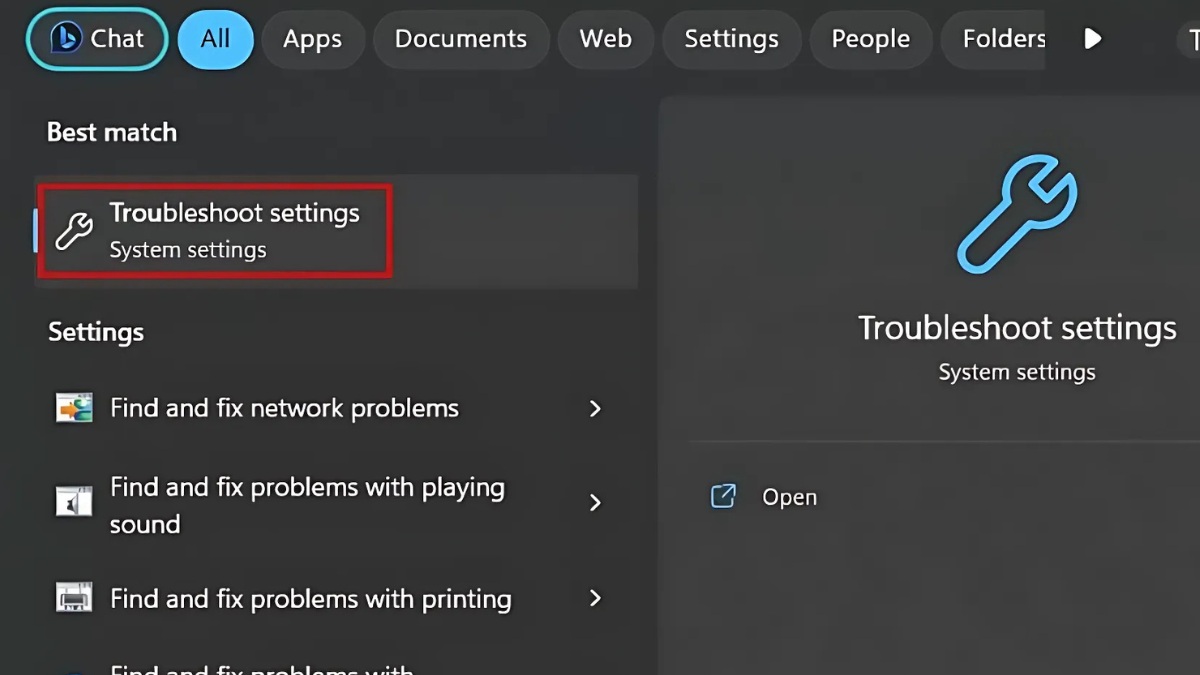
Tìm kiếm Troubleshoot
Bước 2: Tiếp theo, nhấn vào Other troubleshooters để truy cập vào các công cụ khắc phục sự cố bổ sung.

Nhấn chọn vào Other troubleshooters
Bước 3: Tìm và chọn Windows Update, sau đó nhấn Run để bắt đầu quá trình quét và sửa lỗi. Hệ thống sẽ tự động quét và khắc phục bất kỳ vấn đề liên quan đến Windows Update hoặc cấu hình hệ thống gây ra lỗi khởi động.
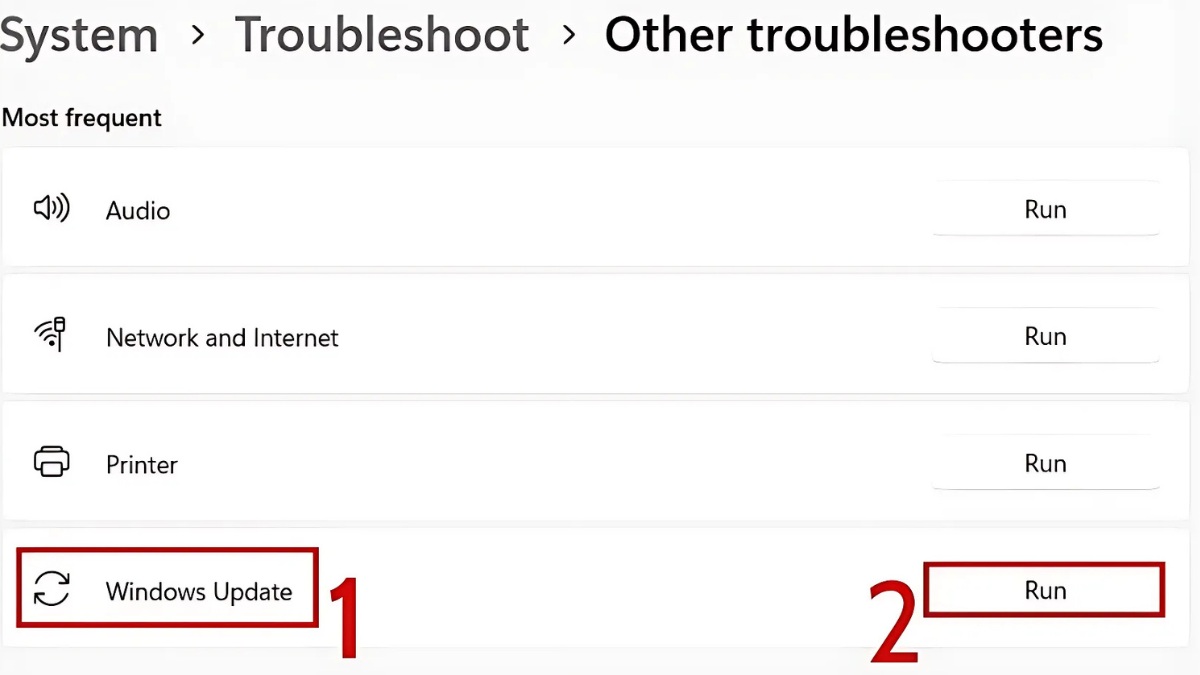
Nhấn vào Run của phần Windows Update
Trình kiểm tra tệp hệ thống SFC (System File Checker) là một công cụ hữu ích trong Windows, giúp người dùng quét với khôi phục các tệp hệ thống bị hỏng hoặc bị thiếu, từ đó cải thiện hiệu suất và ổn định của hệ điều hành. Để sửa lỗi No Bootable Device một cách hiệu quả bằng công cụ này, hãy làm theo các bước chi tiết dưới đây:
Lưu ý: Hướng dẫn dưới đây được thực hiện trên một chiếc laptop HP I5 với Windows 11.
Bước 1: Đầu tiên, nhấn tổ hợp phím Windows + X để mở menu nhanh, sau đó chọn Terminal (Admin) từ danh sách đã hiển thị.

Bấm chọn Terminal (Admin) từ menu
Bước 2: Trong cửa sổ Terminal, nhập lệnh sau: sfc /scannow
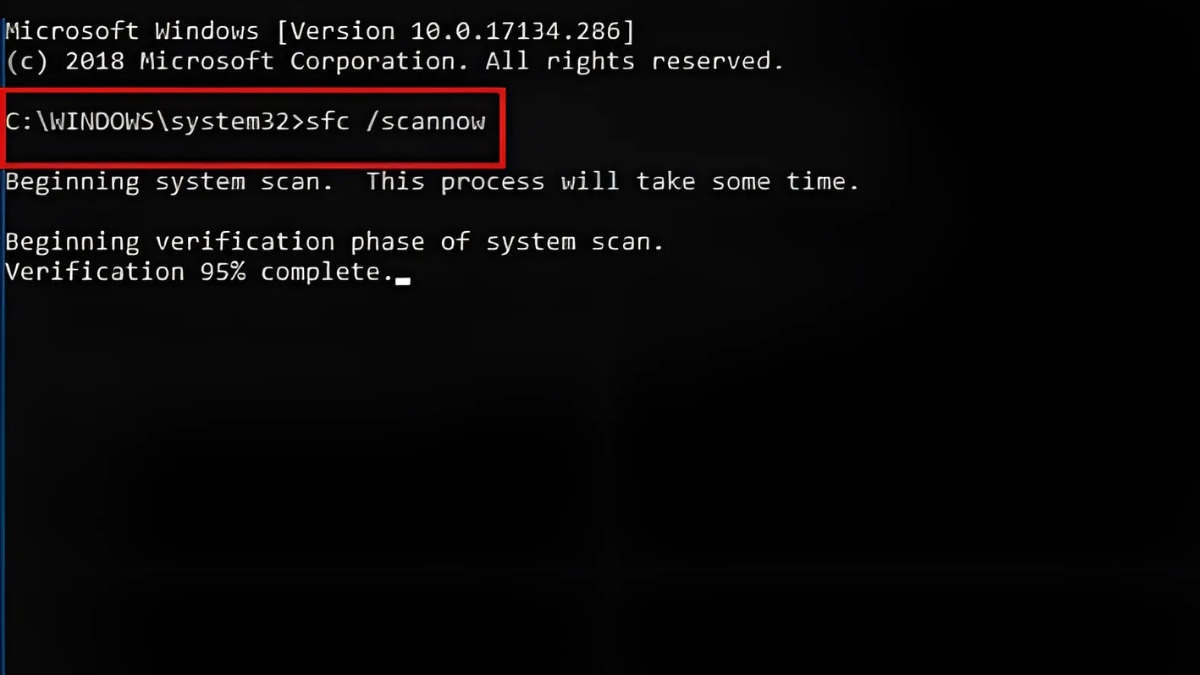
Thực hiện nhập lệnh vào cửa sổ Terminal
Bước 3: Nhấn Enter để công cụ bắt đầu quét và sửa chữa các tệp hệ thống bị lỗi.

Một nguyên nhân phổ biến gây ra lỗi No Bootable Device Found có thể là do dây cáp kết nối giữa ổ cứng và bo mạch chủ bị lỏng, hỏng hoặc gặp trục trặc. Để khắc phục vấn đề này, một giải pháp hiệu quả là thay thế dây cáp kết nối.
Đầu tiên, bạn cần tháo máy tính và kiểm tra dây cáp hiện tại, sau đó thay bằng dây cáp mới hoặc cáp khác để đảm bảo kết nối ổn định. Sau khi thay xong, hãy khởi động lại và kiểm tra xem máy tính bị lỗi No Bootable Devices Found còn xuất hiện hay không.

Ổ cứng gặp sự cố là một trong những nguyên nhân chủ yếu gây ra lỗi No Bootable Devices Found. Để đánh giá chính xác tình trạng hoạt động, bạn có thể truy cập vào BIOS của máy tính và kiểm tra các thông tin chi tiết liên quan. Cách này giúp bạn nhanh chóng biết được liệu ổ cứng có được nhận diện hay không trong quá trình khởi động.
Nếu bạn không có nhiều kinh nghiệm về việc tháo lắp máy, việc mang đến các trung tâm bảo hành hoặc dịch vụ sửa chữa chuyên nghiệp là một lựa chọn an toàn để kiểm tra tình trạng ổ cứng.
Ngoài ra, một phương pháp khác để xác minh tình trạng là thực hiện tháo ổ cứng ra khỏi máy và cắm vào một thiết bị khác để kiểm tra. Nếu ổ vẫn hoạt động bình thường trên máy tính khác, vấn đề nằm ở kết nối hoặc cấu hình ban đầu.
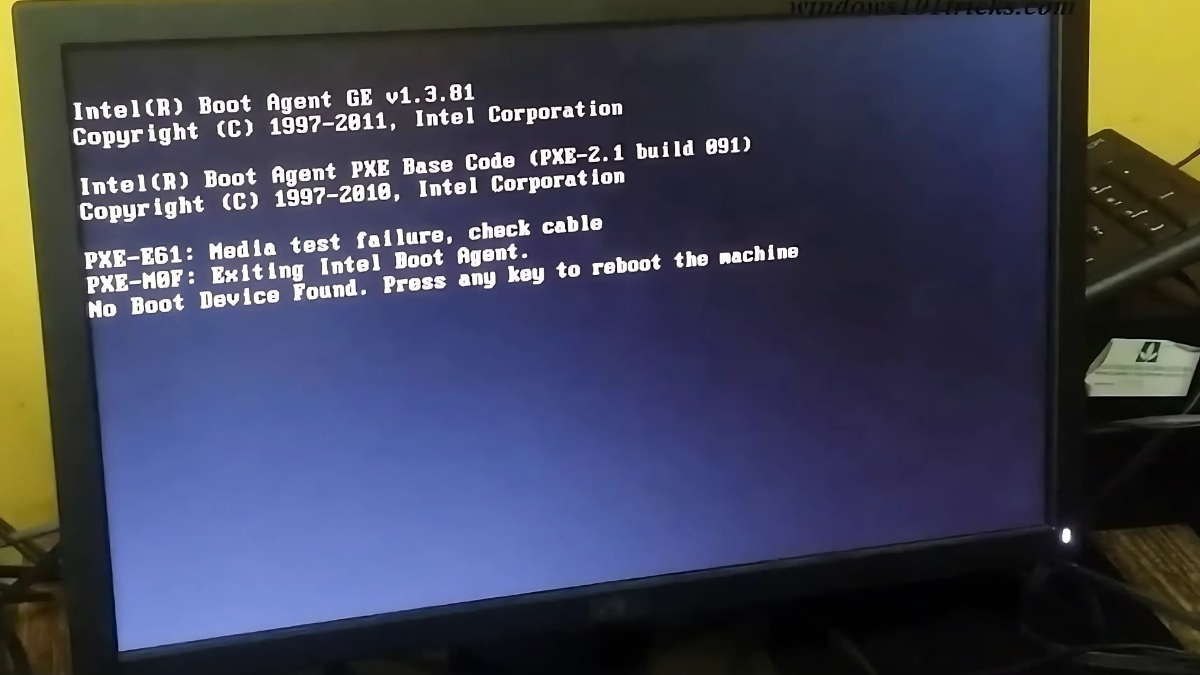
Kiểm tra về tình trạng ổ cứng
Sau một thời gian dài sử dụng, laptop có thể bị tích tụ bụi bẩn ở nhiều bộ phận, đặc biệt là ở ổ cứng và các kết nối giữa ổ cứng với bo mạch chủ. Lớp bụi này không chỉ gây tắc nghẽn, làm giảm hiệu suất làm việc của các thiết bị RAM và CPU, mà còn có thể dẫn đến lỗi No Bootable Devices Found.
Vì vậy, việc vệ sinh laptop định kỳ là vô cùng quan trọng để duy trì hiệu suất hoạt động ổn định. Bằng cách này, bạn không chỉ ngăn ngừa bụi bẩn làm ảnh hưởng đến các linh kiện phần cứng mà còn giúp phát hiện và xử lý kịp thời những vấn đề gây ra sự cố trong quá trình sử dụng.

Hy vọng với những hướng dẫn chi tiết trên, bạn sẽ dễ dàng khắc phục được lỗi No Bootable Device và giúp máy tính hoạt động trở lại bình thường. Nếu các phương pháp tự sửa không hiệu quả, đừng ngần ngại mang máy đến các trung tâm bảo hành để được hỗ trợ kịp thời. Chúc bạn thành công và đừng quên kiểm tra các vấn đề phần cứng định kỳ để tránh gặp phải những sự cố không mong muốn trong tương lai!