
Đang tải...

Đang tải...
Đổi đuôi file là một kỹ năng cơ bản nhưng rất cần thiết khi sử dụng máy tính. Biết cách đổi đuôi file hàng loạt trên máy tính Win 10 giúp quản lý dữ liệu hiệu quả và nhanh chóng hơn. Không những thế, thủ thuật này còn giúp tăng tính bảo mật cho máy tính, tránh bị đánh cắp dữ liệu. Để hiểu rõ hơn về thủ thuật này, Fvsale sẽ hướng dẫn bạn ở bài viết dưới đây nhé.
Đuôi file là các ký tự được đặt sau dấu chấm ở tên tệp nhằm xác định loại tệp. Mỗi tệp tin đều mang một định dạng khác nhau và một đuôi file riêng biệt. Việc này giúp cho hệ điều hành nhận diện được loại tệp và mở chúng bằng ứng dụng tương ứng.
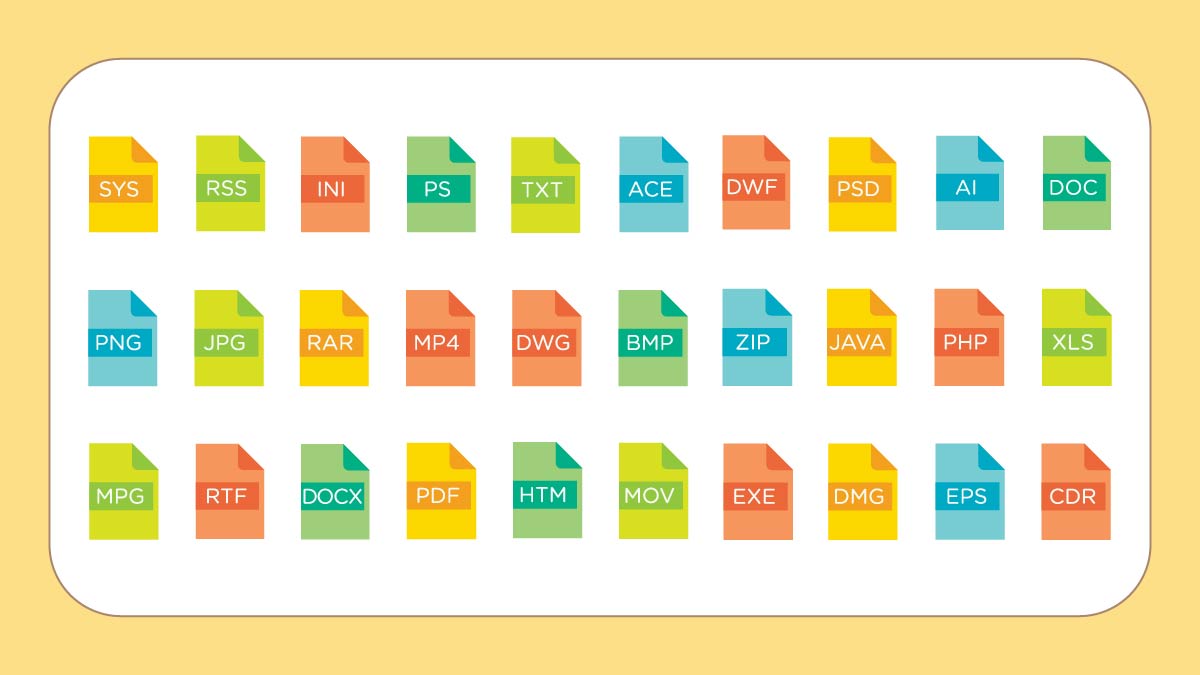
Tổng hợp các loại đuôi file có trên máy tính
Một số đuôi file phổ biến thường thấy khi sử dụng máy tính
|
Đuôi file |
Định dạng |
|
.doc/ .docx |
Microsoft Word trước/ sau Word 2007 |
|
.txt |
Tập tin văn bản không định dạng |
|
.ppt/ .pptx |
Microsoft PowerPoint trước/ sau PowerPoint 2007 |
|
.xlt/ .xltx |
Microsoft Excel trước/ sau Excel 2007 |
|
.gif |
Tập tin định dạng ảnh động |
|
.jpg/ .jpeg |
File ảnh Joint Photographic Experts Group |
|
.png |
File định dạng ảnh Portable Network Graphics |
|
.mp3 |
Tệp định dạng âm thanh |
|
.mp4 |
Tệp định dạng video |
|
|
Định dạng Portable Document Format |
|
.exe |
File chương trình phần mềm |
|
.psd |
Định dạng Adobe Photoshop |
|
.rar/ .zip |
File nén |
Có nhiều lý do làm cho bạn phải tìm cách đổi đuôi file ở máy tính như:

Thay đổi định dạng tệp giúp bạn quản lý thông tin trên máy dễ dàng
Trước khi Fvsale chia sẻ các cách đổi đuôi file Win 10, cần chú ý thực hiện những điều sau:
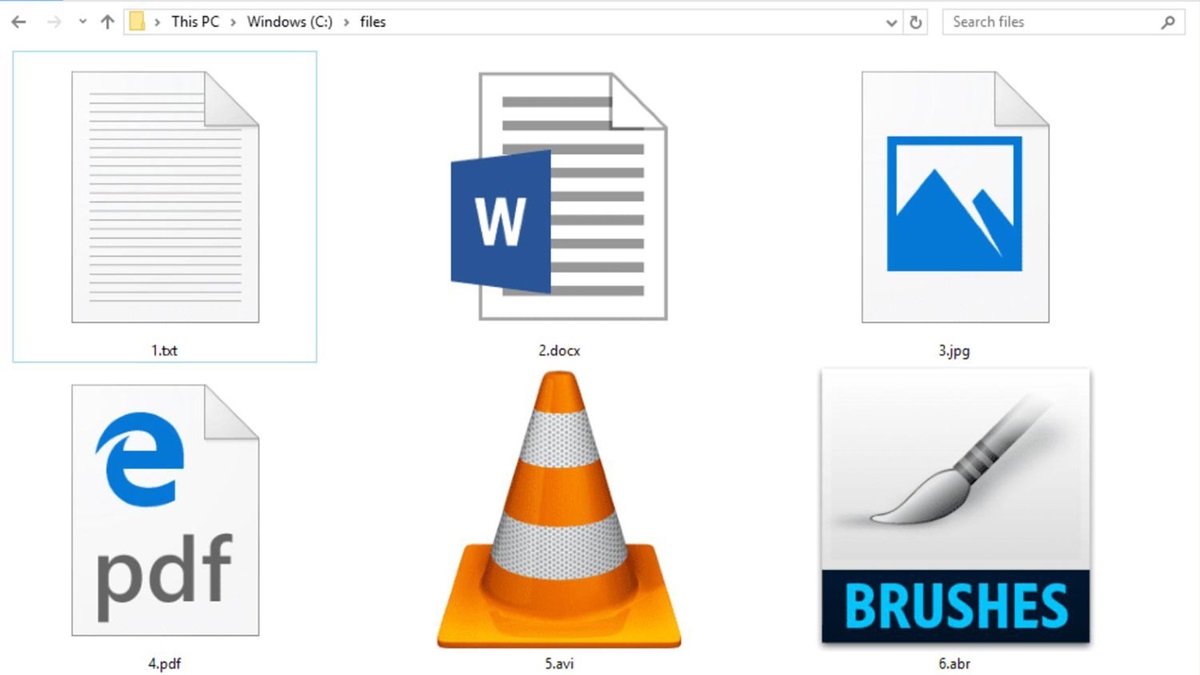
Một vài lưu ý quan trọng trước khi thực hiện đổi đuôi file
Nói chung, để biết cách đổi đuôi file không quá khó đối với các bạn trẻ hiện nay. Ngoài ra, để sử dụng các tác vụ trên Microsoft mượt mà hơn, bạn hãy tham khảo danh sách các phần mềm Microsoft chính hãng dưới đây:
Hiển thị định dạng tệp trước khi thực hiện đổi đuôi file là điều cần thiết. Nó không những giúp nhận biết loại file cần đổi, tránh mở nhầm, mà còn giúp dễ nhận biết các tệp nguy hiểm ảnh hưởng đến máy tính. Nếu bạn chưa biết cách làm hiện đuôi file sao cho đúng, Fvsale sẽ mách bạn 2 cách chi tiết dưới đây:
Bước 1: Mở tệp “File Explorer” hoặc “My Computer” có sẵn ở desktop. Hoặc ở thanh tìm kiếm Windows nhập “File Explorer”, hay nhấn tổ hợp phím “Windows + E”.
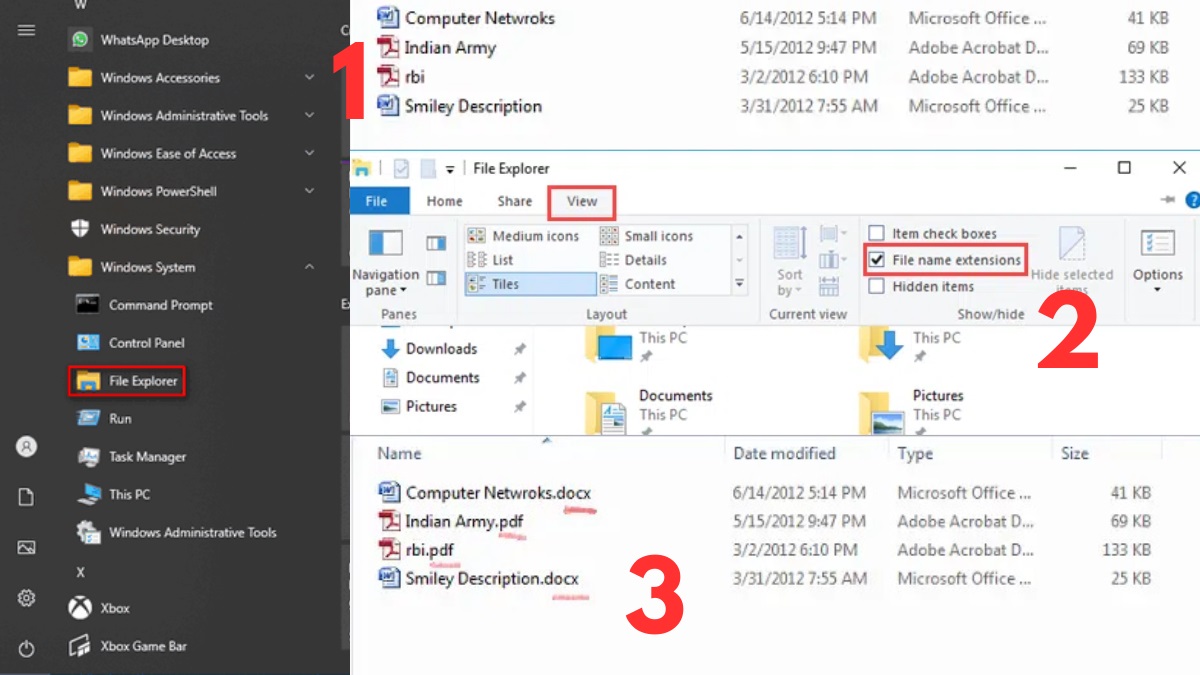
Bước 2: Cửa sổ quản lý hiển thị. Đây là ví dụ cho thấy các tệp không hiển thị định dạng đuôi.
Bước 3: Nhấp chuột chọn thẻ “View” ở thanh công cụ. Ở mục “Show/ Hide” chọn “File Name Extensions”. Lúc này định dạng tập tin đã được hiển thị.
Bước 1: Mở “Control Panel” ở thanh tìm kiếm Windows.
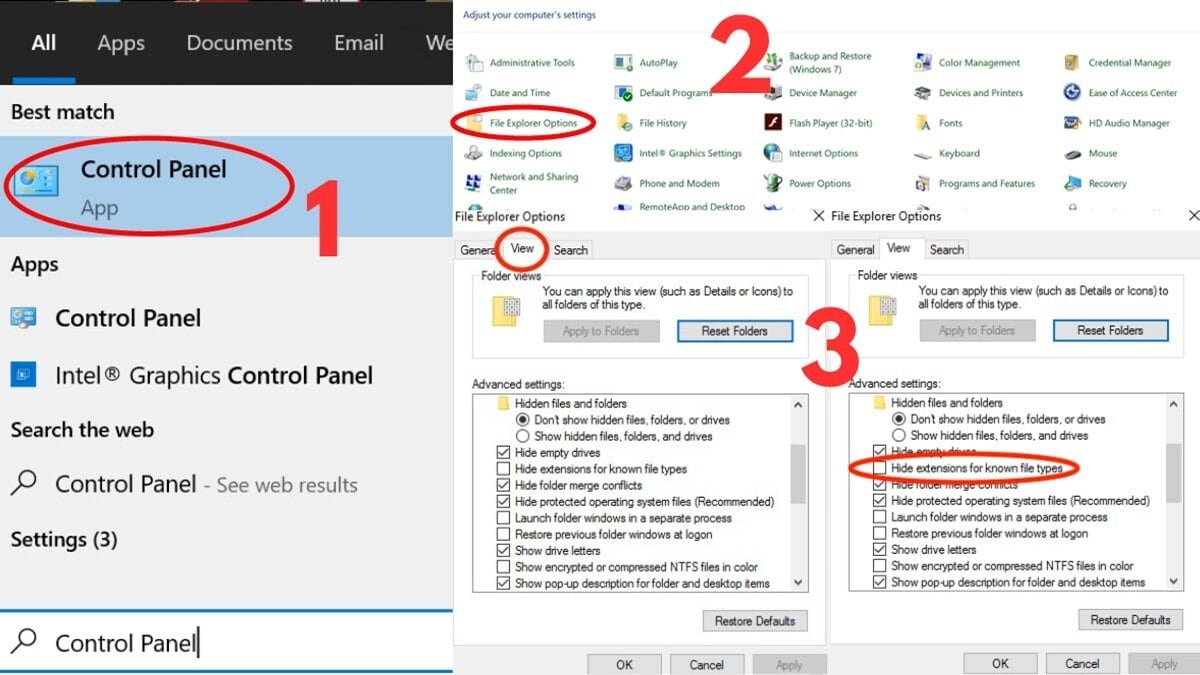
Bước 2: Nhấp chọn “File Explorer Options”. Trong trường hợp không tìm thấy danh mục, tại thẻ “View by” góc phải màn hình, bạn chọn “Large icons”, các danh mục sẽ được hiển thị nhiều hơn.
Bước 3: Hộp thoại “File Explorer Options” được mở ra. Tiếp tục chọn mục “View”, tại đây bạn bấm tick ở ô “Hide Extensions for known file types”. Nhấn “OK”.
Dưới đây là cách đổi đuôi file hàng loạt ở Win 10 đơn giản cho bạn thực hiện:
Bước 1: Trên cửa sổ “File Explorer”, nhấp chuột phải vào tệp cần đổi chọn “Rename”. Hoặc nhấp chọn tệp và bấm F2.
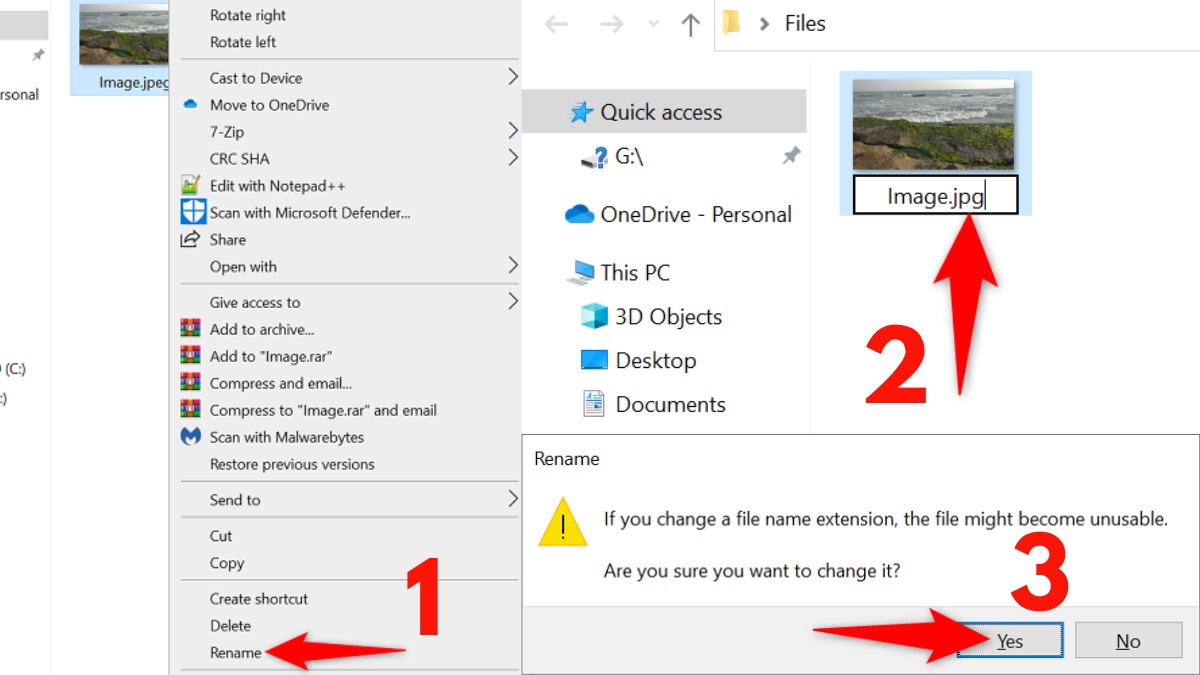
Thao tác thực hiện đổi đuôi file nhanh gọn bằng lệnh “Rename”
Bước 2: Di chuyển con trỏ chuột đến đuôi file, thay đổi đuôi file theo định dạng mong muốn.
Bước 3: Nhấn “Enter”. Hộp thoại cảnh báo sẽ hiển thị, nếu như vẫn muốn thay đổi chỉ cần nhấn chọn “Yes”, yêu cầu của bạn đã hoàn thành.
Ngoài cách đổi đuôi file bằng “Rename”, cũng có thể đổi đuôi bằng phần mềm hoạt động của tệp tương ứng.
Bước 1: Mở tập tin cần đổi bằng phần mềm tương ứng. Chọn mục “File” trên thanh công cụ.
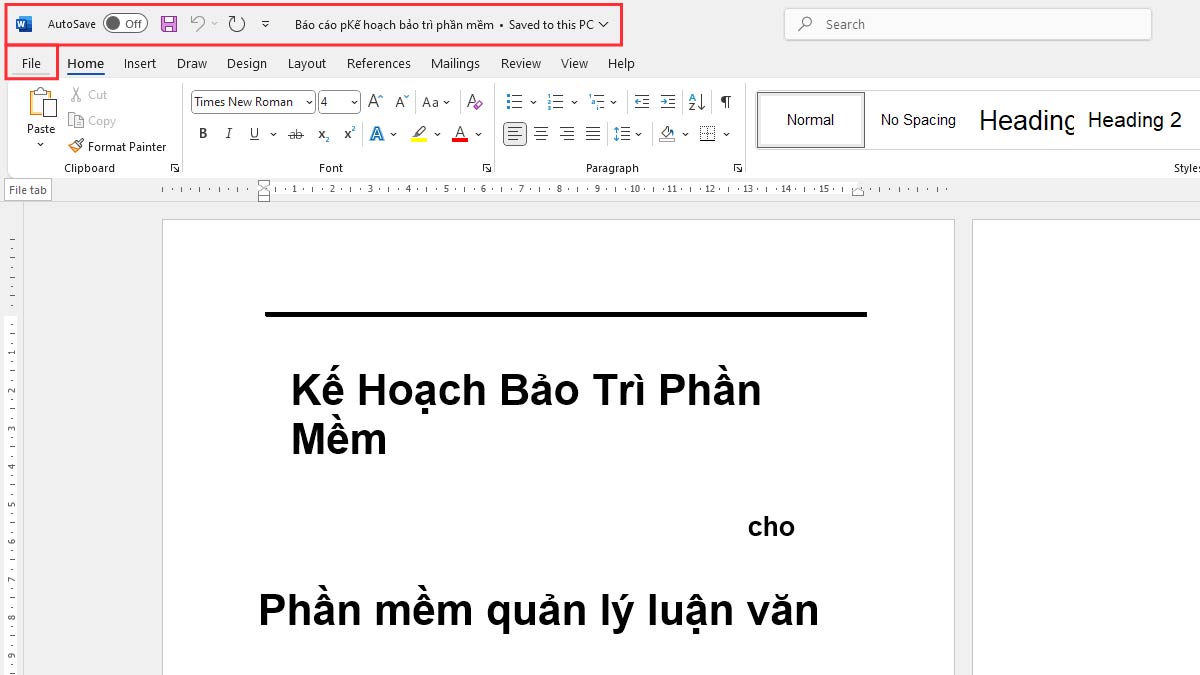
Cách đổi đuôi file từ “.doc” sang “.pdf”
Bước 2: Chọn “Save As” hoặc “Lưu dưới dạng”, sau đó chọn địa chỉ thư mục cần lưu file.
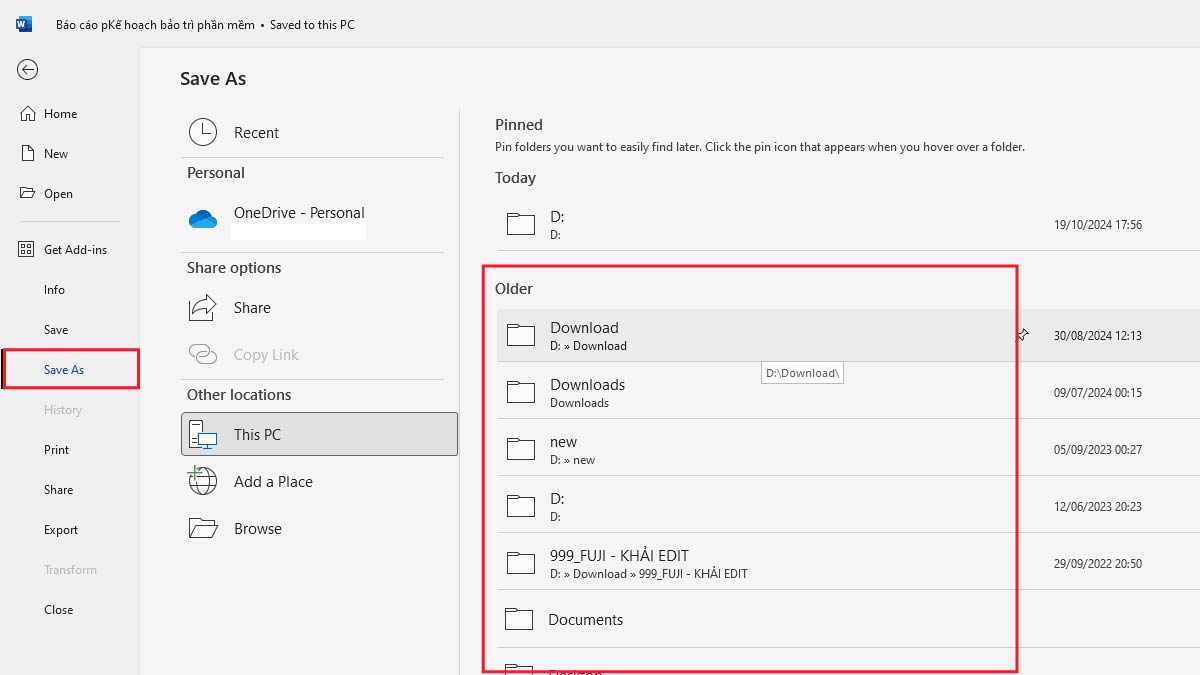
Bước 3: Hộp thoại “Save As” mở ra. Bấm vào mũi tên tại “Save as type”. Lúc này, bạn có thể chọn định dạng đuôi theo mong muốn dựa vào danh sách đã gợi ý sẵn.

Bước 4: Nhấn “Save” để lưu lại tập tin theo định dạng mới đã chọn.
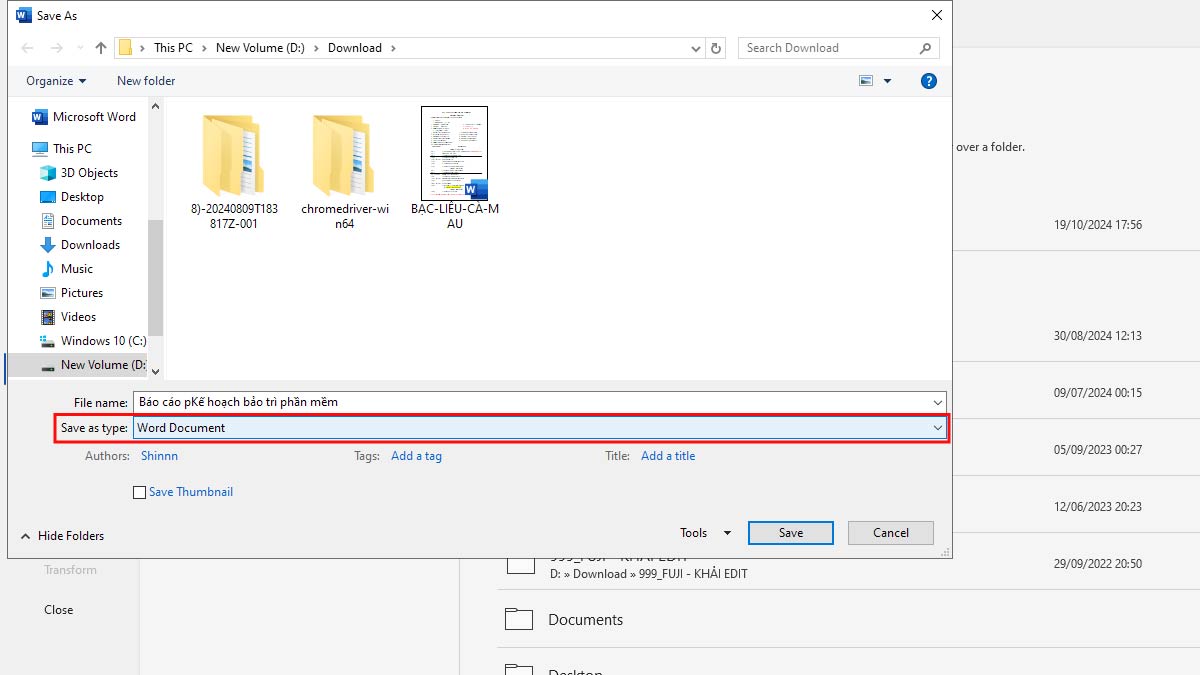
Vậy là Fvsale đã tổng hợp và chia sẻ cho bạn những thông tin cũng như cách đổi đuôi file hàng loạt trên máy tính Win 10 nhanh chóng, đơn giản. Ngoài ra, đối với các máy sử dụng Win 11, bạn hoàn toàn có thể áp dụng các bước tương tự như trên. Hy vọng thông qua bài viết này sẽ giúp cho việc quản lý tài nguyên trên máy tính của bạn mượt mà, hiệu quả hơn.





