
Đang tải...

Đang tải...
Việc thực hiện cách chia sẻ file qua mạng LAN là một phương thức tiện lợi để truyền tải dữ liệu giữa các thiết bị. Tuy nhiên, để đảm bảo quá trình này diễn ra nhanh chóng, bạn cần tuân thủ một số quy tắc cơ bản. Bài viết dưới đây Sforum sẽ hướng dẫn bạn các bước cơ bản để chia sẻ, cùng với các lợi ích và mẹo giúp tối ưu, khắc phục lỗi chia sẻ file.
Mạng LAN, viết tắt của Local Area Network là một mạng cục bộ, giúp kết nối các thiết bị trong một vùng cụ thể, thường là văn phòng hoặc nhà ở. Mạng LAN có thể được kết nối qua cáp Ethernet hoặc không dây (Wi-Fi), giúp các thiết bị trong cùng mạng chia sẻ tài nguyên một cách dễ dàng.

Tốc độ truyền tải nhanh và độ ổn định cao, mạng LAN là giải pháp phổ biến trong các tổ chức, doanh nghiệp và hộ gia đình. Việc sử dụng mạng LAN nhằm tăng cường hiệu suất làm việc, chia sẻ file và giao tiếp giữa các thiết bị được tốt hơn.
Chia sẻ file qua mạng LAN mang lại nhiều lợi ích cho bạn, đặc biệt là trong các môi trường làm việc nhóm hoặc gia đình. Việc này giúp truyền tải dữ liệu nhanh chóng giữa các thiết bị trong cùng một mạng, giảm thiểu sự phụ thuộc vào internet hay các công cụ lưu trữ đám mây.

Một số lợi ích khi chia sẻ qua mạng LAN
Việc thực hiện cách chia sẻ file qua mạng LAN trên Win 10 hay Win 11 còn thuận tiện hơn nhờ các tính năng bảo mật tiên tiến và giao diện thân thiện, giúp bạn dễ dàng cấu hình và quản lý việc chia sẻ file. Điều này không chỉ tiết kiệm thời gian mà còn tăng hiệu quả công việc, đồng thời đảm đảm dữ liệu được truyền tải an toàn ổn định trong suốt quá trình.
Chia sẻ file trong mạng LAN Win 10, 11 là một phương thức tiện lợi giúp các thiết bị trong cùng một mạng cục bộ dễ dàng trao đổi dữ liệu. Tuy vậy, để quá trình này diễn ra mượt mà bạn cần thực hiện một số bước chuẩn bị cần thiết. Việc chuẩn bị kỹ lưỡng sẽ giúp đảm bảo các máy tương thích cùng với nhau, tối ưu tốc độ truyền tải. Dưới đây, Sforum sẽ giới thiệu những yếu tố cần xem xét trước khi chia sẻ file qua mạng LAN.
Trước khi thực hiện chia sẻ file qua mạng LAN, đặc biệt trên hệ điều hành Windows 10 hay 11, một trong những bước quan trọng là phải tắt tường lửa. Tường lửa đóng vai trò như một lá chắn bảo vệ, tạo ra rào cản giữa mạng nội bộ đáng tin cậy và các kết nối từ bên ngoài, chẳng hạn như Internet.
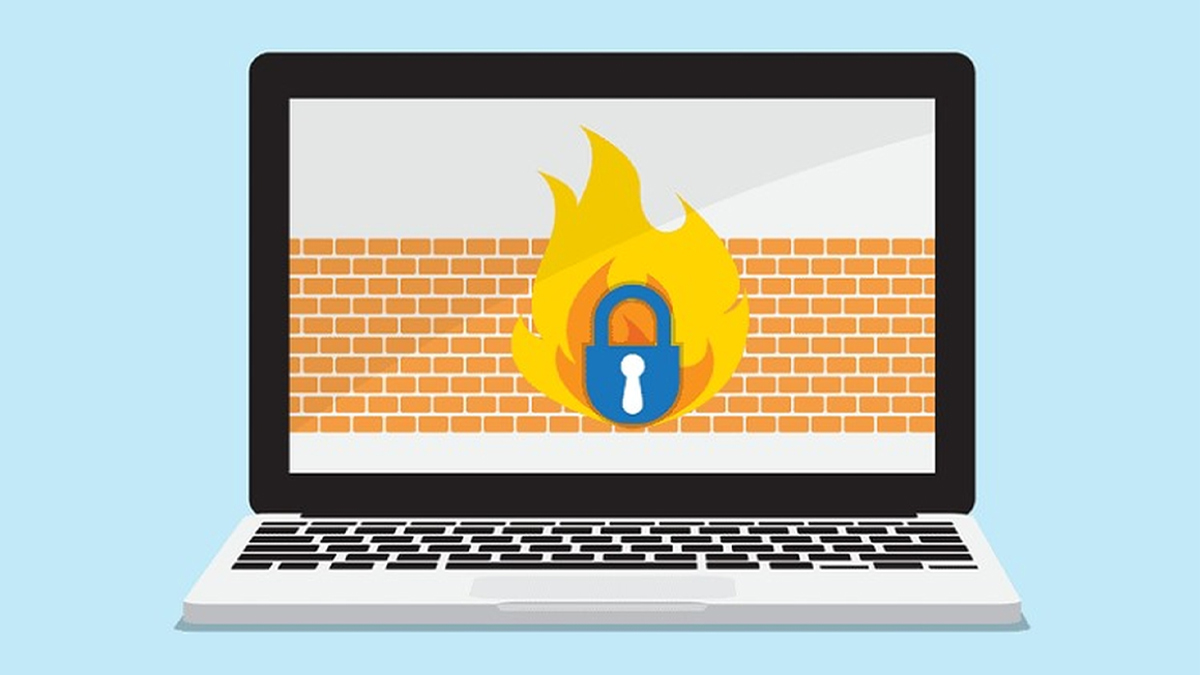
Tắt tường lửa khi bắt đầu chia sẻ
Tuy nhiên, việc kích hoạt tường lửa có thể gây ra những vấn đề không mong muốn, làm gián đoạn quá trình chia sẻ file qua mạng LAN Win 10. Vì vậy, để quá trình này diễn ra suôn sẻ, bạn nên ngưng sử dụng tường lửa bảo vệ.
Khi bạn thực hiện việc chia sẻ qua mạng LAN giữa hai máy tính với nhau, đặc biệt trong môi trường chia sẻ file qua mạng LAN Win 11 hay Win 10, bạn cần đảm bảo rằng các thiết bị kết nối đã thông nhau, nghĩa là cả hai máy tính đều phải nằm trong cùng một mạng nội bộ (LAN) và có thể "nhìn thấy" nhau.

Kiểm tra thiết bị khi chia sẻ file
Điều này giúp đảm bảo quá trình chia sẻ file diễn ra mượt mà và nhanh chóng. Sự kết nối ổn định sẽ góp phần tối ưu hóa tốc độ truyền tải, mang lại trải nghiệm chia sẻ file hiệu quả hơn.
Trước khi bắt tay vào việc thực hiện cách chia sẻ file qua mạng LAN, việc thiết lập kết nối là điều vô cùng quan trọng. Một cấu hình chính xác không chỉ giúp việc truyền tải dữ liệu diễn ra nhanh chóng mà còn đảm bảo an toàn cho các thông tin được chia sẻ. Dưới đây là các bước hướng dẫn cụ thể để bạn có thể thiết lập kết nối vào mạng một cách dễ dàng hiệu quả.
Bước 1: Truy cập vào phần “Control Panel” để bắt đầu quá trình thiết lập.
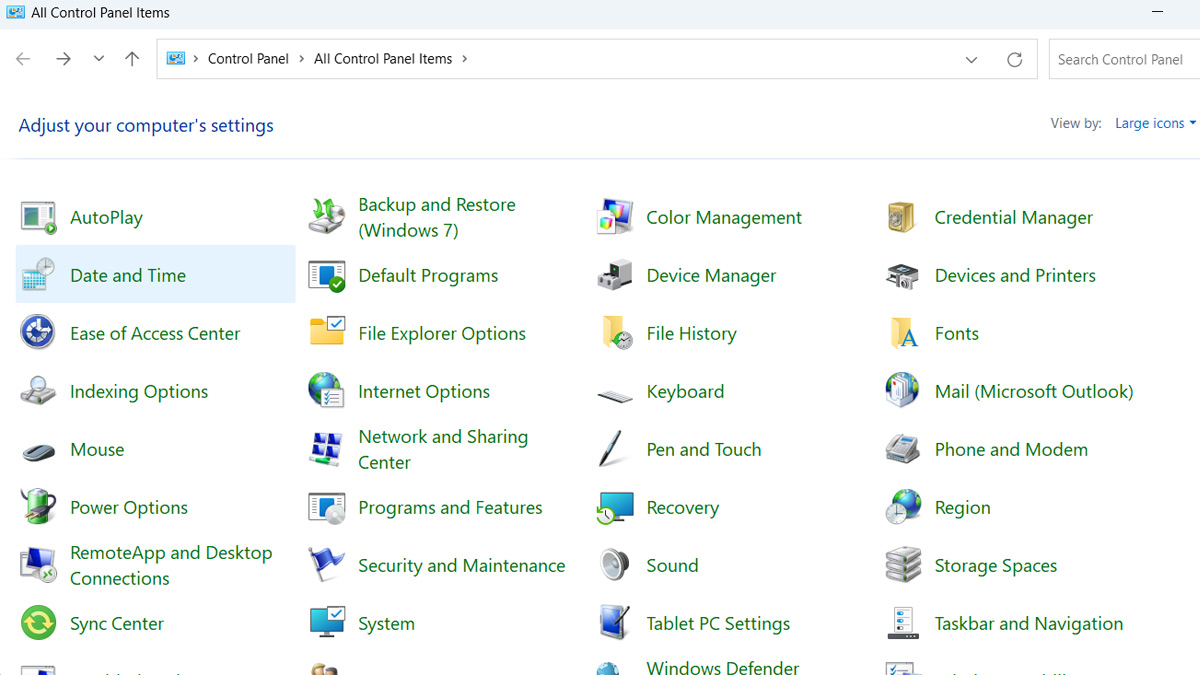
Các bước thiết lập để kết nối vào mạng LAN
Bước 2: Nhấn chọn vào mục có tên “Network and Internet” để tìm các tùy chọn.
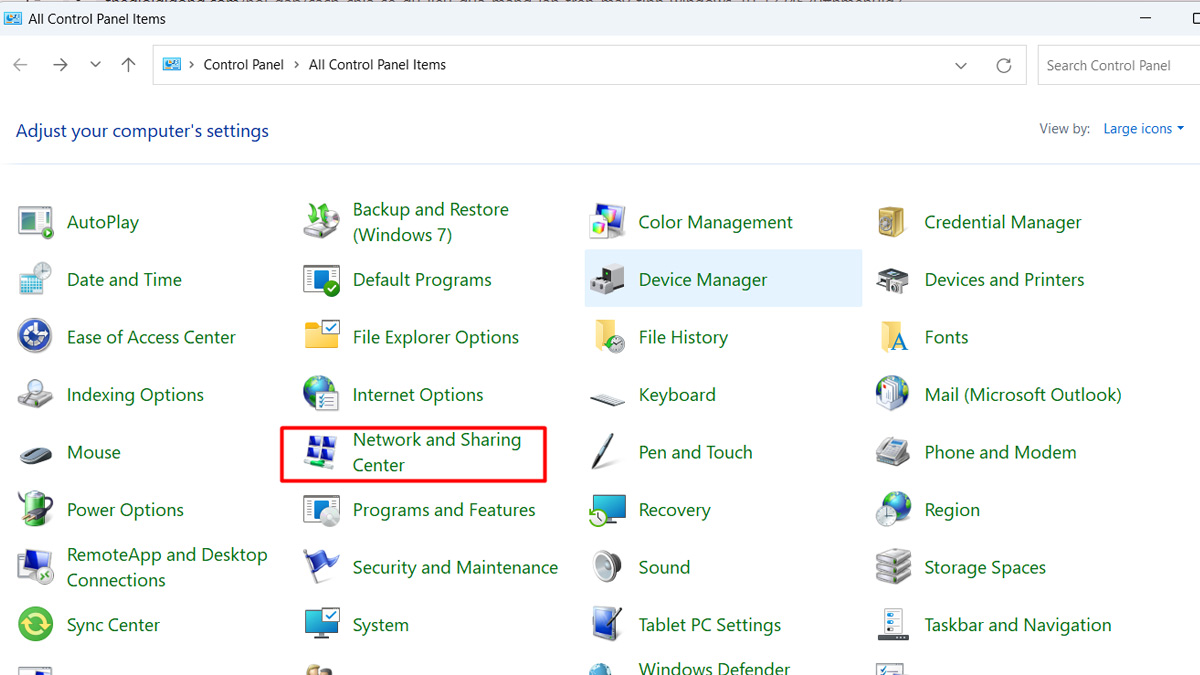
Bước 3: Tiếp theo, chọn đến vùng có chứa thông tin “Network and Sharing Center” để điều chỉnh các thiết lập chia sẻ.
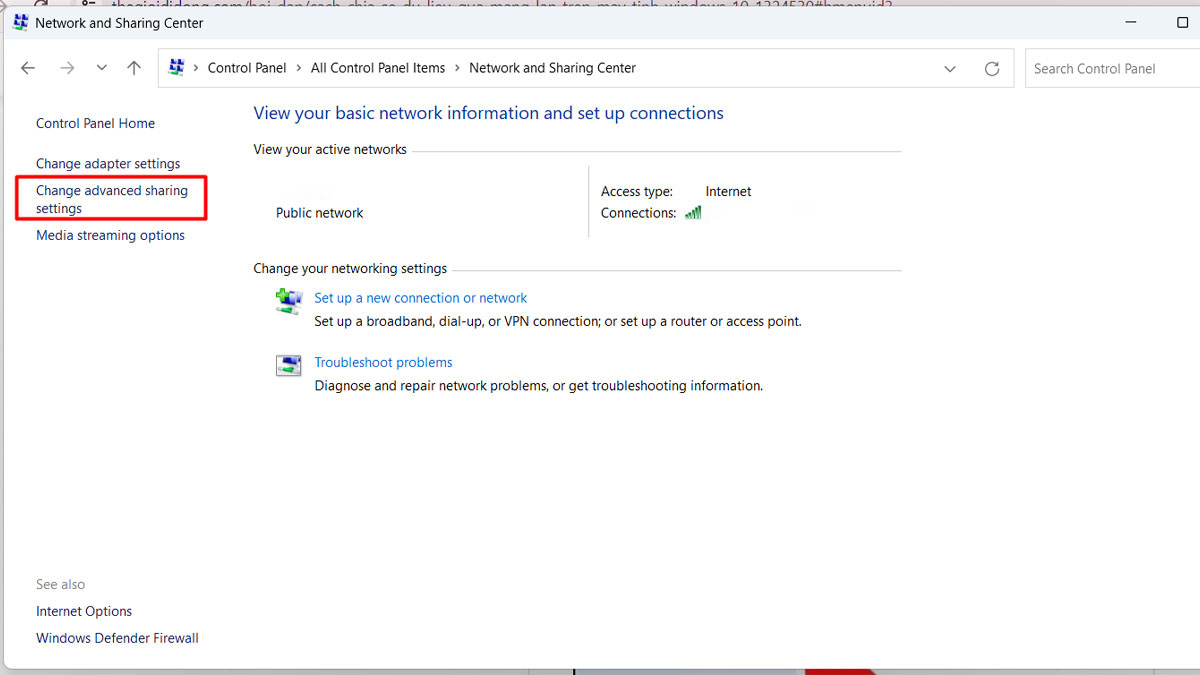
Bước 4: Cuối cùng, chọn “Turn off password protected sharing” trong phần “Public” và nhấn vào mục “Save changes” để hoàn tất.
Chia sẻ file là một giải pháp tiện lợi giúp việc truyền tải dữ liệu giữa các máy tính trong cùng một mạng diễn ra nhanh chóng và dễ dàng. Đặc biệt, trong hệ điều hành Windows 10 hay 11, quá trình chia sẻ file trong mạng LAN Win 10 trở nên đơn giản hơn. Hãy cùng với Sforum khám phá cách thực hiện qua các bước hướng dẫn cụ thể dưới đây:
Dưới đây là một vài bước đơn giản mà Sforum hướng dẫn để bạn có thể thiết lập và chia sẻ ổ cứng qua mạng LAN:
Bước 1: Nhấn chuột phải vào ổ cứng sau đó bấm vào mục có tên "Properties".
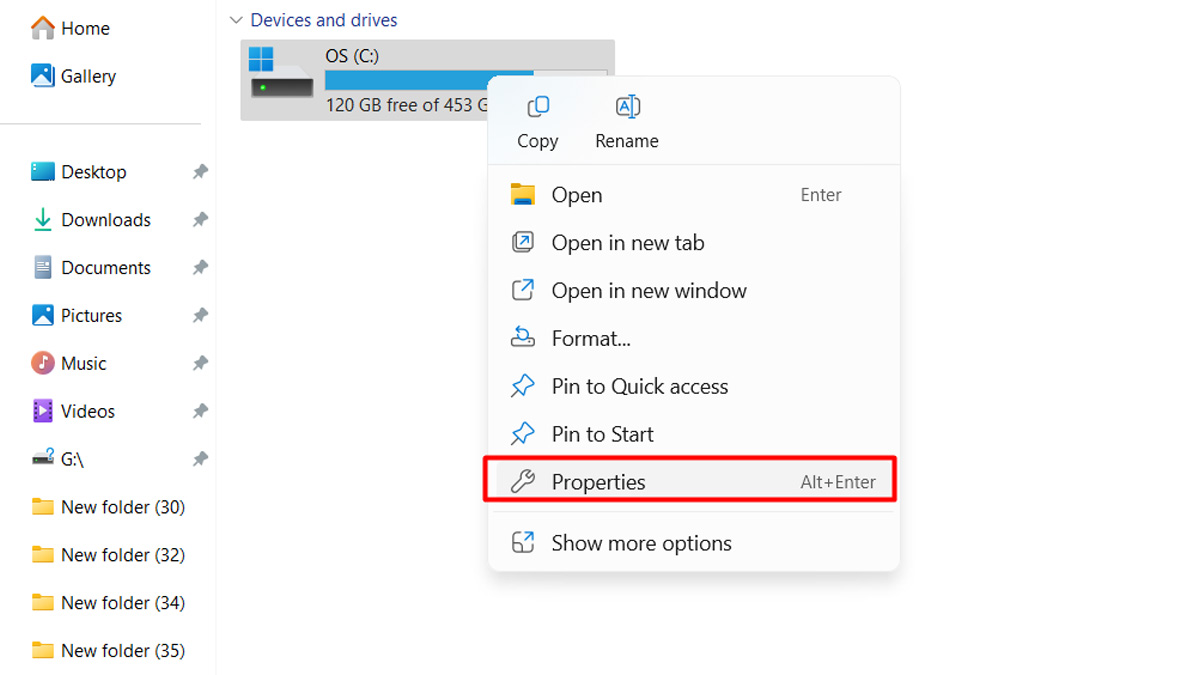
Cách chia sẻ ổ cứng qua mạng LAN
Bước 2: Trong tab mang tên "Sharing", chọn vùng thông tin "Advanced Sharing", tiếp tục tích vào ô có chứa từ "Share this folder" và nhấn để có thể chọn "Permissions".
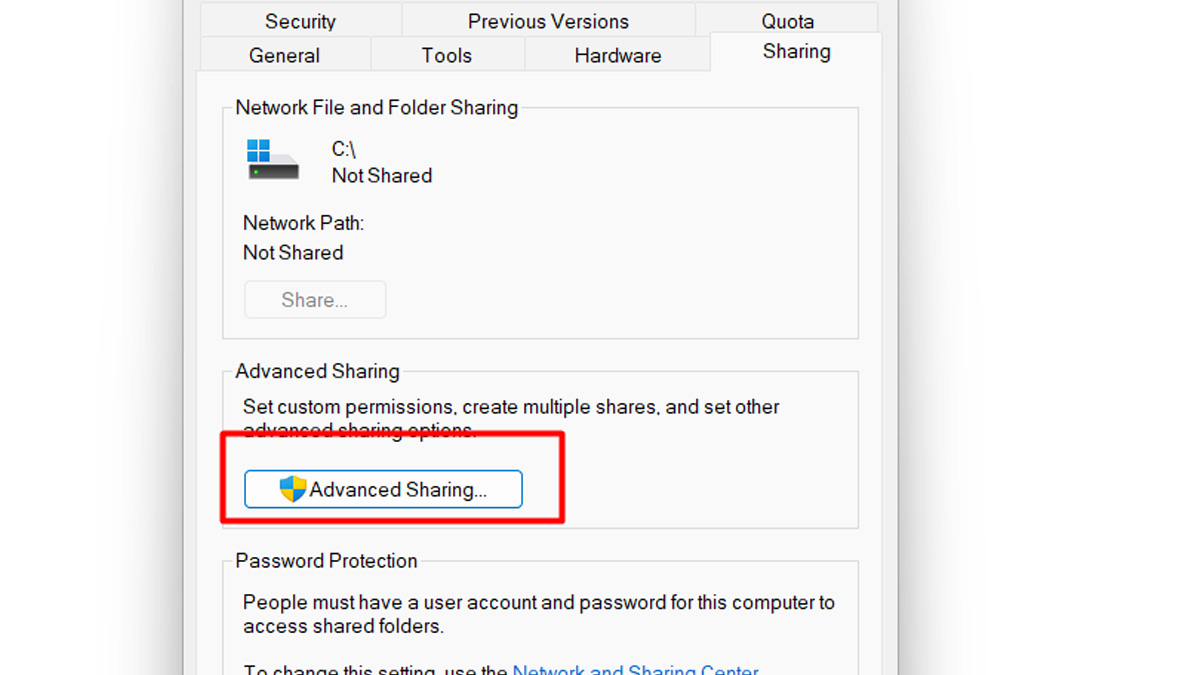
Bước 3: Tích chọn đầy đủ các quyền cần thiết và click chọn "OK" để hoàn tất quá trình chia sẻ.
Để chia sẻ file trong mạng LAN Win 10 hay 11 một cách nhanh chóng, bạn có thể thực hiện theo các bước đơn giản sau:
Bước 1: Nhấn chuột vào thư mục bạn muốn chia sẻ và sau đó, chọn vào phần thư mục có tên "Properties".
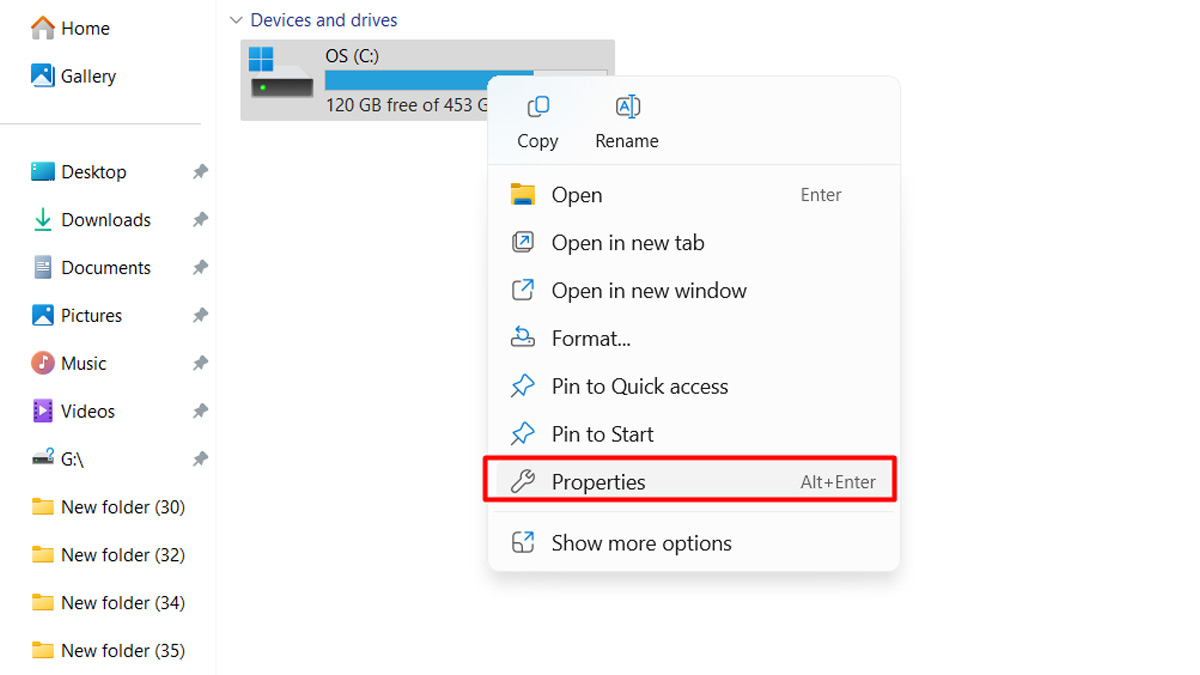
Cách chia sẻ file dữ liệu qua mạng LAN
Bước 2: Trong cửa sổ của “Sharing”, nhấp chuột phải vào “Advanced Sharing”.
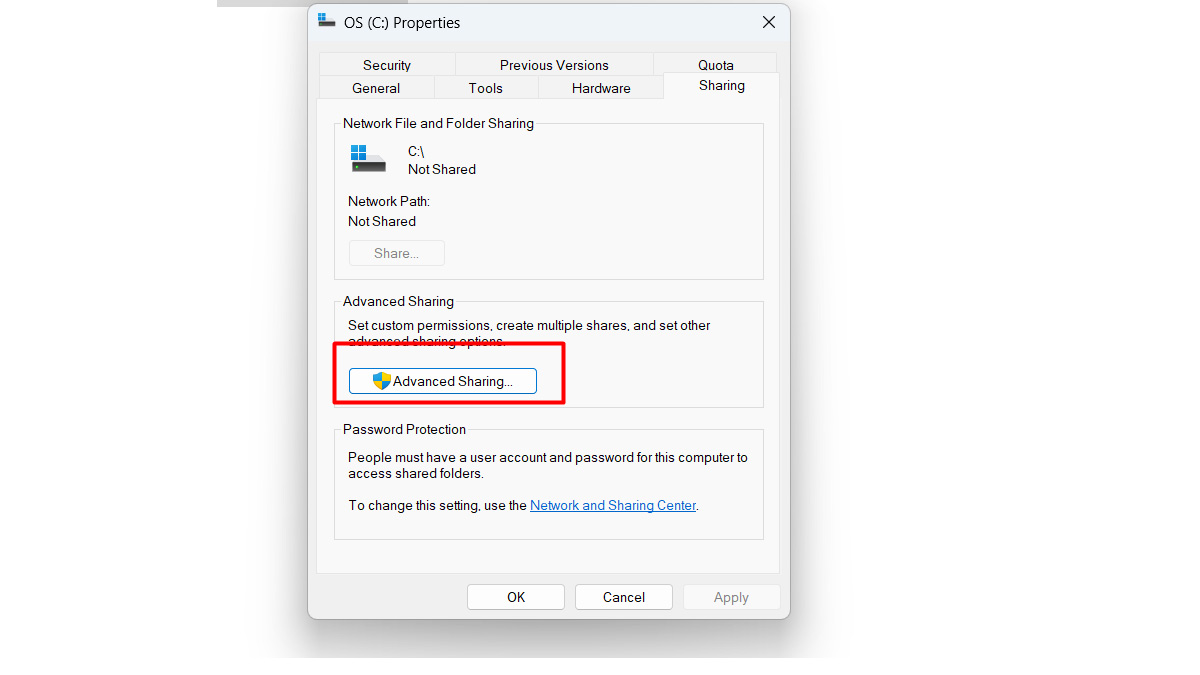
Bước 3: Đánh dấu vào tùy chọn “Share this folder”, sau đó click chuột để vào “Permissions”.
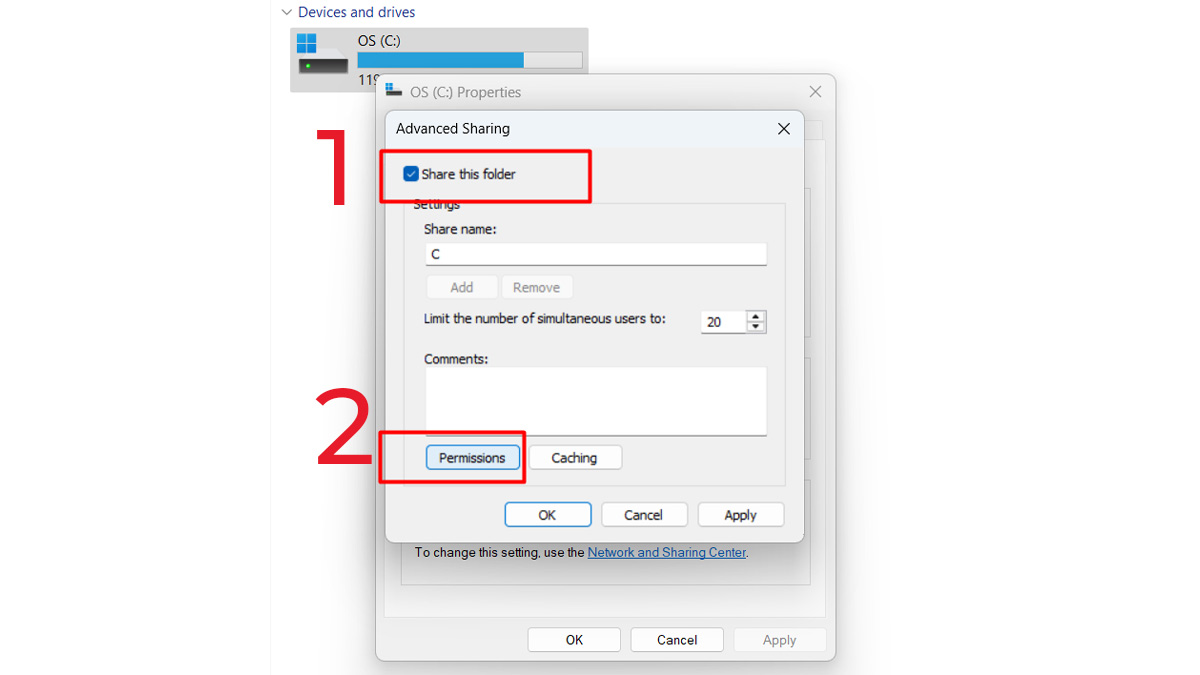
Bước 4: Bấm vào nút có tên là “Add” để thêm người dùng.
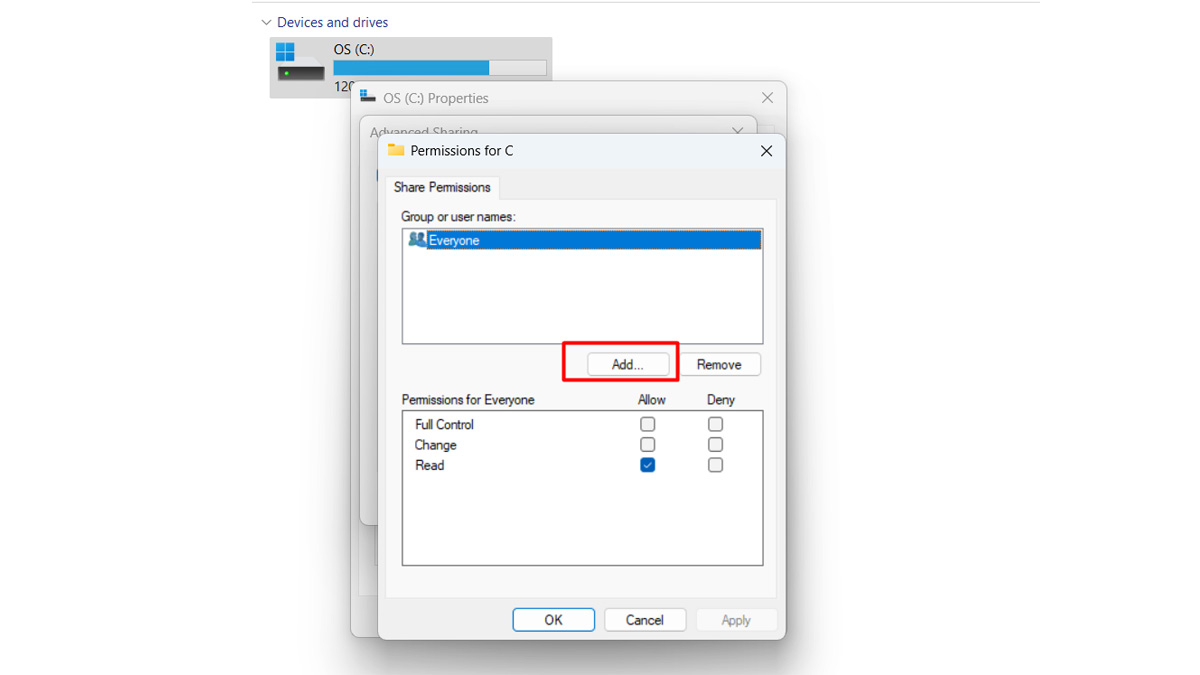
Bước 5: Điền tên người muốn chia sẻ vào phần “Enter the object names to select”, nhấn “OK” để kết thúc.
Có ba cách đơn giản để bạn kết nối với máy tính cùng mạng LAN:
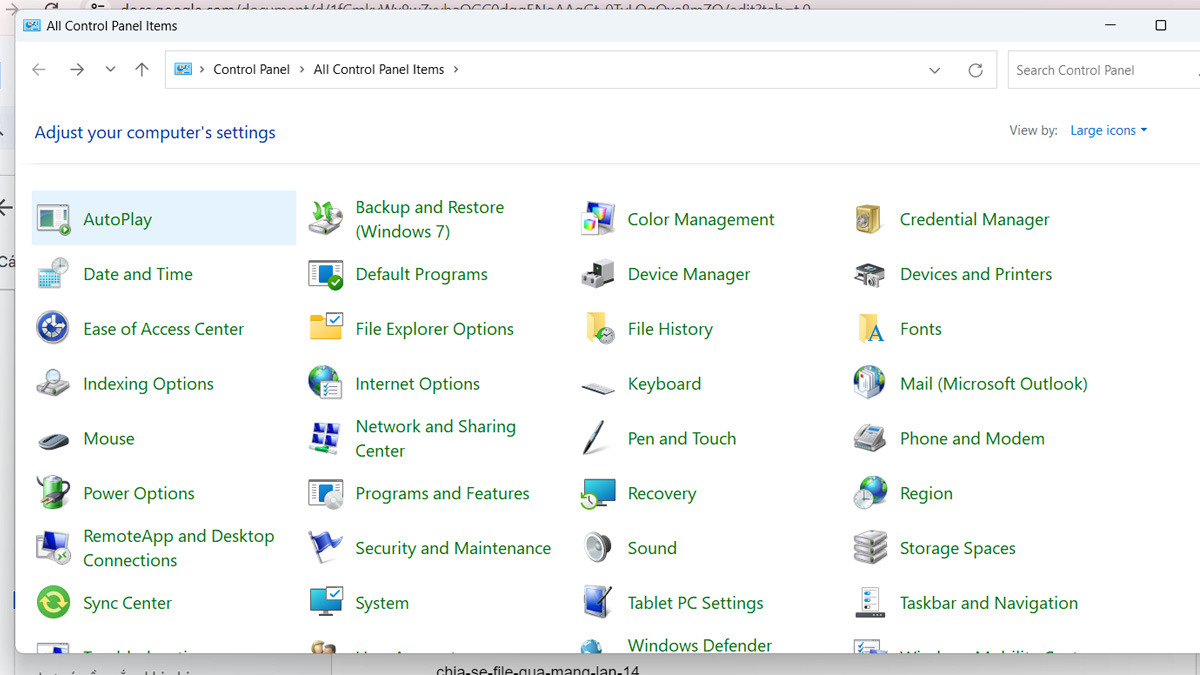
Truy cập vào máy tính bằng Control Panel
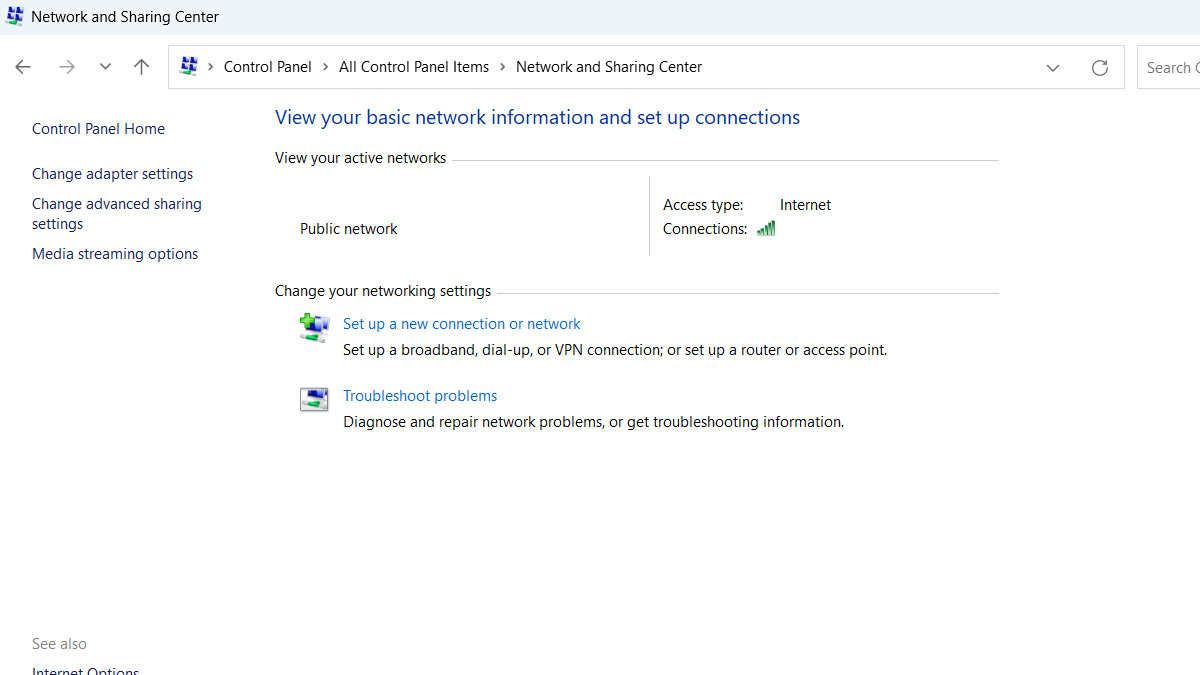
Những phương pháp này sẽ giúp bạn dễ dàng truy cập vào máy tính trong mạng LAN hay kết hợp với cách chia sẻ file qua mạng LAN Win 10 hoặc Win 11 thì việc trao đổi dữ liệu giữa các máy sẽ trở nên vô cùng tiện lợi.
Khi chia sẻ file qua mạng LAN Win 11 hay Win 10, bạn hãy chắc chắn rằng các tính năng cần thiết đã được bật. Tiếp theo, khi chia sẻ thư mục hoặc file, hãy thiết lập đúng quyền truy cập, nhằm kiểm soát những gì người dùng khác có thể làm với file chia sẻ.
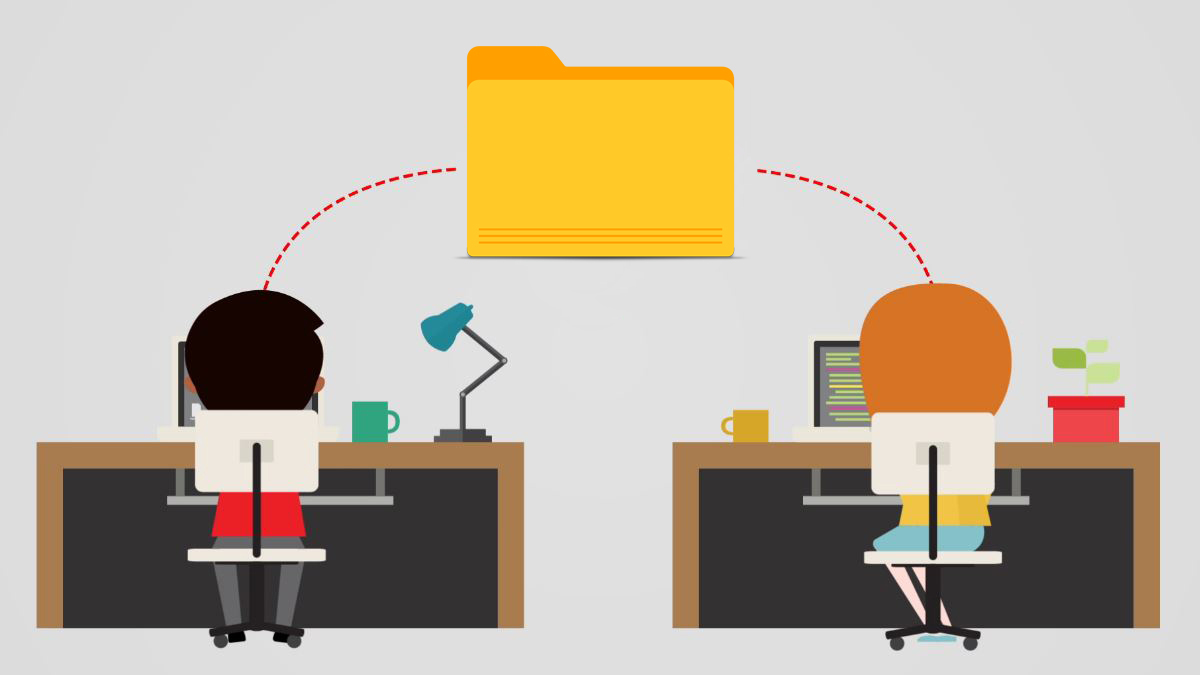
Một số lưu ý khi chia sẻ file
Đảm bảo rằng tất cả các máy tính đều kết nối cùng một mạng LAN hoặc Wi-Fi, và nếu file quan trọng, bạn nên bật tính năng bảo mật để giới hạn quyền truy cập. Ngoài ra, kiểm tra tường lửa và phần mềm liên quan để đảm bảo chúng không chặn quá trình chia sẻ.
Chia sẻ file qua mạng LAN Win 10 hay Win 11 là một tính năng tiện lợi, giúp trao đổi dữ liệu nhanh chóng. Tuy nhiên, đôi khi quá trình này gặp phải một số lỗi gây gián đoạn gây ảnh hưởng đến công việc. Để khắc phục những vấn đề này, bạn có thể áp dụng một số mẹo đơn giản mà Sforum chia sẻ dưới đây:
Khi gặp phải lỗi không thể truy cập vào máy tính ở mạng LAN, bạn có thể áp dụng các cách sau đây để khắc phục vấn đề:
Bước 1: Vào phần “Control Panel” và truy cập vào mục có tên “System and Security”.
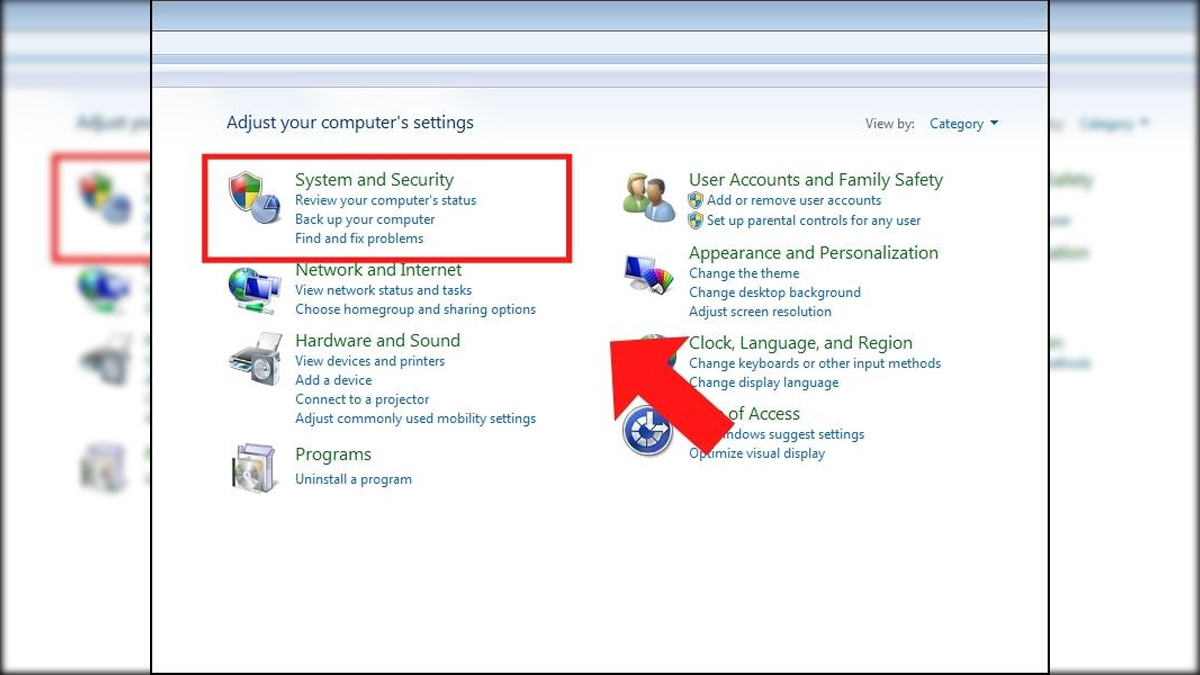
Cách xử lý lỗi không vào được máy tính trong mạng LAN
Bước 2: Tại đây, nhấn vào vùng có chứa thông tin “Allow remote access” để thiết lập.
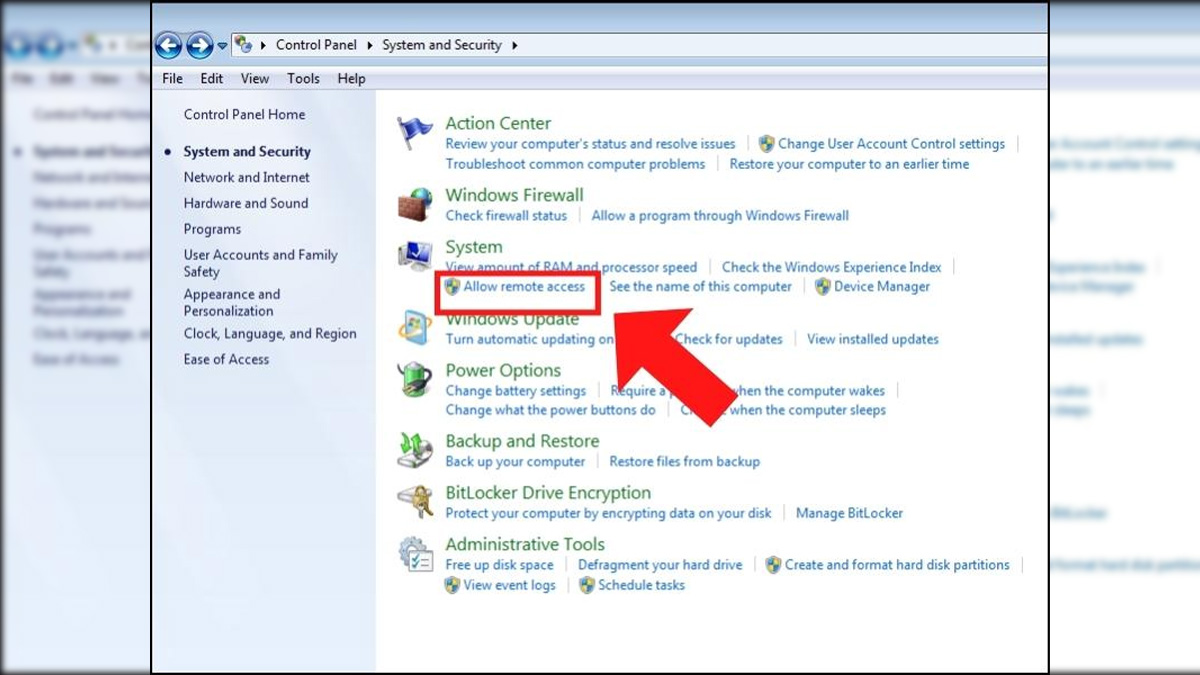
Bước 3: Tích vào các ô có chứa tên “it test” và “it test 2”, sau đó nhấn để chọn “OK”.
Những bước này sẽ hỗ trợ bạn trong việc khắc phục lỗi không thể truy cập vào máy tính trong mạng LAN. Đồng thời, khi kết hợp với việc chia sẻ file qua mạng LAN Win 11 hoặc Win 10, bạn sẽ tối ưu hóa được quá trình trao đổi dữ liệu giữa các thiết bị.
Lỗi yêu cầu nhập mật khẩu khi truy cập vào mạng LAN thường xảy ra do người dùng chưa thiết lập đúng cấu hình trước khi chia sẻ dữ liệu. Để khắc phục tình trạng này, bạn cần xem thử và thực hiện việc tắt yêu cầu nhập mật khẩu.

Cách xử lý lỗi yêu cầu nhập mật khẩu
Điều này sẽ giúp bạn vào máy tính khác mà không bị rào cản từ yêu cầu xác thực một cách dễ dàng. Hãy chắc chắn rằng mọi cài đặt đã được cấu hình chính xác để tận hưởng trải nghiệm chia sẻ dữ liệu một cách thuận lợi.
Việc chia sẻ file qua mạng LAN là một phương thức hiệu quả, tiện lợi để kết nối trao đổi dữ liệu giữa các thiết bị trong cùng một hệ thống mạng. Việc chia sẻ này giúp tiết kiệm cả chi phí và thời giờ so với các phương thức khác. Hy vọng rằng những chia sẻ và mẹo mà Sforum đã cung cấp sẽ giúp bạn tối ưu hóa quá trình làm việc học tập.