
Đang tải...

Đang tải...
Cách ẩn file trên máy tính là một trong các biện pháp giúp bảo vệ dữ liệu quan trọng của mình tránh bị lấy cắp đặc biệt là các file Excel, Word, tài liệu quan trọng. Thế nhưng, không phải người dùng nào cũng sẽ biết được quy trình tiến hành các cách. Hiểu được vấn đề đó, Fvsale giới thiệu đến bạn bài viết hướng dẫn cách ẩn hiển thị file hay folder trên máy tính Win 11, PC và Macbook nhanh chóng và đơn giản ngay trong bài viết này.
Thực hiện cách ẩn file trên máy tính là một biện pháp quan trọng để bảo vệ dữ liệu cá nhân và đảm bảo an toàn thông tin. Khi ẩn file, chúng ta có thể ngăn chặn người khác vô tình hoặc cố ý truy cập vào những thông tin nhạy cảm như tài liệu công việc, file Excel, Word, thông tin tài chính hoặc các bức ảnh riêng tư.

Đặc biệt, điều này hoàn toàn cần thiết nếu máy tính được sử dụng chung hoặc dễ dàng tiếp cận bởi nhiều người. Bên cạnh đó, ẩn file còn giúp giảm thiểu nguy cơ bị phần mềm độc hại tấn công và ăn cắp dữ liệu.
Ngoài ra, thao tác ẩn hiển thị file trên máy tính còn giúp tổ chức dữ liệu một cách hiệu quả hơn. Khi ẩn những file không cần thiết, bạn có thể giữ cho giao diện làm việc gọn gàng và dễ dàng tập trung vào những tài liệu quan trọng hơn. Hơn thế, khi cần dùng lại thì user cũng có thể dễ dàng mở lại và dùng nó.
Cuối cùng, một lợi ích quan trọng của việc ẩn file chính là giúp bảo vệ các tệp hệ thống quan trọng khỏi sự sơ ý, tránh tình trạng xóa nhầm hoặc chỉnh sửa sai gây ảnh hưởng đến.công việc của chính mình.
Với những ưu điểm đã liệt kê trên thì có thể thấy rằng ẩn file là một việc làm cần thiết và quan trọng cho đa số người dùng. Chính vì vậy, Fvsale sẽ hướng dẫn bạn cách ẩn file trên Win 11 và Win 10 như sau (Ngoài ra, bạn cũng có thể áp dụng cách này cho các dòng máy có Window 7, 8…)
Bước 1: Đầu tiên, lựa chọn file cần ẩn, sau đó, nhấn chuột phải và chọn vào mục Properties.
Bước 2: Tiếp theo, tại phần General, bạn tìm mục có tên Attributes sau đó nhấn vào mục Hidden.
Bước 3: Sau đó, hoàn tất bằng cách chọn vào nút OK/Apply.
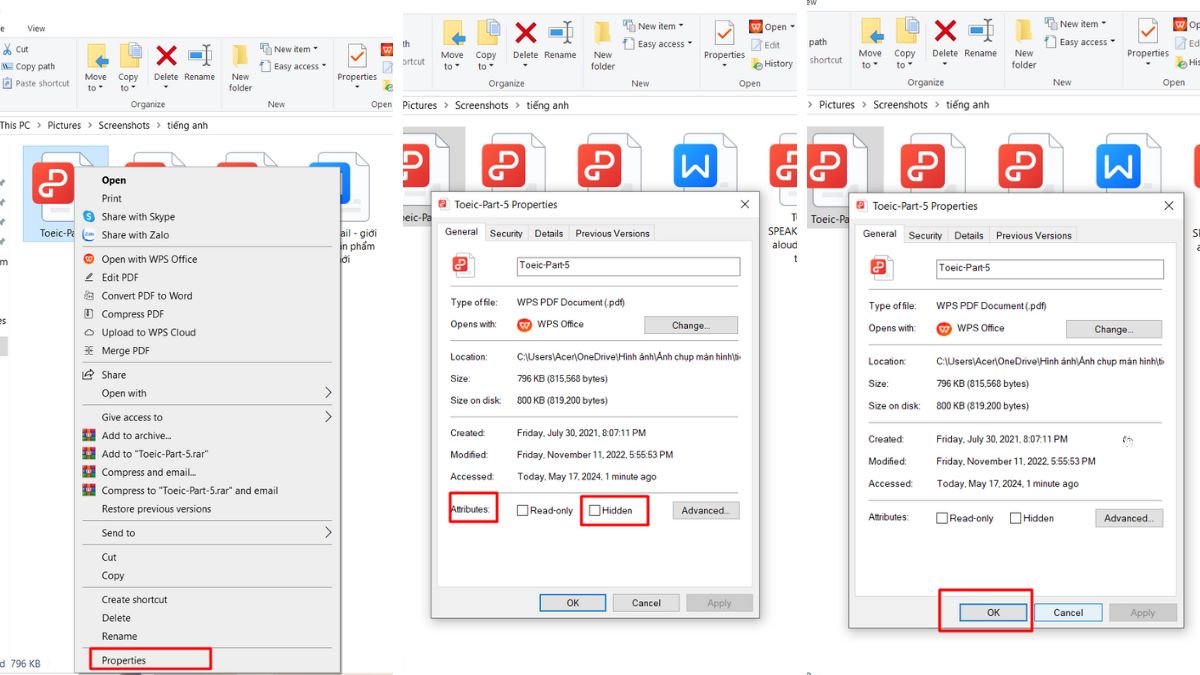
Cách ẩn file trên máy tính Win 10, 11
Tiếp theo, nếu bạn muốn ẩn nhiều file trên PC, laptop thì hãy bỏ chúng vào trong 1 thư mục cài đặt ẩn từ trước:
Bước 1: Đầu tiện, hãy nhấn giữ nút Ctrl hoặc Shift có trên bàn phím, chọn tất cả các file muốn ẩn trên giao diện máy tính. Sau đó, bạn nhấn vào chuột bên phải và chọn xuống nút Properties.
Bước 2: Tương tự như trên, tại mục General, tìm mục có tên Attributes sau đó nhấn vào mục Hidden.
Bước 3: Lúc này, một trang mới hiện lên, bạn có thể chọn cách ẩn mong muốn. Sau khi đã lựa chọn, hãy chọn OK. Cụ thể hai lựa chọn là:
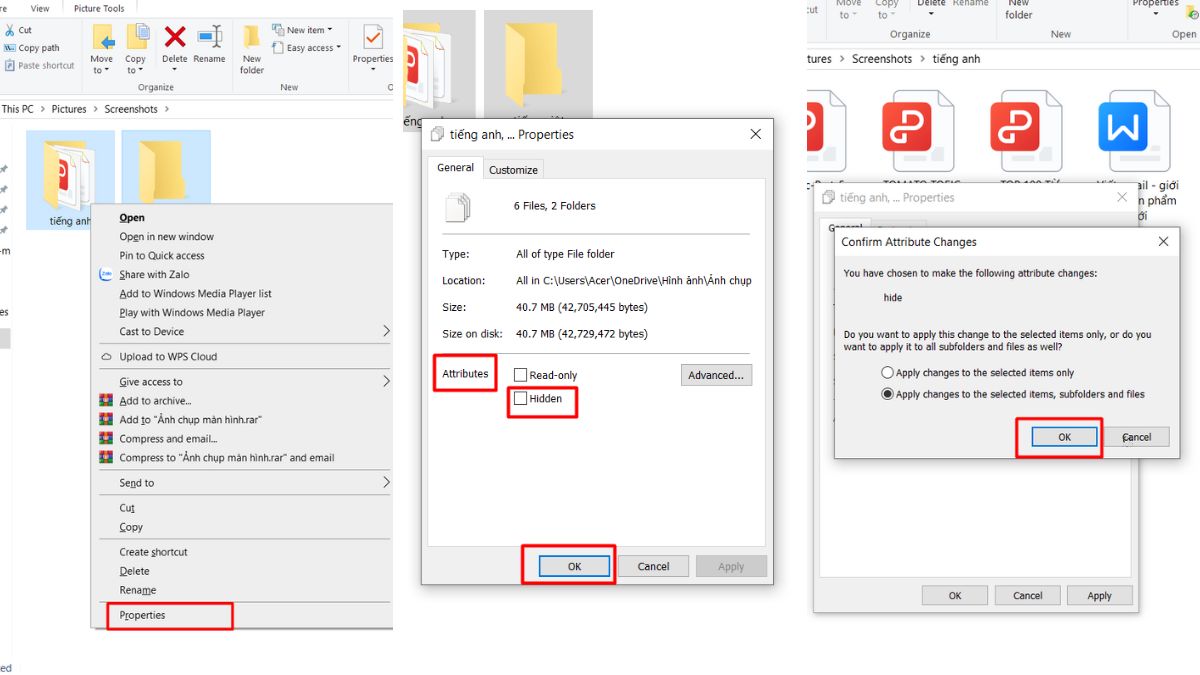
Đối với việc sử dụng Macbook có thể thực hiện cách ẩn hiển thị file trên Macbook bằng cửa sổ Finder khá dễ dàng. Bước đầu, bạn ấn vào Finder và chọn vào mục Preferences. Tại cửa sổ vừa mở ra, chọn vào mục File Browser. Cuối cùng, tìm kiếm mục Show System Files và bỏ chọn nó để có thể ẩn các file này.
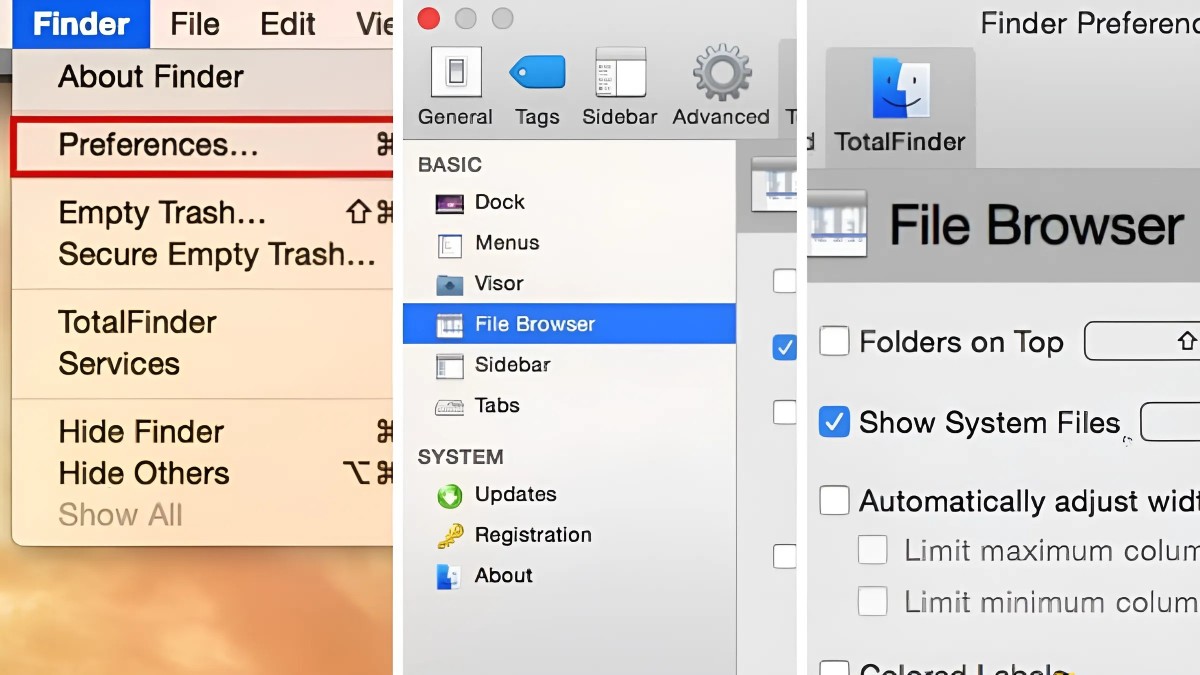
Một cách ẩn giấu folder trên giao diện máy tính khác mà bạn cần biết đó là dùng Terminal. Thông thường cách này sẽ sử dụng trên các dòng Mac. Mở cửa sổ Terminal bằng cách nhấn tổ hợp Command và Space rồi gõ dòng chữ Terminal. Tiếp đó, gõ dòng lệnh sau: chflags hidden rồi nhấn vào phím Space. Sau đó, hãy kéo các thư mục mà bạn muốn ẩn vào mục Terminal. Cuối cùng nhấn phím Enter là đã có thể ẩn file đó thành công.
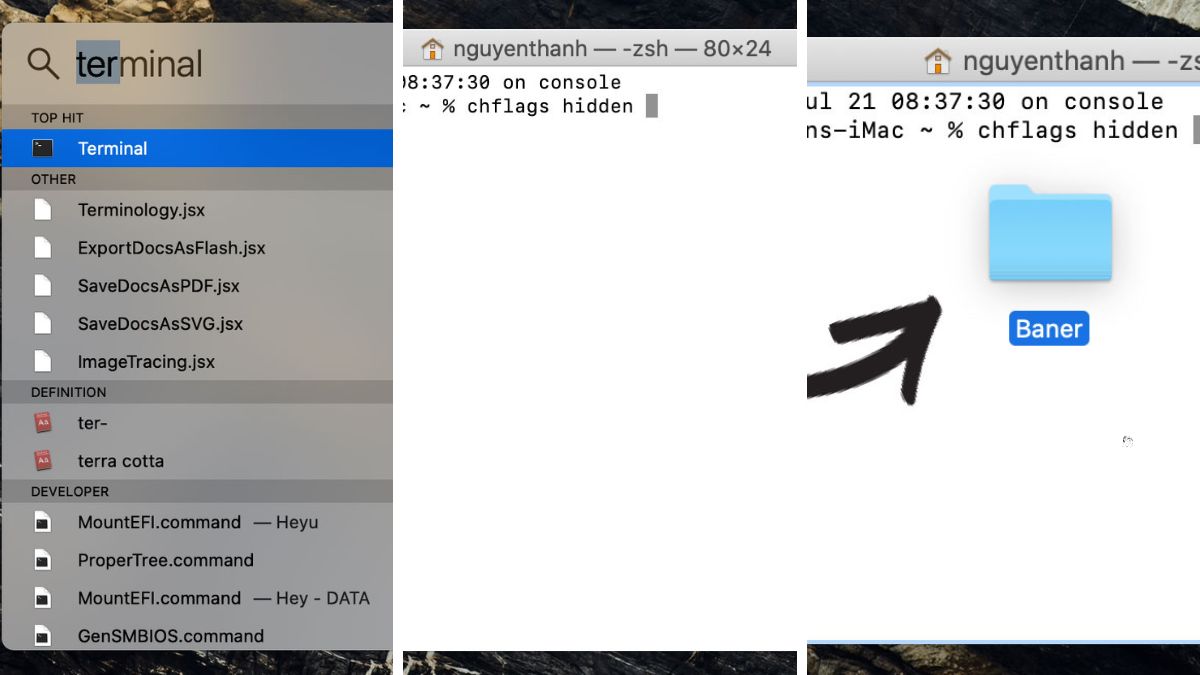
Sau khi đã thực hiện xong cách ẩn hiển thị file trên máy tính thì bạn lại thắc mắc làm sao để có thể hiển thị lại các file đó trong trường hợp cần dùng đến. Đừng lo, cách để tiến hành cũng khá dễ hiểu và bạn có thể thực hiện được liền. Sau đây, Fvsale sẽ thông tin đến bạn 2 cách bằng File Explorer như sau:
Bước 1: Bước đầu, cần ấn vào File Explorer. Sau đó, tại thanh trên cùng, bạn ấn chọn mục View.
Bước 2: Tại mục Show/Hide, hãy nhấn vào mục có tên Hidden items.
Bước 3: Cuối cùng, những file đã bị ẩn sẽ được hiển thị trên máy.
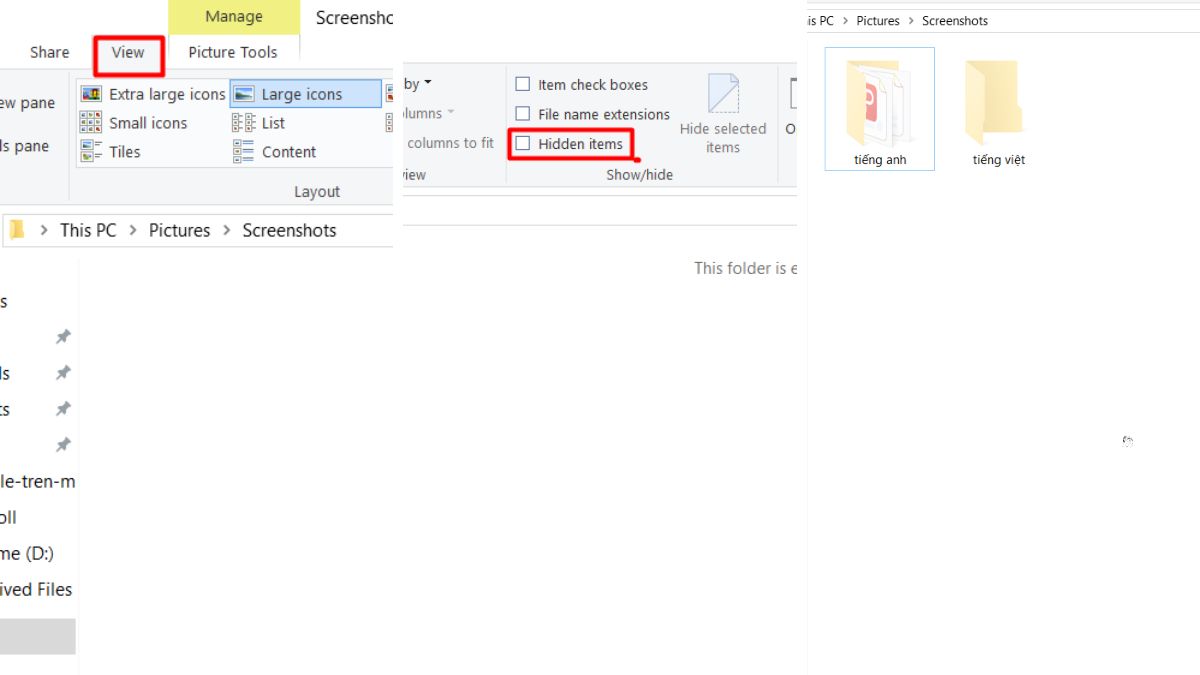
Lưu ý: những file đã bị ẩn trước đó sẽ được hiển mờ hơn so với những file sẵn có.
Đầu tiên, nhấn chọn File Explorer ở trong thiết bị của mình. Sau đó, chọn vào mục View. Lúc này, một menu mới sẽ hiện lên, chọn vào mục Options. Tiếp theo, tại cửa sổ mới, chọn vào mục View. Sau đó, nhấn vào tiếp mục Hidden files and folders. Khi menu hiện lên, bạn hãy tìm và ấn vào mục có tên là Show hidden files, folders, and drives. Sau đó, nhấn vào nút OK là đã có thể hiển thị toàn bộ file.
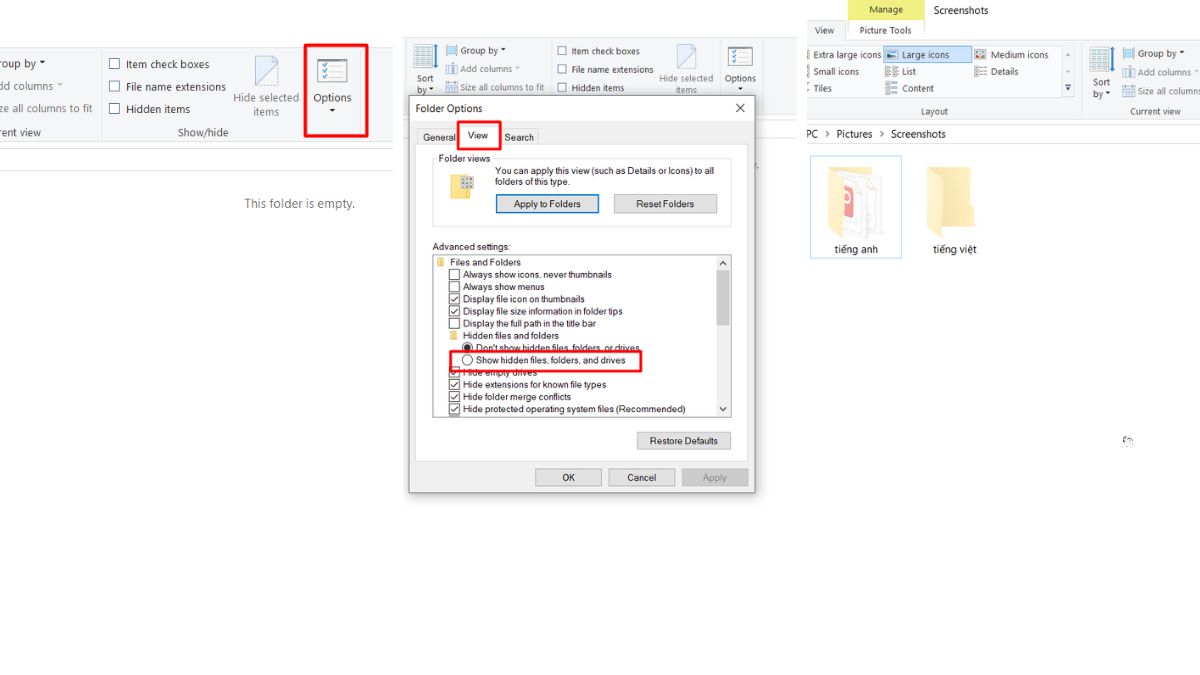
Bài viết trên đây gửi đến bạn những thông tin hữu ích về cách ẩn hiển thị file trên máy tính PC Win 10, 11 và Macbook đơn giản nhất. Fvsale hy vọng những thao tác trên sẽ giúp bạn tiện lợi hơn trong quá trình sử dụng thiết bị để làm việc và học tập. Ngoài ra, nếu muốn nhận thêm nhiều cách hay hơn thì hãy theo dõi trang Fvsale hằng ngày nhé.
Thông tin liên hệ:





