
Đang tải...

Đang tải...
Nhiều người gặp phải tình trạng không xem được tập tin và loay hoay tìm cách mở, hiện file ẩn trong USB. Điều này gây ra nhiều phiền toái trong quá trình làm việc. Hiểu được vấn đề trên Fvsale xin chia sẻ các cách hiện file ẩn trên USB ai cũng có thể thực hiện.
Có nhiều lý do dẫn đến việc file bị ẩn mà không phải ai cũng biết. Chính vì không hiểu rõ vấn đề nên đa phần mọi người đều phải bó tay trước việc làm thế nào để hiện file ẩn trong USB.
Một vài nguyên nhân dẫn đến tình trạng trên đó là: Virus máy tính xâm nhập, USB bị lỗi hoặc hỏng, USB có định dạng không tương thích với cấu hình máy tính. Trong một số trường hợp các tập tin bị ẩn đi hoặc đã được mã hóa để tránh rò rỉ thông tin đối với các tài liệu quan trọng.

Có nhiều nguyên nhân dẫn đến file trong USB bị ẩn
Cho tới bây giờ USB vẫn luôn là dụng cụ cực kỳ cần thiết khi làm việc. Bởi với nhiều ngành nghề đặc thù chỉ có thể lưu trữ thông tin trong đó.
Trên thực tế có khá nhiều phương pháp để giải quyết vấn đề không xem được file. Fvsale muốn gửi tới quý độc giả những cách hiện file ẩn trong USB đơn giản nhất. Bạn không cần sử dụng tới nền tảng hỗ trợ mà vẫn có thể xem được.
Bước 1: Cắm USB vào máy tính để tiến hành kết nối với thiết bị. Sau khi thành công mở mục This PC.
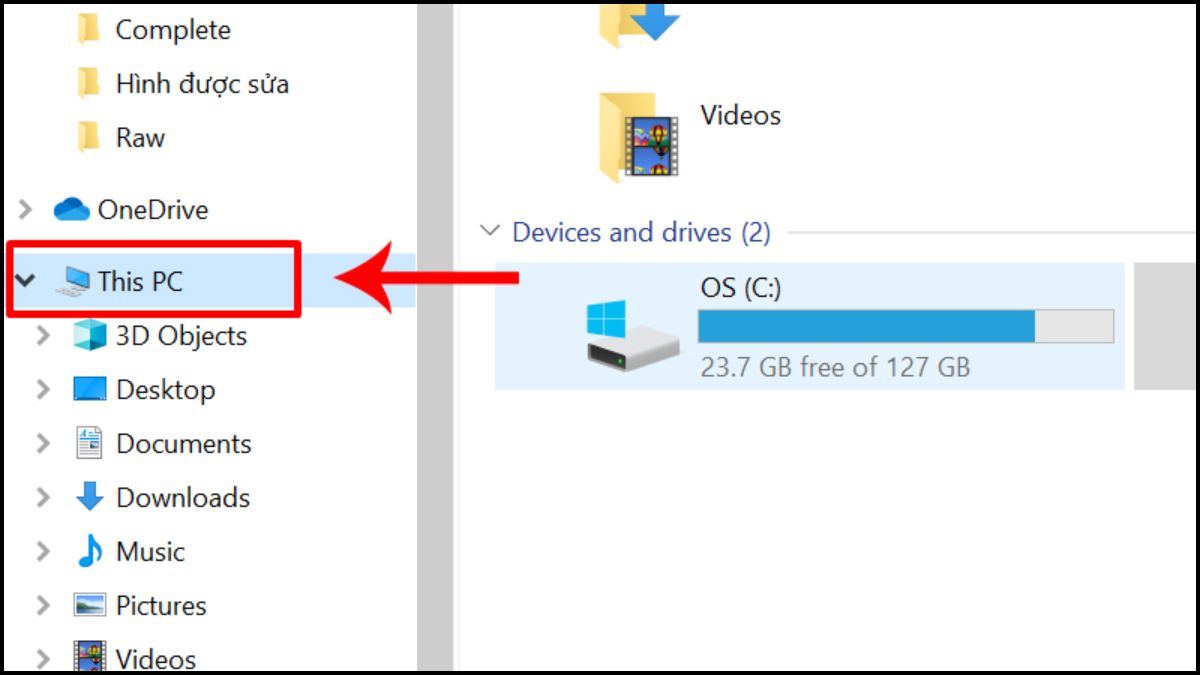
Mở mục This PC
Bước 2: Để hiện ra toàn bộ thanh công cụ của This PC, người dùng nhấn Ctrl + F1 hoặc click vào ký hiệu mũi tên bên phải.
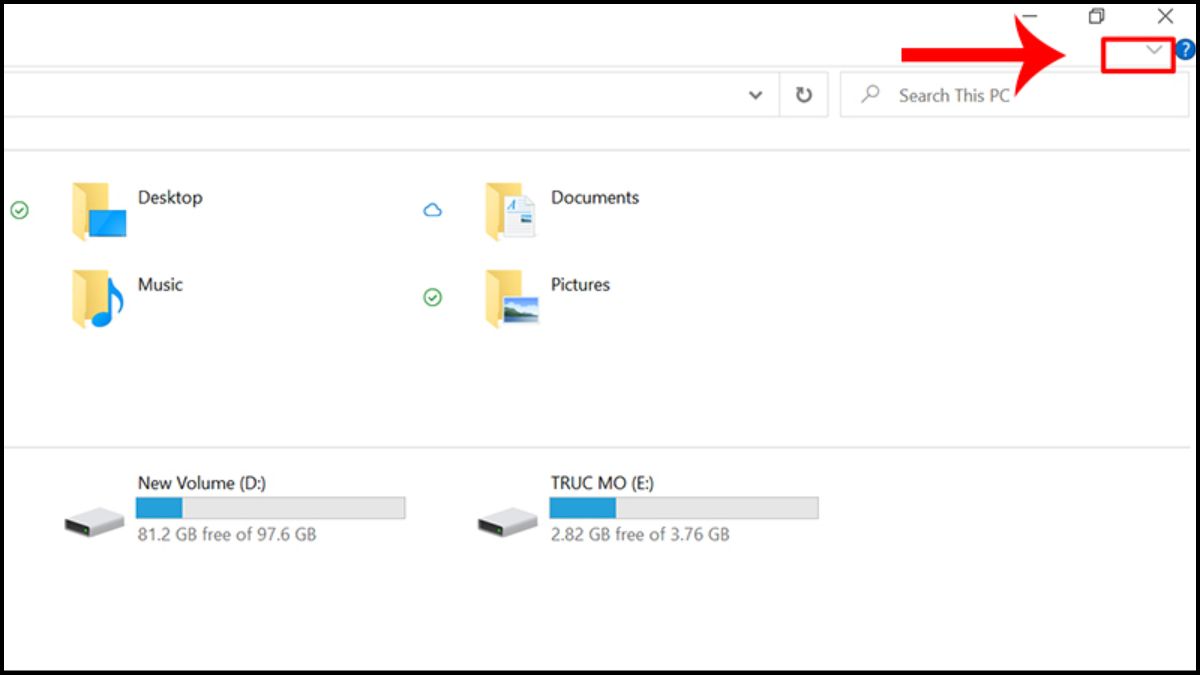
Mở toàn bộ thanh công cụ của This PC
Bước 3: Khi thanh công cụ được mở đầy đủ các tính năng, chọn vào View, sau đó click vào ô Hidden items. Lúc này trên màn hình sẽ nhảy ra tất cả các tệp tin đã bị ẩn. Để lưu lại những file này, bạn hãy copy sang ổ khác.
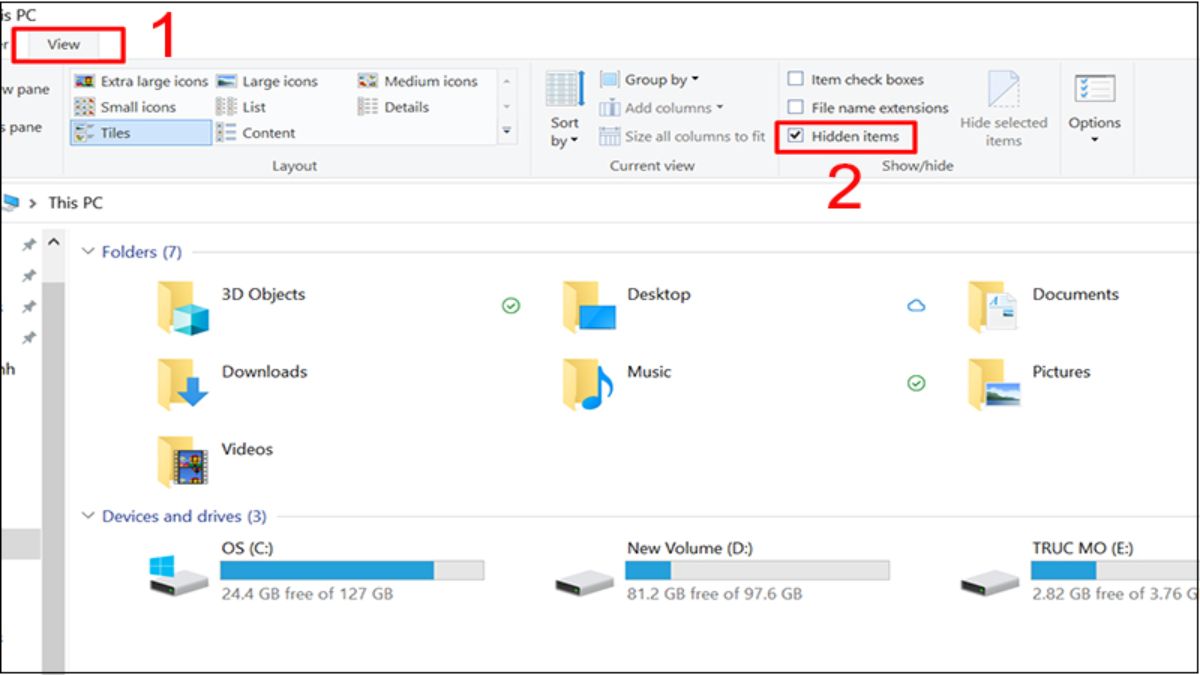
Mở file ẩn bằng File Explorer
Bước 1: Truy cập vào This PC, chọn mục View để mở các tính năng phía dưới.
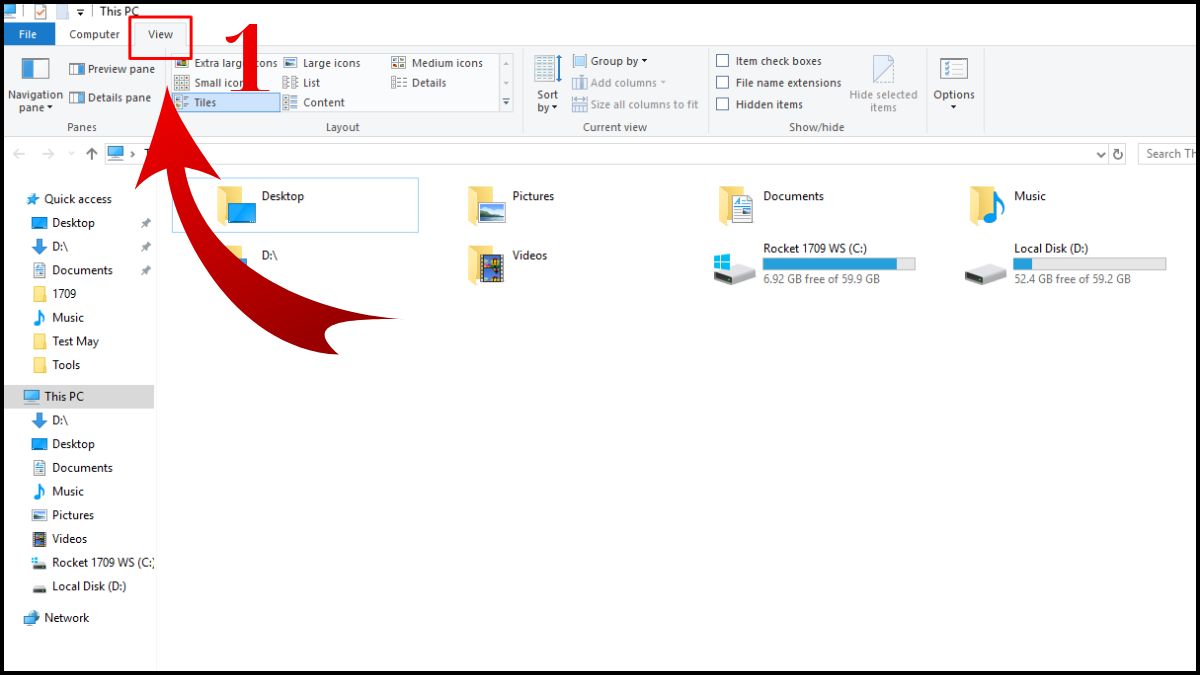
Vào This PC và mở View
Bước 2: Bên góc phải có lựa chọn Options, bấm vào đó và click “Change folder and search options”.
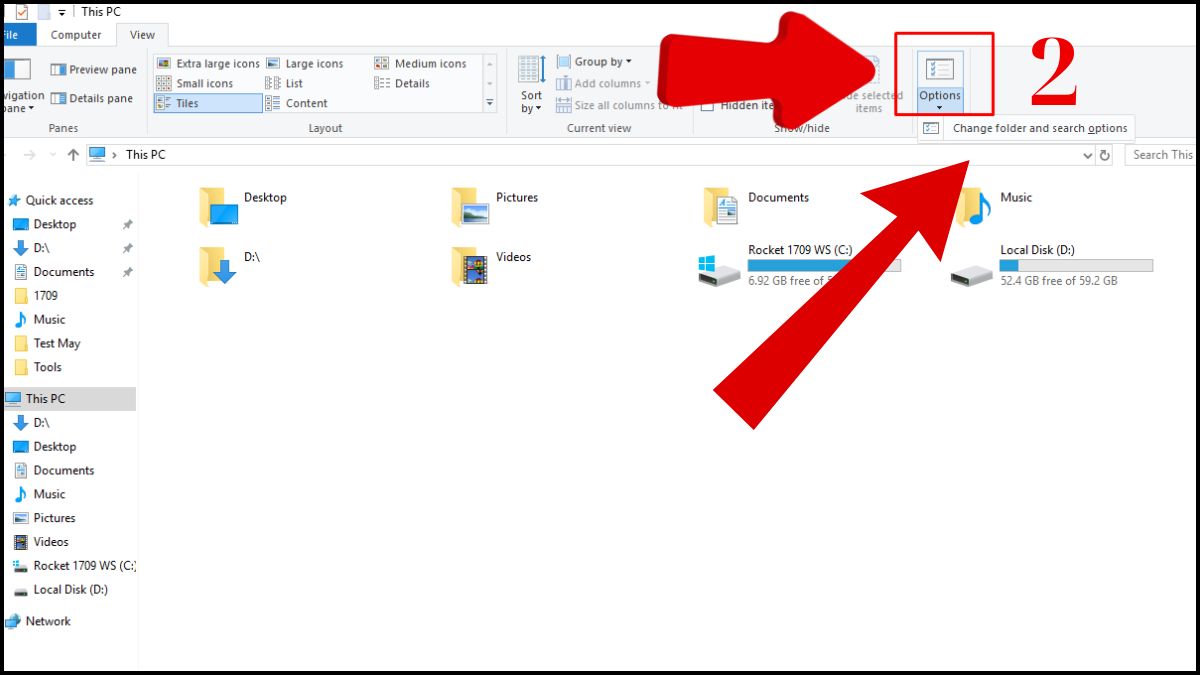
Chọn Change folder and search options
Bước 3: Tại danh sách được hiện ra phía dưới, tích vào ô Show hidden files, folders and drives. Lúc này bạn đã thực hiện thành công việc hiện file ẩn trong USB chỉ sau vài thao tác chuột cơ bản.
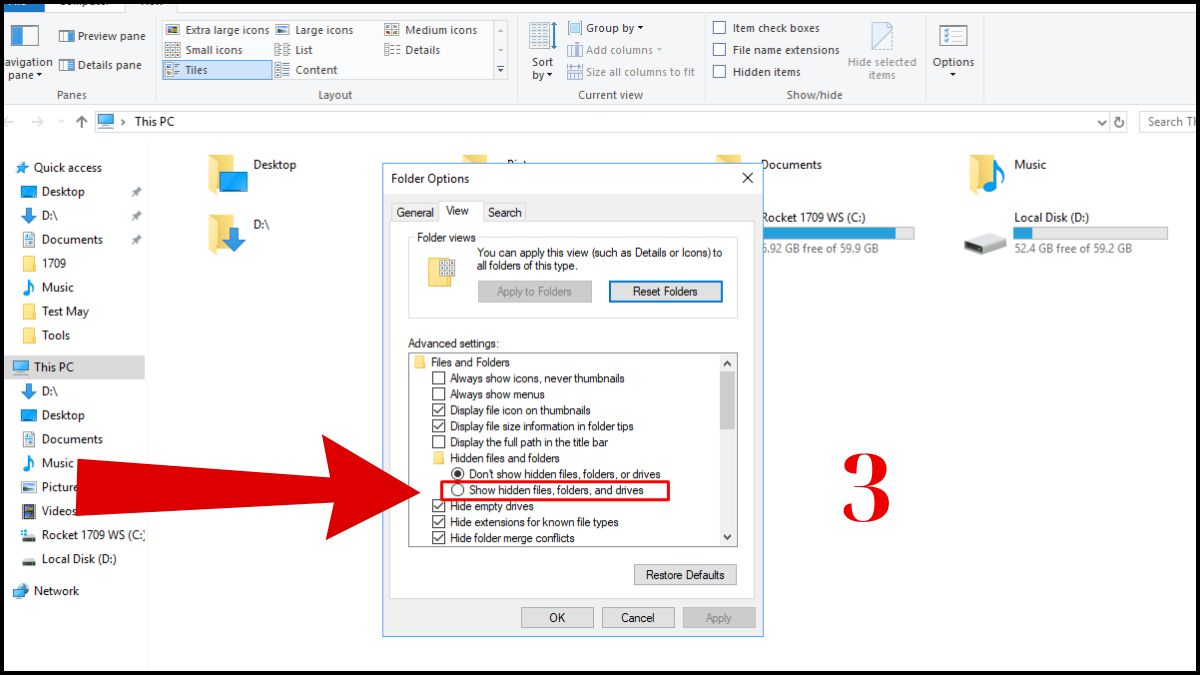
Cách mở file ẩn trong USB đơn giản bằng File Explorer
Bước 1: Mở máy tính, trên bàn phím nhấn cùng lúc Windows + R.

Dùng Command Prompt để tìm lại file ẩn
Bước 2: Một hộp thoại được hiển thị trên màn hình. Để mở Command Prompt, nhập “cmd” trong ô tìm kiếm.
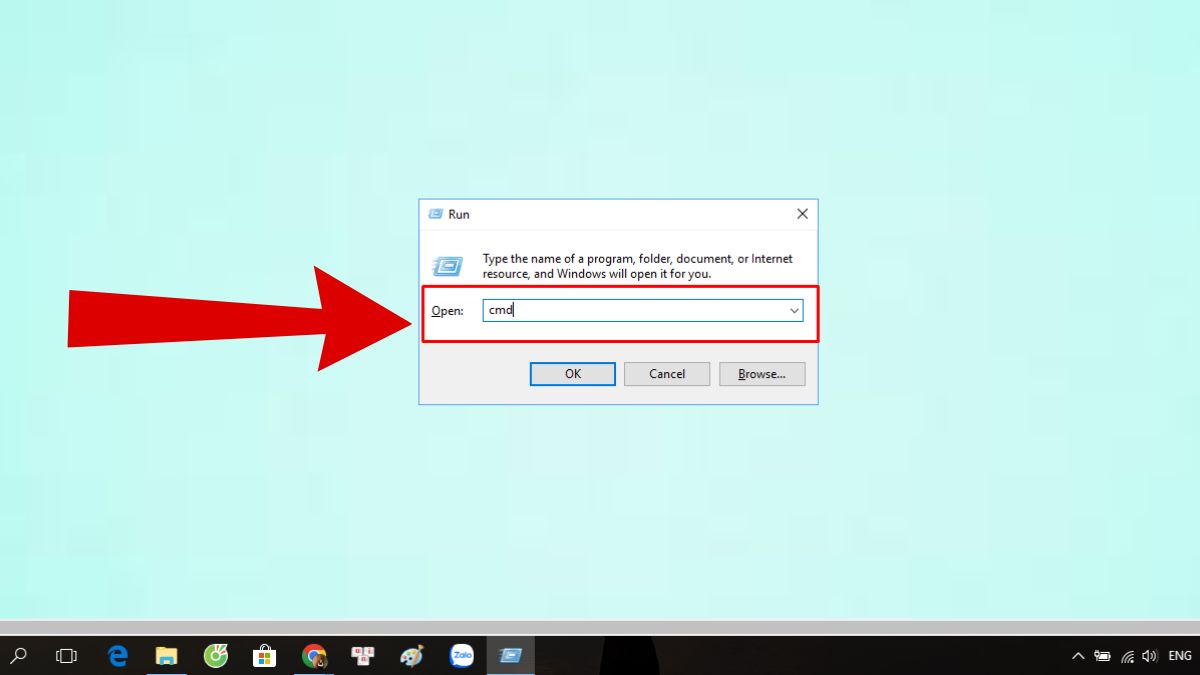
Nhập cmd vào ô tìm kiếm
Bước 3: Khi Command Prompt được mở ra, để hiện file ẩn trên USB mọi người cần nhập dãy lệnh sau: attrib -s -h -a * /s /d
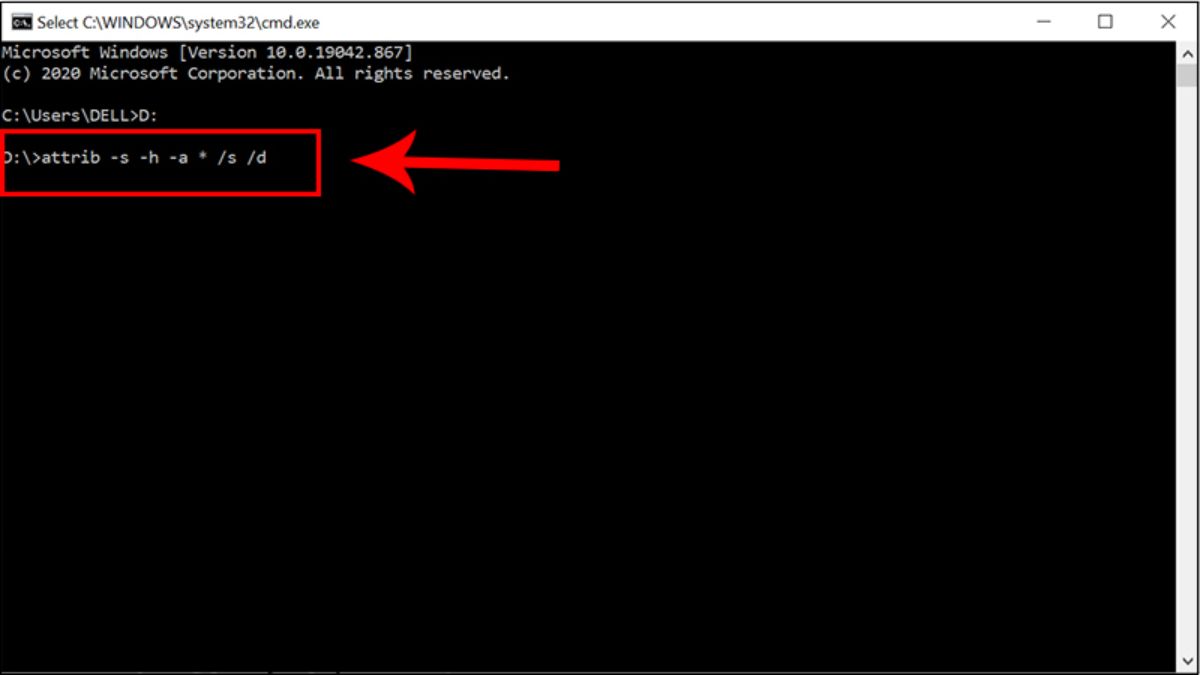
Nhập lệnh trong Command Prompt hiện file ẩn trong USB
Đó là 3 bước cực kỳ dễ dàng mà ai cũng có thể áp dụng để mở file ẩn trong USB.
Đây là cách cuối cùng trong phương pháp hiển thị file ẩn không cần đến phần mềm. Mọi người hãy chọn cách phù hợp với mình nhất nhé. Các bước thực hiện như sau:
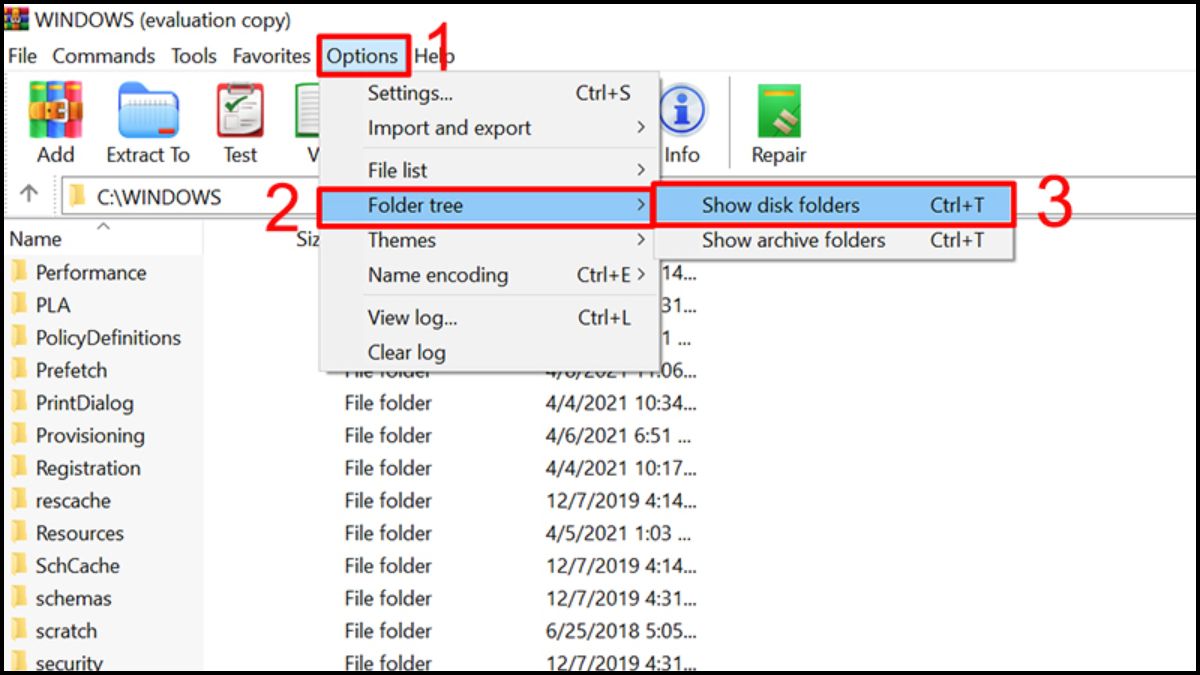
Dùng WinRAR khôi phục file nhanh chóng
Bên cạnh các cách trên, Fvsale có thêm lựa chọn khác cho quý bạn đọc. Đó là nhờ sự trợ giúp của các phần mềm để giải bài toán hiện file ẩn trong USB. Dưới đây là top 5 phần mềm mọi người có thể cài đặt về thiết bị để áp dụng.
Ứng dụng có thể giúp người dùng phục hồi các tệp tin vô tình bị xóa, hoặc không hiển thị do lỗi từ thiết bị, ổ cứng, USB. Điểm mạnh của Recuva là tìm lại được file nguyên vẹn đầy đủ nội dung và chất lượng của nó. Để hiện file ẩn các bạn tuân thủ theo trình tự sau.
Bước 1: Mở Recuva trên thiết bị. Tích chọn các loại tệp tin cần khôi phục hoặc hiển thị. Nếu muốn tìm tất cả nhấn “All Files”.
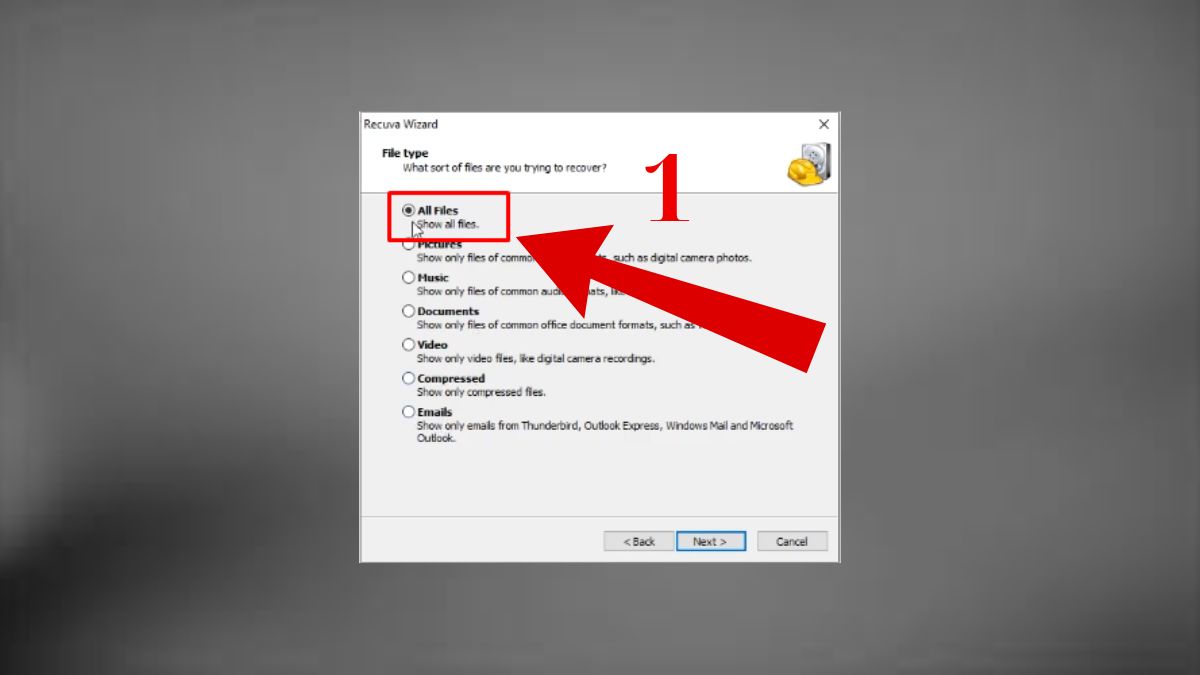
Mở Recuva và chọn loại tệp tin cần khôi phục
Bước 2: Tích vào ô tròn In a Specific location, sau đó chọn thư mục mà bạn muốn file ẩn được tìm thấy.
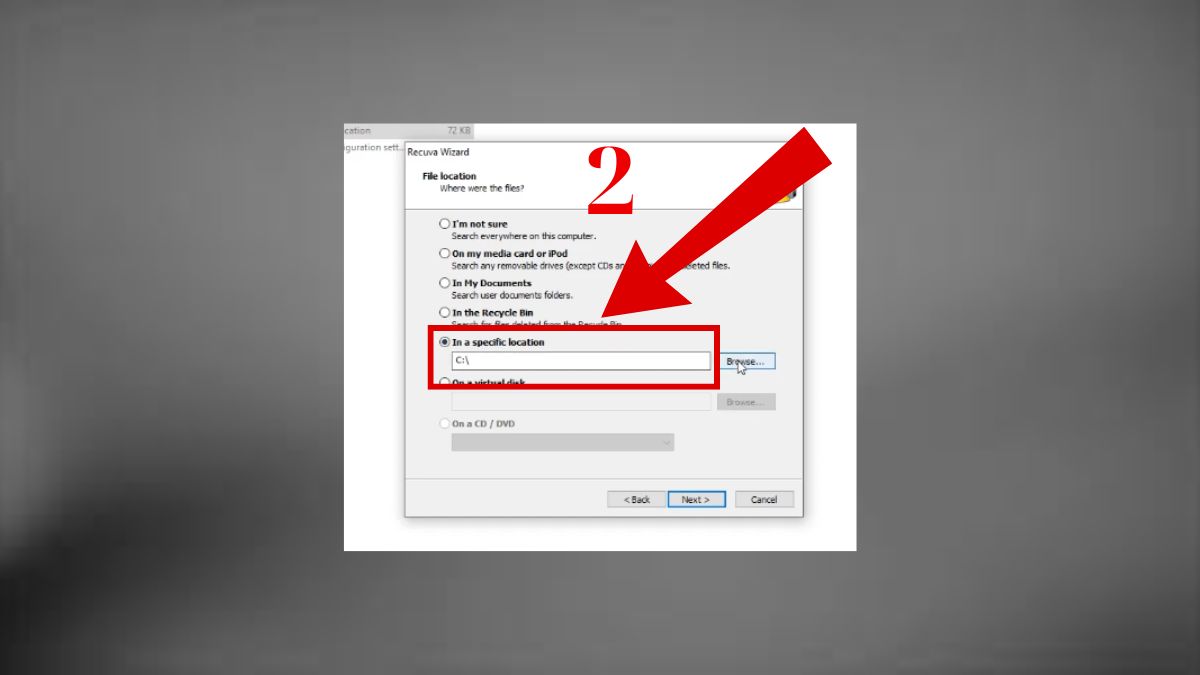
Tích chọn Specific location
Bước 3: Chờ một khoảng thời gian để phần mềm tiến hành quét dữ liệu. Sau đó lựa chọn những file có ô màu xanh lá cây và “Recover”. Như vậy các tệp tin bị ẩn sẽ được tìm thấy.
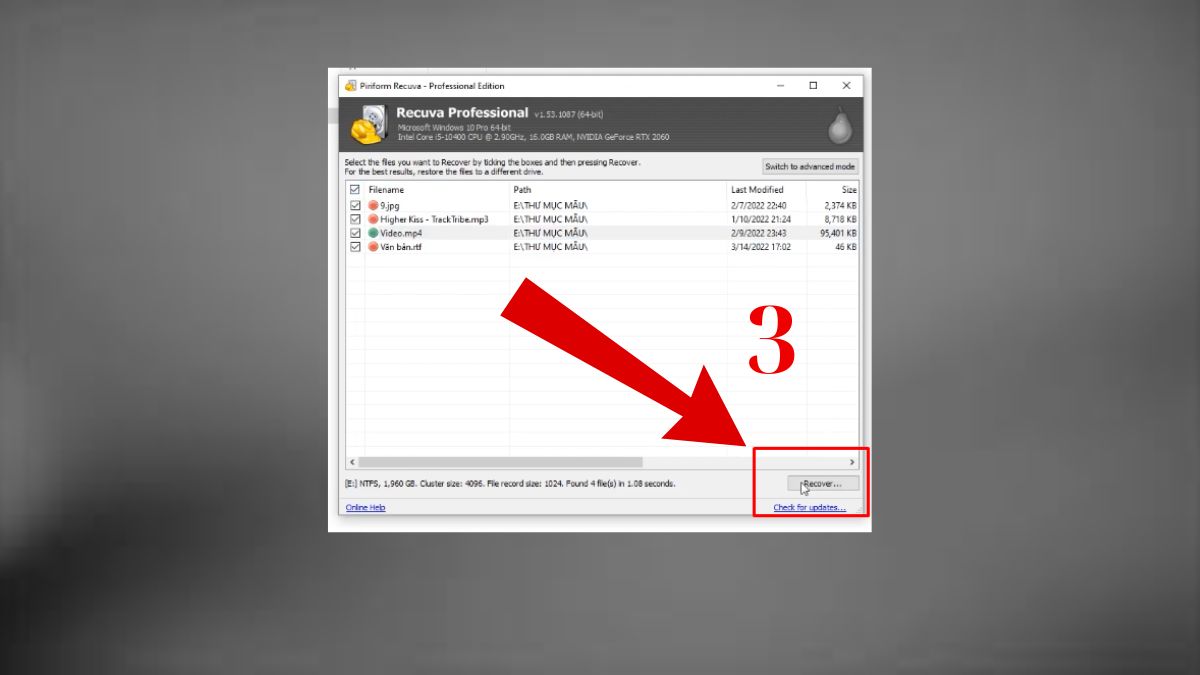
Phần mềm Recuva quét dữ liệu thành công
Đây là một ứng dụng giúp hiện file ẩn trong USB cực giản đơn với một click chuột. Sơ lược điểm mạnh của công cụ này là phục hồi tệp tin bị ẩn do virus, phát hiện virus xâm nhập. Giao diện của FixAttrb Bkav rất dễ sử dụng, giúp khôi phục tìm lại tập tin trong USB đơn giản, nhanh chóng. Các bước thực hiện như sau:
Bước 1: Mở ứng dụng FixAttrb Bkav trên thiết bị. Tích vào ô “Chọn thư mục”.
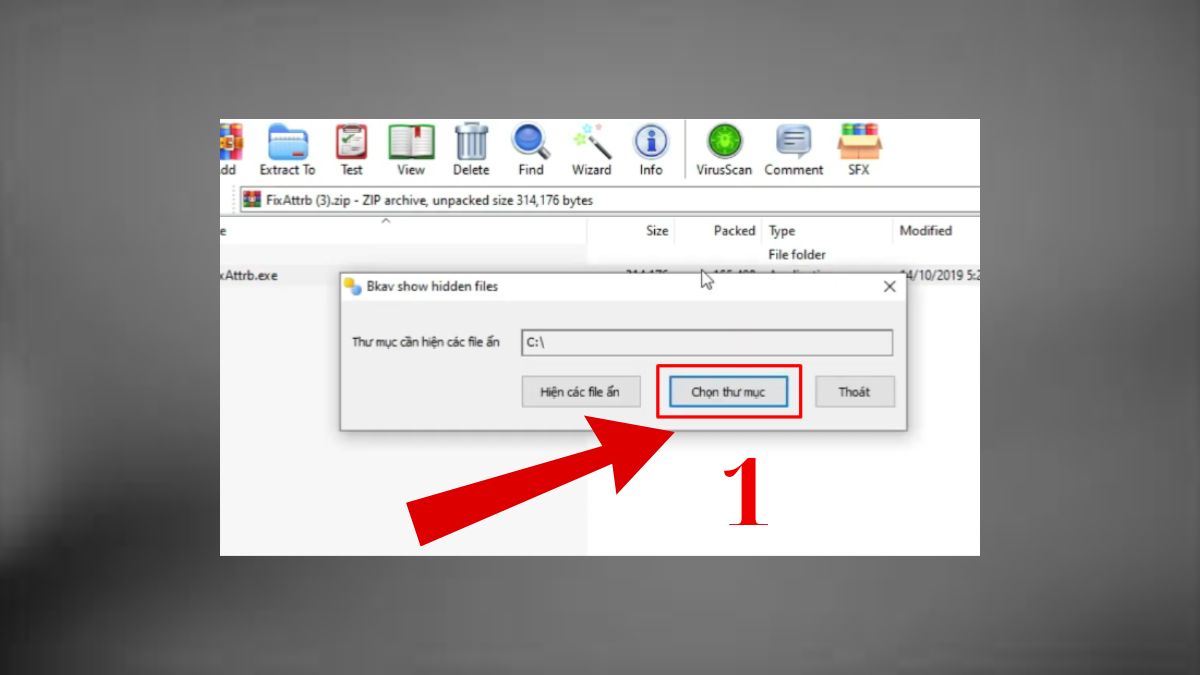
Mở phần mềm FixAttrb Bkav
Bước 2: Sau khi hộp Folder được mở, người dùng nhấp vào ổ USB đã kết nối và ấn “OK”.
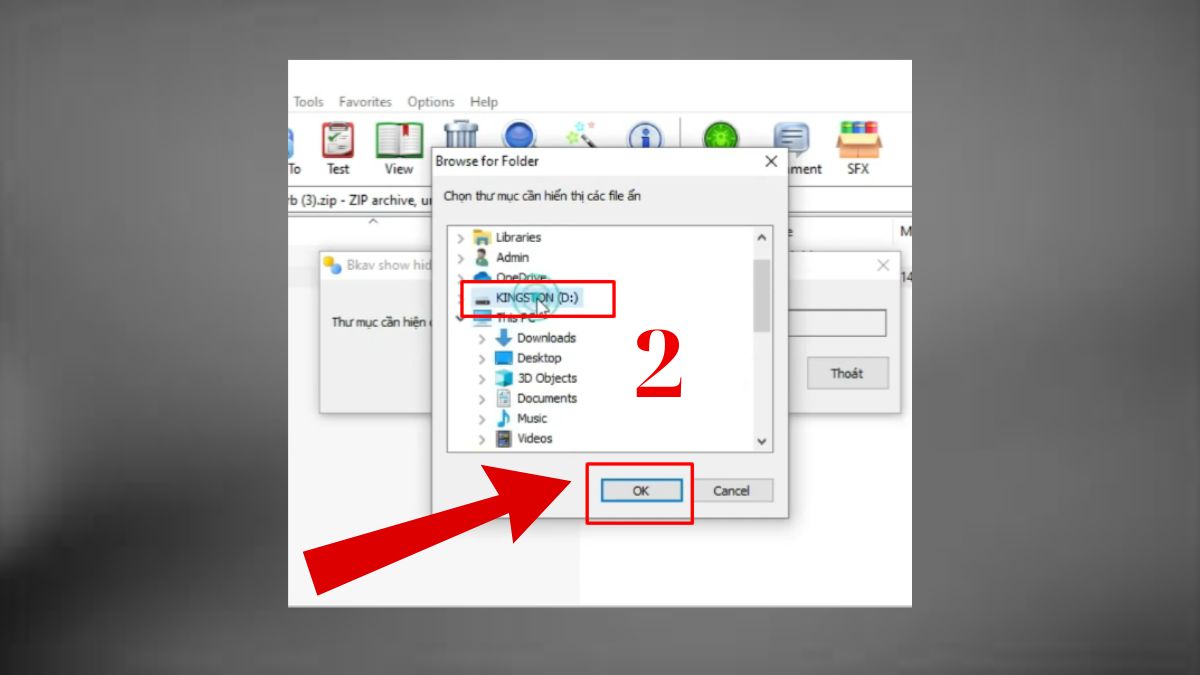
Chọn vào ổ USB được kết nối
Bước 3: Tiếp đó nhấn vào hộp “Hiện các file ẩn”, chọn “Có” và “Đồng ý”. Vậy là bạn sẽ nhìn thấy các tệp ẩn.
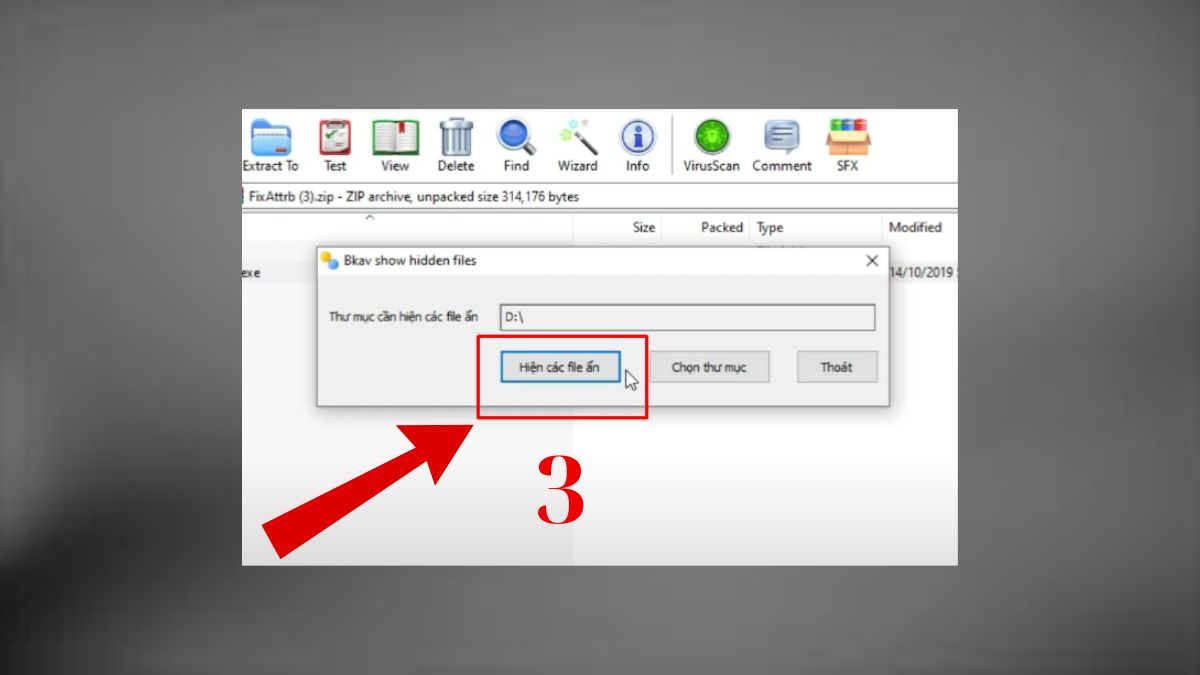
Hiện file ẩn trong USB bằng phần mềm FixAttrb Bkav
Cách hiện file ẩn trong USB bằng EaseUS Data Recovery Wizard rất dễ dàng mà bảo mật cao. Đây cũng là phần mềm được đánh giá có khả năng hoạt động tìm thấy tập tin nhanh chóng. Bên cạnh đó, người dùng còn được xem trước các file ẩn để quyết định có phục hồi hay không.
Bước 1: Kết nối USB vào thiết bị và truy cập EaseUS Data Recovery Wizard.
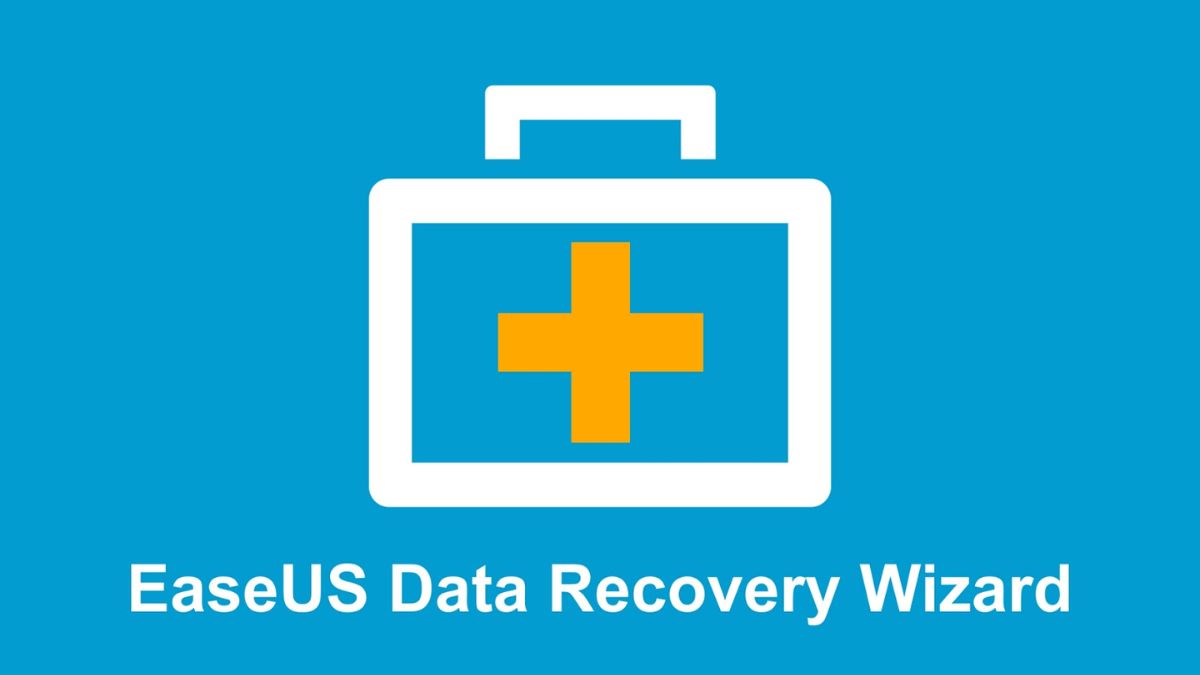
Truy cập vào EaseUS Data Recovery Wizard
Bước 2: Lựa chọn ổ mà người dùng muốn tìm file ẩn. Sau đó ấn vào “Scan”.
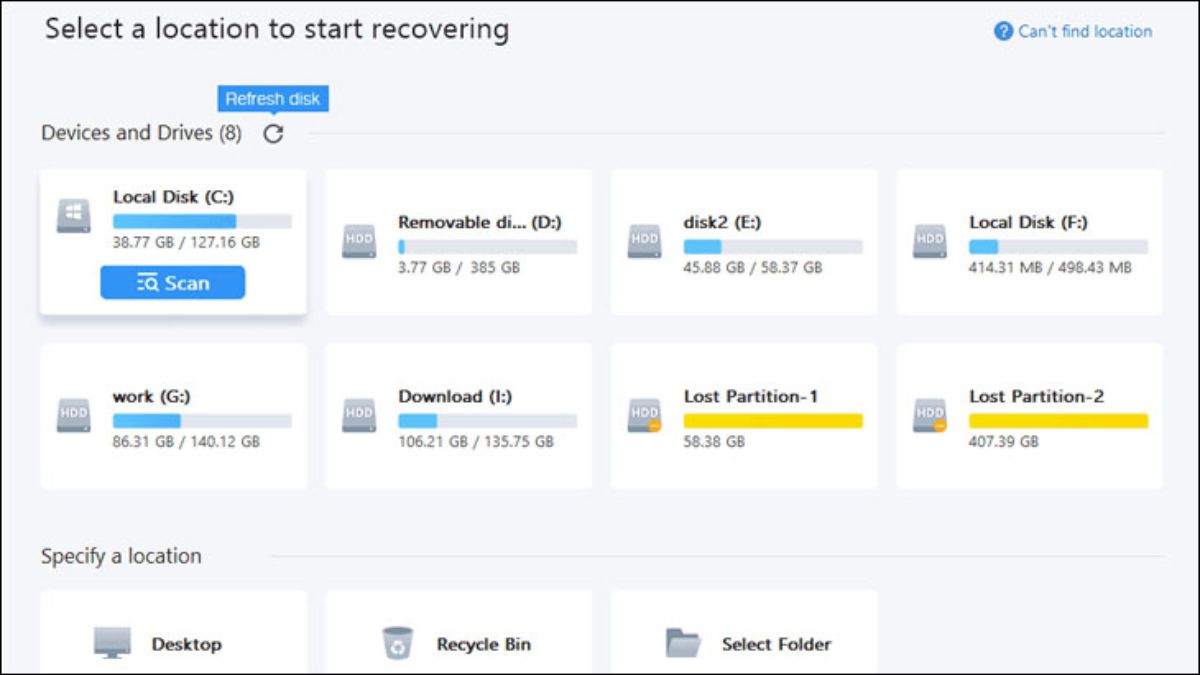
Chọn Scan ở ổ muốn tìm file ẩn
Bước 3: Đợi phần mềm tiến hành phân tích. Các file hiện lên, bạn chọn tệp muốn phục hồi và ấn “Recover”.
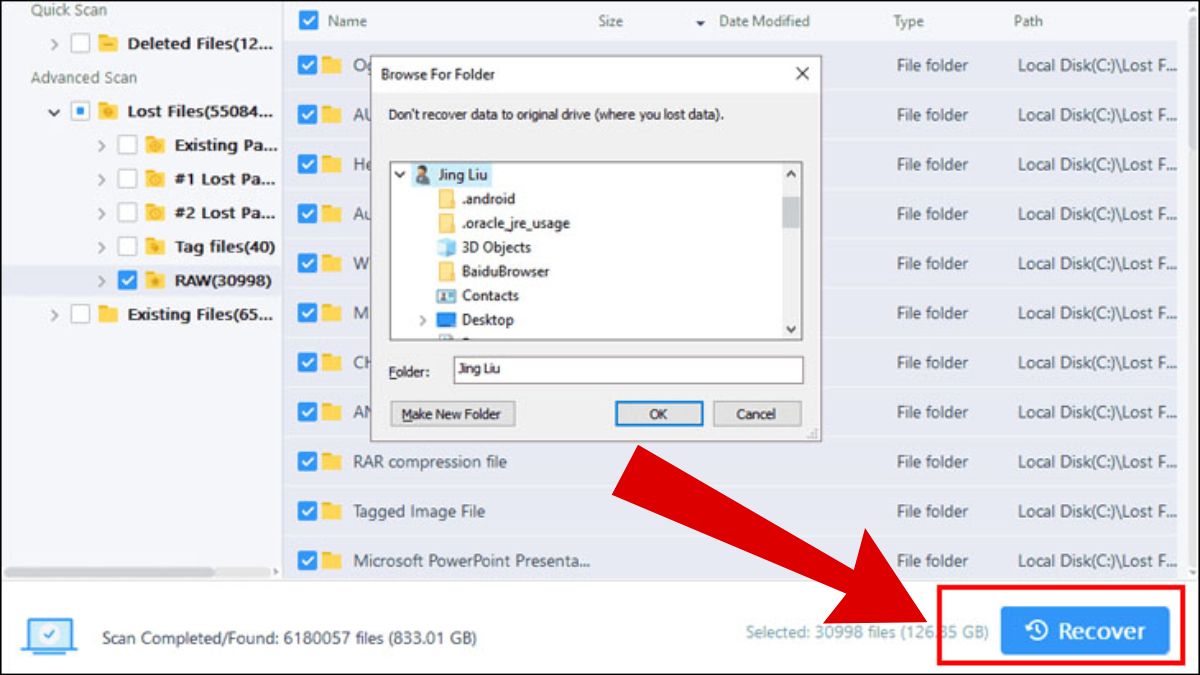
Nhấn Recover để phục hồi file ẩn trong USB
USB Show là ứng dụng giúp người dùng tìm lại các file bị ẩn trong USB nhanh chóng và hiệu quả. Đặc biệt với những dữ liệu bị virus tấn công thì đây quả thực là phần mềm cực hữu ích.
Một vài tính năng tiêu biểu của USB Show chính là: Dễ dàng thao tác, tìm kiếm tệp tin ẩn nhanh chóng. Mặc dù USB Show không phải là ứng dụng diệt virus, nhưng nó vẫn có thể giúp người dùng nhận biết các file bị ẩn do virus xâm nhập.

Phần mềm USB Show giúp tìm kiếm file ẩn nhanh chóng
Disk Drill có chức năng tìm thấy và phục hồi các loại tệp với nhiều định dạng khác nhau. Ví dụ như ảnh, nhạc, video, văn bản,... Ngoài ra, phần mềm còn có nhiều lựa chọn khôi phục. Deep Scan giúp quét ổ đĩa và kết nối những phần thông tin bị mất đi. Nó cũng phục hồi các tệp tin bị xóa, thực hiện quét thẻ nhớ nếu bạn thấy nó đang gặp vấn đề. Lưu ý, quá trình phân tích một lượng thông tin lớn thường mất nhiều thời gian, người dùng hoàn toàn tạm dừng hoạt động này lại.
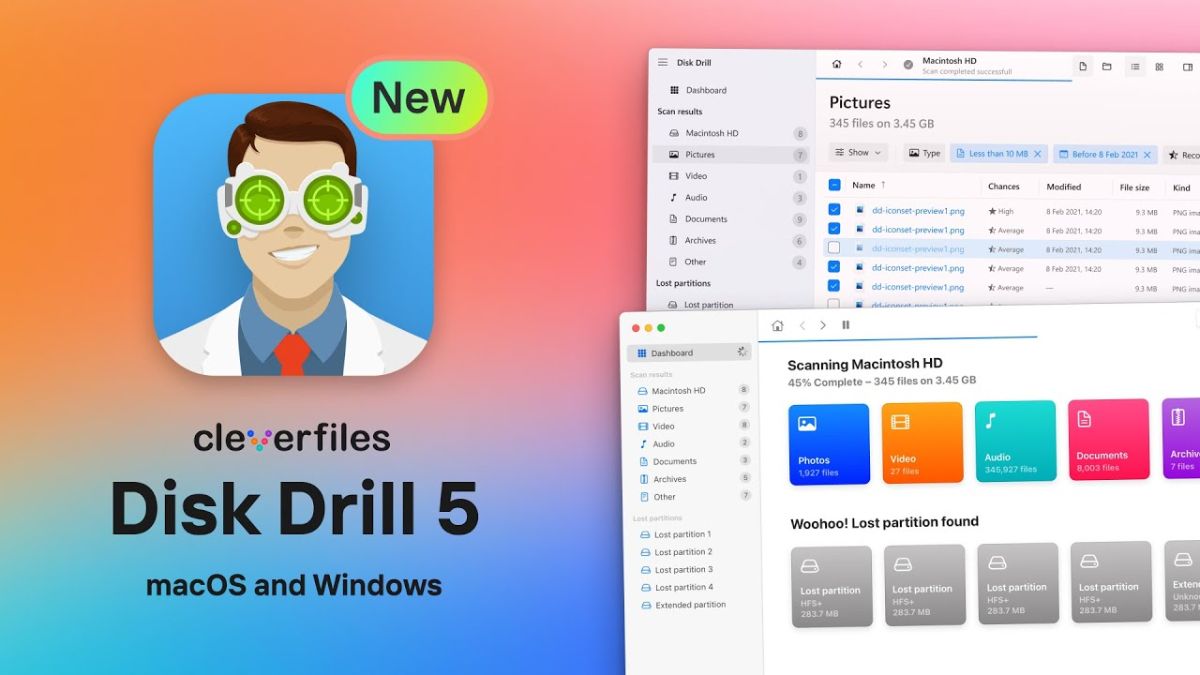
Disk Drill có thể phân tích nhiều loại tập tin
Tuy rằng các cách mở, hiện file ẩn trong USB đều khá đơn giản và dễ thực hành. Thế nhưng vẫn tồn tại một số điểm cần chú ý để quá trình phân tích chạy mượt mà hơn:
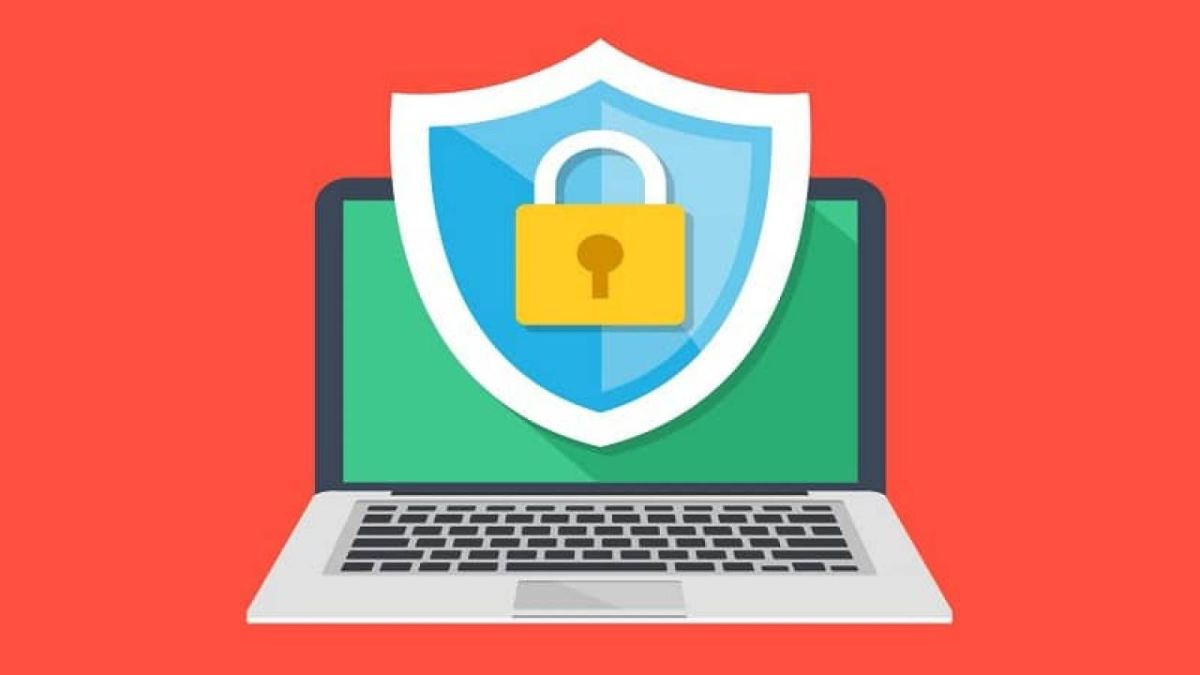
Lưu ý cần biết khi hiện file ẩn
Fvsale vừa giới thiệu đến quý bạn đọc cách mở, hiện file ẩn trong USB bằng nhiều phương pháp khác nhau. Bạn có thể lựa chọn từ các cách không cần cài đặt ứng dụng cho đến những công cụ hỗ trợ. Hy vọng rằng với thông tin trên, bạn sẽ có thể áp dụng để hiện file ẩn trên USB thành công.