
Đang tải...

Đang tải...
Bạn đang gặp phải tình trạng không xóa được file trên máy tính Win 10? Lỗi này sẽ cản trở đáng kể đến chất lượng công việc của bạn. Bài viết này sẽ tổng hợp 9+ cách xóa file không xóa được win 10, 11 giúp bạn giải quyết vấn đề nhanh gọn nhất.
Nếu người dùng đang có tình trạng không xóa được file trên máy tính win 10 thì nguyên nhân có thể xuất phát từ một số lý do khác nhau:
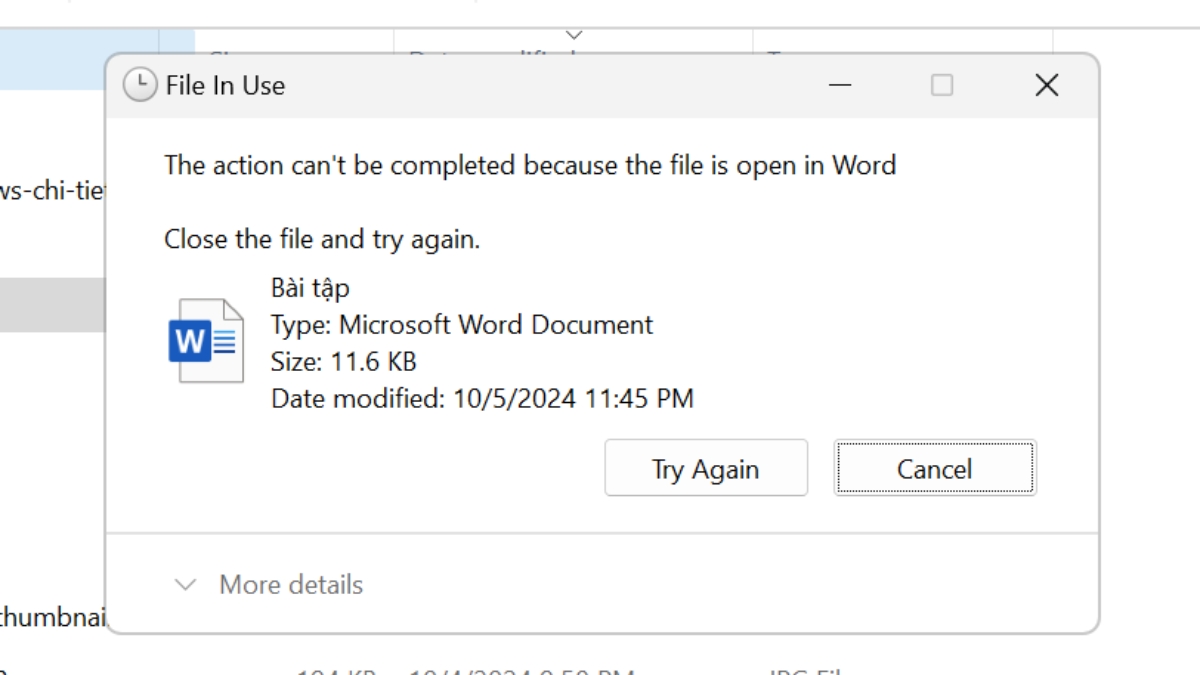
Lý do không xóa được file trên máy tính win 10
Bạn đã bao giờ cảm thấy bực mình bỗng dưng không xóa được file trên máy tính win 10? Dù đã thử mọi cách, file đó vẫn ở đấy, chiếm dụng không gian lưu trữ và khiến bạn cảm thấy thật bực bội. 9+ cách xóa file không xóa được win 10, 11 một cách nhanh chóng và hiệu quả sau đây.
Một trong những cách xóa file không xóa được win 10, 11 đơn giản nhất để giải quyết lỗi không thể xóa tệp là khởi động lại. Khi khởi động lại, hệ thống làm mới các tiến trình và khắc phục được lỗi tạm thời trong đoạn mã xóa tệp. Để thực hiện, vào Windows và chọn "Restart". Sau đó, hãy kiên nhẫn chờ máy tính khởi động xong lại hoàn toàn.
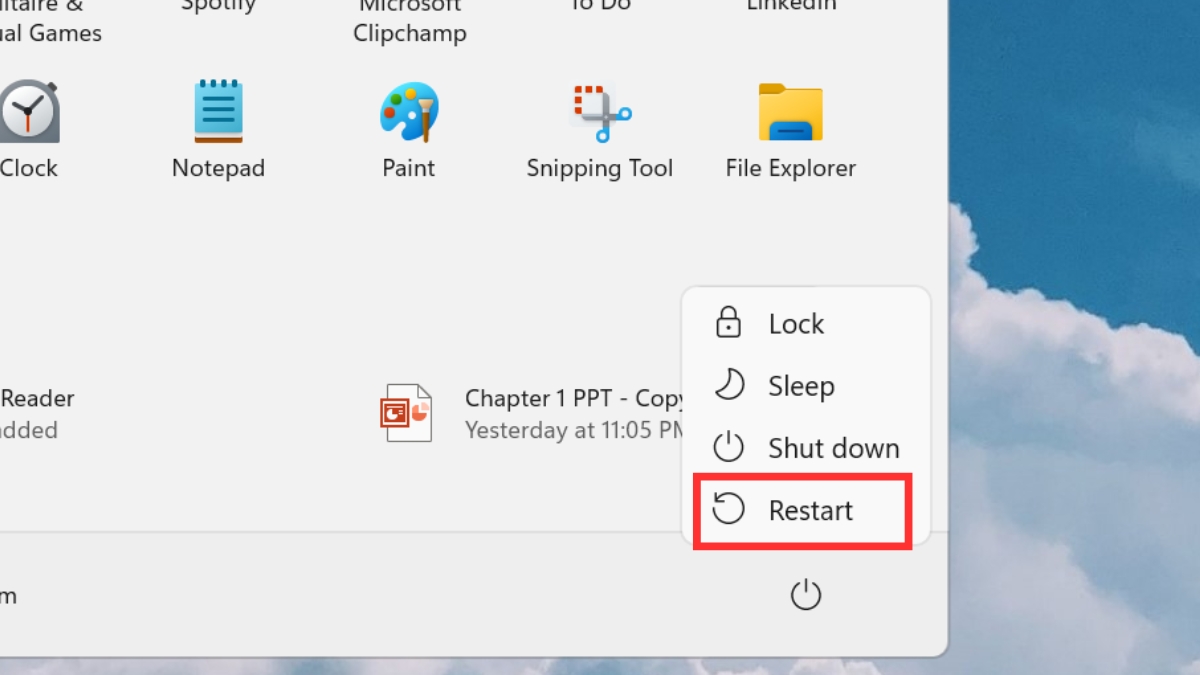
Khởi động lại thiết bị để sửa lỗi không xóa được file
Thao tác xóa tệp của bạn đã thất bại vì tệp đang được sử dụng tại phần mềm Word hay Excel? Đừng lo! Để xóa tệp, trước tiên hãy đóng ứng dụng đang sử dụng tệp đó.
Bạn có thể làm điều này bằng cách tìm biểu tượng của ứng dụng trên thanh tác vụ ở dưới màn hình, sau đó chọn "Đóng cửa sổ". Chỉ với bước này, bạn sẽ có thể xóa tệp dễ dàng.
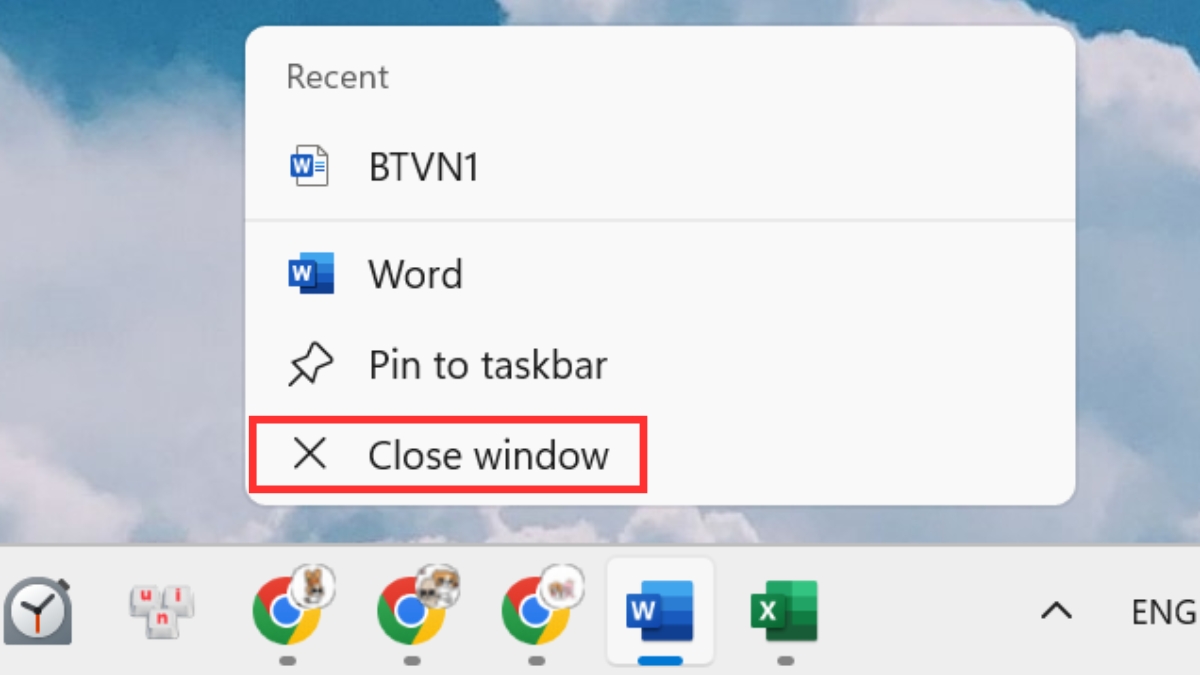
Nếu vẫn không xóa được file word trên máy tính win 10, hãy thử một cách tiếp cận khác: xóa toàn bộ thư mục chứa tệp đó. Tuy nhiên, bạn cần đảm bảo rằng bản thân đã sao lưu hoặc di chuyển tất cả các tệp quan trọng khác ra khỏi thư mục đó để tránh mất dữ liệu đáng tiếc. Muốn xóa thư mục, bạn chỉ cần click chuột phải rồi chọn "Xóa".
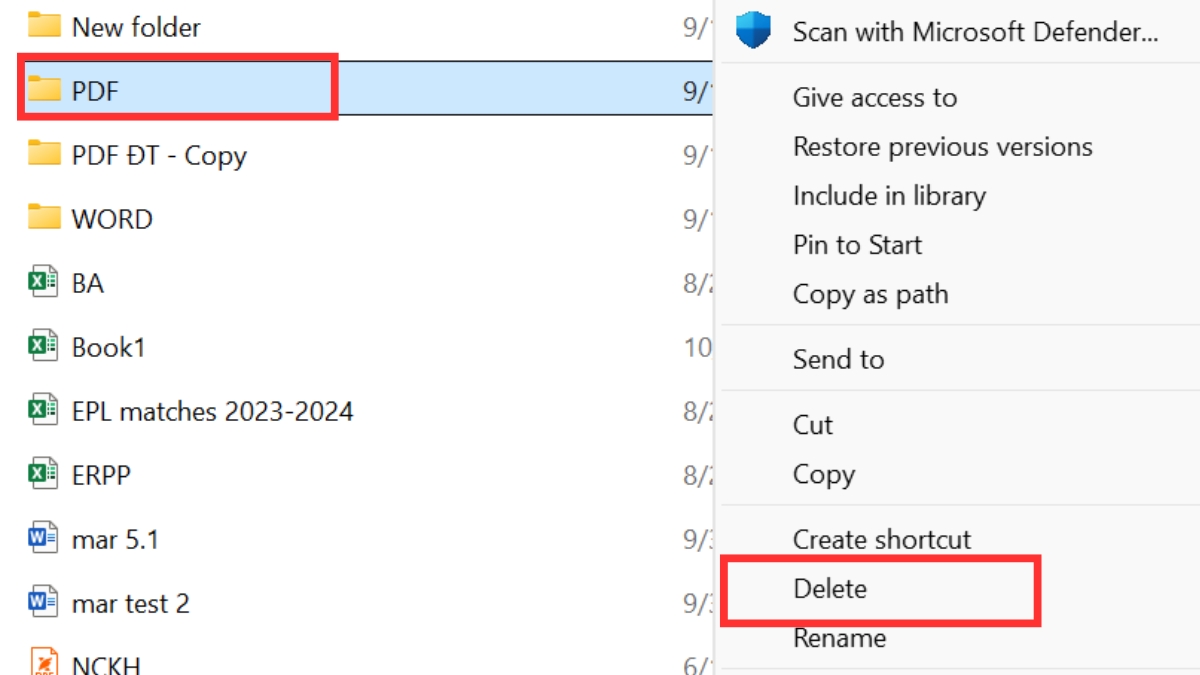
Xóa thư mục chứa File
Để tránh lỗi không xóa được file trên máy tính win 10 do chế độ xem trước gây ra, bạn nên tắt Preview Pane.
Lưu ý: Chế độ này cho phép bạn xem nhanh nội dung của tệp mà không cần mở chúng, tuy nhiên nó cũng có thể gây ra xung đột và ngăn cản quá trình xóa tệp.
Bước 1: Mở File Explorer bằng cách nhấn Windows + E, chọn "Options" sau khi vào biểu tượng 3 chấm trên thanh công cụ.
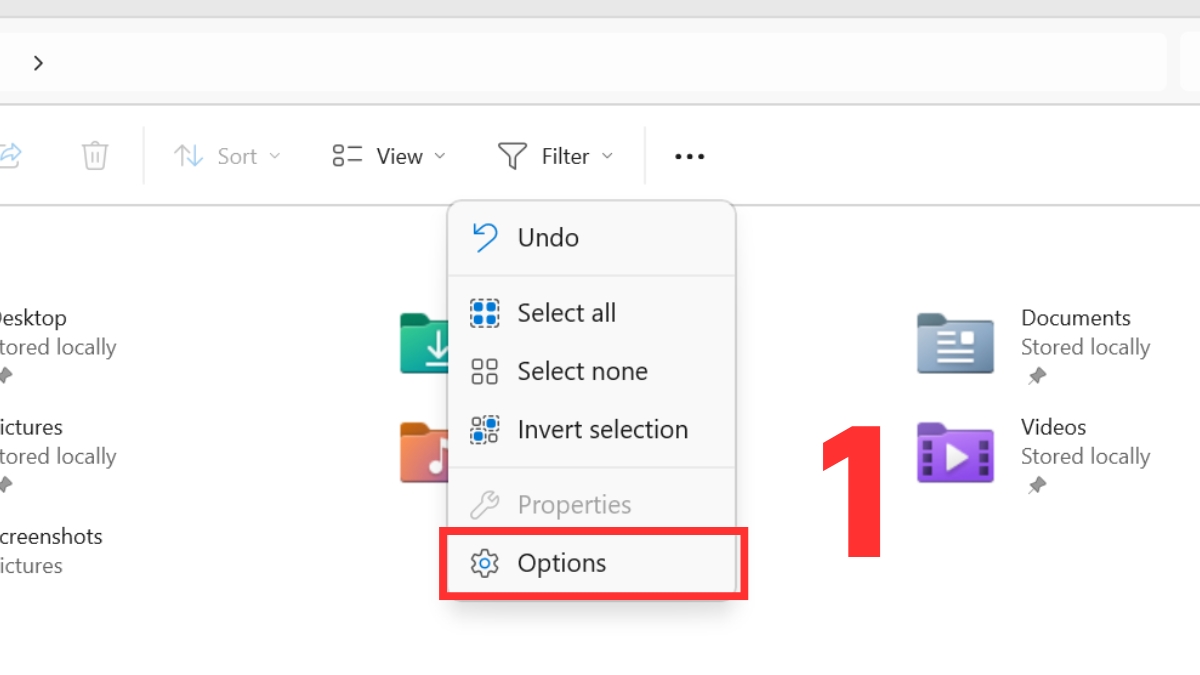
Bước 2: Chuyển sang tab "View".
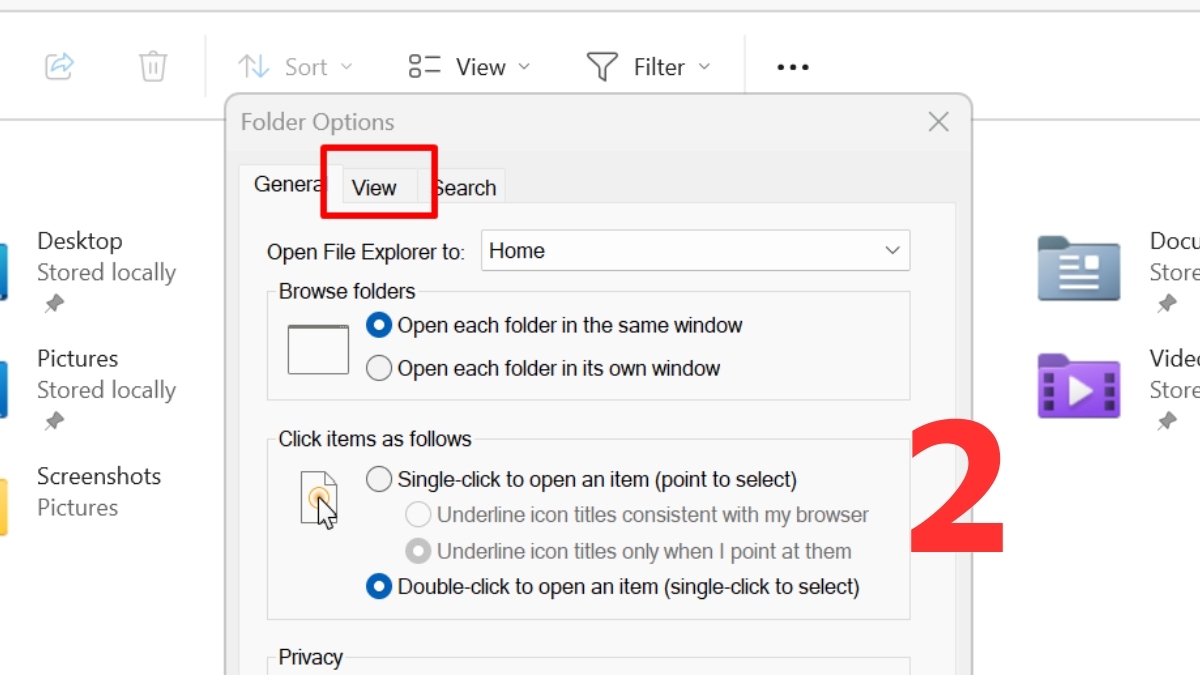
Chuyển sang tab View
Bước 3: Chọn "Always show icons, never thumbnails", sau đó chọn Apply.
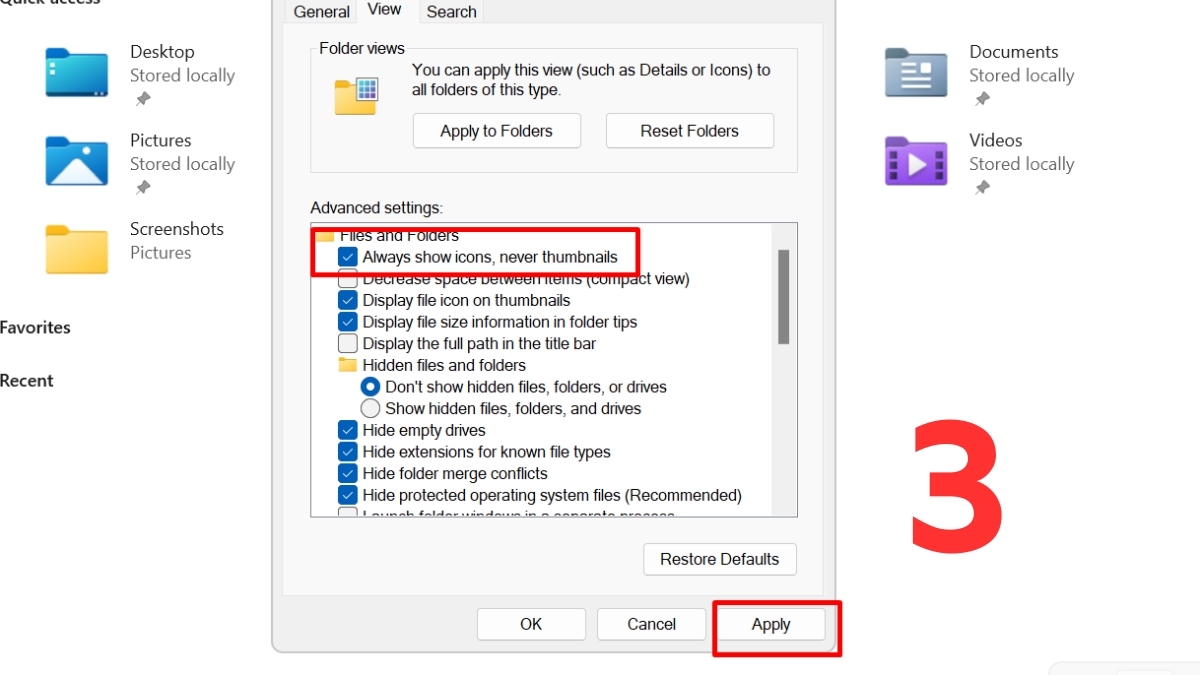
Việc File Explorer chạy quá nhiều tiến trình đồng thời có thể gây ra xung đột, dẫn đến lỗi không thể xóa tệp. Để khắc phục không xóa được file word trên máy tính, thực hiện như sau:
Bước 1: Bạn có thể truy cập vào cài đặt của File Explorer bằng cách nhấn Windows + E, rồi tìm và nhấp vào biểu tượng ba chấm để chọn "Options".
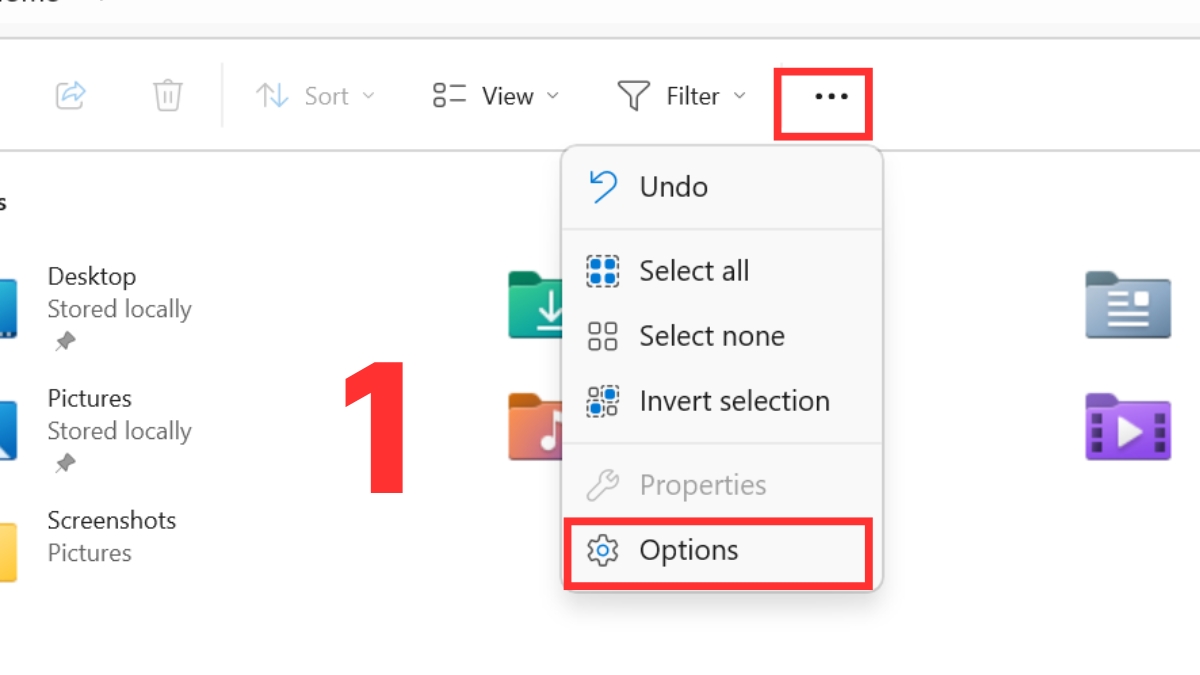
Mở File Explorer, chọn Options
Bước 2: Trong cửa sổ mở ra, chuyển sang tab "View".
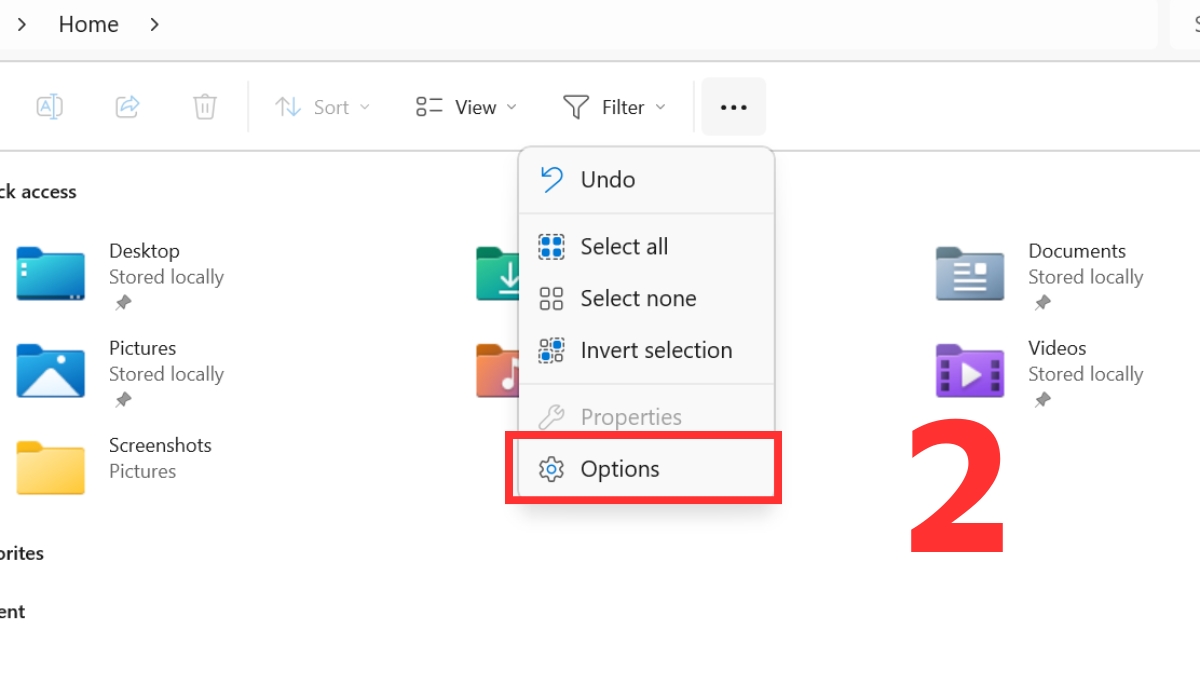
Bước 3: Bỏ chọn ô "Launch folder windows in a separate process" và nhấn "Ok" để lưu thay đổi.
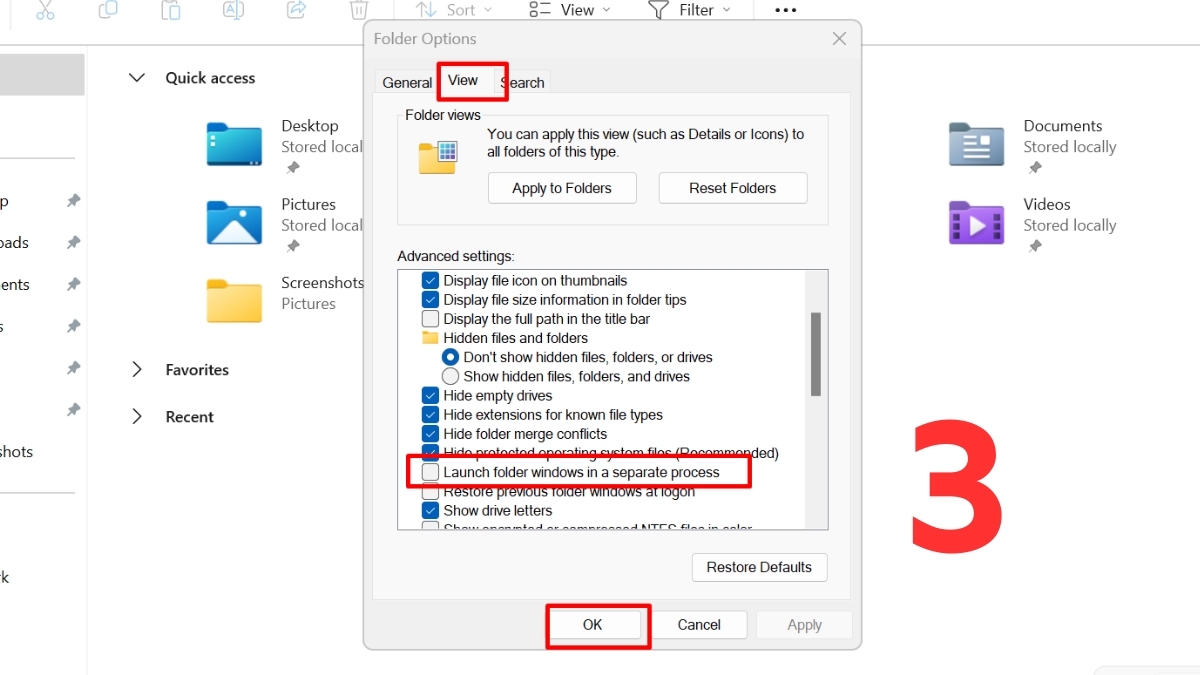
Command Prompt là một công cụ mạnh mẽ cho phép bạn thực hiện nhiều tác vụ quản lý hệ thống. Ngoài việc xóa tệp từ giao diện làm việc, bạn cũng có thể xóa tệp thông qua Command Prompt như sau:
Bước 1: Tìm kiếm và mở phần mềm Command Prompt.
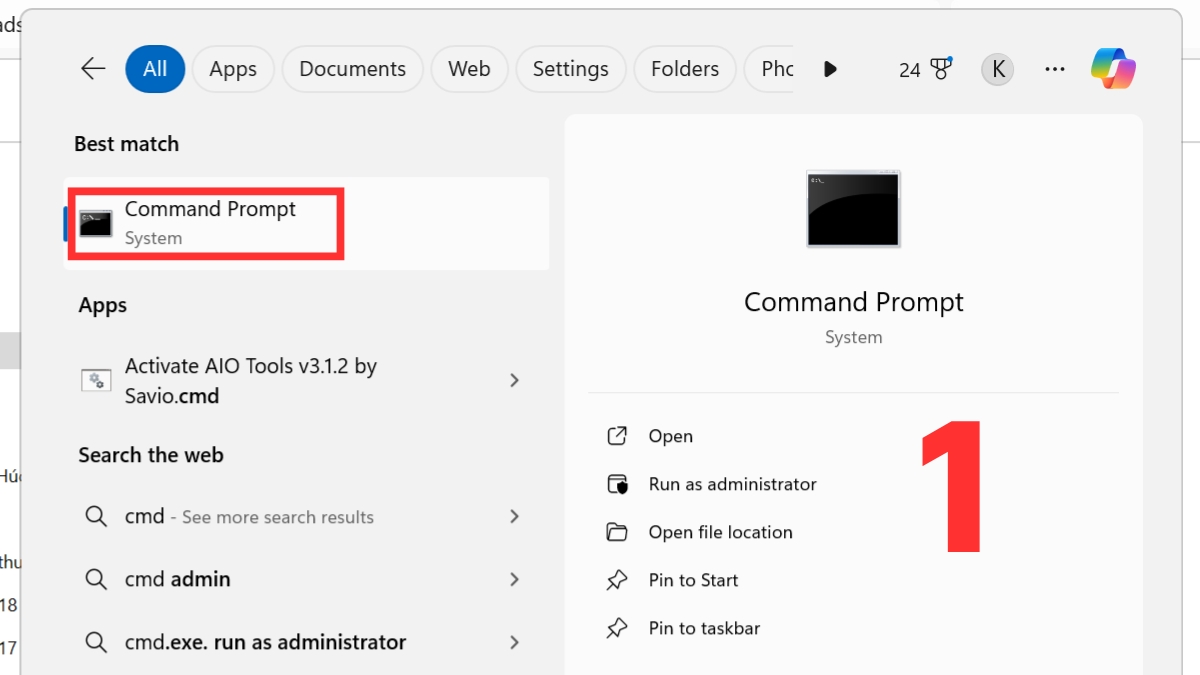
Mở Command Prompt
Bước 2: Tiếp tục điều hướng đến thư mục chứa tệp cần xóa.
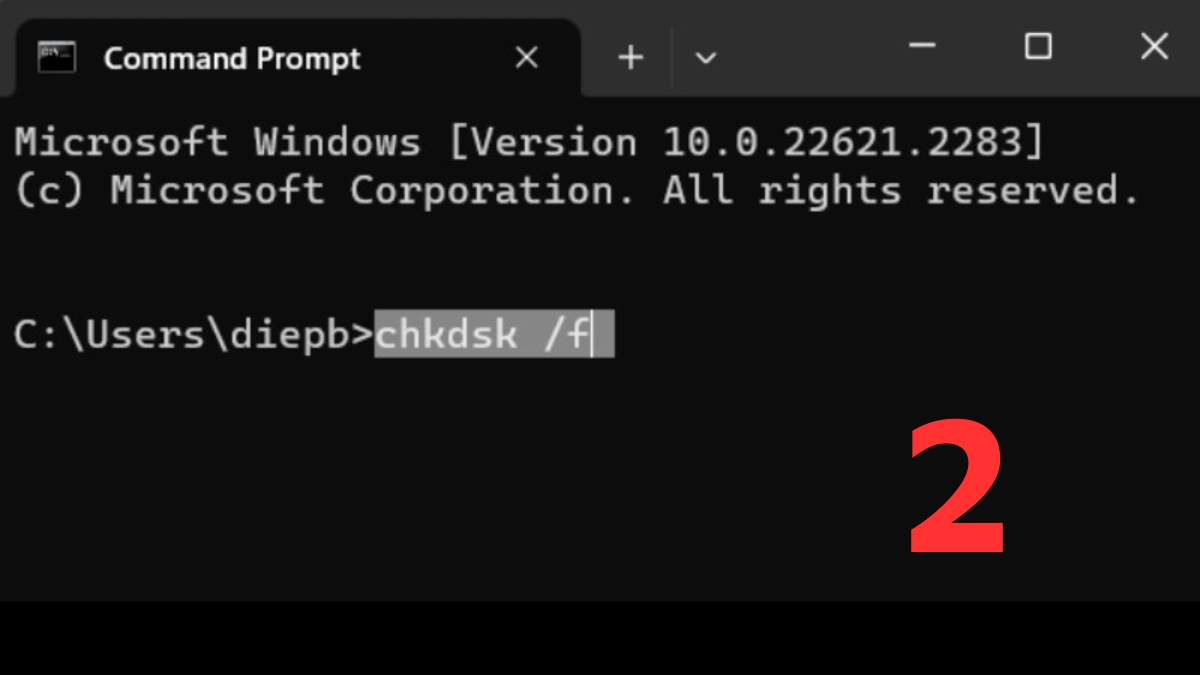
Bước 3: Nhập lệnh xóa tệp bằng cách sử dụng cú pháp: rmdir tên_file_cần_xóa. Nhấn Enter để thực hiện lệnh và xóa tệp.
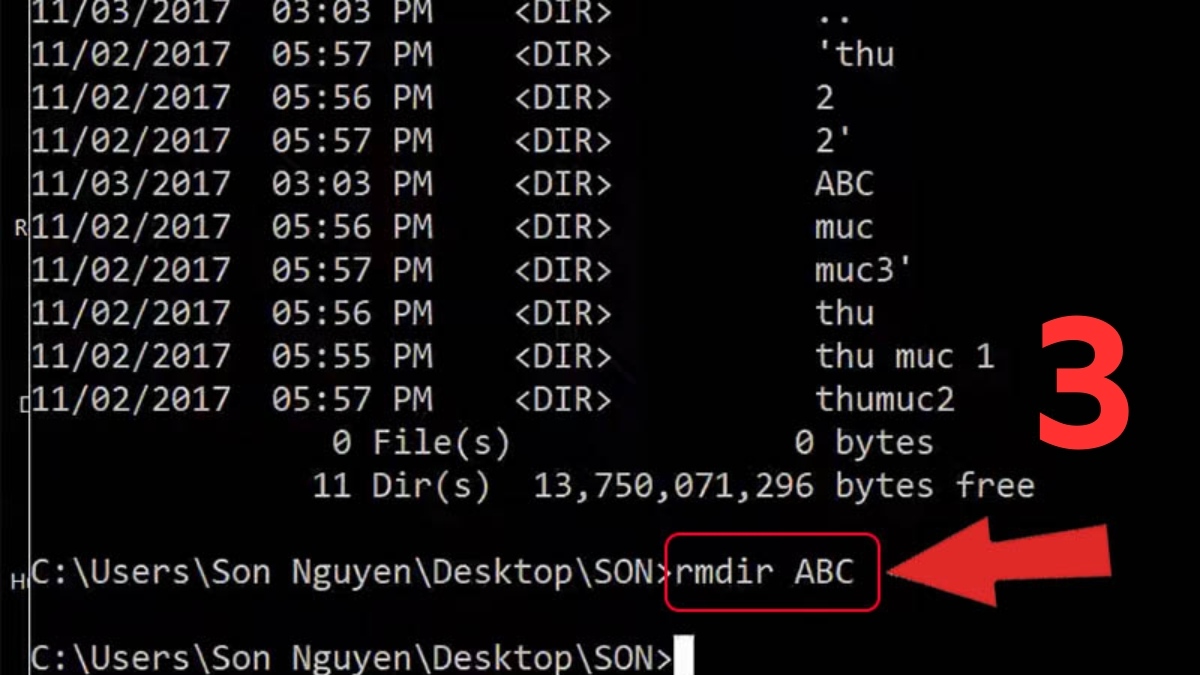
Bạn có thể sử dụng Task Manager để kết thúc các tiến trình đang chạy ẩn. Nhờ đó mà việc giải quyết không xóa được file word trên máy tính trở nên đơn giản hơn. Cách thực hiện với Task Manager như sau:
Bước 1: Vào thanh Taskbar và chọn "Task Manager" (hoặc nhấn tổ hợp phím Ctrl + Shift + ESC).
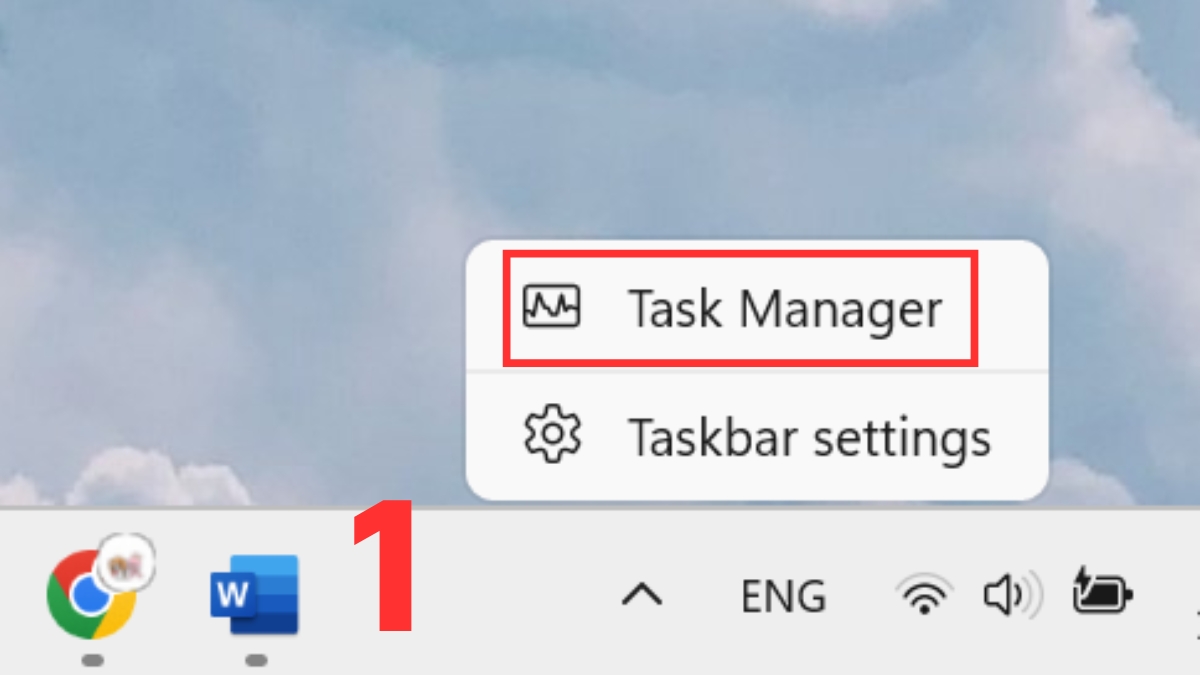
Bước 2: Trong tab "Processes", nhấp chuột phải vào ứng dụng chứa tệp bạn muốn tắt và chọn "End task".
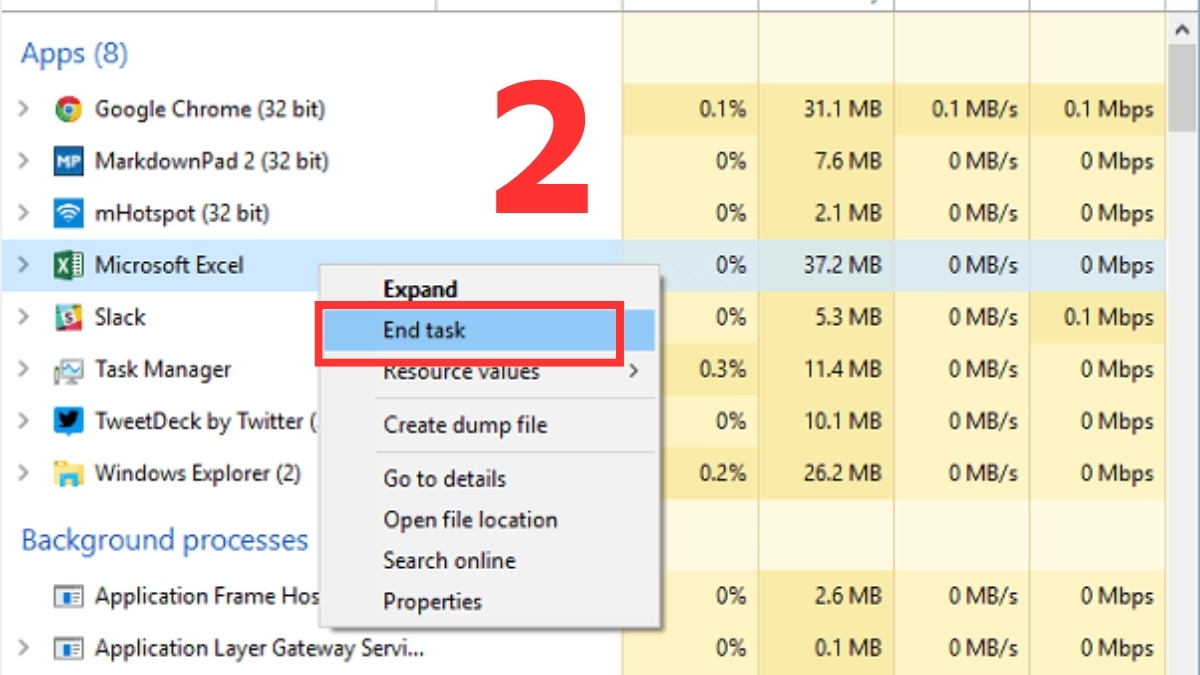
Chọn End task
Bước 3: Cuối cùng, hãy quay lại vị trí của tệp cần gỡ và thực hiện việc xóa.
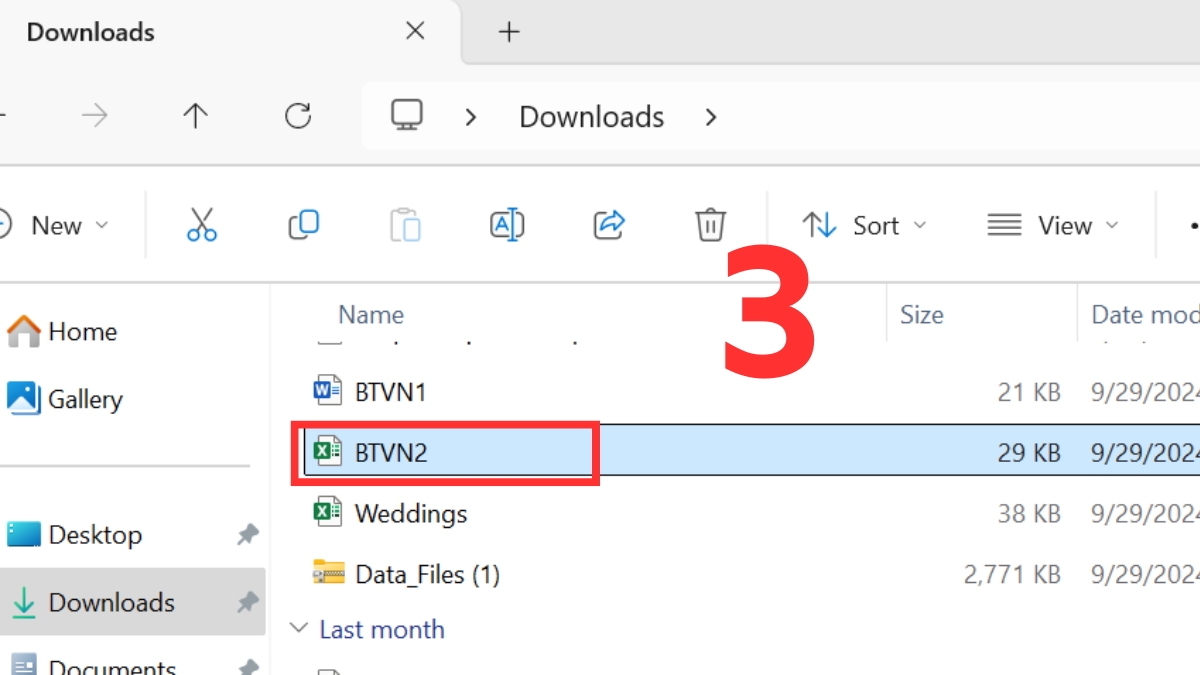
Khi bạn đang không biết cách xóa file không xóa được win 10, 11, chế độ Safe Boot sẽ giúp bạn giải quyết vấn đề một cách dễ dàng. Cụ thể như sau:
Bước 1: Nhấn Windows + R, nhập “msconfig” sau đó mở System Configuration.
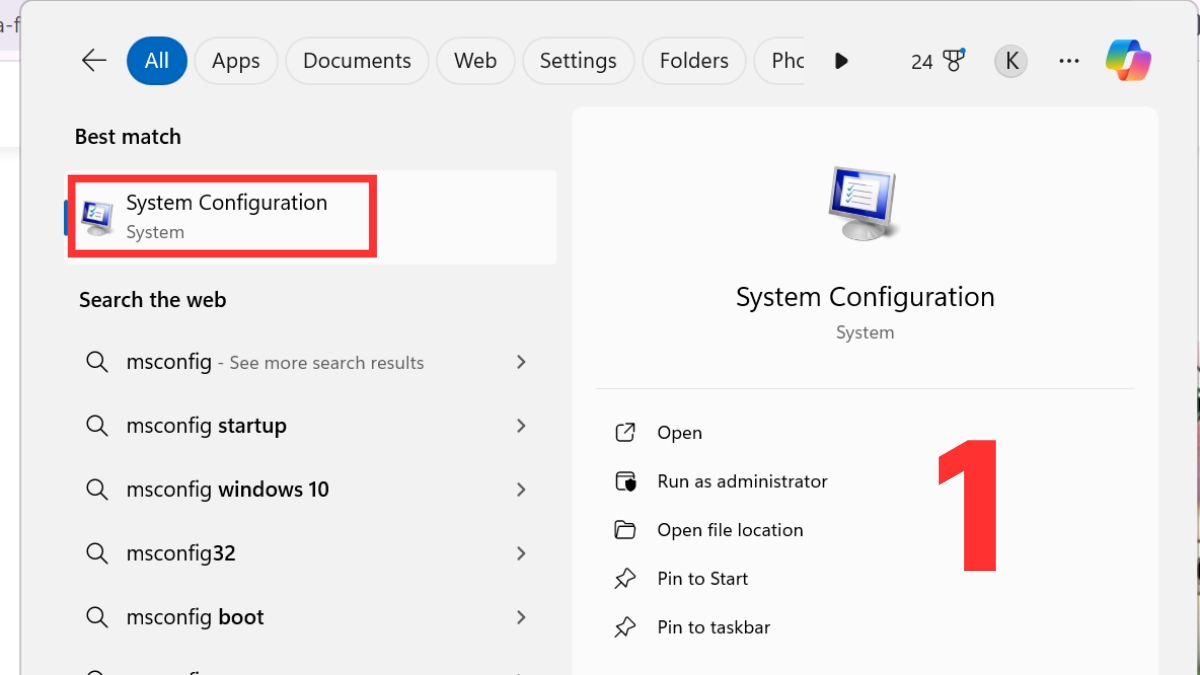
Mở System Configuration
Bước 2: Sau đó, bạn hãy chọn tab “Boot” để chuyển sang cửa sổ mới.
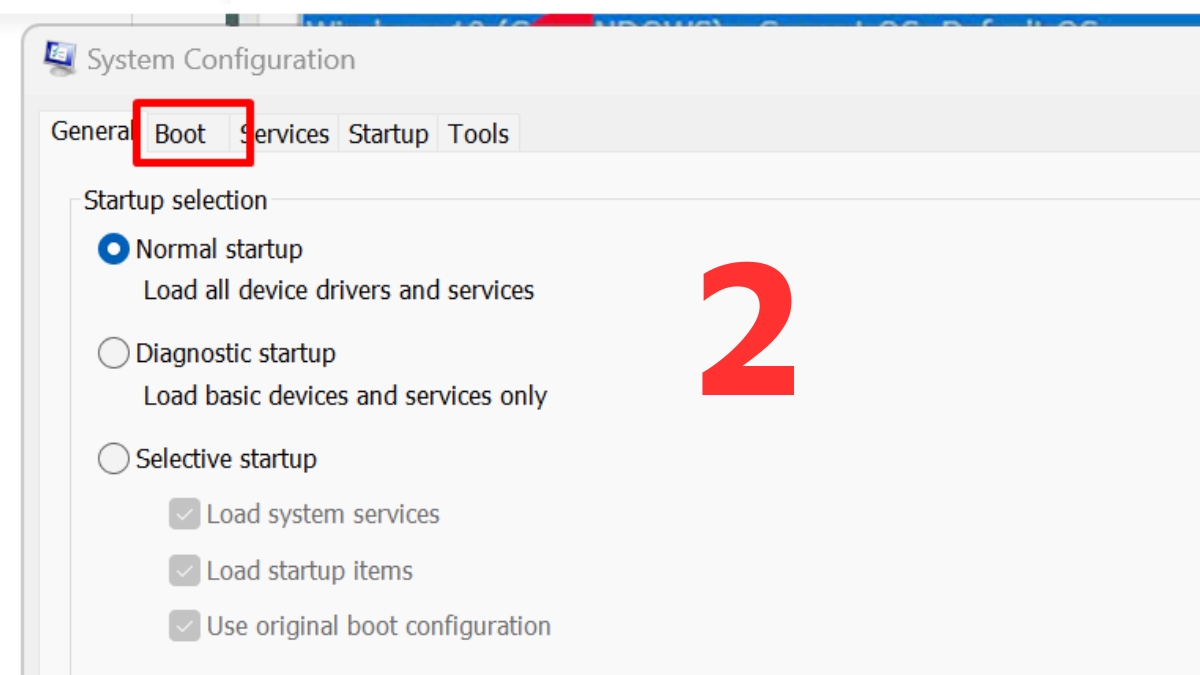
Bước 3: Tiếp tục chọn vào tùy chọn "Safe Boot" và nhấn OK để hoàn tất.
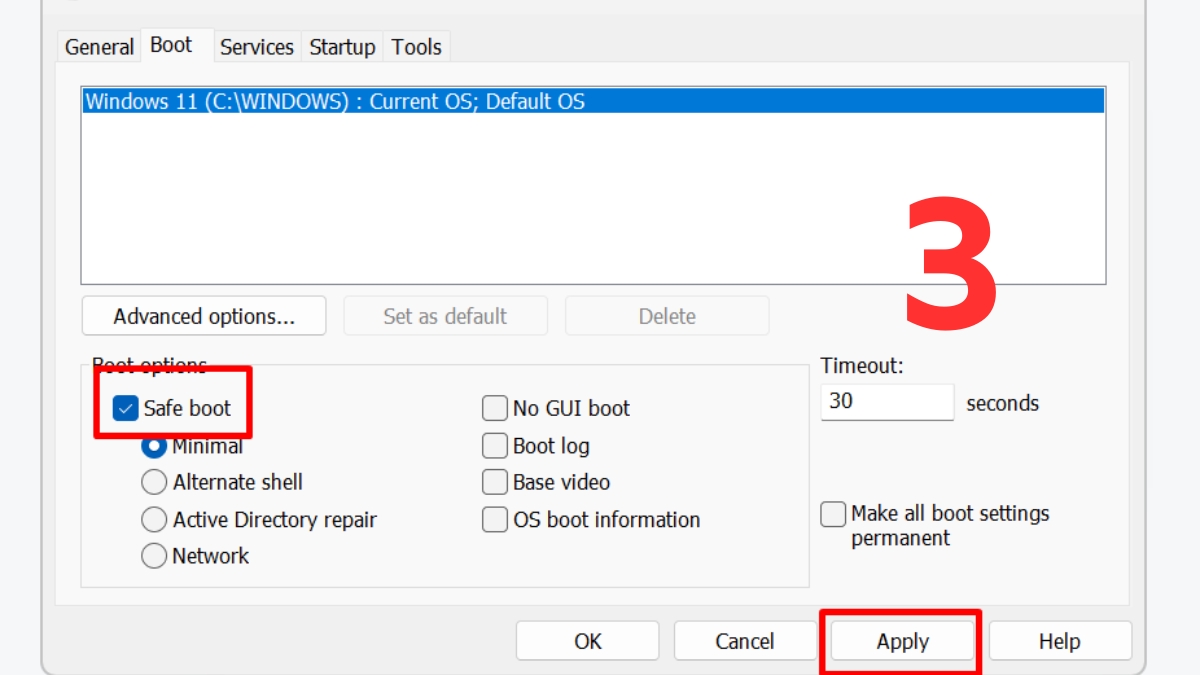
Một cách xóa file không xóa được win 10, 11 hiệu quả khác là sử dụng phần mềm Unlocker. Bạn chỉ cần nhấp chuột phải vào tệp hoặc thư mục cần gỡ bỏ và chọn Unlocker, phần mềm sẽ giúp bạn xóa dễ dàng.

Sử dụng công cụ của bên thứ ba
Khi giao diện Unlocker xuất hiện, bạn sẽ thấy danh sách các quy trình liên quan đến tệp hoặc thư mục mà bạn không thể xóa. Chỉ cần nhấn vào "Unlock all" để giải phóng những tệp hoặc thư mục đang chạy ngầm. Vậy là bạn đã xóa tệp dễ dàng.
Một trường hợp khác khiến bạn không xóa được file đó là phần mềm diệt virus có thể hiểu sai và ngăn bạn xóa tệp. Hãy vào phần cài đặt để khắc phục sự cố bằng cách tìm và tắt tùy chọn bảo vệ tệp trong phần cài đặt.
Nếu vẫn không được, bạn có thể thử gỡ bỏ hoàn toàn phần mềm diệt virus để xóa tệp. Tuy nhiên, bạn hãy nhớ bật lại phần mềm diệt virus ngay sau khi hoàn thành nhé!
Tại sao đôi khi lại có vấn đề khi xóa file? Câu trả lời nằm ở những nguyên nhân mà bạn chưa biết. Hãy cùng khám phá và học cách ngăn ngừa tình trạng này để bảo vệ dữ liệu của mình

Cách ngăn ngừa không xóa được file trên máy tính
Không xóa được file trên máy tính Win 10 là một lỗi khá phổ biến, nhưng với những cách xử lý đơn giản mà hiệu quả, bạn hoàn toàn khắc phục được. Bên cạnh các cách xóa file không xóa được win 10, 11 trên, bạn cũng nên chú ý vào bảo vệ máy tính để tránh mất mát dữ liệu. Theo dõi thêm tại Sforum để cập nhật nhiều thủ thuật máy tính nhé!