
Đang tải...

Đang tải...
Laptop không kết nối được WiFi Win 10, 11 là một vấn đề phổ biến, gây ra nhiều bất tiện cho người sử dụng, đặc biệt là khi công việc yêu cầu truy cập internet liên tục. Điều này có thể xảy ra trên nhiều dòng laptop, bao gồm laptop Dell kết nối WiFi nhưng không có mạng. Hiểu rõ nguyên nhân và cách khắc phục sẽ giúp bạn giải quyết nhanh chóng vấn đề này và tiếp tục công việc mà không bị gián đoạn.
Có nhiều lý do khiến laptop không kết nối được WiFi. Một số vấn đề phổ biến mà Sforum tổng hợp được là:

Nguyên nhân có thể đến từ phần cứng, phần mềm, cấu hình mạng…
Laptop không kết nối được WiFi là một lỗi khá phổ biến và có nhiều lý do gây ra vấn đề này. Để khắc phục lỗi này, bạn cần thực hiện một số bước kiểm tra cơ bản như khởi động lại laptop, kiểm tra bộ phát WiFi và làm theo một số hướng dẫn điều chỉnh trong phần mềm mạng.
Bộ phát WiFi (router) là thiết bị quan trọng giúp duy trì kết nối mạng. Nếu laptop không kết nối được WiFi, việc kiểm tra lại router là bước đầu tiên cần thực hiện.

Sử dụng công cụ chẩn đoán mạng là một cách hữu hiệu giúp bạn phát hiện và sửa chữa các vấn đề laptop Dell không kết nối được WiFi. Windows cung cấp tính năng tự động chẩn đoán lỗi mạng và đề xuất các giải pháp khắc phục. Để thực hiện, bạn có thể làm theo các bước sau:
Bước 1: Trước tiên, bạn vào Control Panel trên máy tính, tiếp theo chọn mục Network and Internet, sau đó nhấn vào Network and Sharing Center. Tại đây, chọn mục Change adapter settings để xem danh sách các kết nối mạng có sẵn.
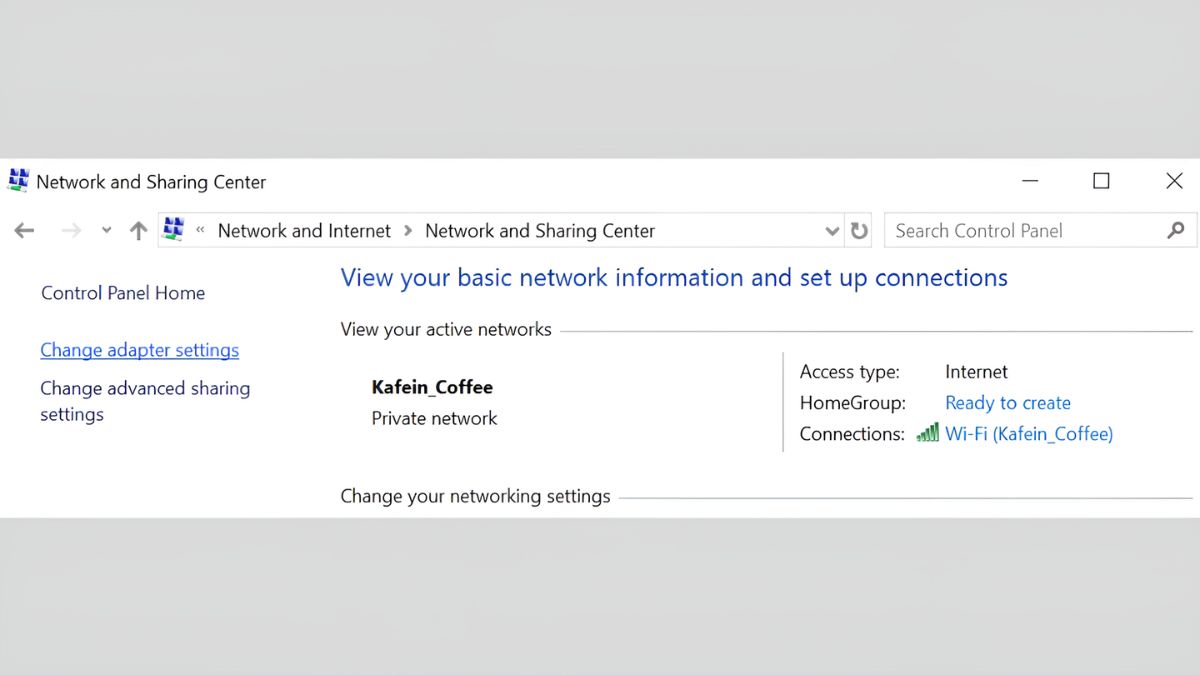
Công cụ chẩn đoán giúp phát hiện những sự cố của máy
Bước 2: Ở cửa sổ Network Connections, tìm kết nối mạng bạn đang sử dụng, ví dụ như WiFi. Nhấp chuột phải vào kết nối này và chọn Diagnose để Windows tự động kiểm tra và phát hiện lỗi.
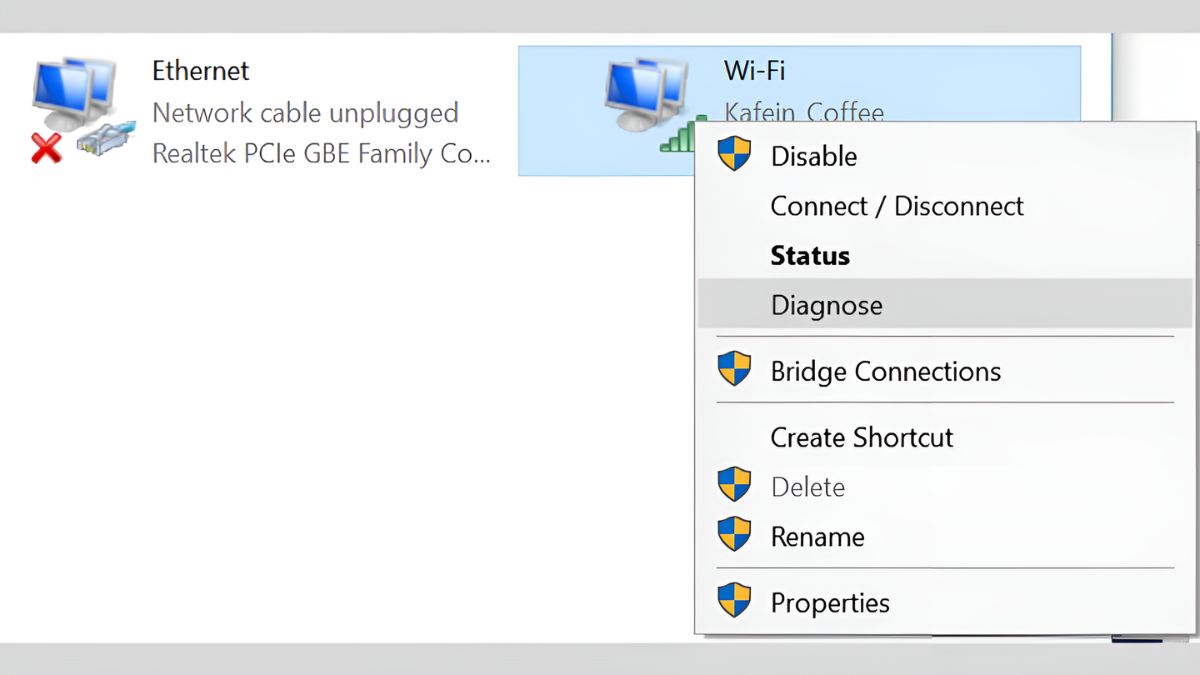
Bước 3: Sau khi quá trình chẩn đoán hoàn thành, Windows sẽ hiển thị kết quả khiến laptop kết nối WiFi nhưng không có mạng. Nếu hệ thống tự khắc phục lỗi, kết nối Internet của bạn sẽ hoạt động bình thường. Nếu không, Windows sẽ gợi ý các biện pháp tiếp theo để giải quyết vấn đề.
Khởi động lại laptop không chỉ giúp khắc phục lỗi laptop kết nối WiFi nhưng không có mạng mà còn là giải pháp hiệu quả khi máy bị chậm hoặc gặp các vấn đề khác liên quan đến phần mềm. Điều này giúp máy tính giải phóng bộ nhớ đệm (cache), đóng các ứng dụng xung đột và làm mới hệ thống.
Xóa và kết nối lại WiFi giúp laptop của bạn làm mới mạng, tránh được các xung đột hoặc lỗi xảy ra do thông tin cũ. Việc này giúp làm mới cài đặt mạng và khắc phục lỗi liên quan đến cấu hình mạng khiến laptop không kết nối được WiFi Win 11.
Bước 1: Trên thanh taskbar, bạn chọn biểu tượng WiFi ở góc phải màn hình. Sau đó, nhấn chọn Network & Internet settings để vào cài đặt mạng.
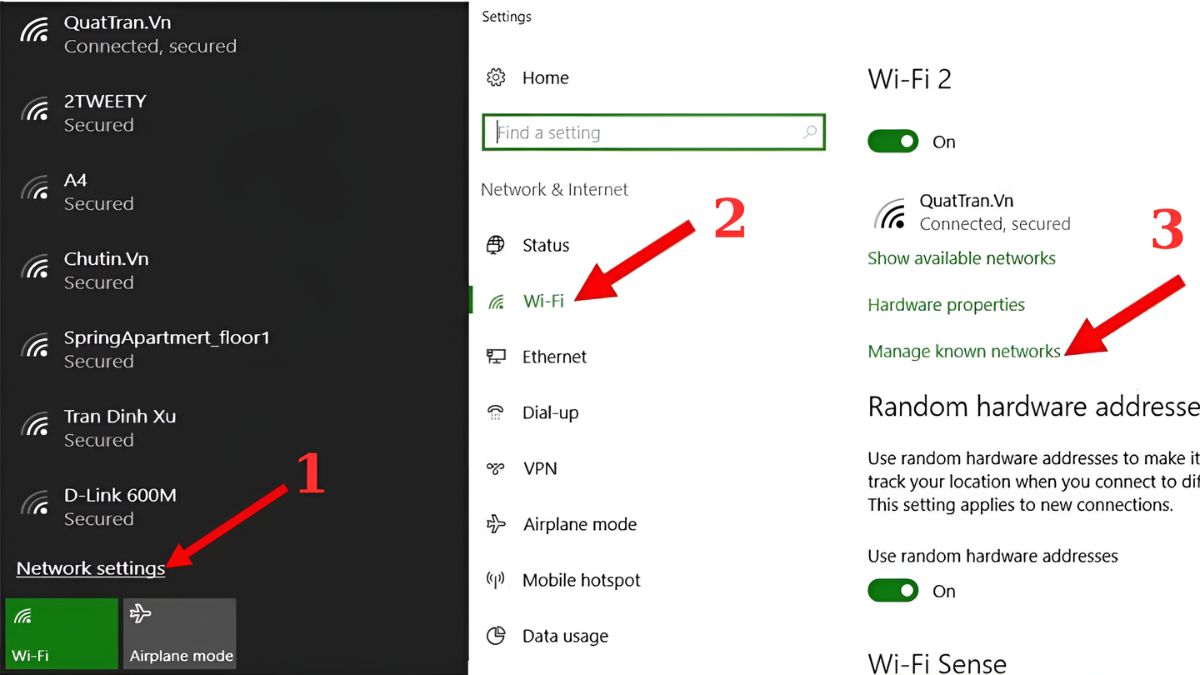
Xóa và kết nối lại WiFi cải thiện tình trạng laptop Dell không kết nối được WiFi
Bước 2: Trong bảng điều khiển bên trái, chọn mục WiFi. Tiếp theo, ở phía bên phải, bạn chọn Manage known networks để xem danh sách các mạng WiFi đã từng kết nối.
Bước 3: Tìm tên mạng WiFi mà bạn muốn xóa trong danh sách này, sau đó nhấn chọn và bấm vào Forget (Quên mạng). Thao tác này sẽ xóa thông tin đã lưu về mạng WiFi đó.
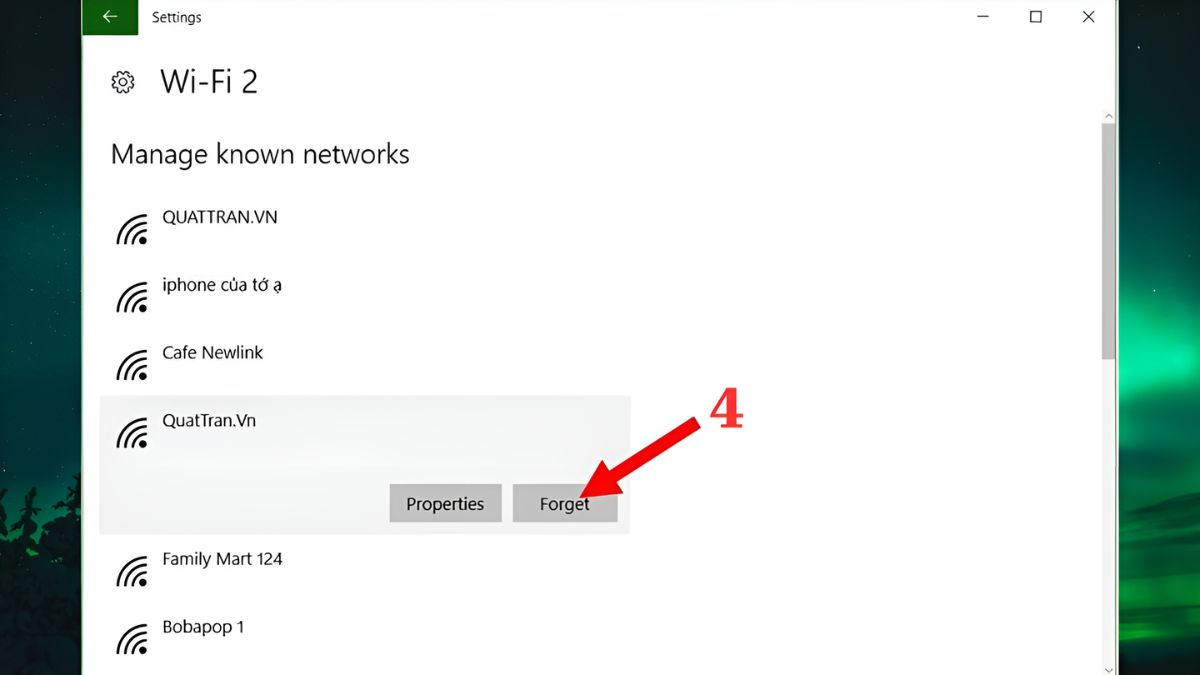
Bước 4: Sau khi đã xóa, bạn quay lại danh sách mạng WiFi có sẵn và chọn mạng để kết nối lại từ đầu. Nhập mật khẩu nếu cần và kiểm tra xem sự cố kết nối đã được khắc phục hay chưa.
Driver WiFi quá cũ hoặc không tương thích cũng là một trong số những lý do khiến laptop Dell không kết nối được WiFi. Để xử lý lỗi này, bạn có thể cài đặt lại Driver này theo các bước sau:
Bước 1: Trước tiên, bạn cần tải phần mềm hỗ trợ cài đặt driver như Driver Talent từ trang web chính thức. Phần mềm này sẽ giúp tìm và cập nhật các driver còn thiếu hoặc lỗi thời cho laptop của bạn.
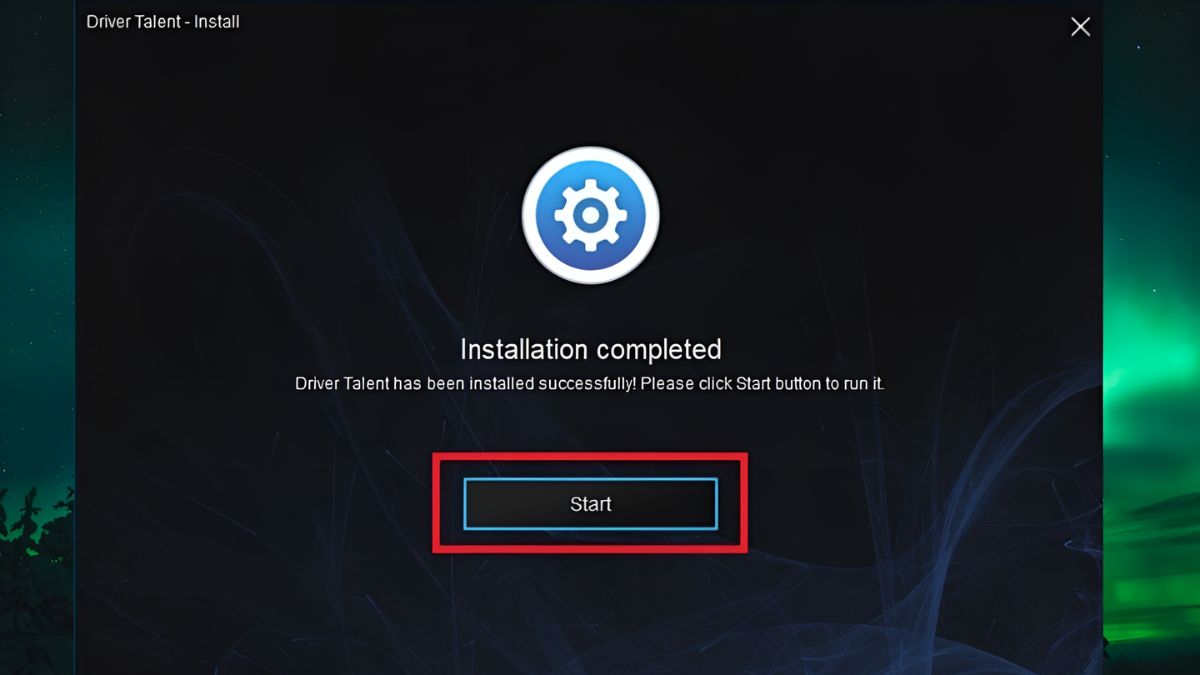
Cài đặt lại Driver WiFi qua phần mềm Driver Talent
Bước 2: Sau khi tải về, tiến hành mở file cài đặt và nhấn vào nút "Start" để bắt đầu quá trình cài đặt.
Bước 3: Khi phần mềm Driver Talent đã cài đặt xong, khởi động phần mềm và chọn "Scan". Phần mềm sẽ quét toàn bộ hệ thống để kiểm tra các driver cần cập nhật.
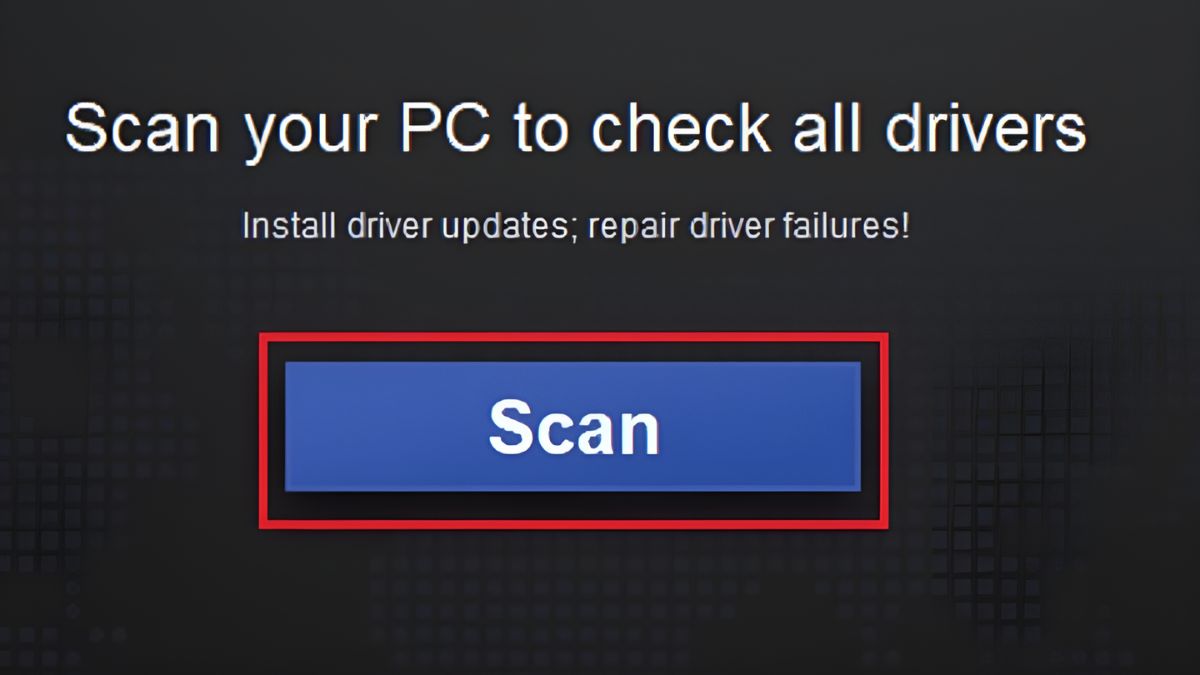
Bước 4: Tiếp tục chọn những driver cần cập nhật. Nếu bạn cần tải lại Driver WiFi, hãy tìm và chọn mạng "WLAN" trong danh sách các driver cần cập nhật.
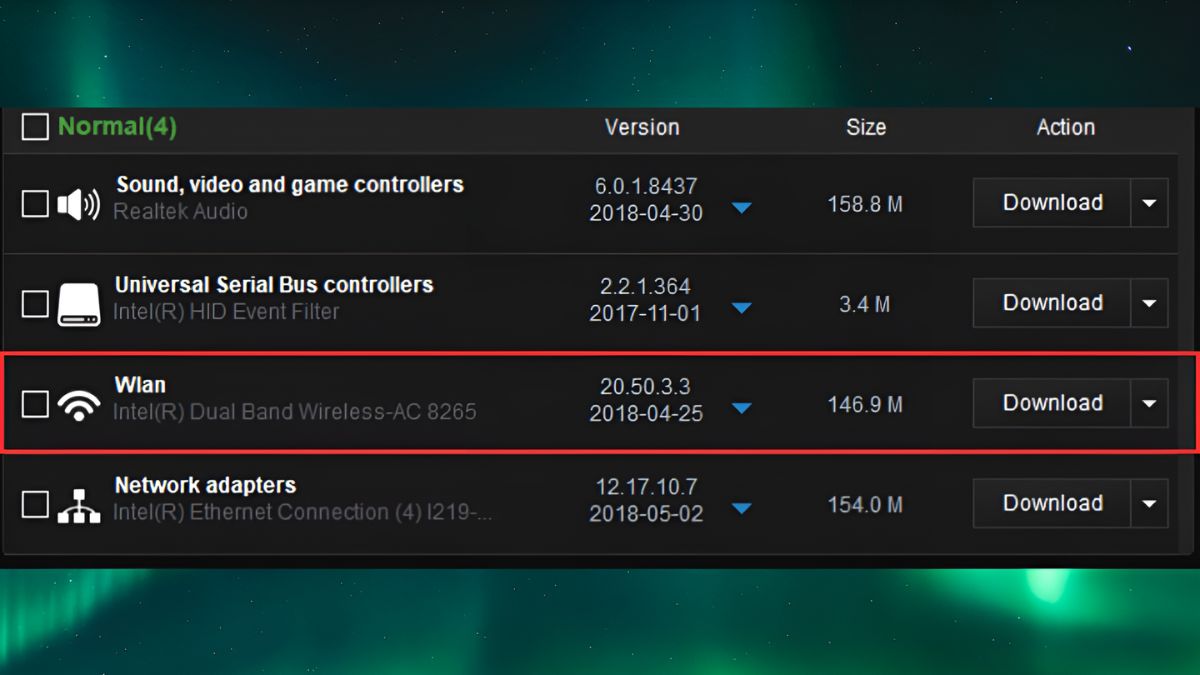
Lựa chọn Driver WiFi trong các Driver để tải xuống
Bước 5: Sau khi chọn driver, nhấn "Download" để tải về. Khi tải xong, chọn "Install" để cài đặt lại driver WiFi. Cuối cùng, khởi động lại laptop để hoàn tất quá trình.
Cài đặt lại driver đúng cách sẽ giúp laptop của bạn khắc phục lỗi laptop không kết nối được WiFi Win 10. Nhờ vậy mà mạng hoạt động ổn định hơn.
Chế độ tiết kiệm pin thường được sử dụng với mục đích tăng thời gian dùng laptop. Tuy nhiên, chế độ này cũng có thể là nguyên nhân tác động đến hiệu suất của card WiFi, khiến kết nối bị gián đoạn hoặc yếu đi. Điều này cũng có thể là nguyên nhân dẫn đến sự cố laptop Dell không kết nối được WiFi.
Virus và phần mềm độc hại có thể gây ra nhiều vấn đề cho laptop, bao gồm việc gián đoạn kết nối mạng. Một số virus có thể làm chậm máy hoặc vô hiệu hóa card mạng, dẫn đến lỗi laptop kết nối WiFi nhưng không có mạng.
Việc làm mới địa chỉ IP có thể giúp khắc phục vấn đề laptop không kết nối được WiFi Win 11 do địa chỉ IP bị xung đột hoặc cấu hình sai. Để khắc phục lỗi laptop không kết nối được WiFi bằng cách này, bạn hãy thao tác như sau:
Bước 1: Nhấn Windows + R và gõ lệnh “cmd” để mở Command Prompt.
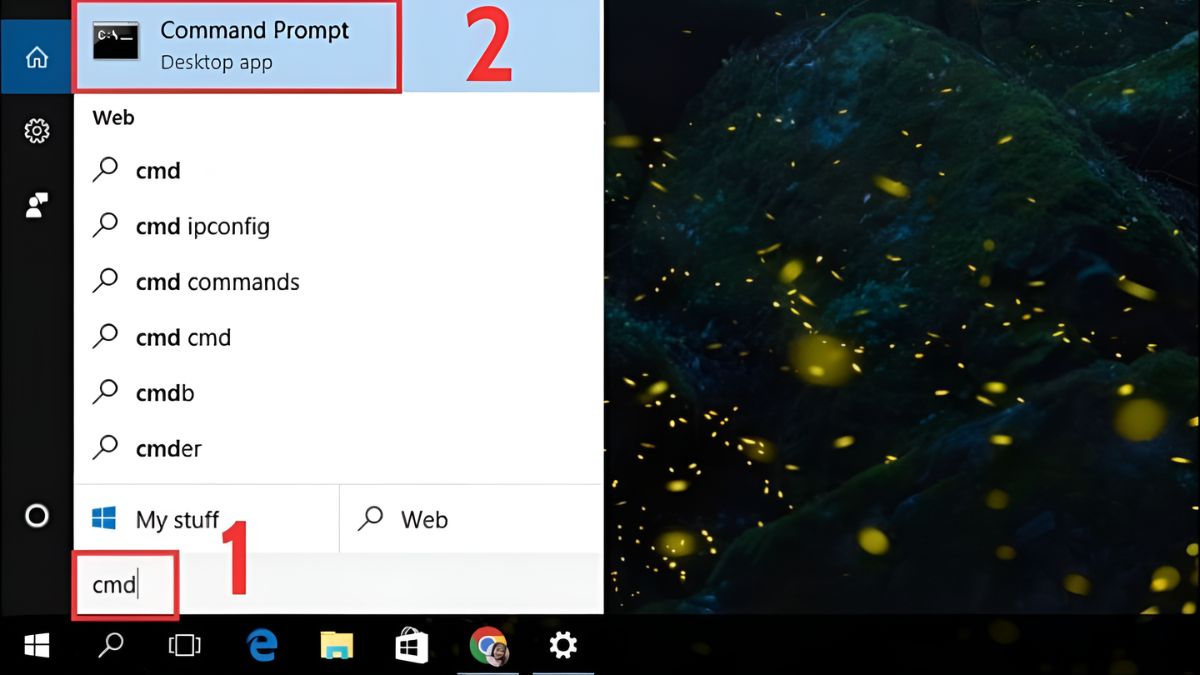
Bước 2: Trong giao diện Command, bạn hãy nhập lệnh “ipconfig /release”. Sau đó nhấn Enter và đợi lệnh được thực thi.
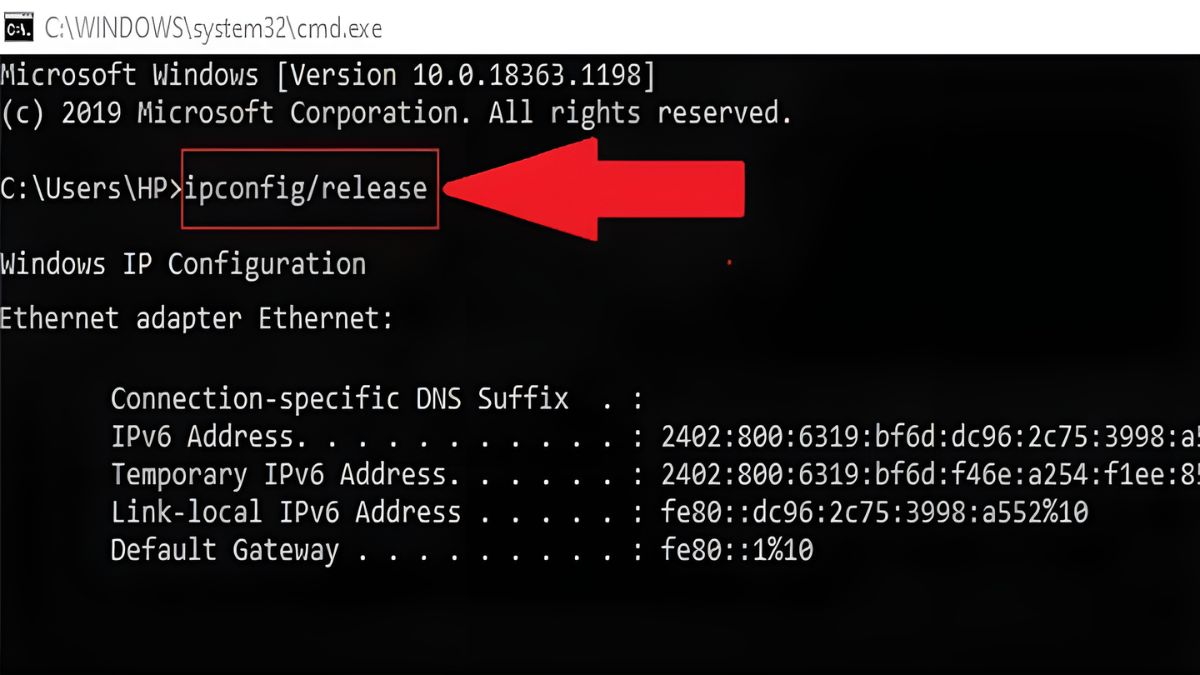
Làm mới địa chỉ IP khắc phục vấn đề laptop không kết nối được WiFi Win 11
Bước 3: Khi lệnh đã chạy xong, tiếp tục nhập tiếp lệnh ipconfig /renew để lấy lại địa chỉ IP mới.
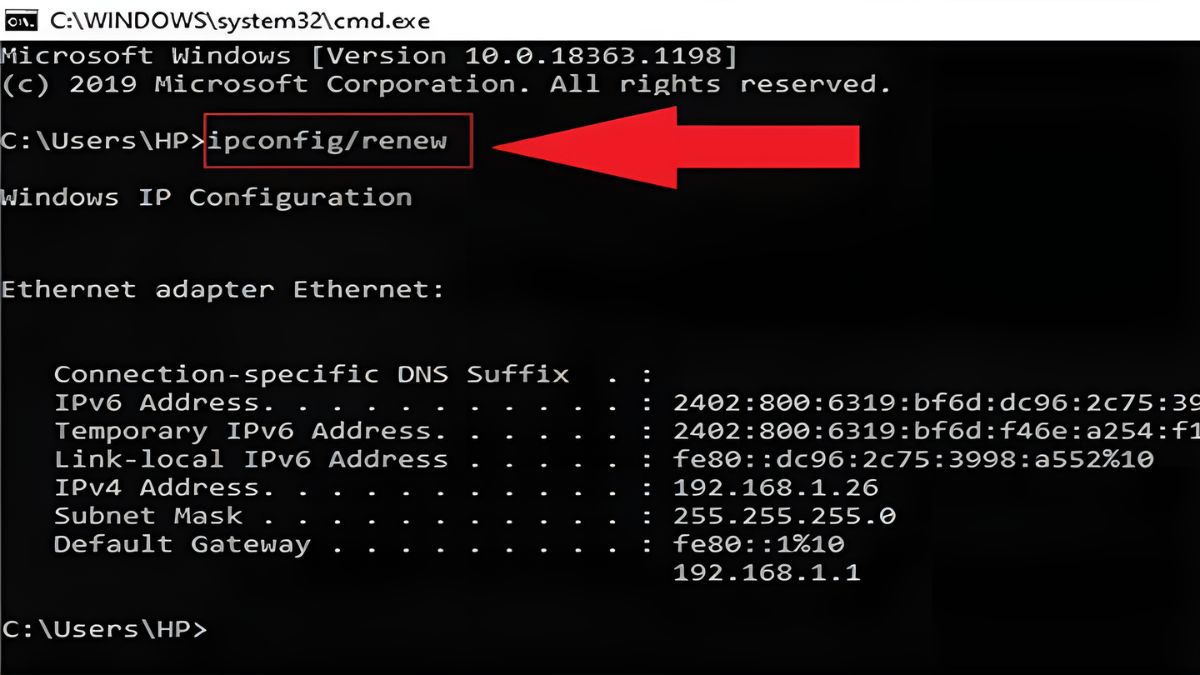
Ngoài vấn đề laptop không kết nối được WiFi, bạn cũng có thể gặp phải những vấn đề phổ biến khác. Những lỗi này thường xảy ra do nhiều yếu tố như xung đột phần mềm, nhiễu tín hiệu, hoặc sự cố với router.
Lỗi không tìm thấy mạng có thể xảy ra khi kết nối WiFi của bạn bị vô hiệu hóa hoặc gặp sự cố kỹ thuật. Để khắc phục, bạn cần thực hiện một số bước để kiểm tra và kích hoạt lại kết nối WiFi trên laptop:
Bước 1: Truy cập vào mục Control Panel thông qua thanh tìm kiếm trong menu Start.
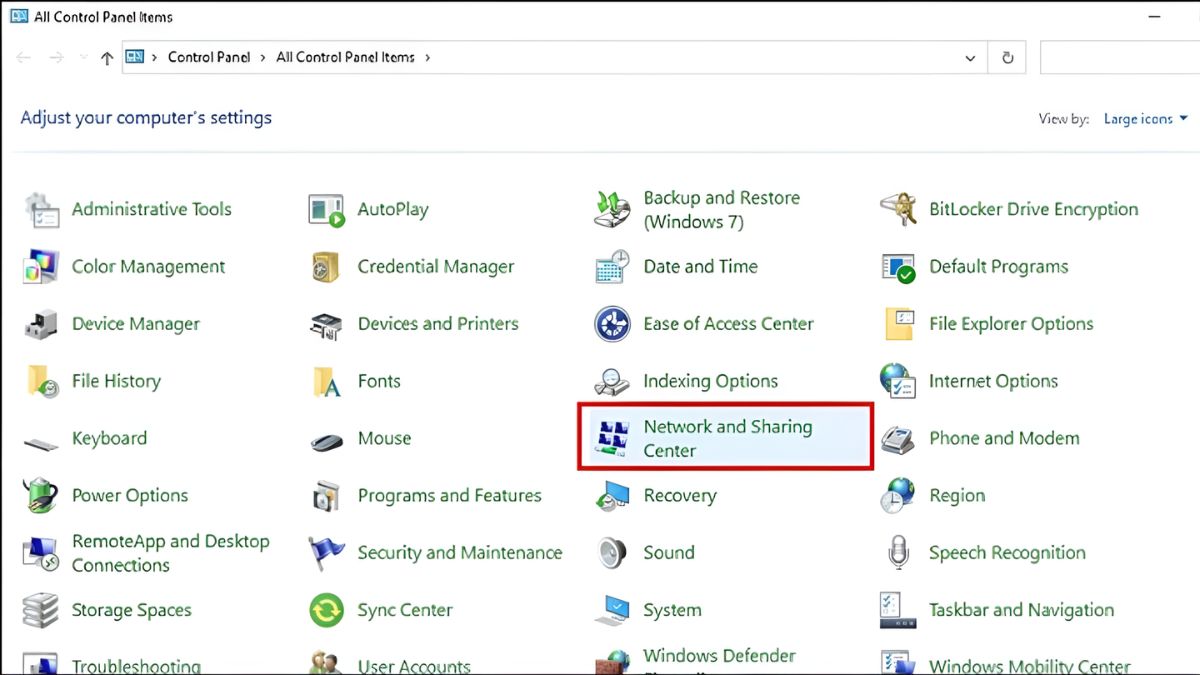
Hướng dẫn cách khắc phục vấn đề laptop không kết nối được WiFi
Bước 2: Tìm và nhấp vào mục “Network and Sharing Center”.
Bước 3: Tiếp tục chọn mục “Change adapter settings”. Mục này cho phép bạn kiểm tra tình trạng các thiết bị mạng đang kết nối với máy tính.
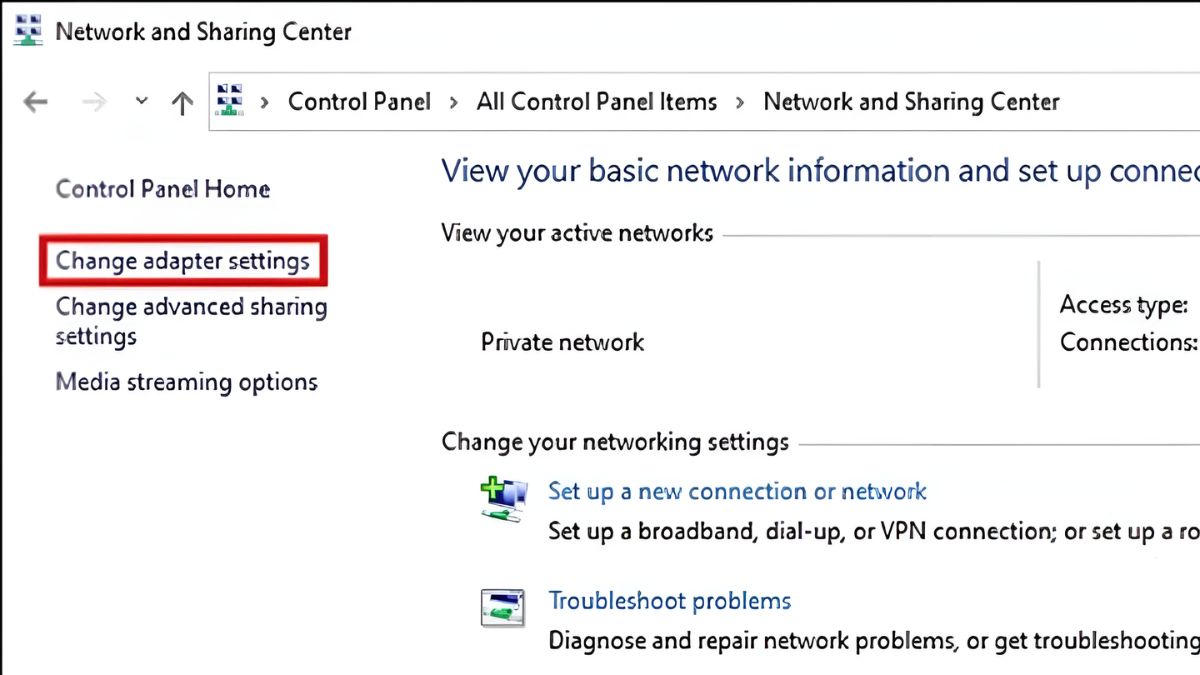
Bước 4: Tại mục “WiFi”, nếu bạn thấy biểu tượng WiFi hiện màu xám (tức là mạng đang bị vô hiệu hóa), nhấn chuột phải vào biểu tượng này và chọn Connect để kích hoạt lại kết nối.
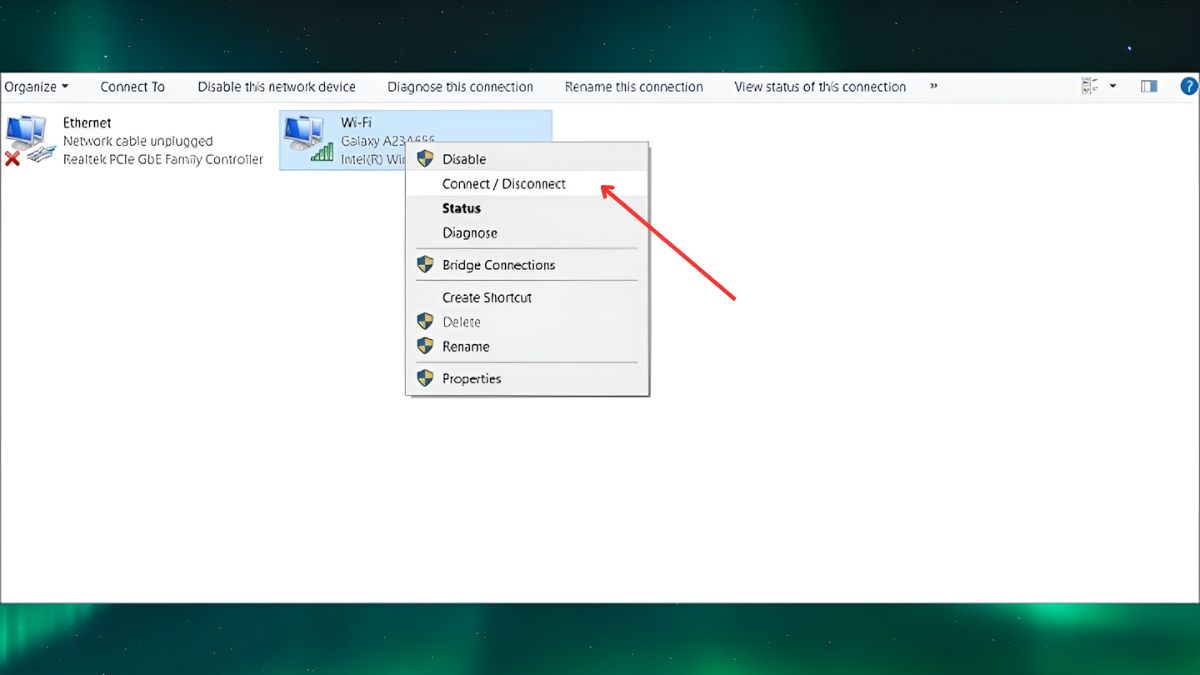
Kích hoạt lại kết nối mạng thông qua Control Panel
Lỗi laptop kết nối WiFi nhưng không có mạng có thể phát sinh do nhiều nguyên nhân, từ lỗi phần mềm cho đến vấn đề cấu hình. Một cách khắc phục phổ biến là đặt lại cấu hình mạng về mặc định để loại bỏ các lỗi mạng phức tạp.
Bước 1: Truy cập Settings của máy tính bằng cách nhấn vào biểu tượng cài đặt trong menu Start hoặc tìm kiếm “Settings”.
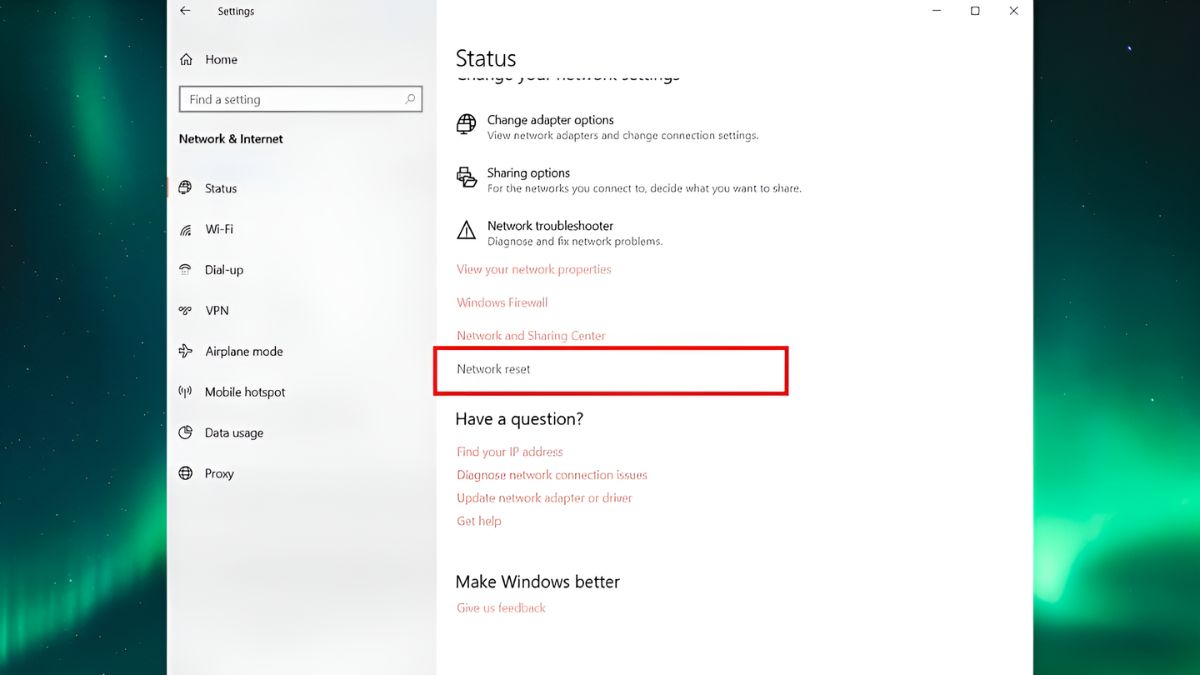
Bước 2: Trong giao diện Settings, chọn Network & Internet, sau đó chọn mục Status để xem tình trạng kết nối mạng hiện tại.
Bước 3: Cuối cùng, chọn Reset now. Cuối cùng, bạn cần điều chỉnh và cài đặt lại các mạng WiFi đã kết nối trước đó.
Sau khi thực hiện các bước này, lỗi laptop không kết nối được WiFi Win 11 sẽ được giải quyết nếu nguyên nhân là do cấu hình mạng bị sai.
Khi WiFi kết nối không ổn định, tín hiệu yếu hoặc chập chờn, nó không chỉ ảnh hưởng đến công việc mà còn làm gián đoạn các trải nghiệm giải trí trực tuyến. Một số cách cải thiện tình trạng chập chờn, laptop không kết nối được WiFi Win 10 bao gồm:
Khi gặp lỗi WiFi Limited hoặc No Internet Access, việc thiết lập lại IP tĩnh cho laptop là một trong những cách giúp giải quyết tình trạng laptop không kết nối được WiFi Win 11 này. Dưới đây là các bước bạn có thể thực hiện để thiết lập IP tĩnh:
Bước 1: Nhấp chuột phải vào biểu tượng mạng ở góc phải dưới màn hình và chọn Open Network and Sharing Center. Tiếp tục chọn Change adapter settings.
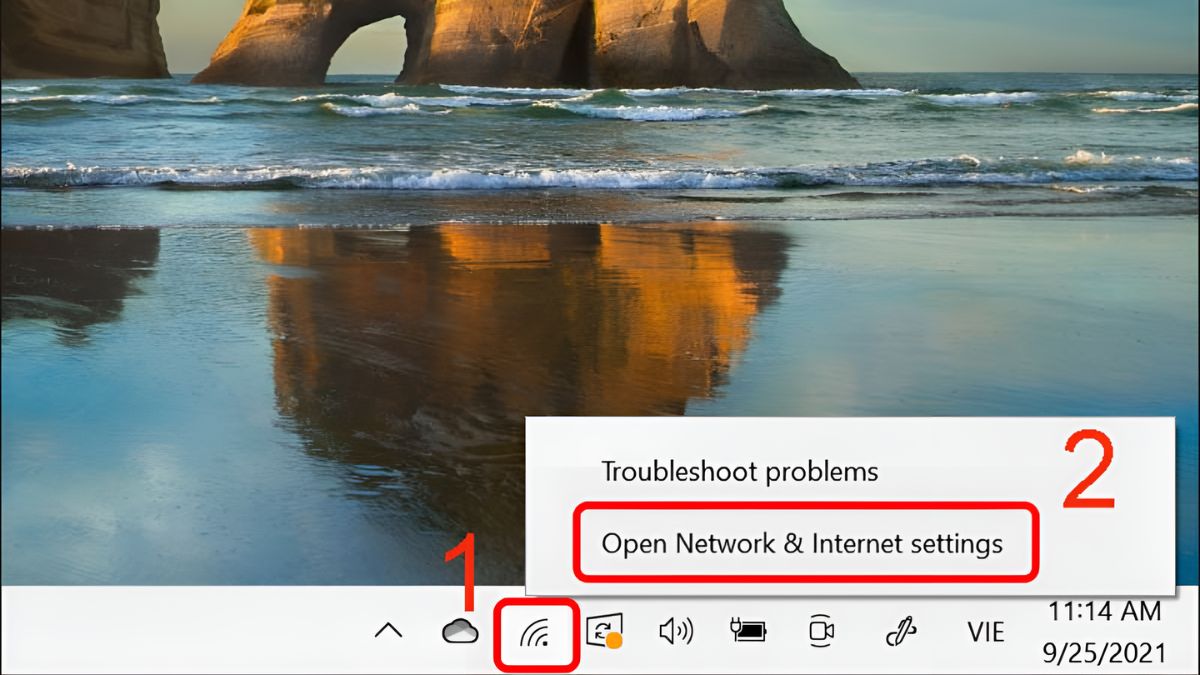
Bước 2: Tìm kết nối WiFi mà bạn đang sử dụng, nhấp chuột phải và chọn Properties.
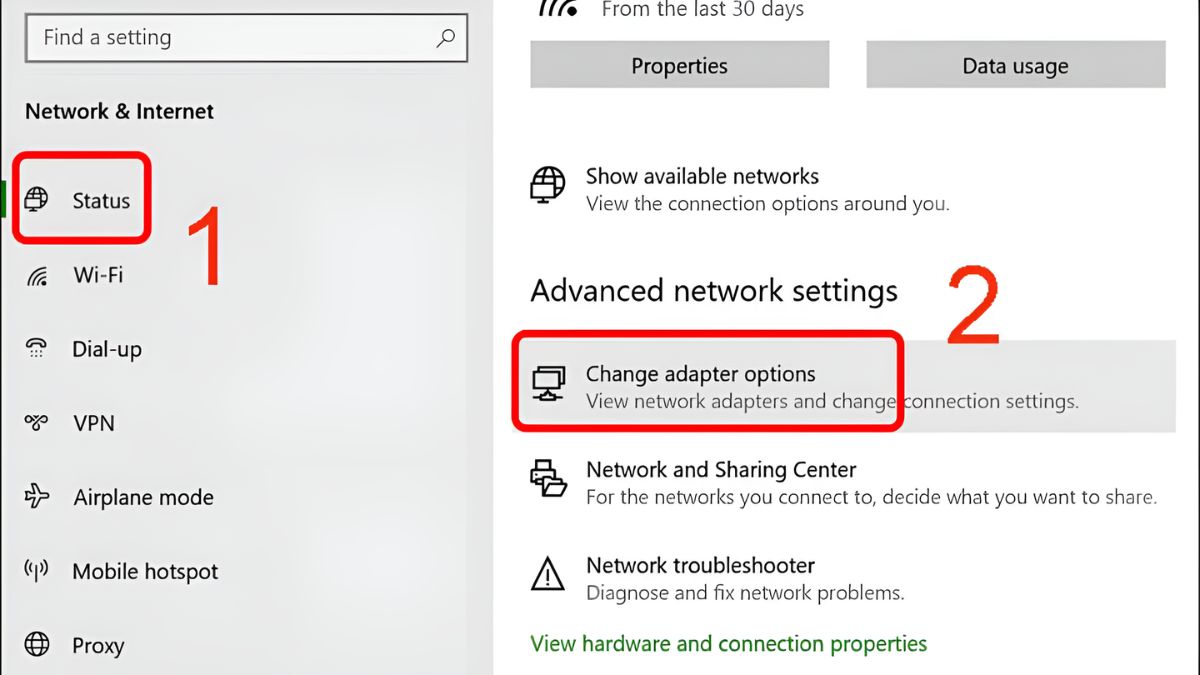
Bước 3: Trong cửa sổ Properties, click đúp vào Internet Protocol Version 4 (TCP/IPv4).
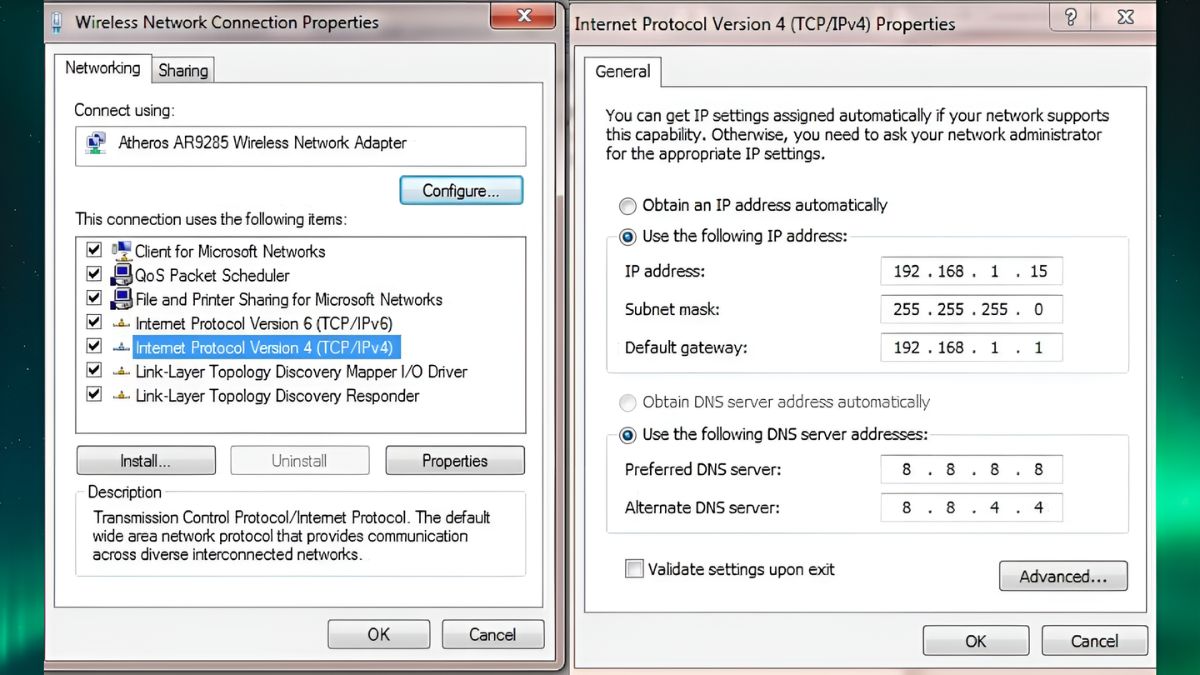
Thông số tham khảo để set IP tĩnh
Bước 4: Một cửa sổ mới hiện ra, chọn Use the following IP address và điền các thông số sau để thiết lập IP tĩnh như hình.
Bước 5: Sau khi hoàn tất các thông số, nhấn OK để lưu cài đặt.
Để đảm bảo WiFi luôn ổn định và cải thiện tình trạng laptop không kết nối được WiFi Win 11, bạn cần chú ý đến một số yếu tố quan trọng như vị trí đặt router, cách tối ưu hóa sóng, khoảng cách giữa laptop và điểm phát sóng. Sforum sẽ mách bạn cách khắc phục và cải thiện:
Vị trí đặt router có ảnh hưởng lớn trong vấn đề laptop kết nối WiFi nhưng không có mạng. Sforum sẽ mác bạn một số mẹo để đảm bảo router có tốc độ tải cao và tín hiệu ổn định:

Bằng cách điều chỉnh vị trí router, bạn có thể cải thiện đáng kể tốc độ và ổn định của kết nối mạng, đặc biệt là khi laptop Dell không kết nối được WiFi.
Khoảng cách giữa laptop và router cũng ảnh hưởng lớn đến chất lượng kết nối. Nếu tín hiệu yếu hoặc laptop không kết nối được WiFi Win 10, 11, bạn có thể kiểm tra và sửa bằng cách:

Chú ý đến khoảng cách sử dụng và các thiết bị hây nhiễu
Bằng cách di chuyển laptop đến gần router, bạn sẽ nhận được tín hiệu mạnh hơn và hạn chế tình trạng laptop kết nối WiFi nhưng không có mạng.
Với những cách thủ thuật máy tính trên, bạn có thể giải quyết hầu hết các sự cố laptop không kết nối được WiFi Win 10, 11. Đặc biệt là với các lỗi phổ biến như laptop Dell kết nối WiFi nhưng không có mạng. Những cách trên đảm bảo cải thiện internet, giúp mạng hoạt động ổn định hơn. Từ đó, bạn có thể làm việc và giải trí mượt mà hơn.