
Đang tải...

Đang tải...
Với những bạn yêu thích sử dụng Macbook sẽ thấy được hãng Apple luôn làm mới tính năng của mình để trải nghiệm tốt hơn, tinh tế hơn và hiện đại hơn. Vì vậy ngay tính năng chụp màn hình Macbook. cũng có rất nhiều cách khác nhau để đem tới hiệu quả hơn cho làm việc cho bạn. Hãy tham khảo và bỏ túi ngay cho mình những bí kíp dưới đây!
Chụp ảnh màn hình là thao tác được thực hiện phổ biến. Đây cũng là tính năng cơ bản cần thiết trên Windows, người dùng chỉ cần sử dụng phím Print Screen để thực hiện quá trình này.

Cách chụp màn hình Macbook khá đơn giản
Tuy nhiên, phím Print screen lại không hỗ trợ trên Macbook như hệ điều hành Windows. Do đó bạn không thể thực hiện cách chụp ảnh màn hình như trên máy tính. Thay vào đó, chúng ta sẽ áp dụng với các phím tắt của MacBook.
Ngoài ra, việc chụp ảnh màn hình trên máy Mac vô cùng dễ dàng nhờ một tiện ích tuyệt vời được cài đặt sẵn trên hệ thống macOS. Công cụ này có nhiều tính năng hơn những gì bạn thấy trên giao diện chính của nó. Các tùy chọn bổ sung sẽ giúp bạn chụp ảnh màn hình máy Mac theo cách của riêng bạn.
==> Xem thêm: 6 cách khắc phục laptop không lên màn hình hiệu quả
Trên chiếc Macbook, bạn hoàn toàn có thể dễ dàng thực hiện việc chụp toàn màn hình hoặc chỉ chụp một phần nào đó. Ảnh chụp màn hình sau đó sẽ tự động được lưu vào màn hình nền. Sau đây sẽ là những cách đơn giản nhất dành cho những người thực hiện lần đầu.
Chụp ảnh toàn màn hình cực kỳ đơn giản. Để thực hiện bạn chỉ cần nhấn cùng lúc tổ hợp Shift + Command (⌘) + 3 là xong. Ảnh sau khi chụp sẽ được lưu trên Desktop và sẽ được lưu dưới dạng file .png.
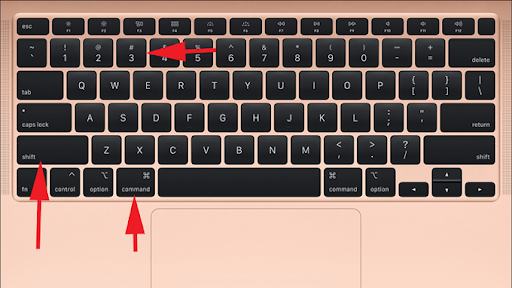
Chụp màn hình bằng tổ hợp Shift + Command (⌘) + 3
Nếu bạn chỉ lưu lại một vùng thông tin hoặc một hình ảnh trên Macbook của mình, hãy làm như sau:
Bước 1: Nhấn đồng thời tổ hợp các phím Shift + Command + 4. Lúc này, con trỏ chuột sẽ chuyển thành hình chữ thập.

Bước 2: Bạn sẽ tiến hành di chuyển con trỏ đến khu vực bạn muốn chụp ảnh màn hình. Kéo chuột để chọn toàn bộ khu vực cần chụp. Lưu ý, khi rê chuột bạn nên giữ phím Shift, Option hoặc Space để thay đổi cách di chuyển vùng chọn.
Bước 3: Khi bạn đã chọn khu vực để chụp ảnh màn hình. Nếu bạn muốn hủy, hãy nhấn phím Esc và thả chuột. Ảnh này khi lưu trên màn hình nền có đuôi tệp .png.
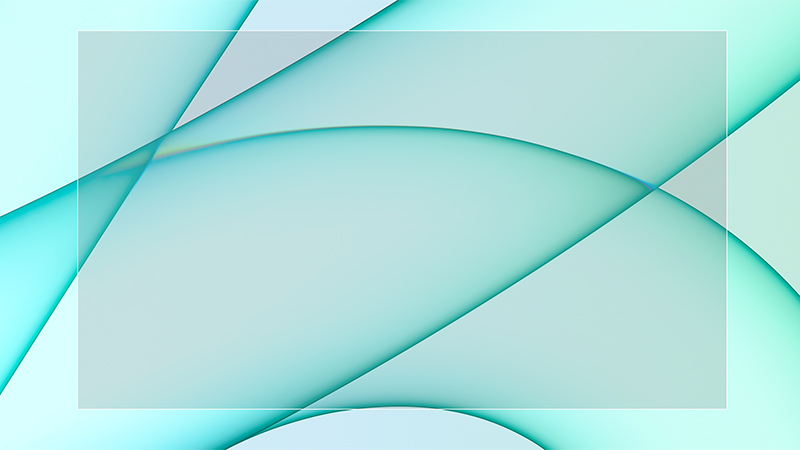
Chụp một phần màn hình
Cách làm này cũng khá đơn giản và thực hiện nhanh. Cụ thể với các bước sau đây:
Bước 1: Bạn bấm vào menu để hiển thị nội dung của menu.
Bước 2: Tiếp theo, bạn chọn đồng thời tổ hợp Shift + Command + 4 + Space bar

Bước 3: Tiến hành kéo chuột để chọn menu bạn cần chụp rồi thả chuột. Nếu bạn muốn hủy chụp, hãy nhấn phím Esc trước khi nhả chuột hoặc bàn di chuột. Ảnh chụp màn hình menu được lưu trên màn hình nền với phần mở rộng tệp .png.
Trong phương pháp chụp màn hình menu, nếu bạn chỉ muốn chụp nội dung menu nhưng không muốn lấy tên của menu, bạn vẫn có thể thực hiện được. Bạn chỉ cần thao tác như sau: khi trỏ chuột biến thành chữ thập thì bạn nhấn phím Space. Con trỏ bây giờ sẽ chuyển thành biểu tượng máy ảnh. Di chuyển máy ảnh này qua thanh menu để đánh dấu nó và nhấp hoặc bàn di chuột để chọn chụp menu.
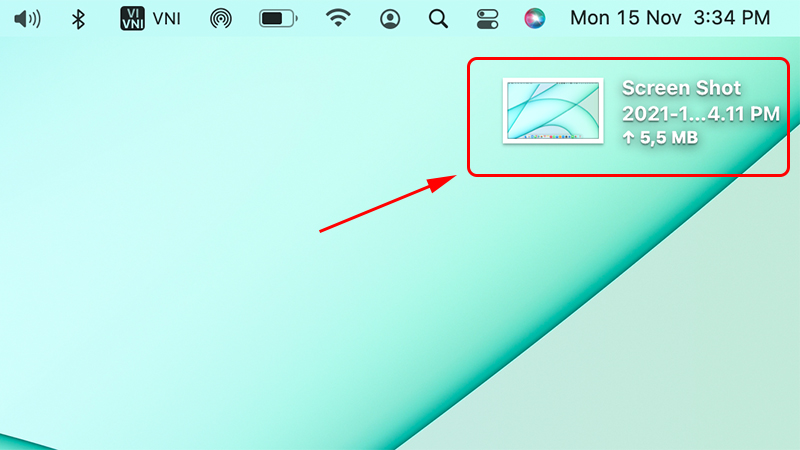
Chụp màn hình Menu trên Macbook
Cách chụp toàn màn hình bằng Touch Bar được nhiều người thực hiện. Chỉ cần 2 bước sau là bạn thành công:
Bước 1: Bạn sử dụng tổ hợp phím tắt Command + Shift + 6
Đây là tổ hợp phím tắt được dùng để chụp ảnh màn hình Touch Bar trên Macbook Pro. Thanh Touch Bar sẽ xuất hiện trên giao diện của máy tính hoặc tùy theo vị trí người dùng đặt. Ảnh sau khi chụp về sẽ có độ phân giải mặc định là 2170 px x60 px.
Bước 2: Dán ảnh, lưu ảnh
Để sao chép hình ảnh đã chụp ra màn hình vào các trình chỉnh sửa ảnh hoặc soạn thảo văn bản bằng tổ hợp phím Control + Command + Shift + 6.
Thay vì các phím tắt, bạn có thể chụp màn hình Macbook thông qua các ứng dụng như: Skitch, Teampaper Snap, Monosnap, Snagit,… Với cách chụp ảnh thông qua ứng dụng, bạn có thể có được những bức ảnh sắc nét và ưng ý hơn.
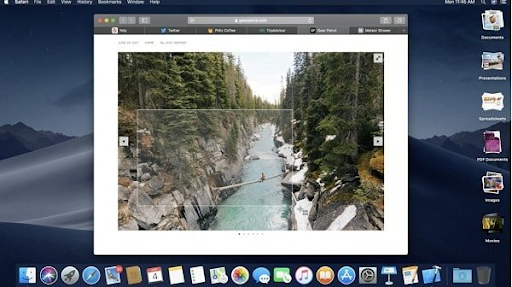
Bạn có thể sử dụng ứng dụng chụp màn hình Macbook
==> Xem thêm: Hướng Dẫn Kiểm Tra Pin Laptop Nhanh Và Hiệu Quả Nhất Tại Nhà
- Command+shift+3: chụp toàn màn hình
- Command+Shift+Ctrl+3: Chụp toàn màn hình và chép vào Clipboard
- Command+shift+4 và kéo chuột bằng 3 ngón tay: Chụp một vùng
- Command+shift+4+Onption: Chụp một vùng từ giữa
- Command+shift+Ctrl+4: Chụp một vùng và chép vào Clipboard
- Command+shift+4+Space bar: Chụp cửa sổ hiện hành
- Command+shift+3: Chụp màn hình vào một tập tin
- Command+shift+Control+3: Chụp màn hình Macbook vào Clipboard
- Command+shift+4: Chụp một lựa chọn vào một file
- Command+shift+Control+4: Chụp một lựa chọn vào Clipboard
Ngoài ra, bạn cũng có thể chỉnh sửa hình ảnh đã chụp theo ý muốn. Chụp ảnh qua ứng dụng bạn sẽ mất thời gian tải ứng dụng trong lần đầu tiên sử dụng nhưng những lần sau bạn sẽ sử dụng được ngay mà không mất thời gian chờ đợi.
Fvsale vừa chia sẻ đến bạn những cách chụp màn hình Macbook nhanh chóng và đơn giản. Trong trường hợp sử dụng phím tắt không được thì chọn tải ứng dụng về để sử dụng cũng là một cách hay. Fvsale chúc bạn thực hiện thành công!
Thông tin liên hệ:
Địa chỉ: D4-37 Geleximco Lê Trọng Tấn, Hà Đông, Hà Nội.
Số điện thoại: 0334.487.910
Email: info@fvsale.net





