
Đang tải...

Đang tải...
Bạn đang gặp khó khi tìm cách tăng dung lượng ổ C Win 10 để máy có thêm không gian trống mà không bị mất dữ liệu khi ổ cứng bị đầy? Ổ C là nơi chứa các ứng dụng và hệ điều hành của máy tính nên rất dễ rơi vào tình trạng hết dung lượng, dẫn đến gián đoạn công việc. Vậy hãy cùng Fvsale tìm hiểu 3 cách tăng thêm dung lượng cho ổ C trên Win 10 đơn giản và nhanh nhất trong bài viết dưới đây nhé.
Disk Management là công cụ có sẵn trên Windows có chức năng quản lý và phân vùng ổ đĩa. Cách tăng dung lượng cho ổ C Win 10 bằng cách dùng Disk Management thực chất là gộp ổ cứng Windows 10 là gộp ổ C với một ổ đĩa khác. Điều kiện để thực hiện cách này là ổ C và ổ đĩa kia là những phân vùng của một ổ cứng vật lý và chúng phải liền kề nhau. Cách làm như sau:
Bước 1: Bấm chuột phải tại This PC và click vào mục Manage, rồi chọn Disk Management ở giao diện mới.
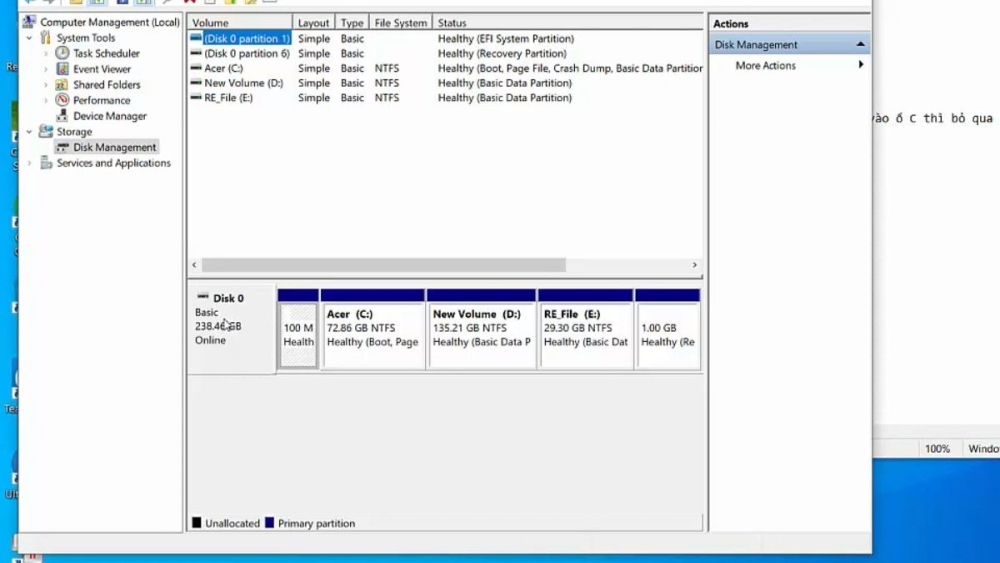
Chọn Disk Management
Bước 2: Bấm chuột phải vào ổ D và click vào dòng Shrink Volume, sau đó điền dung lượng cần chia tại ô ở dòng Enter the amount of space to shrink in MB và nhấn Shrink.
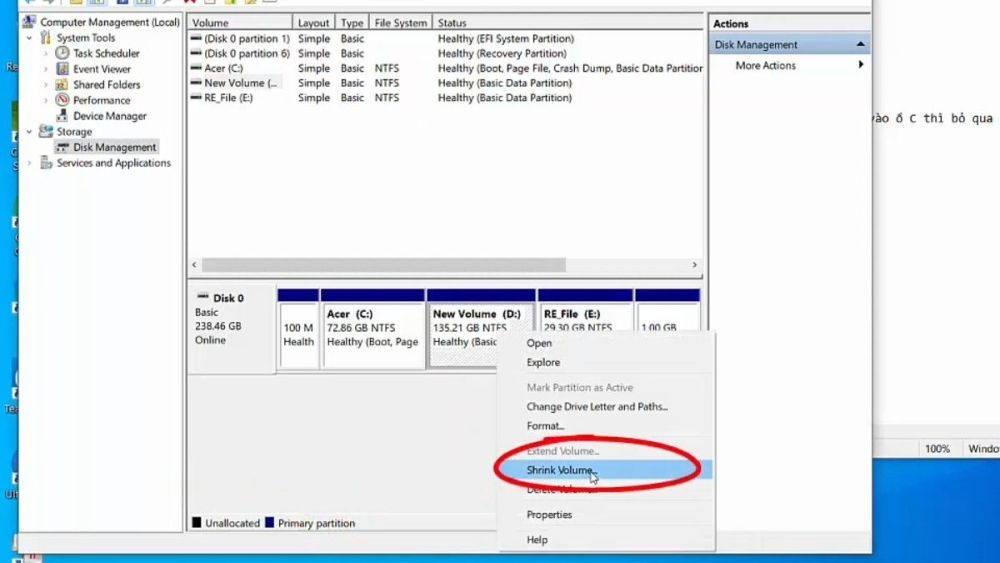
Nhấn Shrink
Bước 3: Màn hình sẽ hiển thị phân vùng ổ D và phân vùng trống chưa thuộc ổ đĩa nào. Bạn hãy bấm chuột phải vào phân vùng trống, chọn New Simple Volume, sau đó bấm chọn Next ở các giao diện tiếp theo rồi chọn Finish.
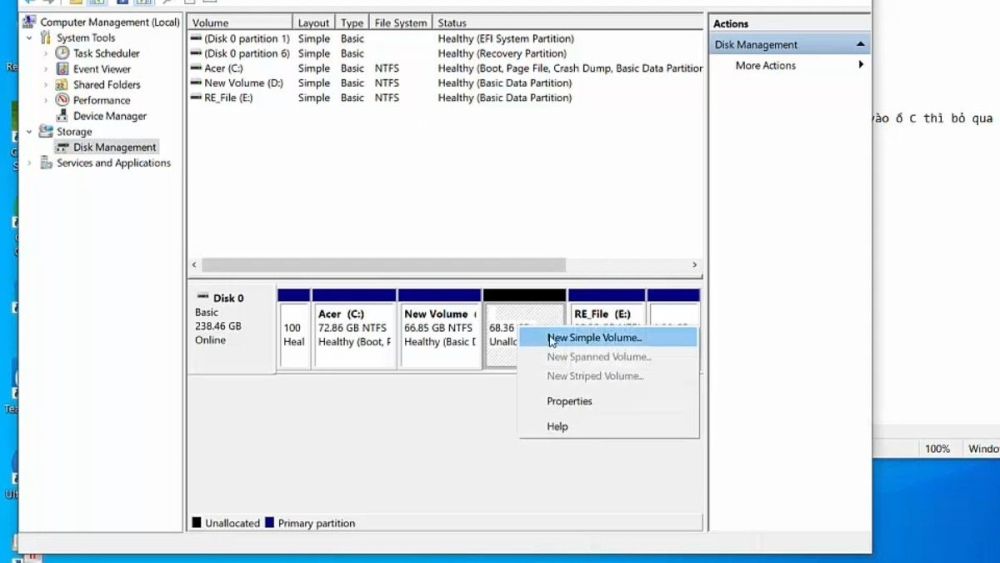
Chọn Finish
Bước 4: Bấm chuột phải vào ổ đĩa gần nhất với C và chọn Delete Volume, sau đó chọn Yes.
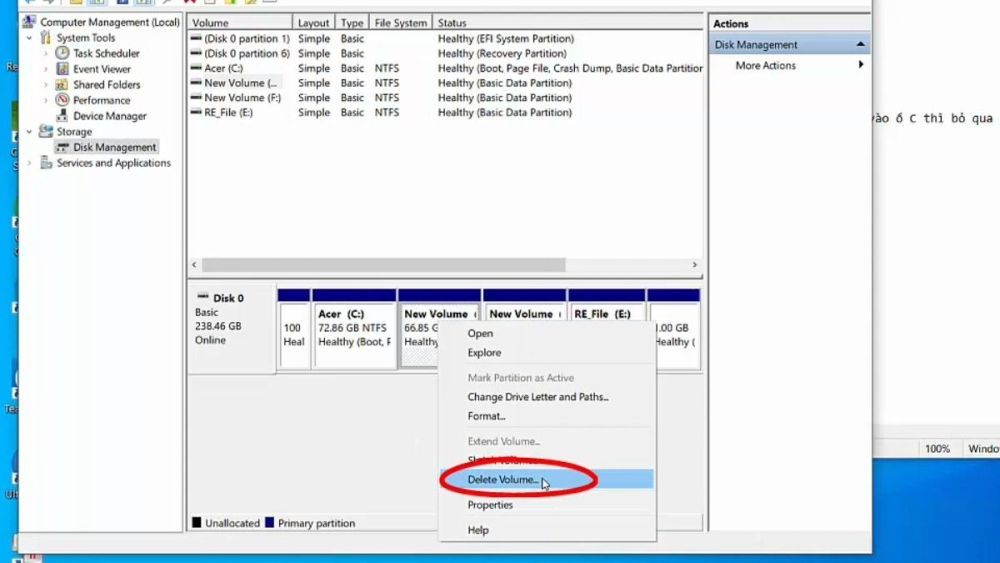
Chọn Yes
Bước 5: Bấm chuột phải vào ổ C, chọn Extend Volume, sau đó nhấn Next ở các cửa sổ sau đó rồi nhấn Finish để hoàn tất tăng dung lượng ổ C
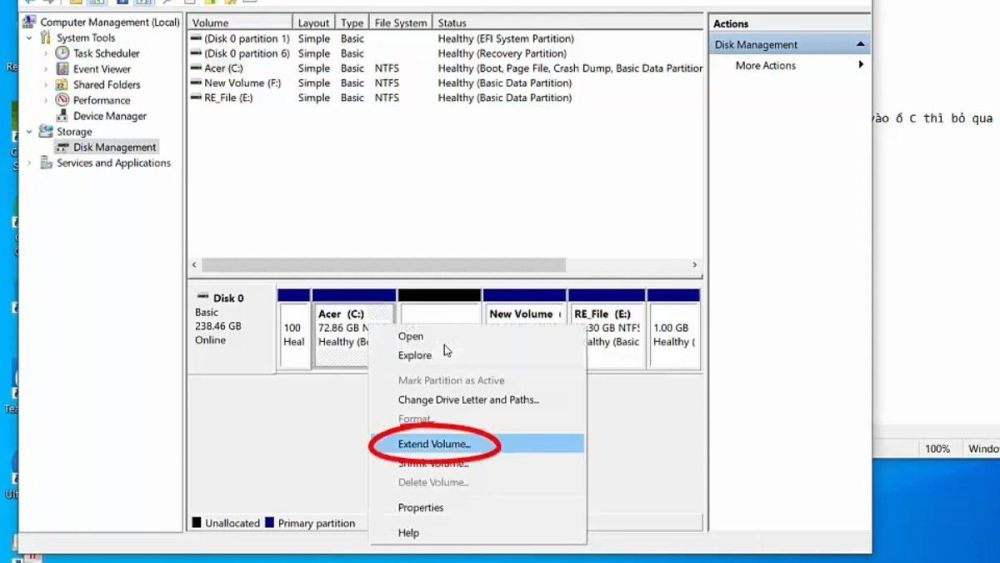
Nhấn Finish để hoàn tất tăng dung lượng cho ổ C
Lưu ý: Trước khi tiến hành phân chia dung lượng và gộp ổ đĩa, bạn nên chuyển hết các tập tin, file, thư mục ở ổ D sang một ổ đĩa khác để tránh làm mất dữ liệu. Để lưu trữ được nhiều file và thư mục, bạn nên sử dụng những ô cứng có dung lượng lớn.
Bên cạnh cách dùng tính năng có sẵn trên máy tính, bạn có thể áp dụng cách tăng dung lượng cho ổ C bằng các phần mềm trung gian như EaseUS Partition Master hay DiskGenius Free. Dưới đây là cách tăng dung lượng ổ C trong Win 10 qua 2 phần mềm này:
EaseUS Partition Master là phần mềm miễn phí giúp phân chia, quản lý và gộp ổ đĩa trên laptop, máy tính chạy hệ điều hành Windows. Cách tăng dung lượng ổ C trên Win 10 bằng công cụ này như sau:
Bước 1: Vào EaseUS Partition Master, chọn tính năng EaseUS Partition Master Free.
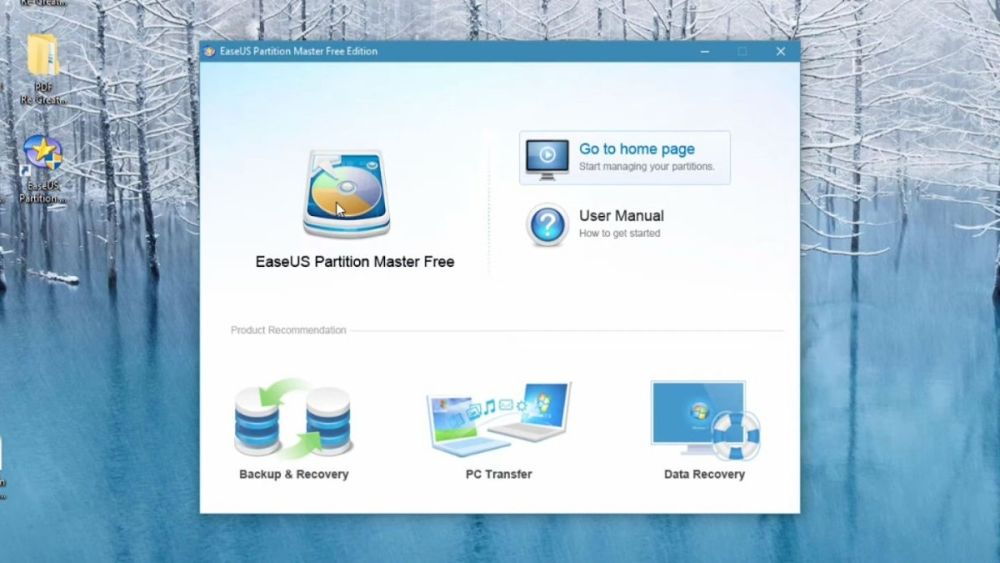
Chọn tính năng EaseUS Partition Master Free
Bước 2: Bạn chọn ổ đĩa muốn giảm bớt dung lượng rồi kéo cạnh của ổ đĩa đó ngược ra xa khỏi ổ C. Lúc này một phân vùng trắng, không thuộc ổ nào sẽ hiện ra. Bạn hãy kéo cạnh gần nhất của ổ C về phía phân vùng đó cho đến khi hết vùng trắng.
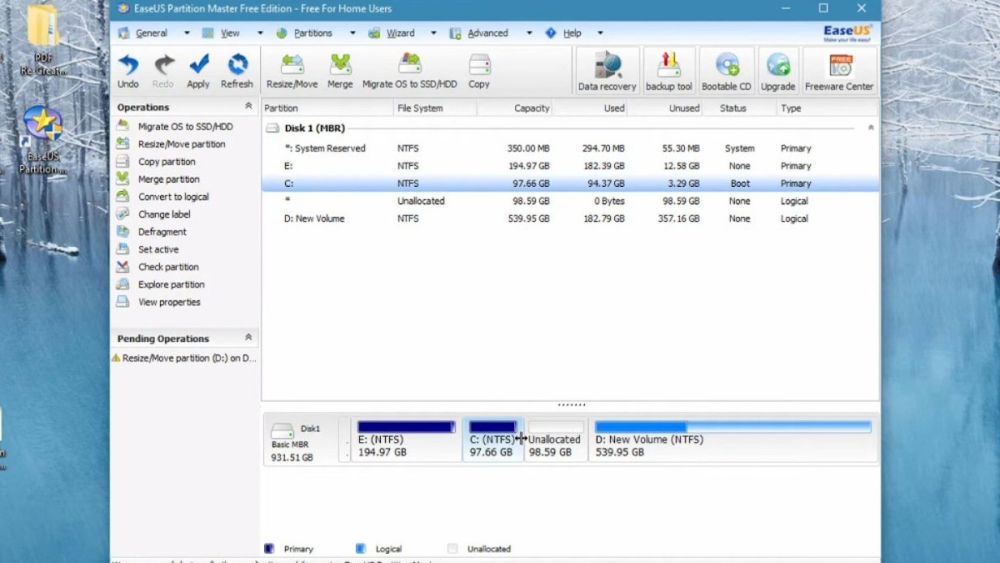
Bước 3: Chọn Apply, sau đó nhấn chọn Yes là hoàn tất tăng dung lượng cho ổ C.
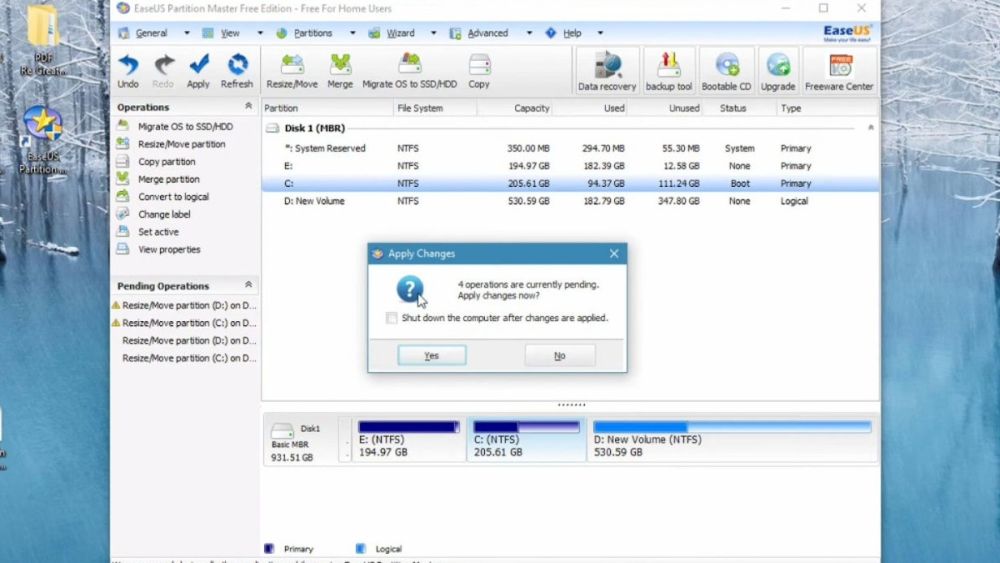
Chọn Apply và nhấn Yes để tăng dung lượng ổ C
DiskGenius Free cũng là ứng dụng giúp quản lý các ổ đĩa trên máy chạy hệ điều hành Windows được sử dụng nhiều. Công cụ này sẽ giúp bạn tăng dung lượng ổ C Win 10 một cách nhanh chóng và miễn phí mà không làm mất dữ liệu của các ổ đĩa trên máy. Dưới đây là các bước hướng dẫn cách dùng DiskGenius Free để tăng dung lượng cho ổ đĩa C chi tiết nhất:
Bước 1: Vào DiskGenius Free, bạn sẽ thấy các phân vùng của máy, bao gồm cả vùng trống chưa thuộc ổ đĩa nào hiển thị phía trên màn hình.
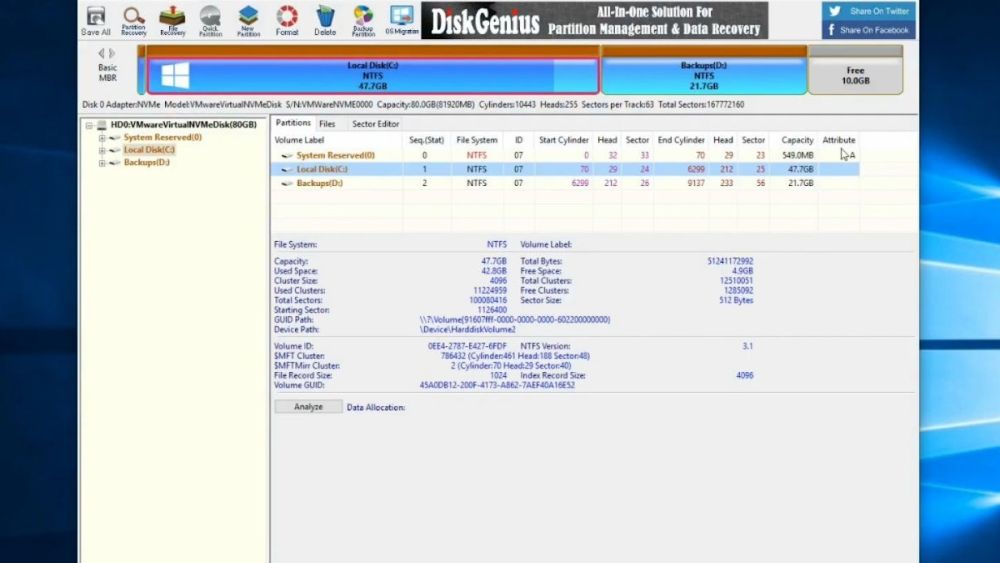
Vào DiskGenius Free
Bước 2: Bấm chuột phải vào phân vùng chưa thuộc ổ đĩa nào, chọn Allocate Free Space To và chọn Partition: Local Disk (C:).
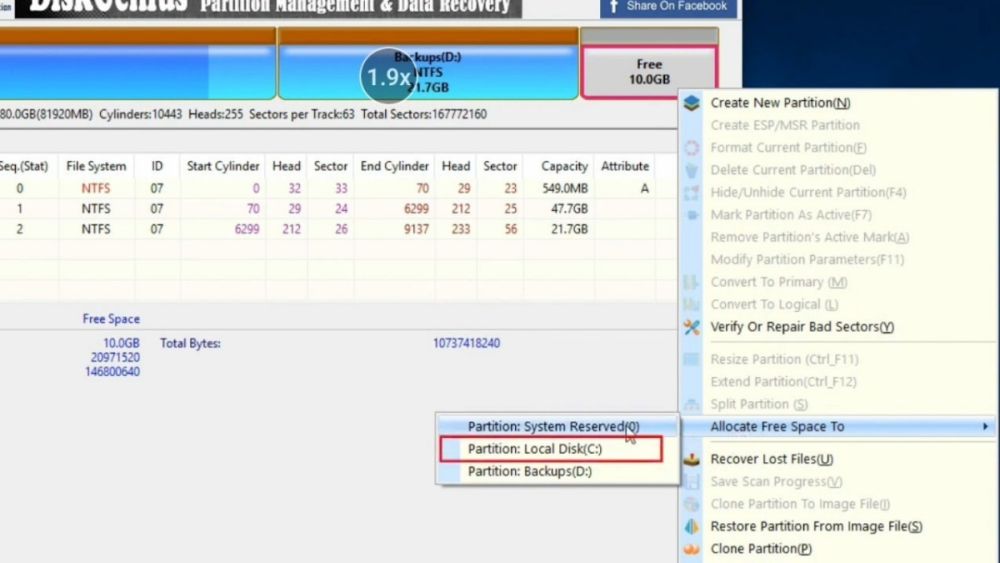
Bước 3: Màn hình sẽ hiển thị các thông báo về việc tránh mất dữ liệu, các thao tác mà chương trình sẽ thực hiện, cho phép khởi động lại máy ở chế độ WinPE để hợp nhất các phân vùng, bạn hãy click vào Yes và OK ở các cửa sổ mở ra.
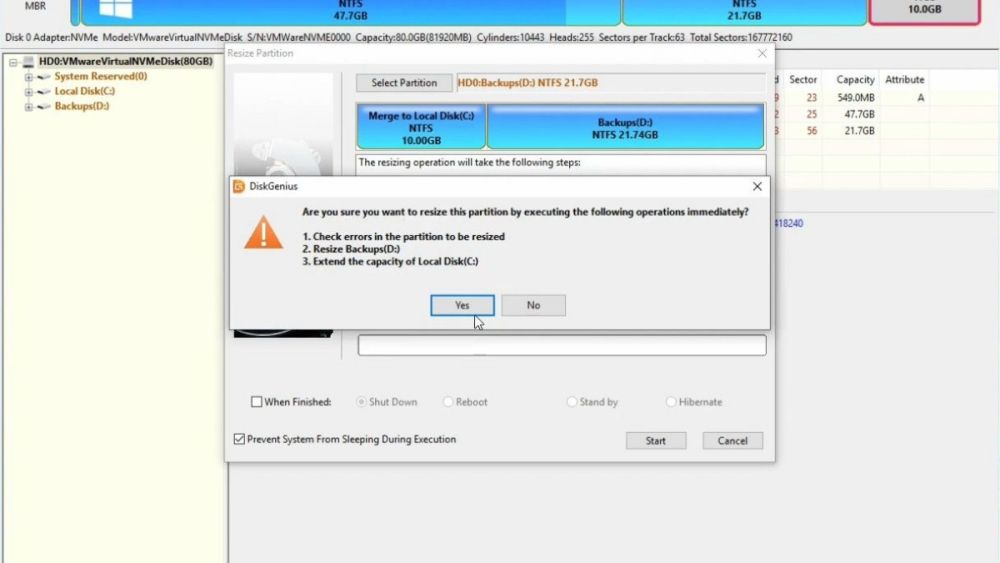
Click vào Yes và OK ở các cửa sổ mở ra
Bước 4: Phiên bản DiskGenius WinPE được khởi chạy để hợp nhất phân vùng trống vào ổ C. Sau khi hoàn thành, máy tính sẽ khởi động lại về chế độ Windows thông thường.
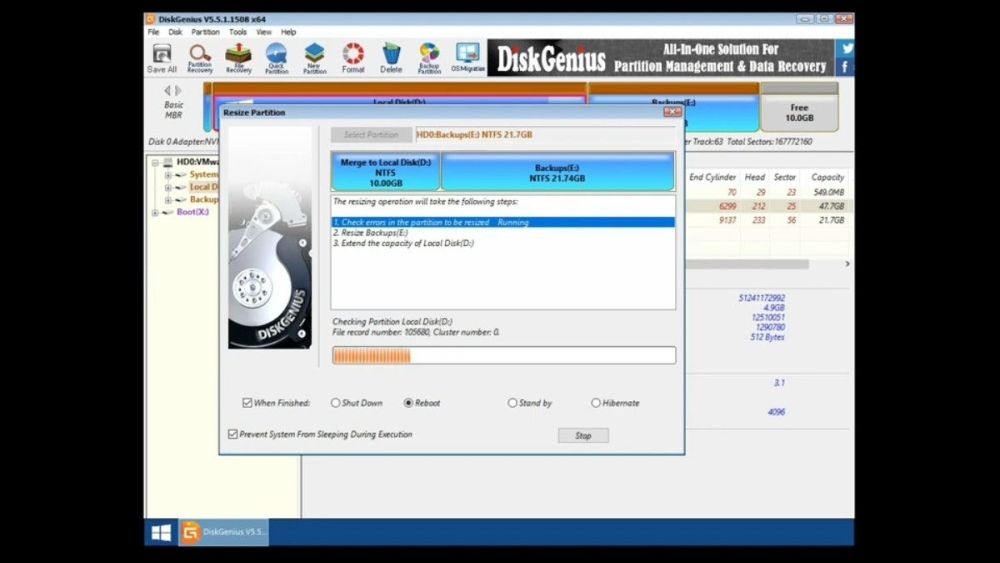
Bằng cách sử dụng lệnh diskpart, bạn có thể nhanh chóng tăng dung lượng ổ C trên Win 10 mà không cần tải bất kỳ phần mềm nào. Cách làm này còn rất đơn giản, không có quá nhiều thao tác như các phương pháp trên. Cụ thể như sau:
Bước 1: Mở CMD bằng cách nhấn tổ hợp phím Windows + R và gõ diskpart vào ô trống rồi gõ diskmgmt và nhấn Enter. Sau đó bạn gõ diskpart và Enter
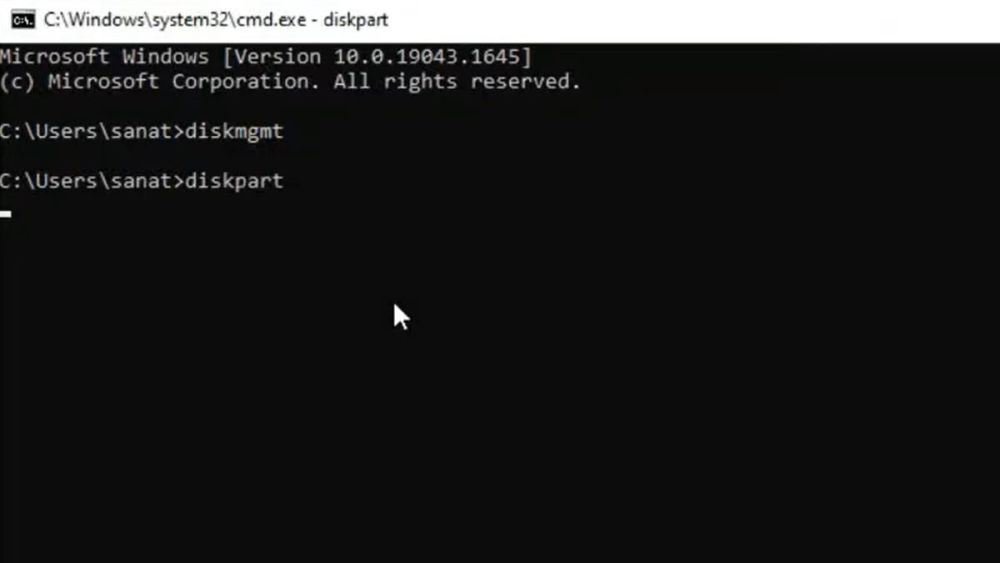
Gõ lệnh diskpart
Bước 2: Một cửa sổ mới sẽ hiện ra, bạn gõ list disk rồi nhấn Enter, tiếp tục gõ list volume rồi Enter để xem các ổ.
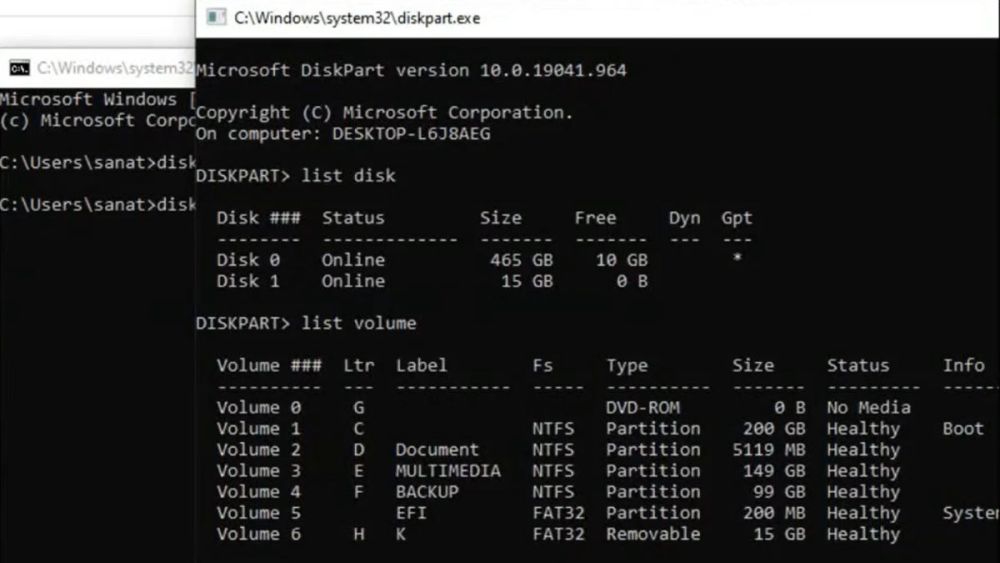
Gõ lệnh list volume
Bước 3: Bạn xem số của ổ C là bao nhiêu, sau đó gõ select volume số ổ C rồi nhấn Enter. Cuối cùng bạn gõ extend rồi nhấn Enter là xong.
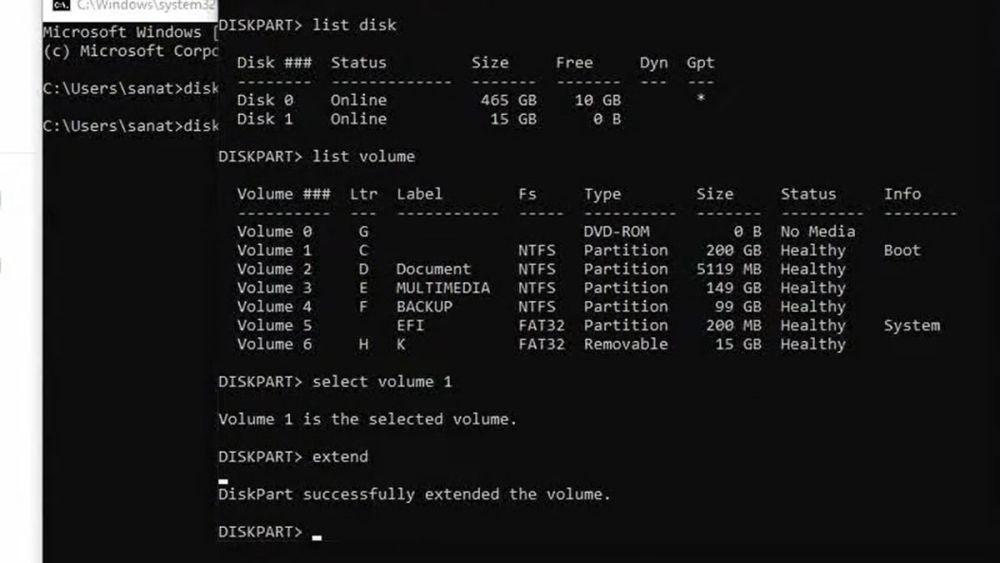
Gõ lệnh select volume số ổ C rồi gõ lệnh extend hoàn tất cách tăng dung lượng ổ C
Trên đây là các bước trong cách tăng dung lượng ổ C Win 10. Hy vọng rằng qua bài viết trên, bạn sẽ nắm rõ các cách tăng thêm dung lượng cho ổ C trên Win 10 cũng như dọn dẹp ổ C dễ và nhanh nhất. Để biết thêm nhiều thủ thuật máy tính khác, bạn hãy theo dõi các bài viết cùng chủ đề của Fvsale nhé.





