
Đang tải...

Đang tải...
Lỗi Automatic Repair Win 10, Win 11 có phải đang làm bối rối và gây trở ngại cho công việc của bạn. Kỳ thực sửa lỗi Preparing Automatic Repair Windows 10, 11 không quá phức tạp đến mức không tự thực hiện được. Fvsale sẽ tiết lộ những thủ thuật máy tính về cách sửa lỗi Automatic Repair đơn giản, hiệu quả trong bài viết sau.
Lỗi Automatic Repair là tình trạng thường gặp khi máy tính Windows gặp vấn đề nghiêm trọng khi khởi động. Đây là một cơ chế tự động mà hệ điều hành sử dụng để cố gắng tự sửa chữa các sự cố mà không cần sự can thiệp của bạn.
Nói một cách đơn giản, khi máy tính gặp lỗi Automatic Repair, đó là cách của hệ thống cố gắng tự "nhận ra" vấn đề và cố gắng khắc phục mà không cần bạn phải làm gì thêm. Điều này có thể bao gồm việc sửa chữa các tệp hệ thống bị hỏng, xử lý lỗi phân vùng, hoặc thậm chí kiểm tra các vấn đề phần cứng.
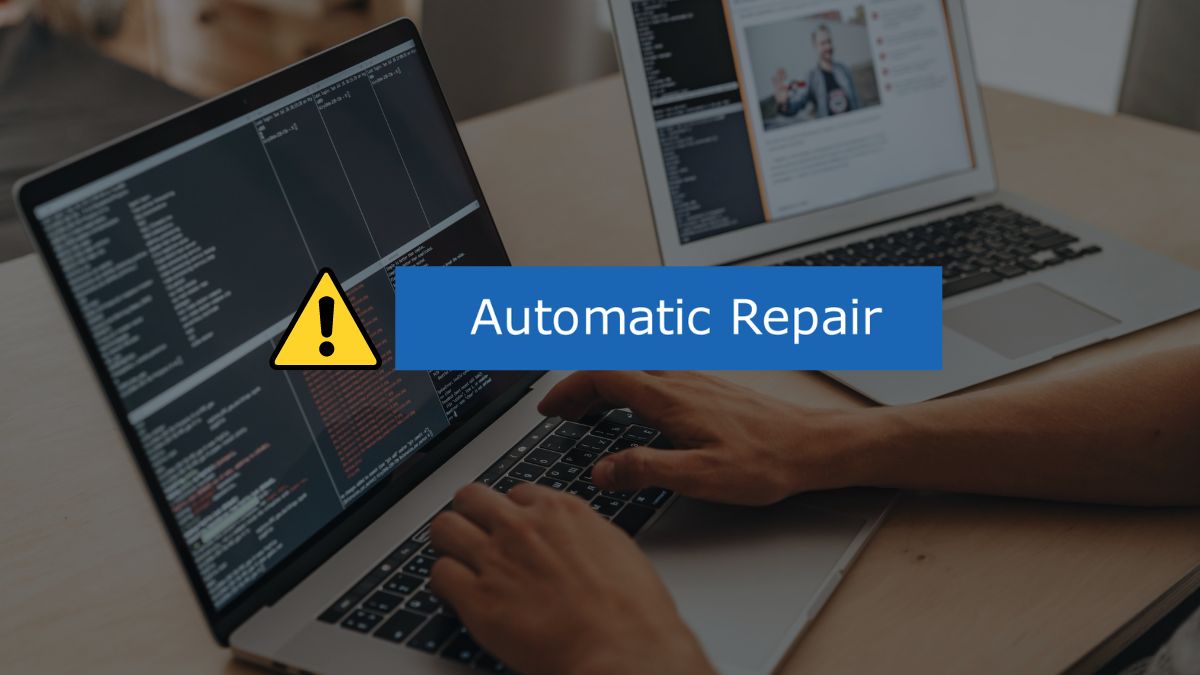
Lỗi Automatic Repair xảy ra khi quá trình khởi động máy có vấn đề
Khi bạn nhìn thấy thông báo lỗi Automatic Repair trên máy tính chạy Windows 10 hoặc 11, đương nhiên không phải một dấu hiệu tốt. Để trị được đúng “bệnh” mà máy tính của bạn đang gặp phải, hãy đi vào tìm hiểu căn nguyên của nó. Sau đây là loạt nguyên nhân có thể gây ra tình trạng này.
Khi một số tệp quan trọng bị thiếu hoặc bị hỏng, hệ thống không thể khởi động đúng cách. Điều này thường xảy ra khi có lỗi trong quá trình cài đặt phần mềm hoặc một sự cố xảy ra trong quá trình lưu trữ dữ liệu.
Bên cạnh đó, các vấn đề phần cứng cũng có thể gây ra lỗi Automatic Repair. Ví dụ, nếu ổ cứng hoạt động không đúng cách hoặc bộ nhớ RAM bị lỗi, hệ thống sẽ gặp khó khăn trong việc truy cập dữ liệu cần thiết để khởi động.

Nguyên nhân gây lỗi Automatic Repair ở Win 10 và 11
Khi máy tính của bạn gặp lỗi Automatic Repair trên Windows 10 hoặc 11, có một số dấu hiệu bạn có thể nhận biết. Đầu tiên, quá trình khởi động có thể trở nên chậm chạp hơn hoặc thậm chí không khởi động được. Thường, bạn sẽ thấy một thông điệp lỗi cụ thể hiển thị trên màn hình. Nó sẽ thông báo về việc bắt đầu quá trình sửa chữa tự động.
Trong suốt quá trình này, máy tính có thể tự động thực hiện các bước để cố gắng sửa chữa vấn đề. Nhìn chung, bạn sẽ thấy một màn hình hiển thị tiến trình sửa chữa. Tuy nhiên, sau khi quá trình này hoàn tất, có thể bạn vẫn gặp khó khăn khi cố gắng truy cập vào hệ thống. Hoặc bạn vẫn sẽ gặp phải thông điệp lỗi "Automatic Repair" sau mỗi lần khởi động.
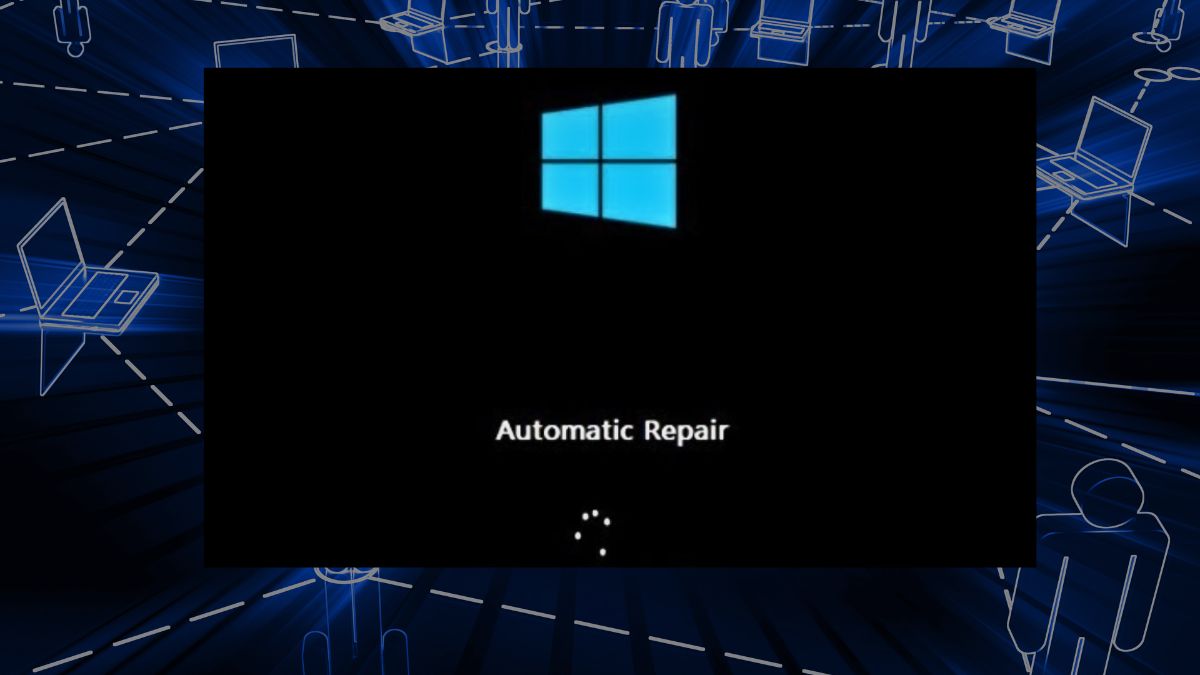
Khi gặp lỗi Automatic Repair màn hình sẽ hiện thông báo
Việc tìm hiểu và giải quyết các vấn đề kỹ thuật cũng là cơ hội để bạn hiểu rõ hơn về cách hoạt động của hệ thống. Điều này có thể mở ra cánh cửa cho những giải pháp tự khắc phục lỗi Automatic Repair Win 10 ngay tại nhà.
Trong các mục hỗ trợ Command Prompt có sửa lỗi Preparing Automatic Repair, bạn có thể tham khảo các bước sau:
Bước 1: Để sửa lỗi Preparing Automatic Repair trên Windows, bạn cần mở Command Prompt với quyền quản trị.
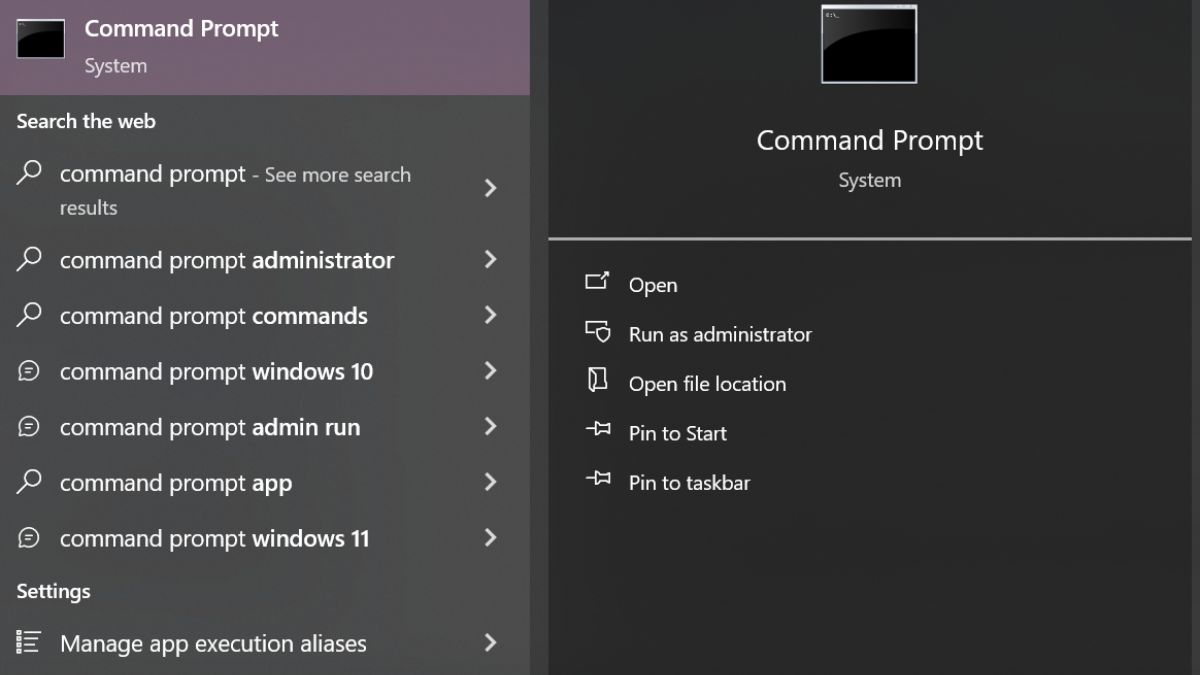
Vào Command Prompt
Bước 2: Khi Command Prompt mở, bạn sẽ cần nhập lệnh Chkdsk để kiểm tra và sửa lỗi trên ổ đĩa. Lệnh cụ thể sẽ là "chkdsk C: /f /r /x", trong đó "C:" là ổ đĩa bạn muốn kiểm tra. Đảm bảo rằng bạn thay thế "C:" bằng địa chỉ ổ đĩa chính xác của bạn.
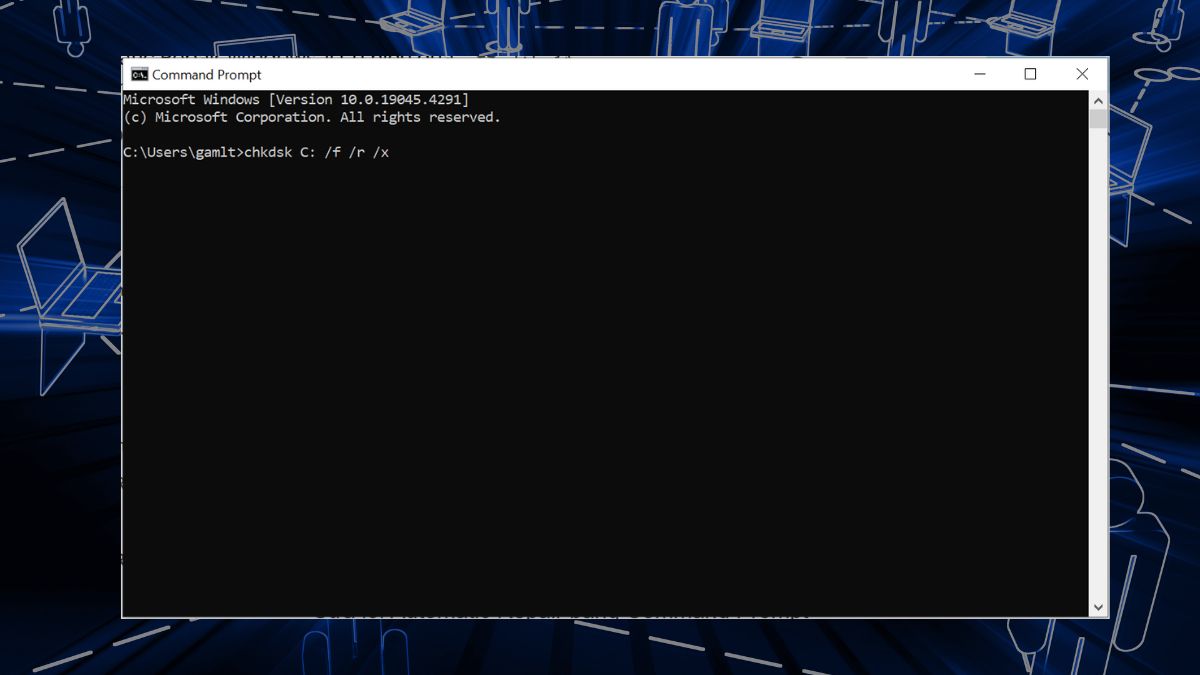
Nhập câu lệnh Chkdsk để kiểm tra và sửa lỗi trên ổ đĩa
Bước 3: Sau khi nhập lệnh, hãy nhấn Enter và đợi cho quá trình kiểm tra hoàn thành.
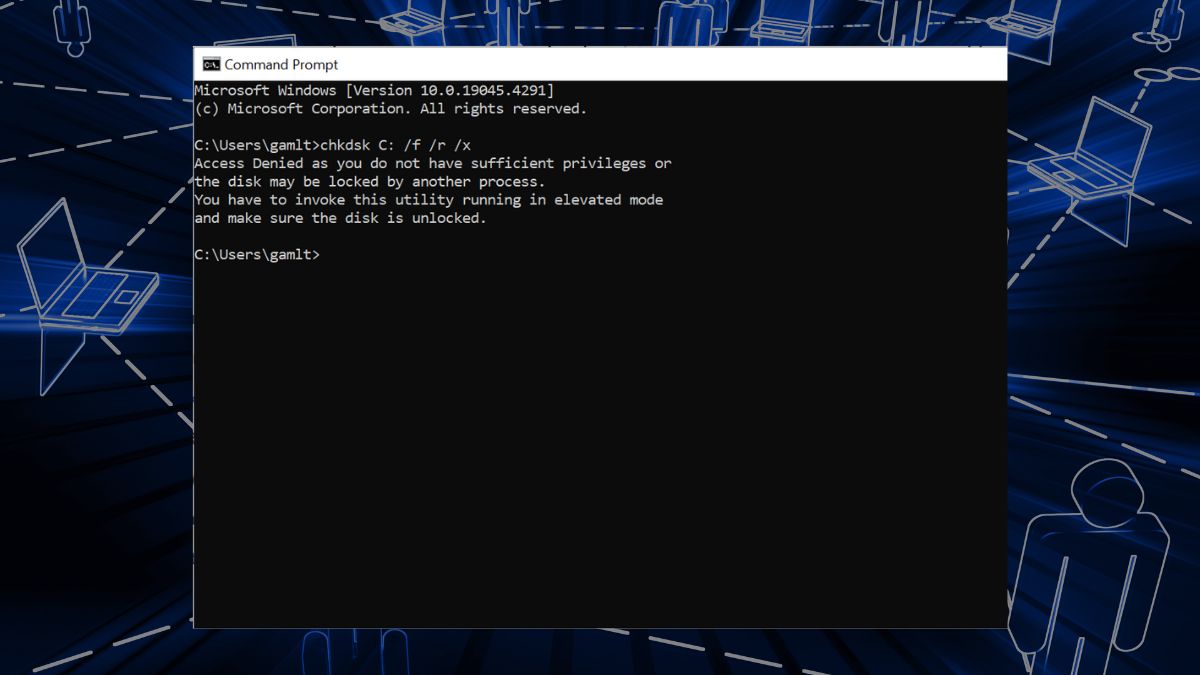
Bắt đầu kiểm tra lỗi
Với phương pháp này, các bước thực hiện như sau:
Bước 1: Bạn cần mở Command Prompt với quyền quản trị.
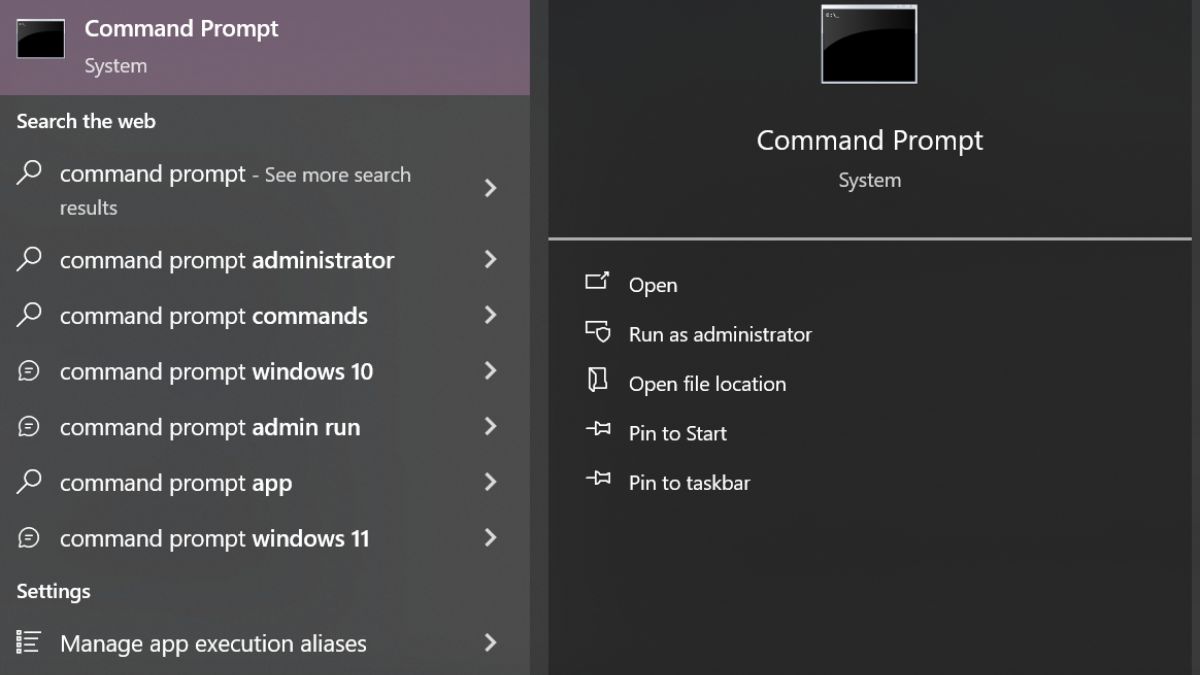
Giao diện chính của Command Prompt
Bước 2: Trong Command Prompt, bạn sẽ sử dụng lệnh "bcdedit" để liệt kê các tùy chọn khởi động hiện có trên hệ thống của mình. Ghi nhớ hoặc sao chép "identifier" của Windows Boot Manager mà bạn sẽ cần cho bước tiếp theo.
Sau đó, bạn sẽ thiết lập tùy chọn khởi động lại bằng cách gõ lệnh "bcdedit /set {bootmgr} displaybootmenu yes". Lệnh này sẽ hiển thị một menu khởi động khi bạn khởi động lại máy tính.
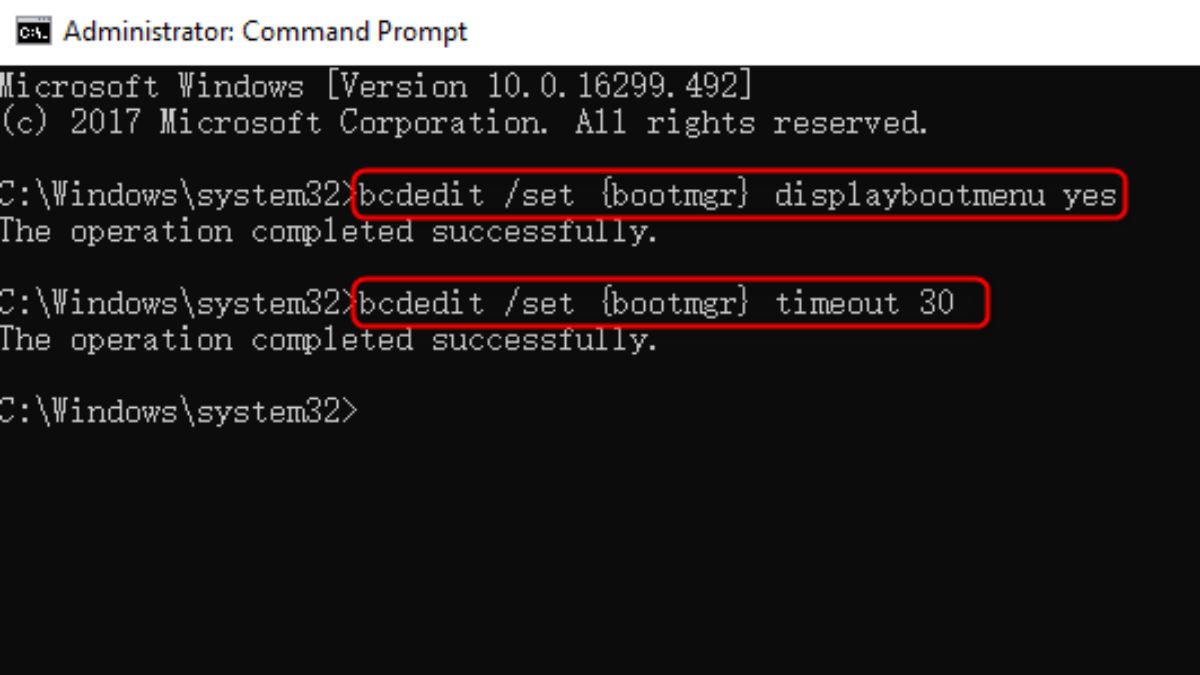
Nhập lần lượt các câu lệnh
Bước 3: Khởi động lại máy tính và chọn "Disable Automatic Repair" từ menu bằng cách sử dụng các phím mũi tên và Enter. Cuối cùng, kiểm tra xem vấn đề Automatic Repair đã được giải quyết chưa.
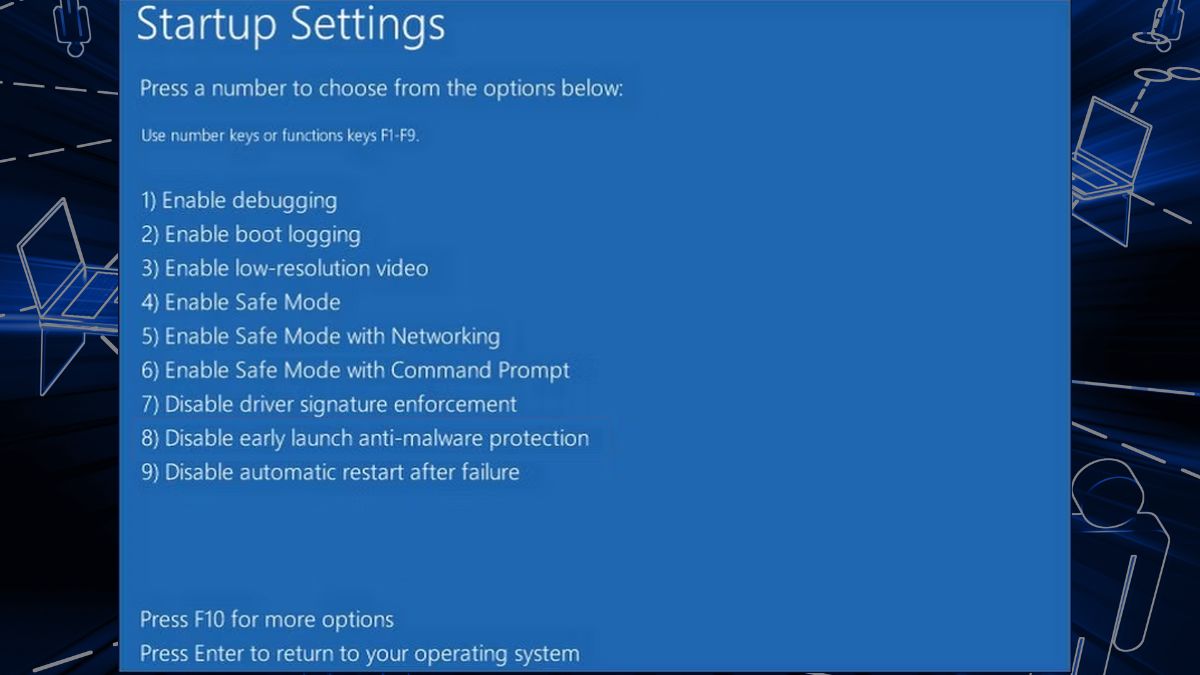
Khởi động lại máy để kiểm tra quá trình sửa lỗi
Một cách để khắc phục lỗi Automatic Repair khác là thông qua việc khôi phục chế độ Windows Registry.
Bước 1: Bạn cần khởi động máy tính từ ổ USB hoặc đĩa DVD cài đặt Windows. Tiếp theo, chọn "Repair your computer" từ màn hình khởi động và sau đó mở Command Prompt.
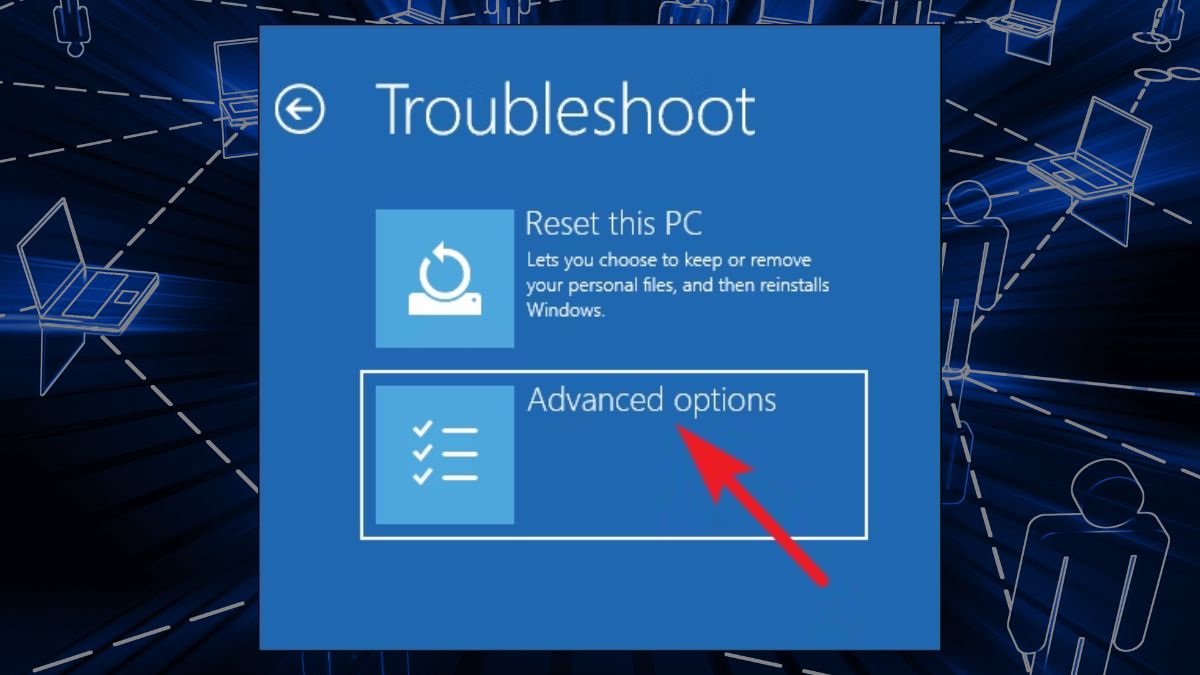
Mở Command Prompt
Bước 2: Trong cửa sổ Command Prompt, hãy di chuyển đến thư mục config của Windows Registry bằng cách gõ lệnh "cd C:\Windows\System32\config". Tiếp theo, sao lưu các tệp tin Registry bằng cách sử dụng lệnh "copy . C:\RegBack".
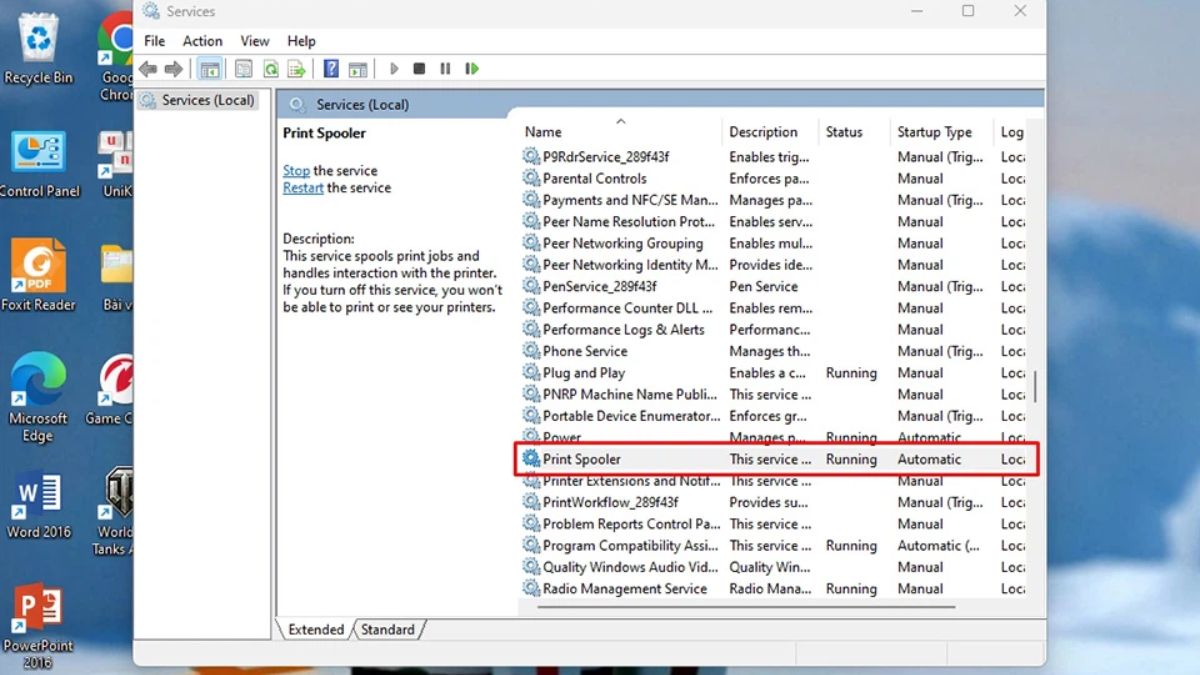
Nhập lần lượt các câu lệnh
Bước 3: Tiếp theo, xóa các tệp tin tạm thời của Registry bằng lệnh "del /s /q .". Điều này sẽ loại bỏ các tệp tin tạm thời, giúp máy tính khởi động lại mà không gặp lỗi Automatic Repair. Cuối cùng, bạn khởi động lại máy tính bằng cách sử dụng lệnh "shutdown /r /t 0". Sau khi máy tính đã khởi động lại, kiểm tra xem vấn đề đã được giải quyết chưa.
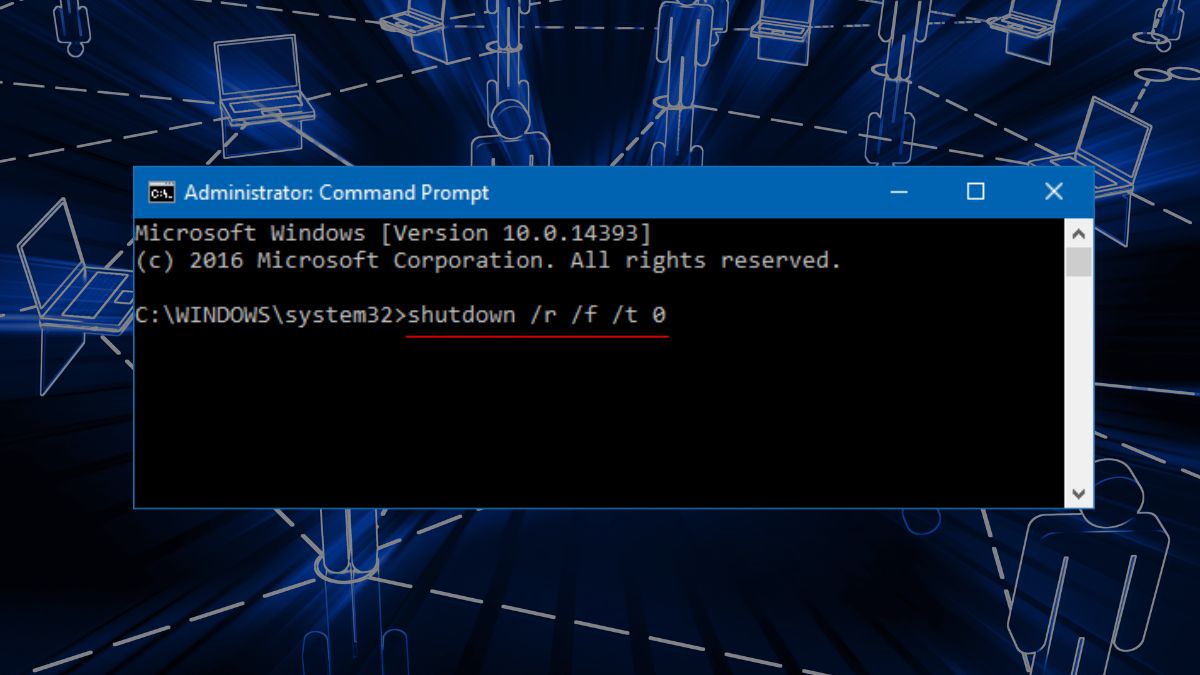
Xóa tệp và khởi động lại máy tính
Tương tự những cách trước đó, để khắc phục lỗi Automatic Repair, một phương pháp có thể áp dụng là xóa các tệp tin gặp lỗi trên hệ thống. Bạn ấn Windows và vào màn hình "Repair your computer", chọn "Troubleshoot". Tiếp theo chọn "Advanced options", và sau đó, chọn "Command Prompt".
Trong cửa sổ Command Prompt, bạn cần xác định ổ đĩa chứa hệ điều hành của bạn bằng cách sử dụng lệnh "dir C:". Tiếp theo, hãy chuyển đến thư mục chứa các file hệ thống bằng cách gõ lệnh "cd C:\Windows\System32\Config". Sau đó, thực hiện xóa các file gặp lỗi bằng lệnh "del .".
Điều này sẽ loại bỏ các file tạm thời, giúp máy tính khởi động lại mà không gặp lỗi Automatic Repair. Cuối cùng, sau khi hoàn thành, hãy khởi động lại máy tính bằng cách gõ lệnh "shutdown /r /t 0". Kiểm tra xem vấn đề "Automatic Repair" đã được giải quyết chưa.
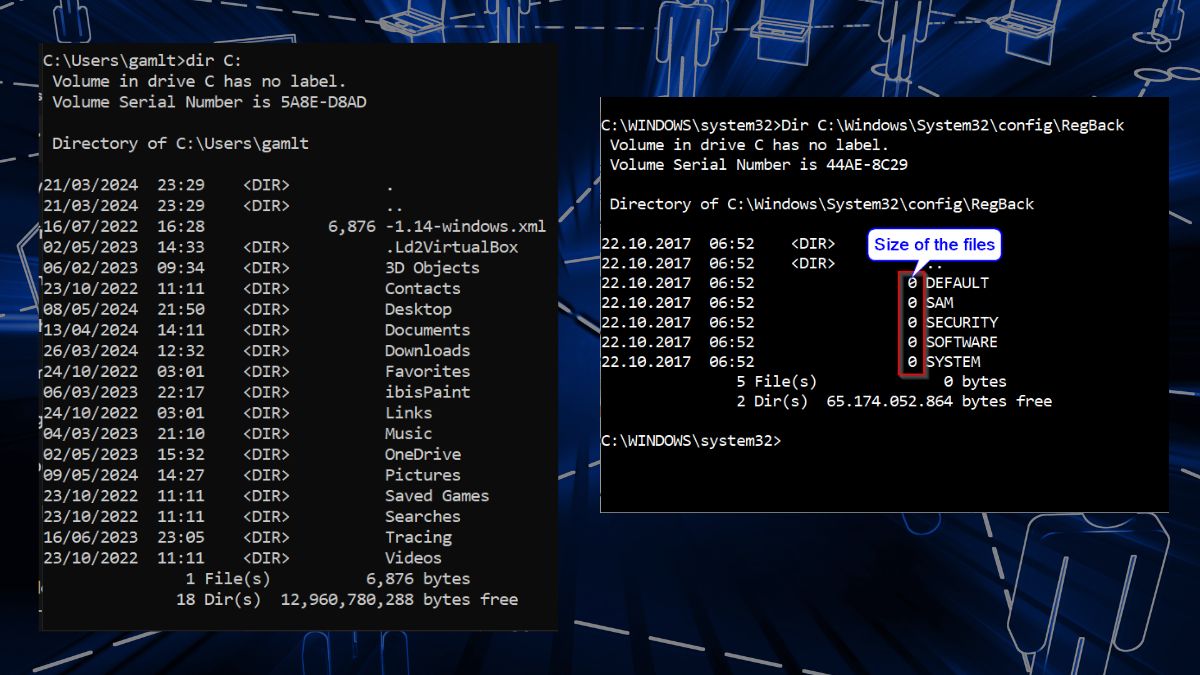
Xóa các tệp tin gặp lỗi trên hệ thống
Trong cửa sổ Command Prompt, bạn sẽ nhập lệnh sau để vô hiệu hóa tính năng Automatic Repair: “bcdedit /set {current} recoveryenabled No” . Sau khi nhập lệnh này và nhấn Enter, tính năng Automatic Repair sẽ được vô hiệu hóa trên hệ thống của bạn.
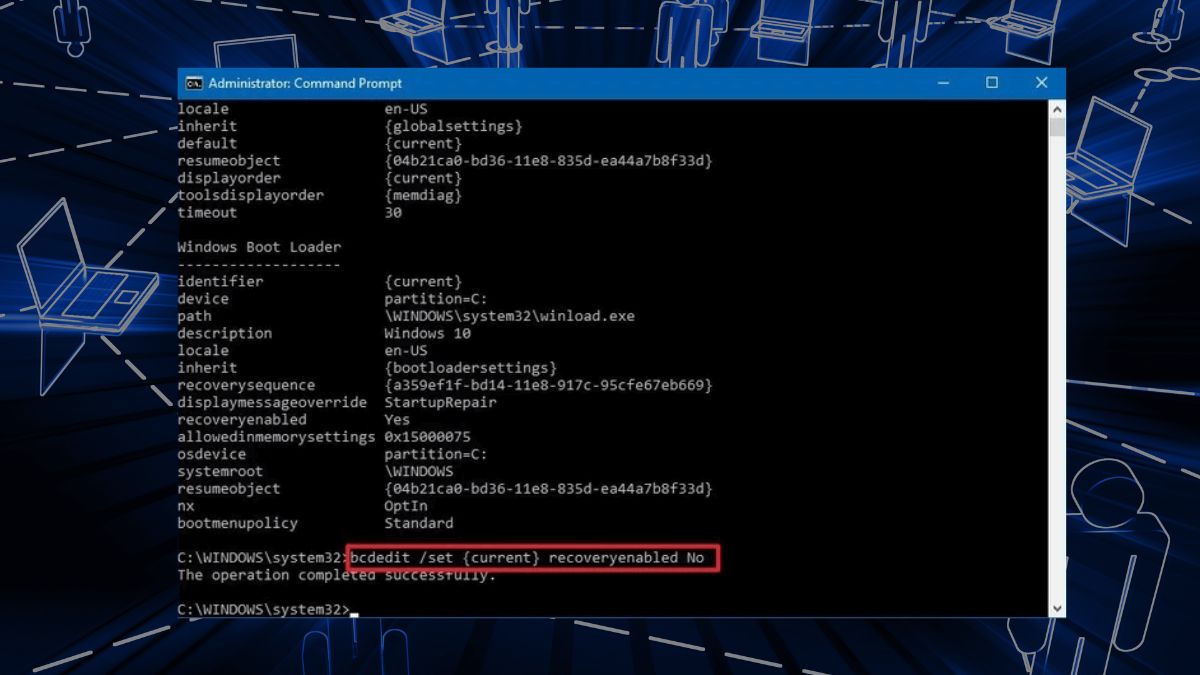
Nhập lệnh bcdedit /set {current} recoveryenabled No
Một giải pháp khác để sửa lỗi Preparing Automatic Repair Windows 10 là thực hiện việc refresh hoặc reset lại máy tính của bạn. Refresh sẽ giữ lại các tệp dữ liệu cá nhân của bạn trong khi đặt lại cài đặt hệ thống về mặc định. Còn khi reset sẽ xóa hoàn toàn tất cả dữ liệu và cài đặt, đưa máy tính về trạng thái như mới.
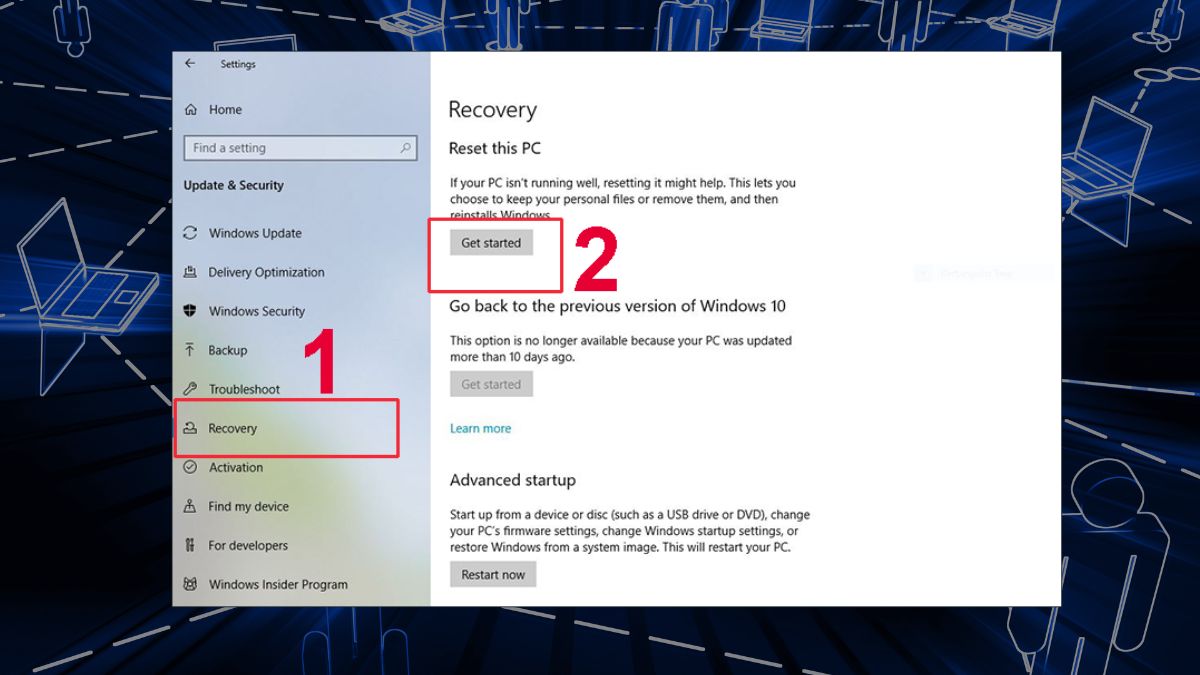
Refresh hoặc Reset lại máy tính để sửa lỗi
Cũng như trên Win 10, cách sửa lỗi Preparing Automatic Repair Windows 11 cũng dựa trên một số công cụ cơ bản tích hợp sẵn trên hệ điều hành. Nếu bạn tò mò về những phương pháp có thể tự fix lỗi này, hãy cùng tham khảo những mục quan trọng sau đây.
Để khắc phục vấn đề với Automatic Repair, bạn có thể thực hiện một quy trình đơn giản. Đầu tiên, nhấn và giữ nút nguồn trên máy tính để tắt nó và đợi cho đến khi máy tính hoàn toàn tắt. Sau đó, tháo cáp nguồn ra và đợi từ 1 đến 2 phút để đảm bảo rằng mọi điện áp đã được xóa sạch.
Khi đã đợi đủ thời gian, hãy cắm lại cáp nguồn vào máy tính và bật lại hệ thống bằng cách nhấn nút nguồn. Bằng cách này, bạn có thể làm giảm khả năng xuất hiện lỗi Automatic Repair và khôi phục lại hoạt động bình thường của máy tính.

Dùng phím nguồn để tắt
Để sửa lỗi Automatic Repair bằng cách sử dụng chế độ an toàn và DISM, đầu tiên bạn cần khởi động lại máy tính của mình. Trong quá trình khởi động lại, nhấn và giữ phím F8 hoặc phím tương tự để truy cập vào menu khởi động. Từ đó, bạn có thể chọn "Safe Mode" hoặc "Safe Mode with Command Prompt" để khởi động vào chế độ an toàn.

Khởi động máy ở chế độ an toàn và thực hiện DISM
Đây cũng là một cách sửa lỗi Automatic Repair trên Windows 11 mà bạn có thể áp dụng. Trước tiên, bạn cần vào được Recovery bằng cách chọn Settings => chọn Update & Security. Lúc này hãy chọn Reset rồi đợi một lúc để kiểm tra lại tình hình lần cuối.
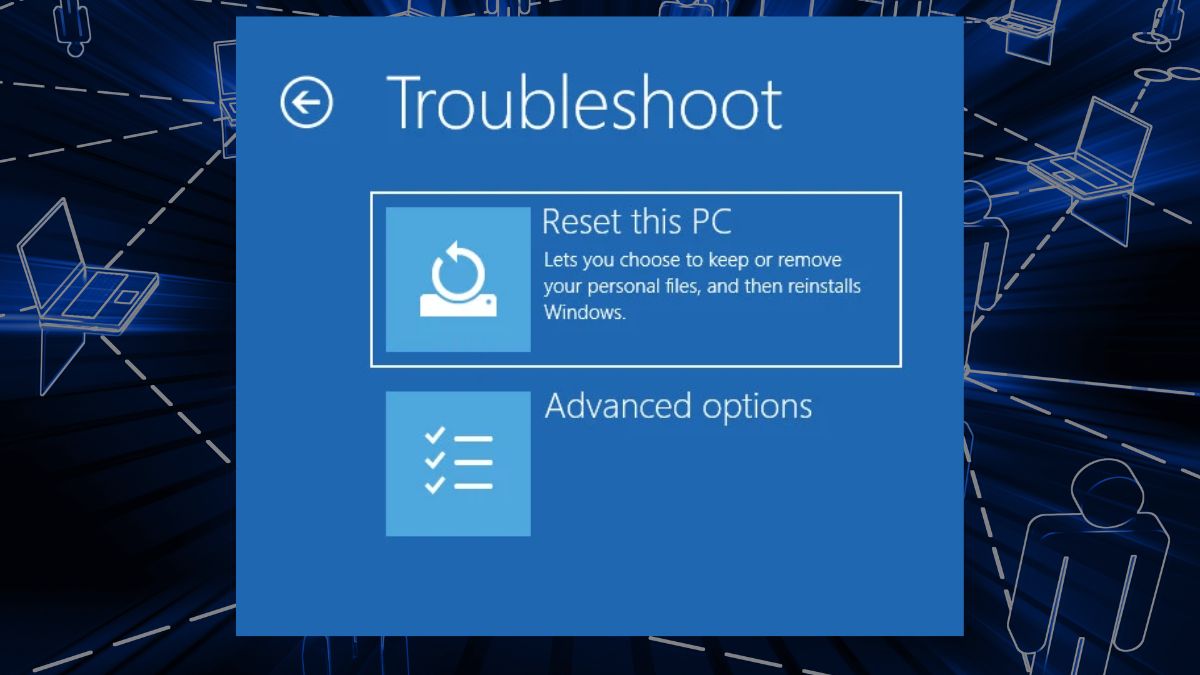
Đặt lại Windows 11 để sửa lỗi Automatic Repair
Để sửa lỗi Automatic Repair, bạn cần vào Command Prompt từ chế độ khôi phục hệ thống. Tiếp theo, nhập lệnh "bootrec /rebuildbcd" để xây dựng lại BCD. Sau đó, bạn nhập lệnh "chkdsk C: /f /r /x" để chạy Chkdsk và sửa lỗi trên ổ đĩa.
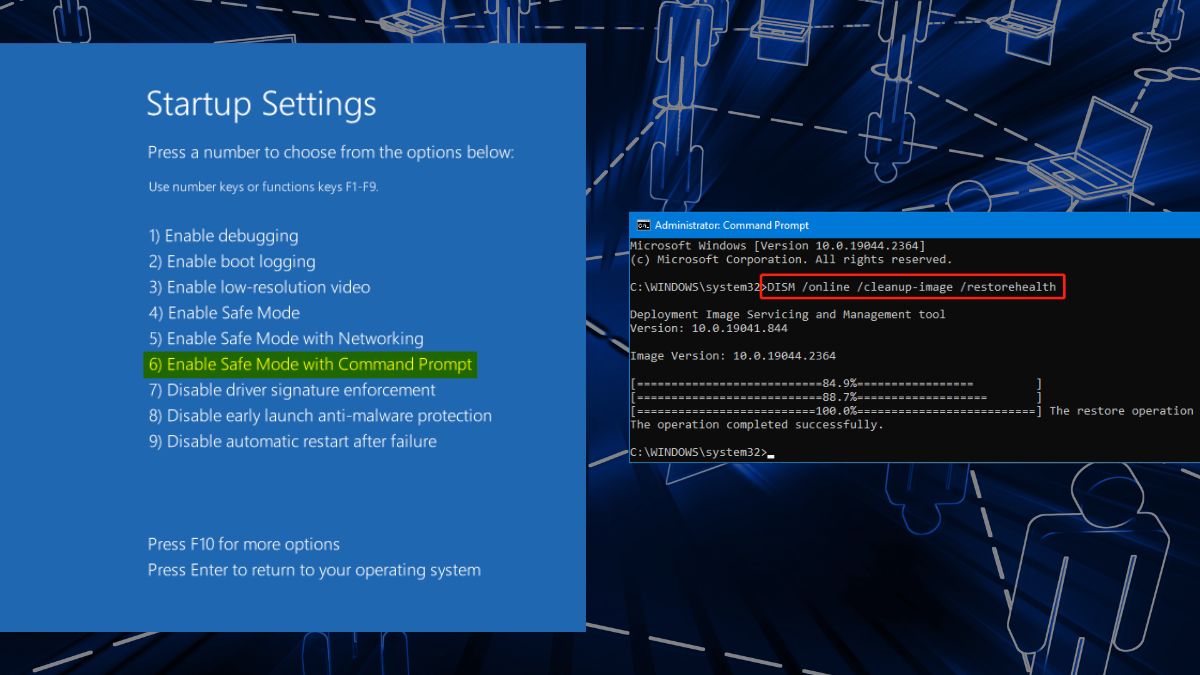
Xây dựng lại BCD và chạy Chkdsk
Những lưu ý khi sửa lỗi Automatic Repair cũng rất quan trọng. Đây là những đề mục bạn có thể tham khảo để có cách xử lý vấn đề nhanh gọn như:
Những biện pháp này giúp duy trì tính ổn định của hệ thống và giảm thiểu nguy cơ xuất hiện lỗi Automatic Repair.
Để tránh những lỗi tương tự ảnh hưởng đến vận hành của máy và những tác vụ công việc của bạn, hãy lựa chọn các dòng máy tính có hiệu năng tốt. Nếu vẫn chưa có đề xuất nào trong đầu, hãy để Fvsale gợi ý cho bạn.
Thông tin liên hệ: