
Đang tải...

Đang tải...
Cách chỉnh tốc độ chuột Win 10 laptop là một bước quan trọng để nâng cao trải nghiệm sử dụng máy tính. Bằng cách điều chỉnh tốc độ, bạn có thể làm cho con trỏ di chuyển nhanh hoặc chậm hơn tùy theo nhu cầu. Bài viết này Fvsale sẽ hướng dẫn chi tiết cách chỉnh độ nhạy con lăn cuộn chuột Win 10 để bạn dễ dàng thay đổi tốc độ theo ý muốn.
Tốc độ chuột thường được biểu thị qua thông số có tên gọi là DPI, là một khái niệm quan trọng trong việc sử dụng máy tính. Đây là chỉ số phản ánh độ phân giải của quang học, giúp bạn hiểu rõ hơn về độ nhạy và chính xác của thiết bị khi bạn di chuyển chuột trên laptop.

Cụ thể, DPI được xác định dựa trên mối liên hệ giữa khoảng cách mà chuột di chuyển trên bề mặt và sự chuyển động tương ứng của con trỏ trên màn hình laptop.
Một chuột có DPI cao sẽ cho phép con trỏ di chuyển nhanh và chính xác hơn với một chuyển động nhỏ, trong khi chuột có DPI thấp sẽ yêu cầu những cử động lớn hơn để đạt được cùng một khoảng cách.
Khi bạn thực hiện cách chỉnh tốc độ con lăn chuột Win 10 sẽ mang lại nhiều lợi ích đáng kể khi nó góp phần nâng cao hiệu suất làm việc và trải nghiệm sử dụng laptop. Tốc độ chuột phù hợp sẽ giúp bạn thao tác nhanh hơn và hiệu quả hơn, giảm thiểu thời gian cần thiết để thực hiện các nhiệm vụ hàng ngày.

Một số lợi ích khi chỉnh tốc độ chuột
Khi con trỏ di chuyển linh hoạt và nhạy bén, bạn có thể dễ dàng hoàn thành công việc trong thời gian ngắn, từ đó có thêm thời gian cho những công việc khác.
Hơn nữa, việc chỉnh tốc độ cuộn chuột Win 10 còn giúp bạn trở nên chủ động hơn trong từng thao tác, đặc biệt là khi thực hiện các công việc yêu cầu sự chính xác cao.
Từ việc thiết kế đồ họa đến chơi game, chuột được tùy chỉnh tốt sẽ tạo ra sự thoải mái và dễ dàng trong việc điều khiển. Không những thế cảm giác thoải mái khi sử dụng chuột cũng tạo động lực cho bạn khi làm việc, từ đó tạo ra một môi trường làm việc tích cực và năng suất hơn.
Thực hiện cách chỉnh độ nhạy của chuột Win 10 đây là một thao tác đơn giản nhưng mang lại hiệu quả cao để cải thiện trải nghiệm. Dưới đây Fvsale sẽ hướng dẫn bạn từng bước để điều chỉnh tốc độ chuột Win 10, giúp bạn dễ dàng tối ưu hóa trải nghiệm sử dụng laptop.
Cách chỉnh tốc độ con lăn chuột Win 10 thông qua Setting là cách đơn giản và nhanh chóng để nâng cao trải nghiệm sử dụng laptop. Hãy cùng Fvsale tìm hiểu cách làm chỉ với vài bước đơn giản sau:
Bước 1: Ở ngay màn hình chính bạn hãy nhấn vào nút “Start” có hình cửa sổ và chọn vào mục có tên là “Settings”.
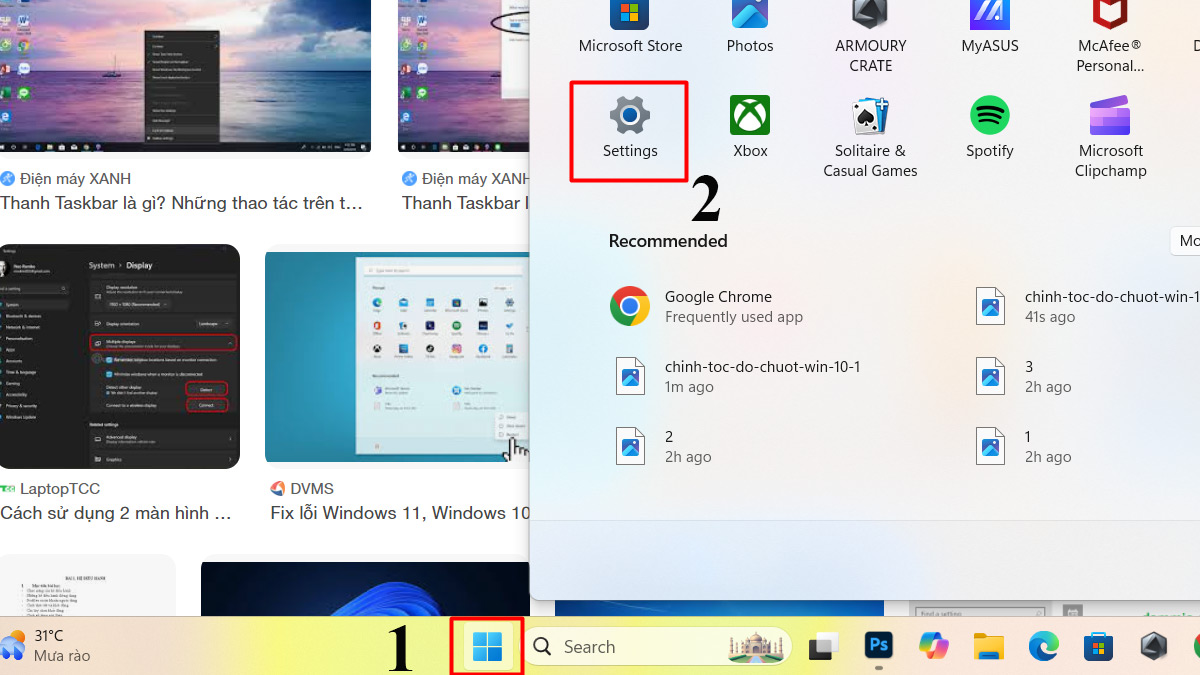
Cách chỉnh tốc độ chuột laptop thông qua Setting
Bước 2: Khi phần chứa thông tin của mục Settings hiện ra, tiếp tục bấm chuột để chọn vào vùng “Devices”.
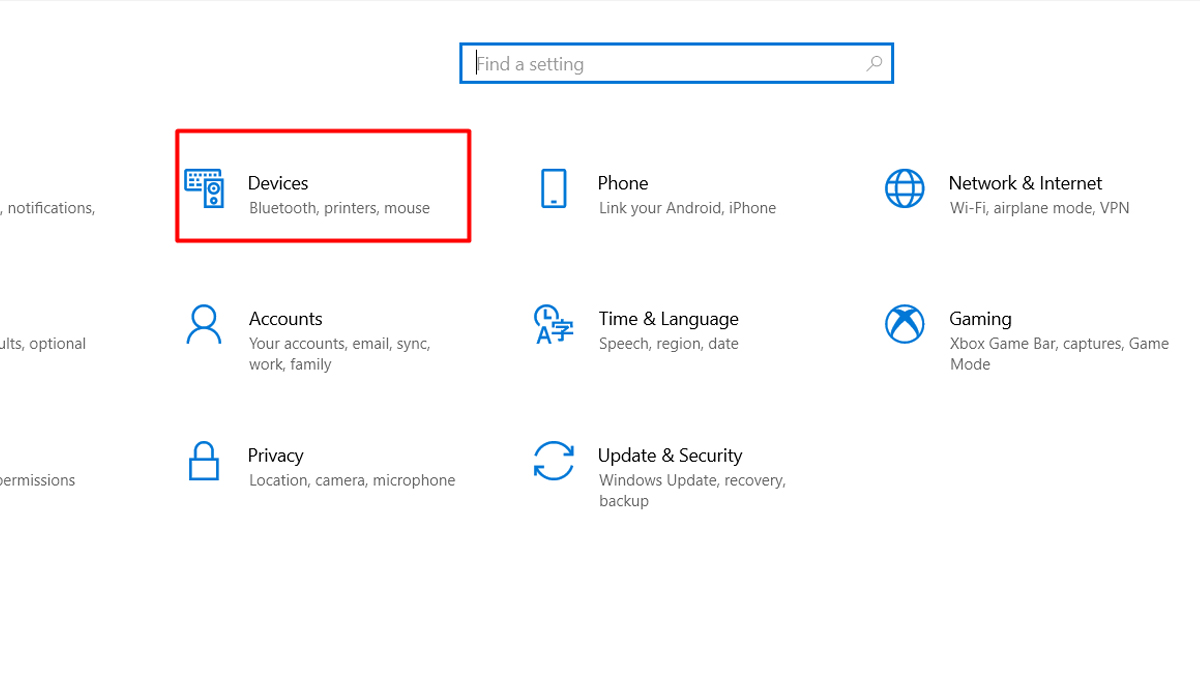
Bước 3: Chọn vào mục có tên “Mouse” sau đó chỉnh tốc độ chuột Win 10 thông qua thanh có tên “Cursor speed”. Trượt ngang để tăng hoặc giảm khả năng di chuyển tốc độ.
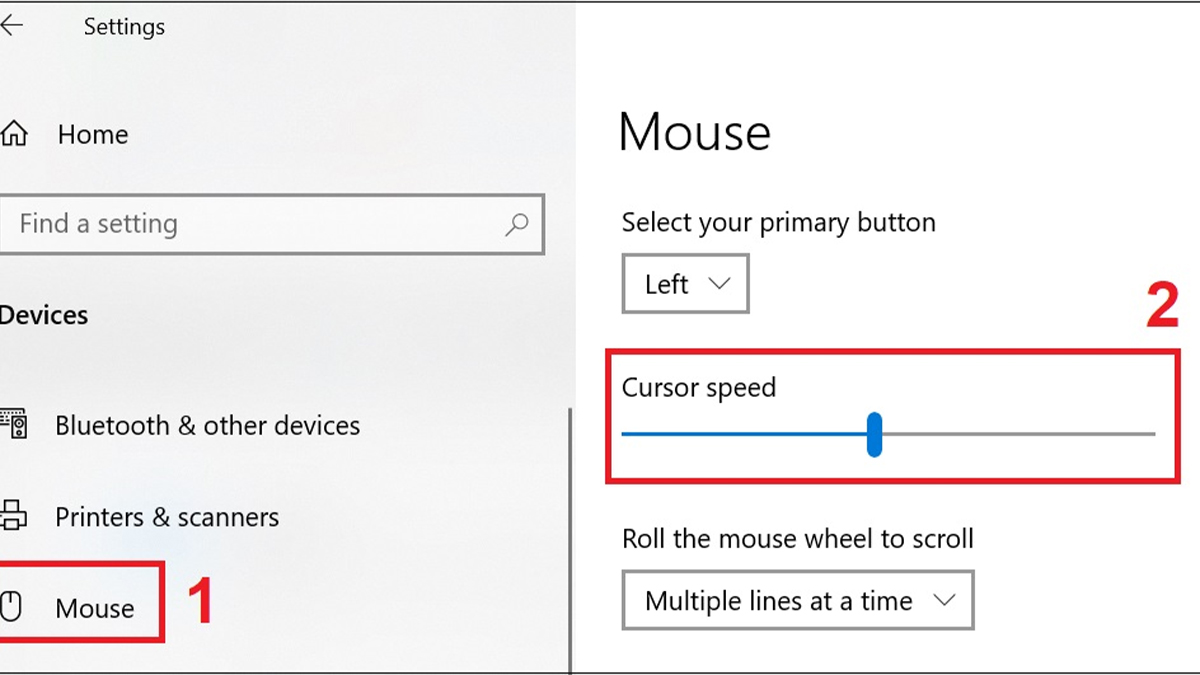
Việc thực hiện cách chỉnh độ nhạy của chuột Win 10 thông qua Control Panel là một cách khá đơn giản để điều chỉnh độ nhạy. Bằng việc tùy chỉnh tốc độ chuột qua Control Panel, bạn có thể kiểm soát tốt hơn sự di chuyển của con trỏ.
Dưới đây Fvsale sẽ hướng dẫn chi tiết các bước để bạn có thể dễ dàng thay đổi tốc độ chuột sao cho phù hợp với nhu cầu:
Bước 1: Tại mục tìm kiếm ở màn hình laptop gõ từ khóa "Control Panel" và nhấp vào kết quả tìm kiếm.
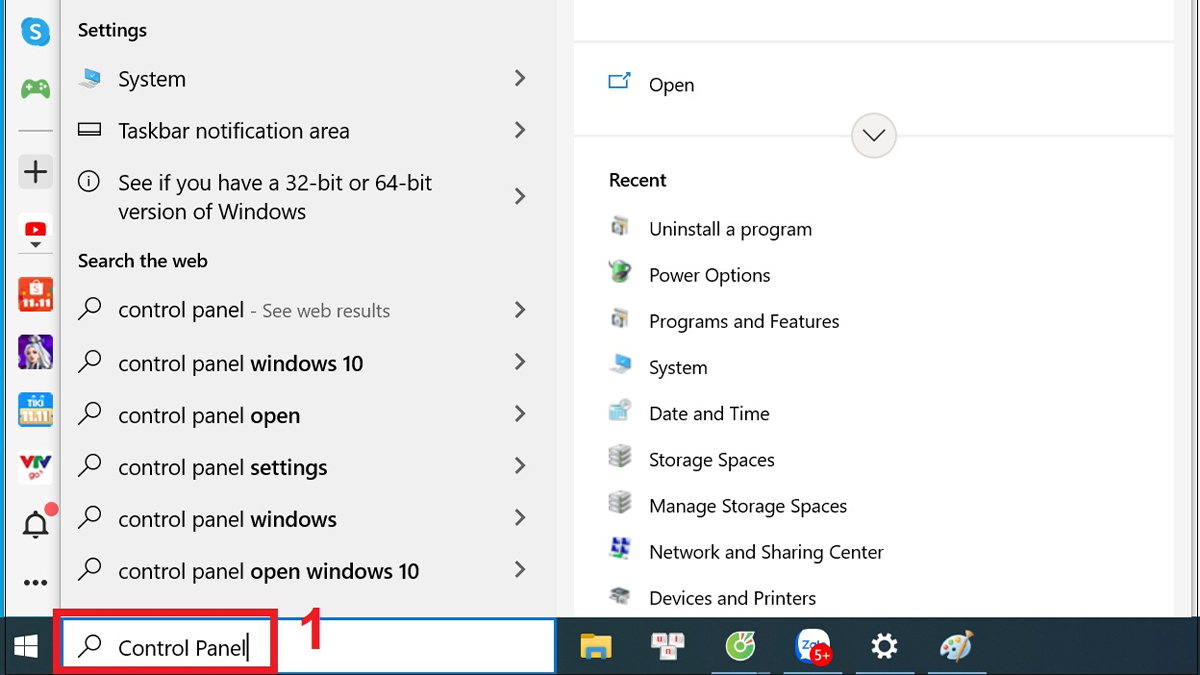
Chỉnh tốc độ chuột Windows 10 với Control Panel
Bước 2: Trong giao diện này, hãy nhấn phần có chứa thông tin “Hardware and Sound”. Sau đó, tìm dòng “Devices and Printers” và bấm chuột để có thể chọn vào “Mouse”.
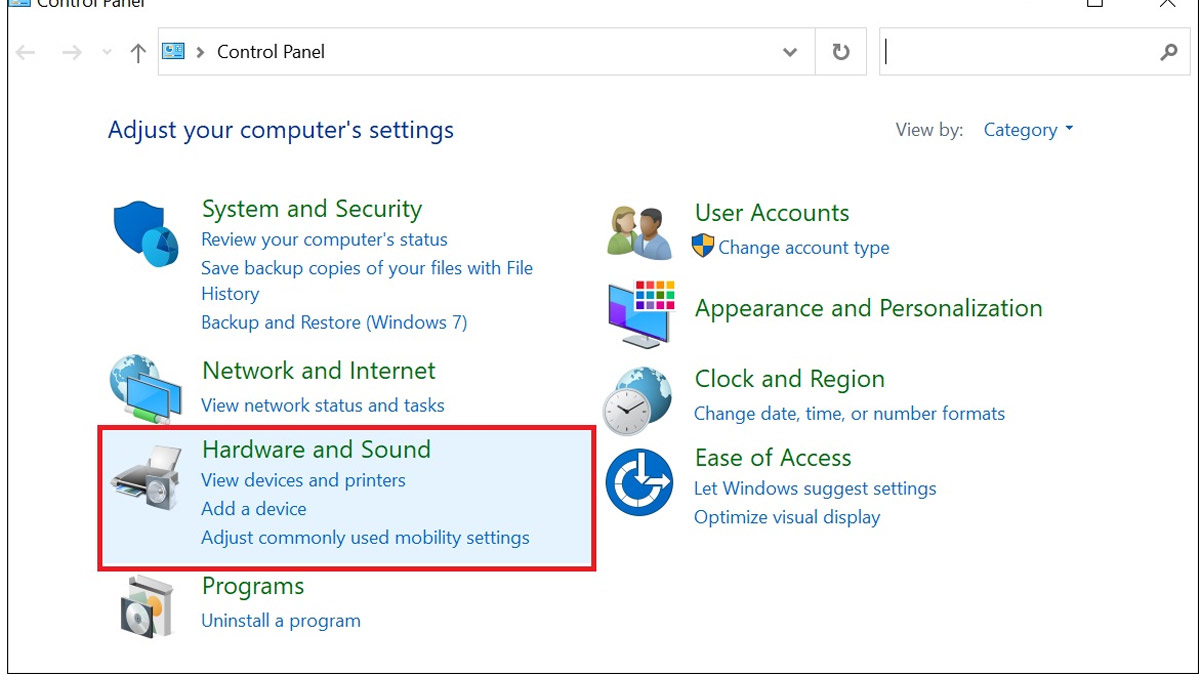
Bước 3: Khi bảng có tên “Mouse Properties” xuất hiện bạn hãy chọn vào phần tab có tên “Pointer Options”. Dưới mục “Motion”, di chuyển thanh trượt để thao tác chỉnh tốc độ chỉnh tốc độ cuộn chuột Win 10 sau đó bấm vào “OK”
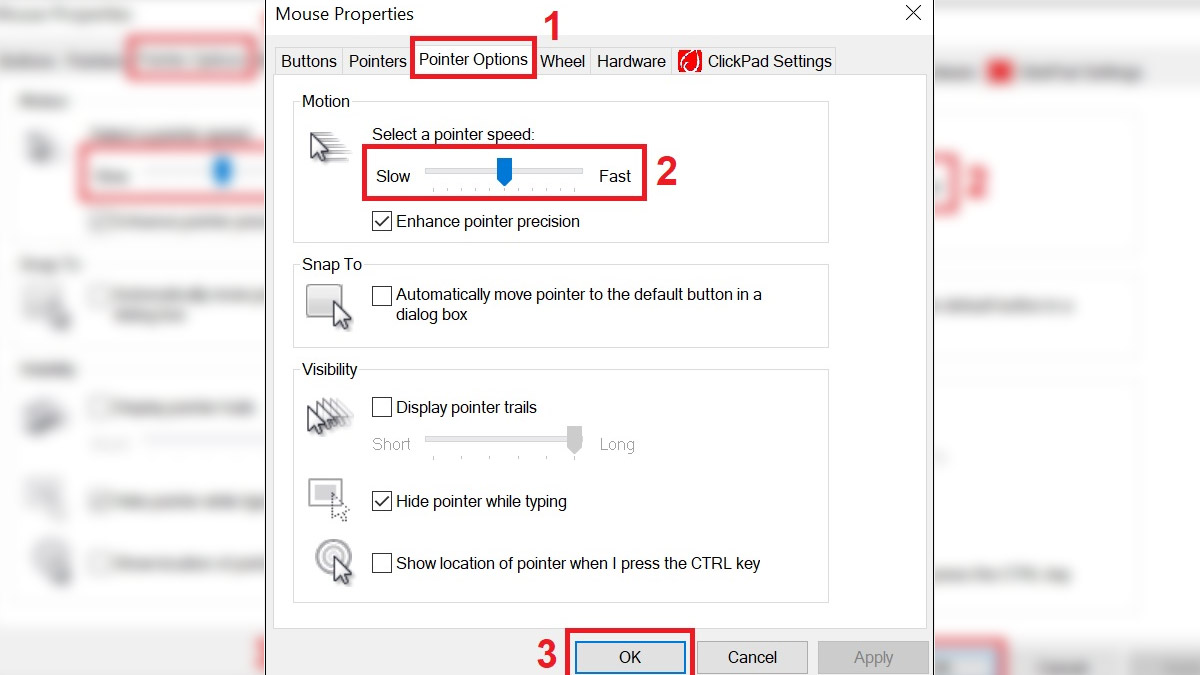
Cách chỉnh tốc độ chuột laptop thông qua phần mềm là một cách hiệu quả để tùy chỉnh độ nhạy và cải thiện trải nghiệm sử dụng theo ý muốn. Một số phần mềm chuyên dụng không chỉ cho phép bạn điều chỉnh mà còn cung cấp thêm nhiều tính năng hữu ích. Sau đây Fvsale sẽ giới thiệu bạn cách chỉnh tốc độ chuột Win 10 bằng việc sử dụng phần mềm:
Bước 1: Tải và cài đặt Mouse Master, một phần mềm có thể giúp bạn chỉnh tốc độ chuột. Bạn nên lựa chọn những trang web uy tín có độ bảo mật tốt khi tải để bảo vệ thông tin cá nhân tốt hơn.
Bước 2: Trên giao diện chính hãy thêm các ứng dụng bạn muốn chỉnh, sau đó chỉnh chuột riêng cho từng app đó.
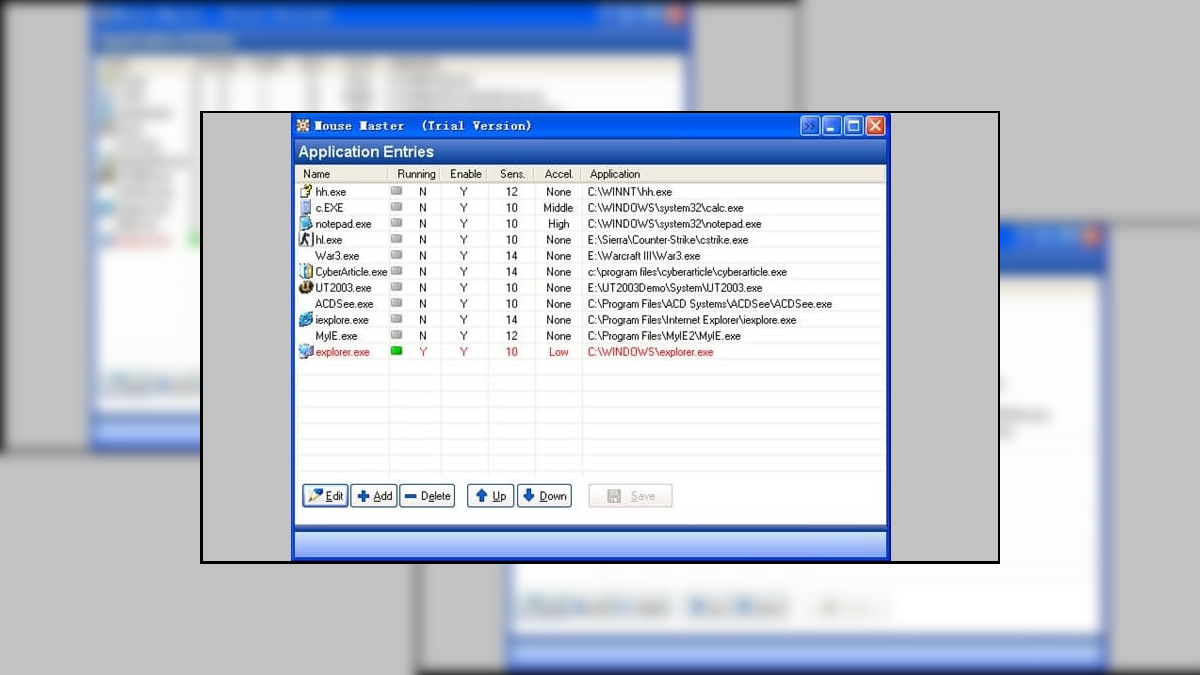
Thực hiện cách chỉnh tốc độ con lăn chuột Win 10 qua phần mềm
Bước 3: Khi không cần sử dụng nữa, bạn chỉ cần tắt hoặc xóa app khỏi danh sách cài đặt trong Mouse Master là hoàn thành.
Sử dụng chuột có nút DPI là cách chỉnh độ nhạy của chuột Win 10 đơn giản nhất mà bạn có thể thực hiện để tối ưu khả năng làm việc và giải trí. Mỗi chuột thường có nhiều mức DPI khác nhau, khi đang làm việc hoặc chơi game, bạn có thể nhấn nút DPI để chuyển đổi giữa các mức độ nhạy.

Điều chỉnh tốc độ chuột qua nút DPI
Tuy nhiên bạn phải xác định được nút DPI chuột nằm ở chỗ nào. Thông thường nút này nằm ở phía trên hoặc bên cạnh gần nút cuộn khi đã biết đúng vị trí bạn chỉ cần nhấn vào và thực hành cách chỉnh tốc độ chuột laptop.
Tốc độ chuột là một yếu tố quan trọng sẽ tác động đến trải nghiệm dùng laptop. Tuy nhiên, để tối ưu hiệu suất làm việc và sự thoải mái khi thao tác, bạn cần lưu ý đến một số yếu tố liên quan đến nó. Dưới đây, Fvsale sẽ chia sẻ một số lưu ý hữu ích về tốc độ chuột để giúp bạn có được trải nghiệm mượt mà và hiệu quả.
Như đã đề cập ở trên tốc độ chuột được xác định bởi chỉ số DPI, thông thường mức DPI thấp khoảng 400-800 sẽ phù hợp với những ai làm việc cần độ chính xác cao giúp kiểm soát tốt hơn các chi tiết. Mức DPI trung bình giao động từ mức 800 đến 1600 là lựa chọn phổ biến cho người dùng văn phòng và chơi game thông thường.

Trong khi đó, DPI cao ở mức 1600 trở lên thích hợp cho game thủ hoặc những ai cần thao tác nhanh và linh hoạt. Tuy nhiên việc chỉnh tốc độ cuộn chuột Win 10 lý tưởng còn phụ thuộc vào thói quen cá nhân, vì vậy hãy thử nghiệm với các mức khác nhau để tìm ra mức độ phù hợp cho nhu cầu của bạn.
Sau khi đã thực hiện xong cách chỉnh tốc độ chuột laptop để kiểm tra chỉ số DPI của chuột, bạn có thể tìm thông tin này trực tiếp trên hộp sản phẩm khi mới mua. Các thông số bao gồm chỉ số DPI đa số sẽ được ghi rõ trên bao bì.

Cách để kiểm tra DPI chuột
Tuy nhiên, nếu bạn không thấy phần này bạn có thể sử dụng phần mềm chuyên dụng như: “Microsoft Mouse and Keyboard Center” để đo và kiểm tra chỉ số DPI của chuột một cách chính xác.
Tóm lại, việc thực hiện cách chỉnh tốc độ chuột Win 10 laptop là một bước đơn giản nhưng quan trọng để nâng cao trải nghiệm sử dụng laptop của bạn. Bằng cách chỉnh độ nhạy con lăn cuộn chuột Win 10 phù hợp, bạn không chỉ tối ưu hóa hiệu suất làm việc mà còn tạo ra sự thoải mái trong các thao tác hàng ngày. Hy vọng rằng các thủ thuật máy tính trong bài viết này sẽ giúp ích cho bạn trong công việc cũng như cuộc sống.