
Đang tải...

Đang tải...
Địa chỉ MAC là gì và tại sao nó quan trọng trong việc kết nối mạng cho thiết bị của bạn? Địa chỉ MAC đóng vai trò như một mã định danh duy nhất cho mỗi thiết bị, giúp kiểm soát và quản lý việc truyền tải dữ liệu trong mạng. Trong bài viết này, Fvsale sẽ giải thích chi tiết về tra cứu địa chỉ MAC và hướng dẫn bạn cách kiểm tra hoạt động của nó trên nhiều thiết bị khác nhau.
MAC viết tắt của Media Access Control, là một tầng không thể thiếu trong mô hình OSI, chịu trách nhiệm chính trong việc định danh và điều phối truy cập giữa các thiết bị mạng.
Thuộc về tầng Datalink trong cấu trúc 7 tầng của mô hình OSI, MAC đảm bảo rằng mỗi thiết bị có thể giao tiếp và trao đổi dữ liệu một cách mượt mà và hiệu quả.

Với vai trò của mình, MAC hoạt động song song với tầng LLC (Logical Link Control), thực hiện việc quản lý địa chỉ vật lý (địa chỉ MAC) và kiểm soát quyền truy cập vào phương tiện truyền dẫn. Điều này không chỉ giúp dữ liệu được truyền đi một cách chính xác và an toàn giữa các thiết bị, mà còn duy trì trật tự và quản lý trong suốt quá trình truyền thông, đảm bảo rằng mọi giao tiếp trên mạng diễn ra một cách trơn tru và hiệu quả.
Địa chỉ MAC viết tắt của Media Access Control, là một dãy số nhị phân 48-bit độc nhất, được các nhà sản xuất thiết bị mạng gán riêng cho mỗi card mạng.
Có thể hình dung địa chỉ MAC như địa chỉ vật lý của một ngôi nhà trong thế giới mạng, để gửi thông tin tới một thiết bị cụ thể, chúng ta cần biết chính xác địa chỉ của nó.
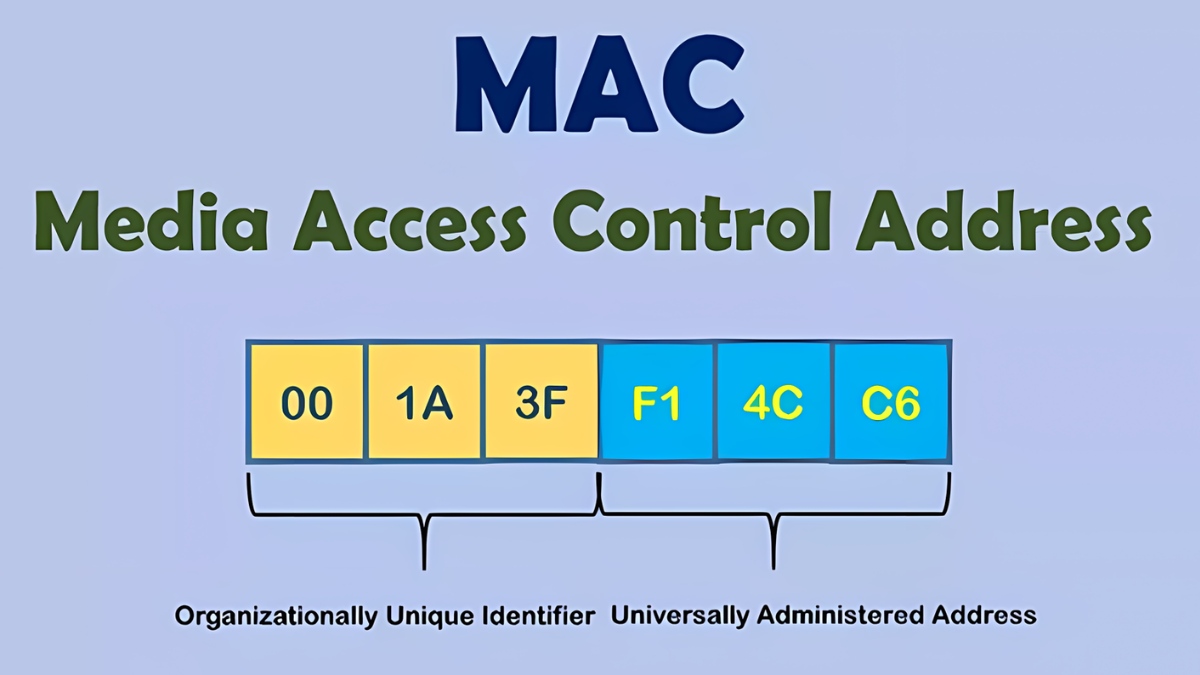
Địa chỉ MAC bao gồm 6 octet, mỗi octet tương đương với 8 bits và được thể hiện dưới dạng 6 cặp ký tự số hoặc chữ cái từ A đến F, ngăn cách bằng dấu hai chấm. Được thiết kế để đảm bảo sự nhận diện chính xác và duy nhất cho mỗi thiết bị, địa chỉ MAC đóng vai trò then chốt trong việc quản lý và kiểm soát mạng, đảm bảo rằng dữ liệu được gửi đến đúng đích một cách hiệu quả.
Sau khi đã tìm hiểu về địa chỉ MAC là gì ở trên, tiếp theo chúng ta sẽ khám phá về công dụng địa chỉ MAC. Ta thấy rằng, với thông tin về địa chỉ MAC của thiết bị, bạn có thể dễ dàng theo dõi hoạt động của nó, ngăn chặn các truy cập không mong muốn, xác định chính xác người gửi hoặc người nhận dữ liệu.

Công dụng của địa chỉ MAC
Ngoài ra, còn thực hiện bảo trì từ xa mà không cần đến tận nơi và trong một số trường hợp thì giả mạo danh tính thiết bị để đăng ký kết nối vào mạng nội bộ.
Địa chỉ MAC với vai trò quan trọng trong quản lý mạng và bảo mật, mang lại cả những lợi ích nổi bật, cũng như một số hạn chế cần lưu ý sau đây:
Ưu điểm:

Ưu nhược điểm địa chỉ MAC
Nhược điểm:
Địa chỉ MAC (Media Access Control Address) được chia thành ba loại chính, mỗi loại phục vụ mục đích và chức năng riêng trong mạng máy tính. Dưới đây là thông tin về các loại địa chỉ MAC, mà bạn có thể tham khảo qua:
Unicast

Phân loại địa chỉ MAC
Broadcast
Multicast
Địa chỉ MAC (Media Access Control Address) là một thành phần quan trọng trong hệ thống mạng, được thiết kế với tiêu chuẩn riêng biệt nhằm đảm bảo tính duy nhất và dễ nhận diện. Mỗi địa chỉ MAC dài 48 bit, tương đương với 6 byte, và được trình bày dưới dạng số hệ thập lục phân (hexadecimal) bao gồm 12 ký tự được phân chia thành 6 cặp.
Ví dụ về định dạng của địa chỉ MAC có thể là 01:23:45:67:89 hoặc 01-23-45-67-89-AB.

Địa chỉ MAC gồm hai phần chính:
Để quản lý mạng hiệu quả hoặc giải quyết các vấn đề kết nối, việc biết cách tìm và kiểm tra địa chỉ MAC trên máy tính là rất quan trọng. Dưới đây là những cách đơn giản để tìm địa chỉ MAC máy tính, mà bạn có thể tham khảo qua:
Để tìm địa chỉ MAC máy tính qua Settings, hãy bắt đầu từ Start, chọn Settings và tiếp theo là Network & Internet. Chọn loại kết nối của bạn, Ethernet hoặc WiFi, rồi nhấn vào Hardware Properties. Địa chỉ MAC sẽ được hiển thị dưới mục Properties, giúp bạn nhanh chóng xác định mã định danh của thiết bị.
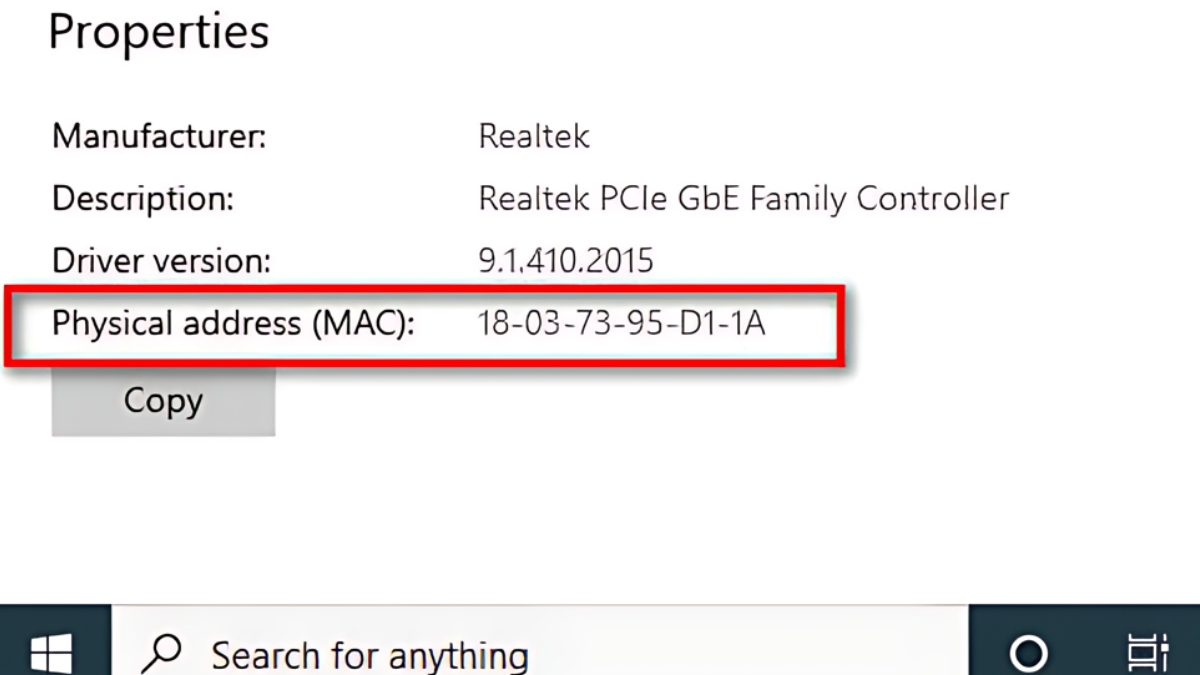
Thực hiện tìm địa chỉ MAC máy tính qua Settings
Để tra cứu địa chỉ MAC thông qua Control Panel bạn có thể thực hiện các bước sau một cách dễ dàng và nhanh chóng:
Bước 1: Mở Control Panel từ menu Start và chọn Network & Internet để vào phần quản lý kết nối mạng của bạn.
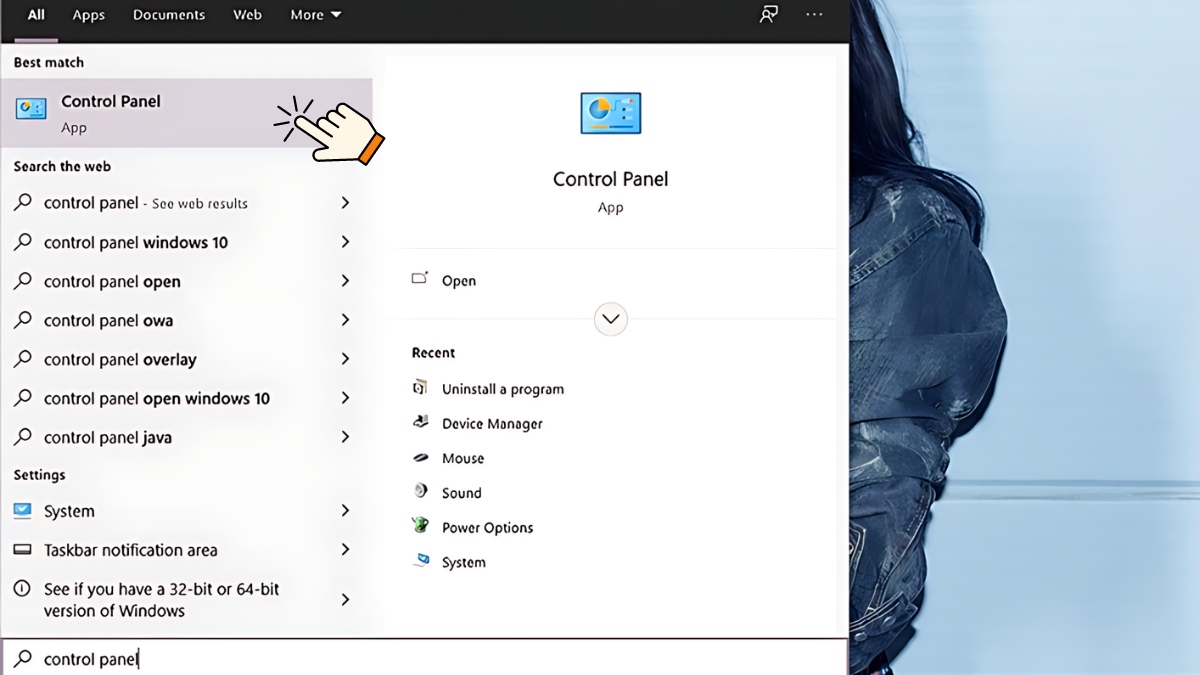
Mở Control Panel từ menu Start
Bước 2: Nhấn vào "Network and Sharing Center" để mở cửa sổ quản lý mạng và tiếp theo thì chọn "Change adapter settings".
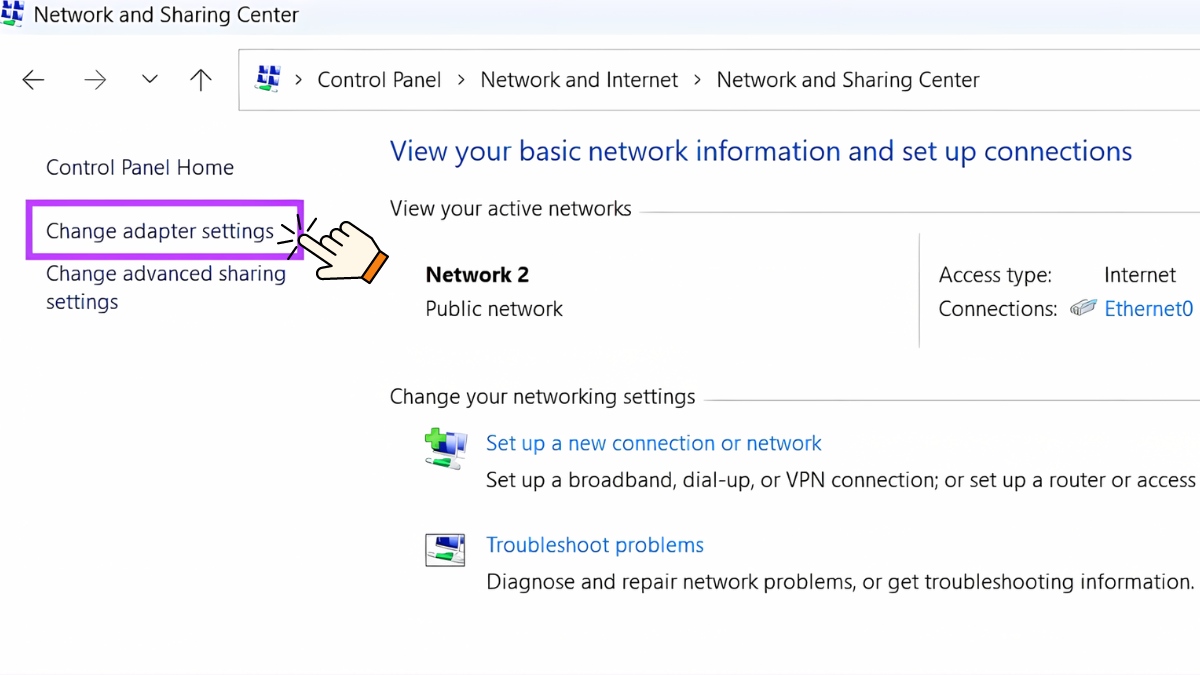
Nhấn vào Change adapter settings
Bước 3: Dựa trên loại kết nối đang sử dụng, nhấp đúp chuột vào Ethernet nếu đang kết nối qua dây hoặc WiFi nếu đang dùng kết nối không dây. Tại giao diện kết nối, hãy nhấp vào "Details" để mở rộng thông tin chi tiết về kết nối của bạn. Tại đây, bạn sẽ thấy địa chỉ MAC của thiết bị mạng được liệt kê dưới mục "Physical Address".
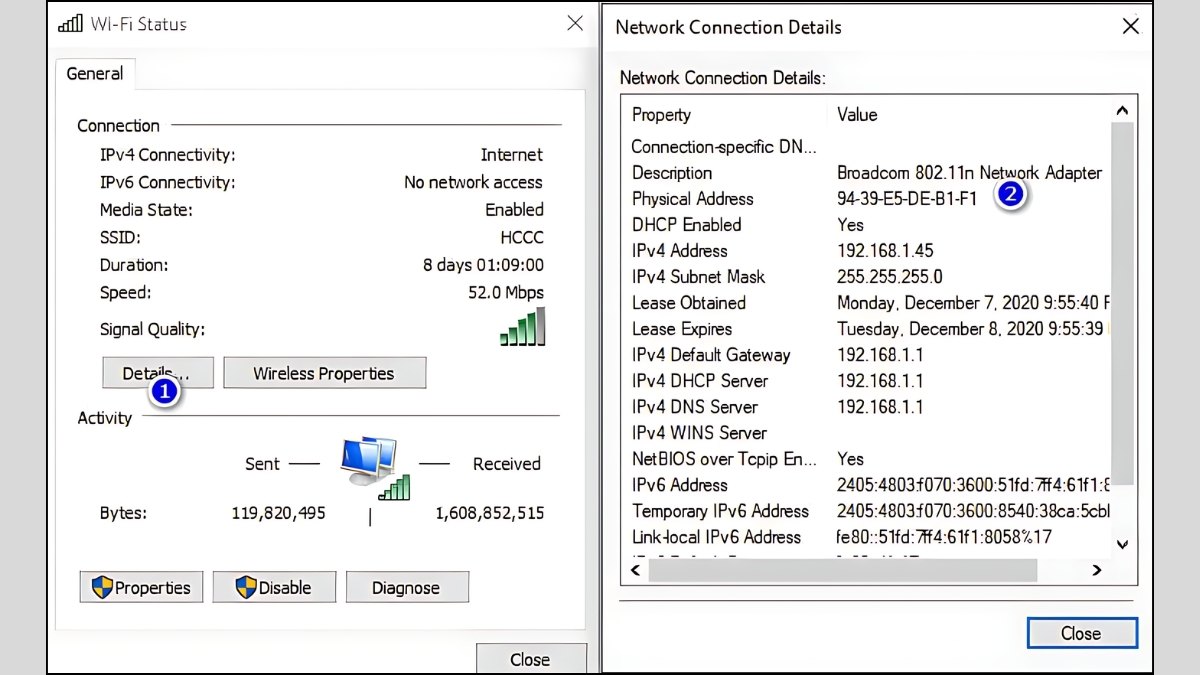
Để tra cứu địa chỉ MAC qua CMD, hãy mở menu Start, gõ "CMD" và nhấn Enter. Trong cửa sổ Command Prompt hãy gõ lệnh ipconfig /all và nhấn Enter để hiện ra đầy đủ thông tin về cấu hình mạng của hệ thống.
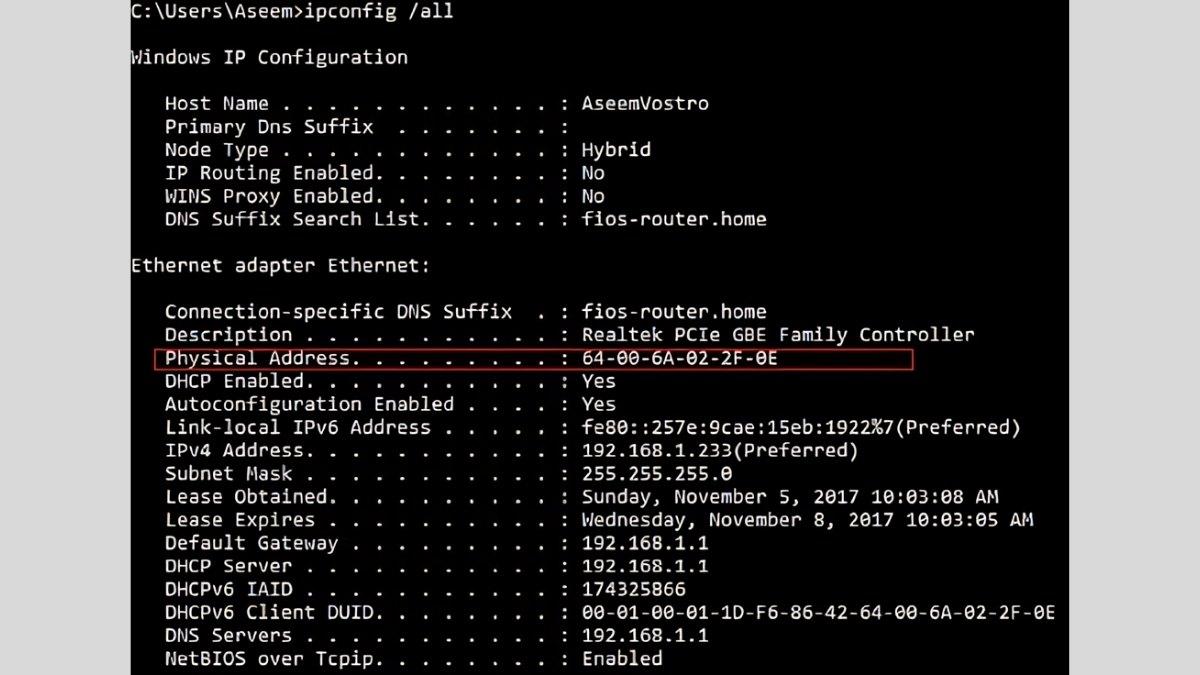
Địa chỉ MAC sẽ xuất hiện dưới mục Physical Address. Để xem thông tin chi tiết về card mạng đang hoạt động, hãy sử dụng lệnh getmac /v và nhấn Enter.
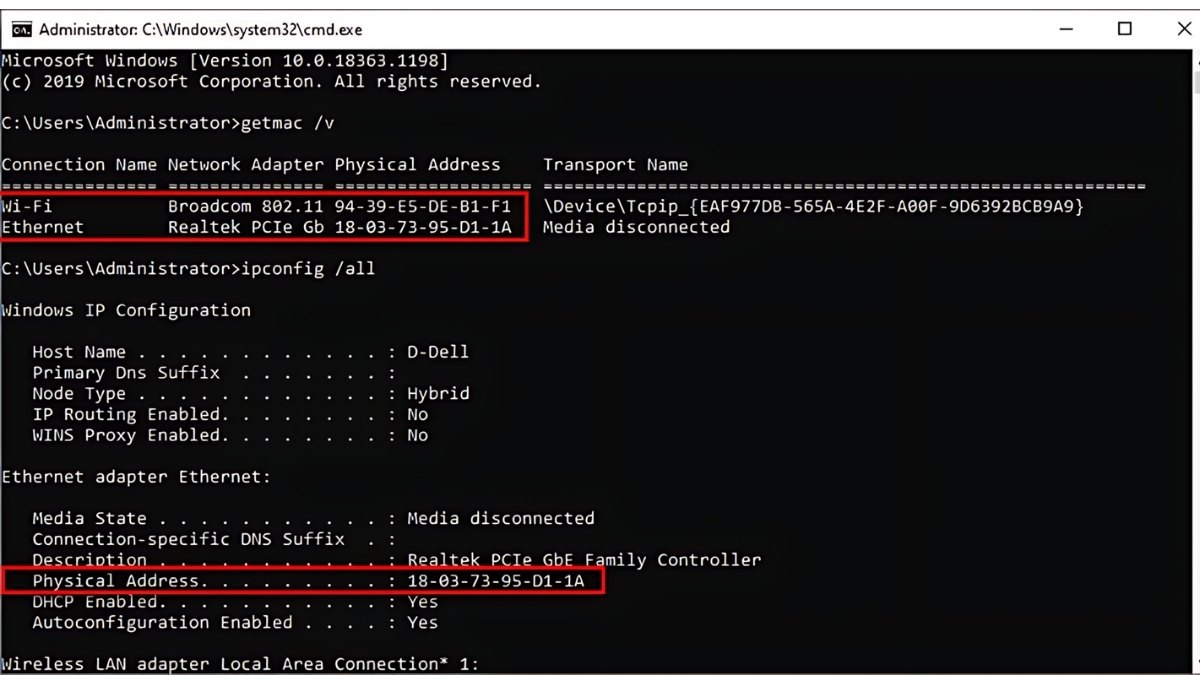
Để nhanh chóng xác định địa chỉ MAC trên hệ điều hành Windows, bạn nhấp chuột phải vào nút Start hoặc sử dụng tổ hợp phím Windows + X. Sau đó, từ danh sách hiện ra thì bạn hãy chọn vào Windows PowerShell.
Nhập lệnh Get-NetAdapter và nhấn Enter để hiển thị danh sách các adapter mạng và địa chỉ MAC tương ứng.
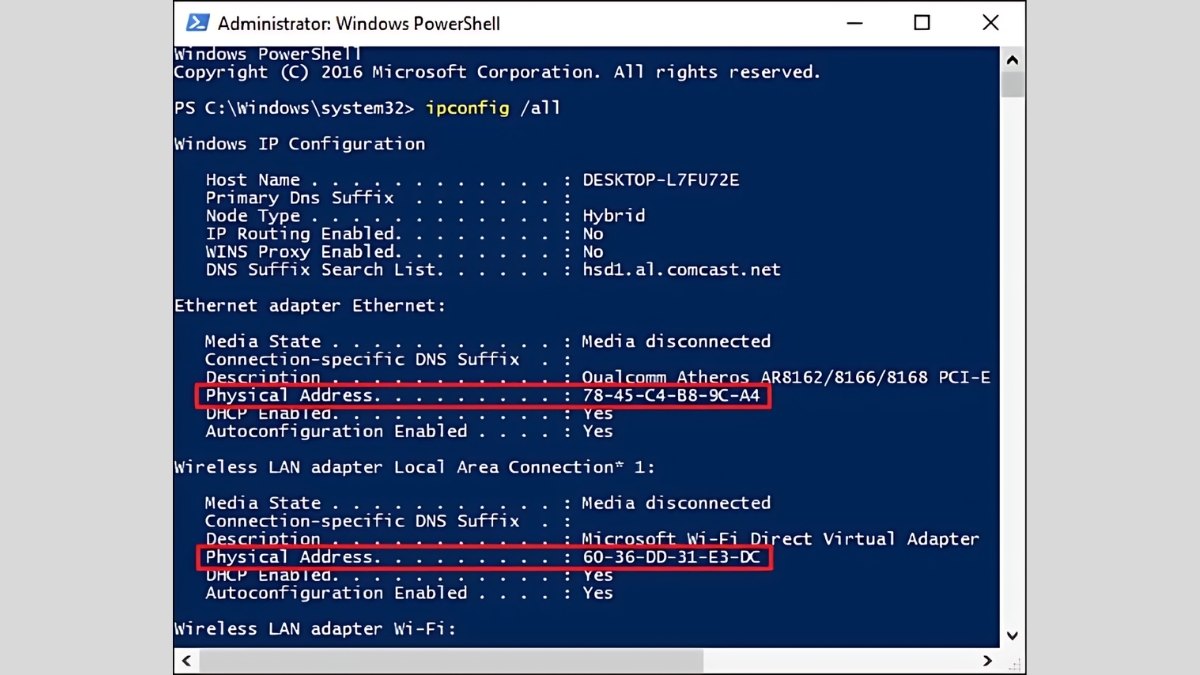
Tra cứu địa chỉ MAC qua Windows PowerShell
Gõ "System Information" vào thanh tìm kiếm trên thanh tác vụ và chọn ứng dụng từ kết quả. Trong cửa sổ System Information, bạn sẽ thấy một danh sách các mục ở bên trái, hãy chọn Components, sau đó nhấp vào Network và cuối cùng là Adapter.
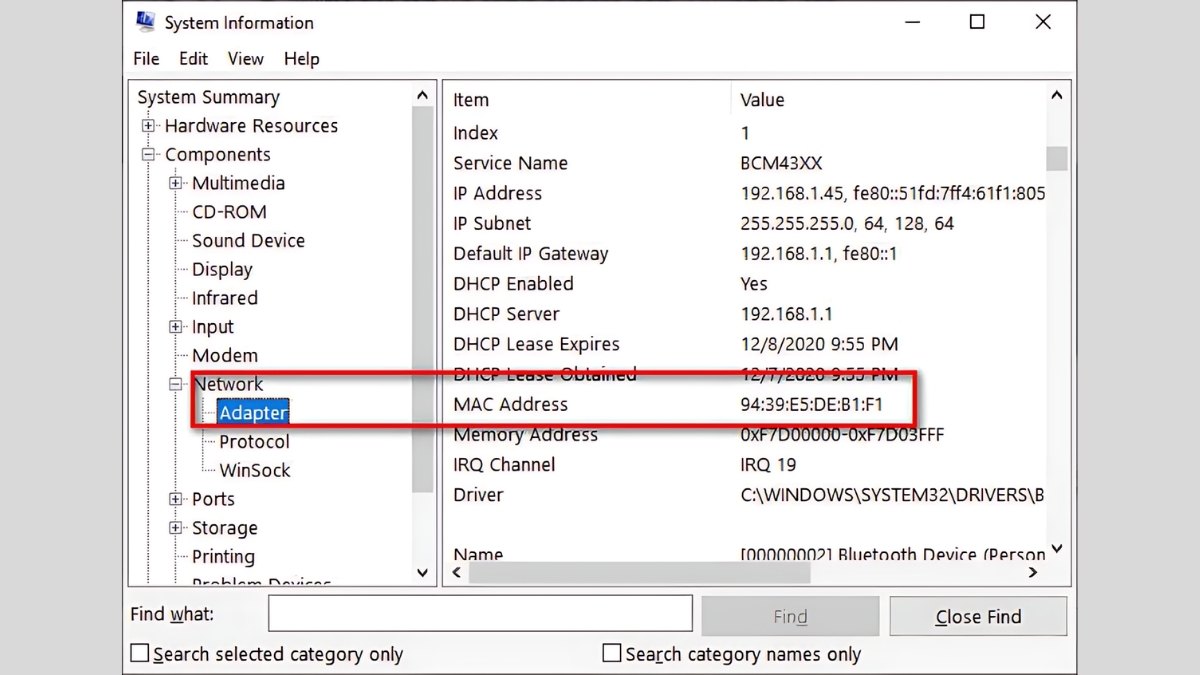
Thực hiện tra cứu địa chỉ MAC bằng System Information
Tại đây, tất cả các thông tin về card mạng của máy tính sẽ hiển thị, bao gồm địa chỉ MAC. Địa chỉ này được liệt kê dưới mục MAC Address, cho phép bạn dễ dàng tra cứu và xác định địa chỉ vật lý của thiết bị.
Để tra cứu địa chỉ MAC trên Macbook của bạn, hãy làm theo các bước chi tiết dưới đây:
Bước 1: Bắt đầu bằng cách nhấp vào Menu Apple ở góc trên bên trái màn hình hoặc sử dụng Spotlight để tìm và mở System Preferences.
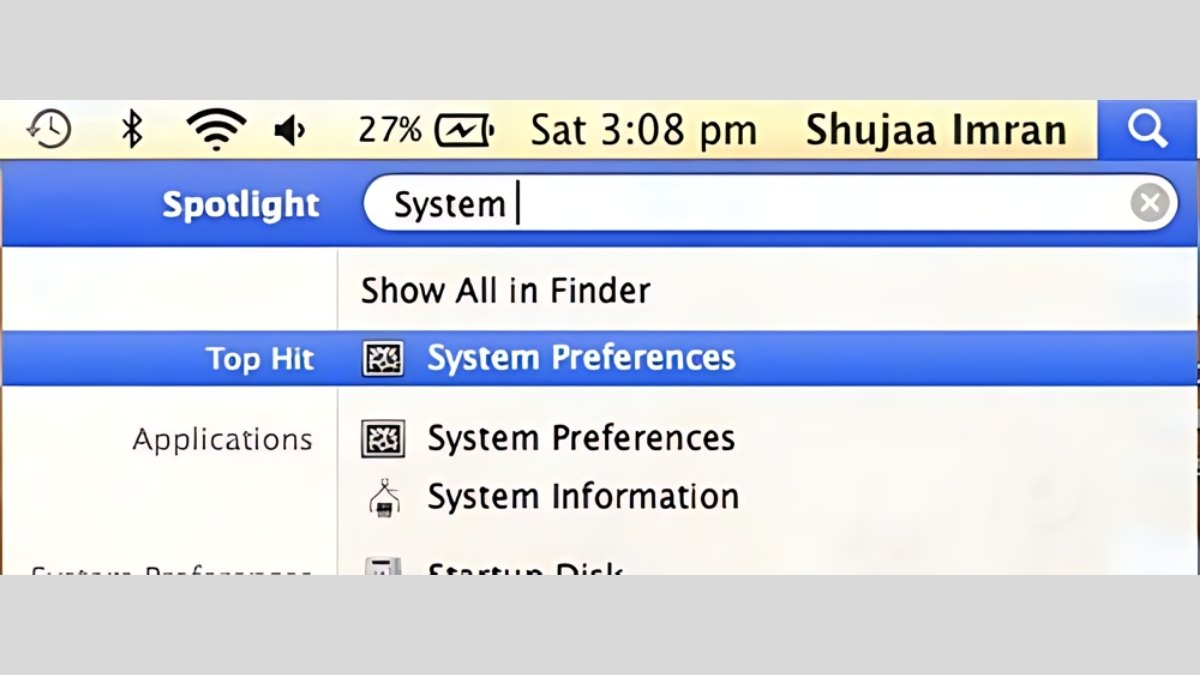
Bước 2: Trong cửa sổ System Preferences, hãy tìm kiếm và chọn mục Network để mở ra bảng điều khiển cài đặt mạng.
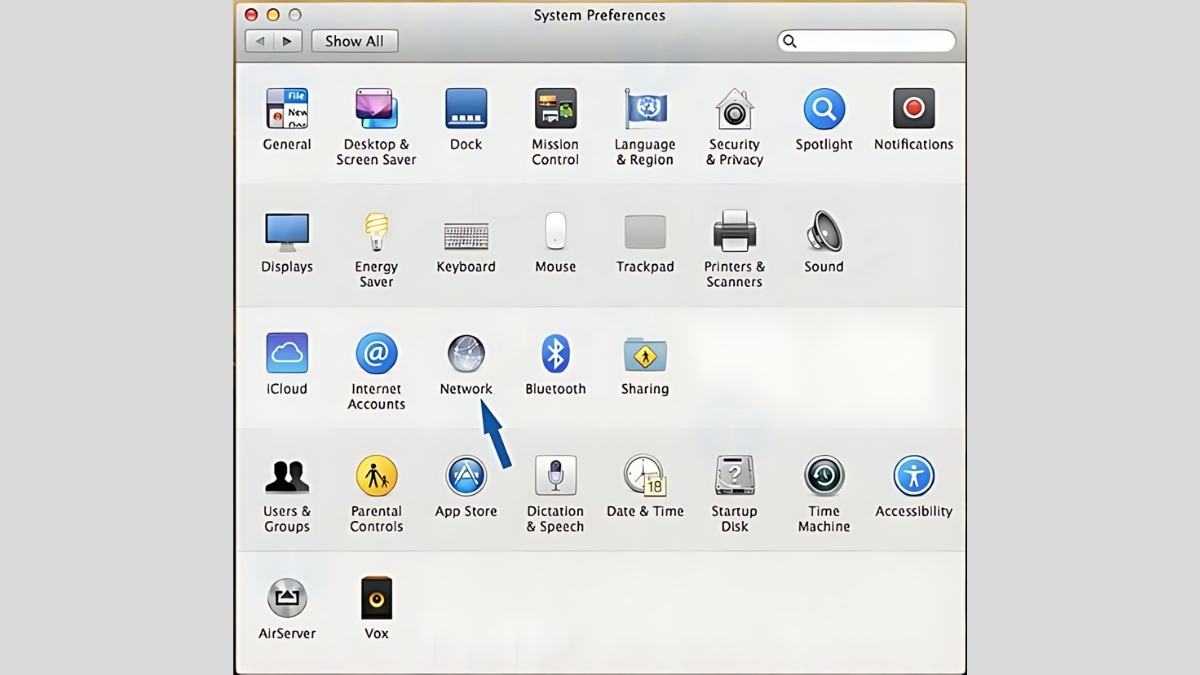
Tìm và chọn Network
Bước 3: Trong khung bên trái, hãy chọn kết nối mạng hiện đang hoạt động để truy cập vào các tùy chọn và thiết lập của mạng đó.
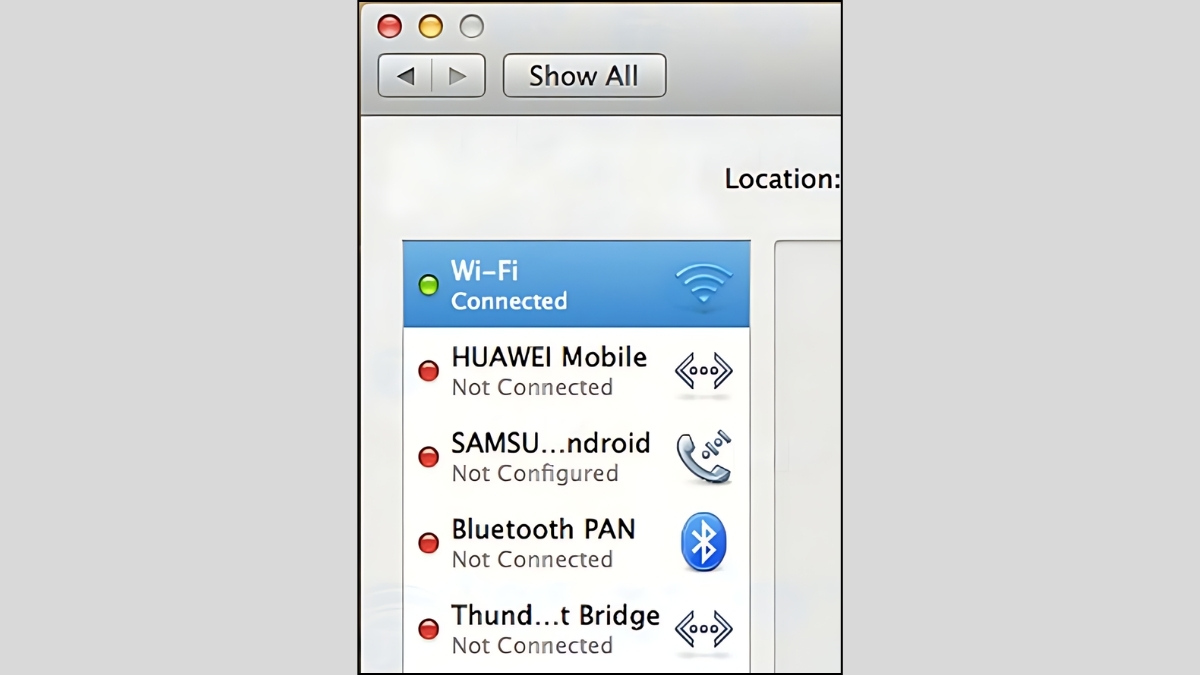
Bước 4: Nhấp vào nút Advanced nằm ở góc dưới cùng của cửa sổ để mở các cài đặt chi tiết.
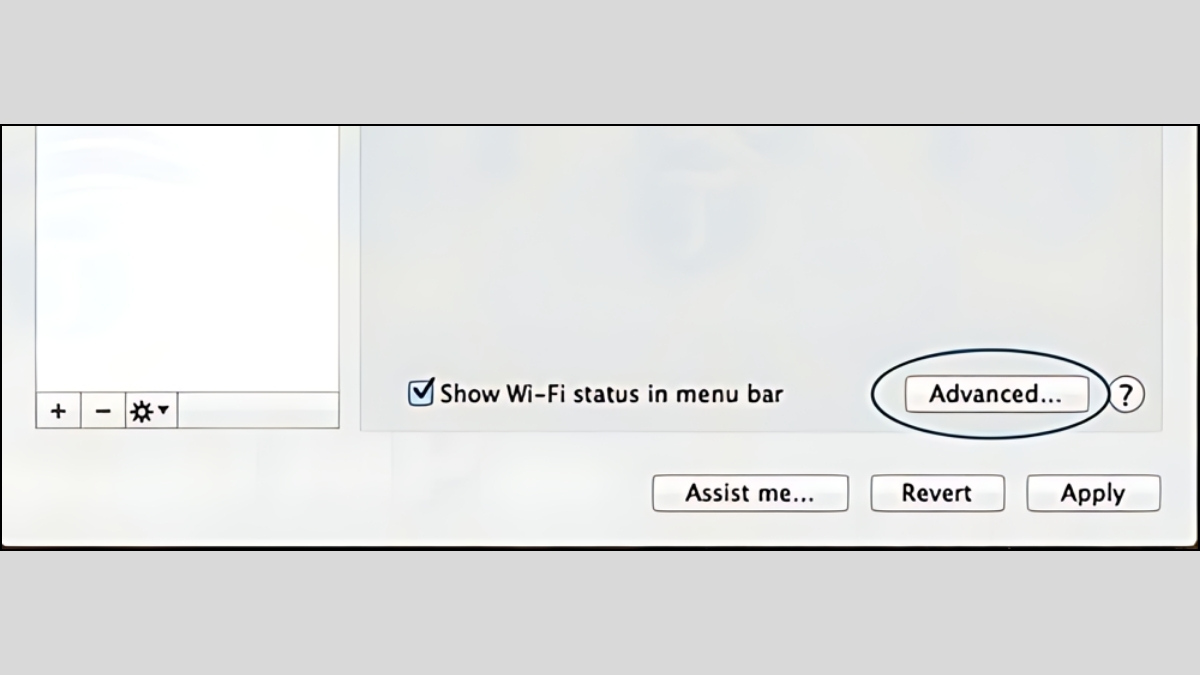
Nhấp vào nút Advanced nằm ở góc dưới cùng
Bước 5: Trong cửa sổ mới, tìm mục Hardware ở góc dưới cùng. Địa chỉ MAC của bạn sẽ xuất hiện cạnh mục này dưới dạng các ký tự thập lục phân.
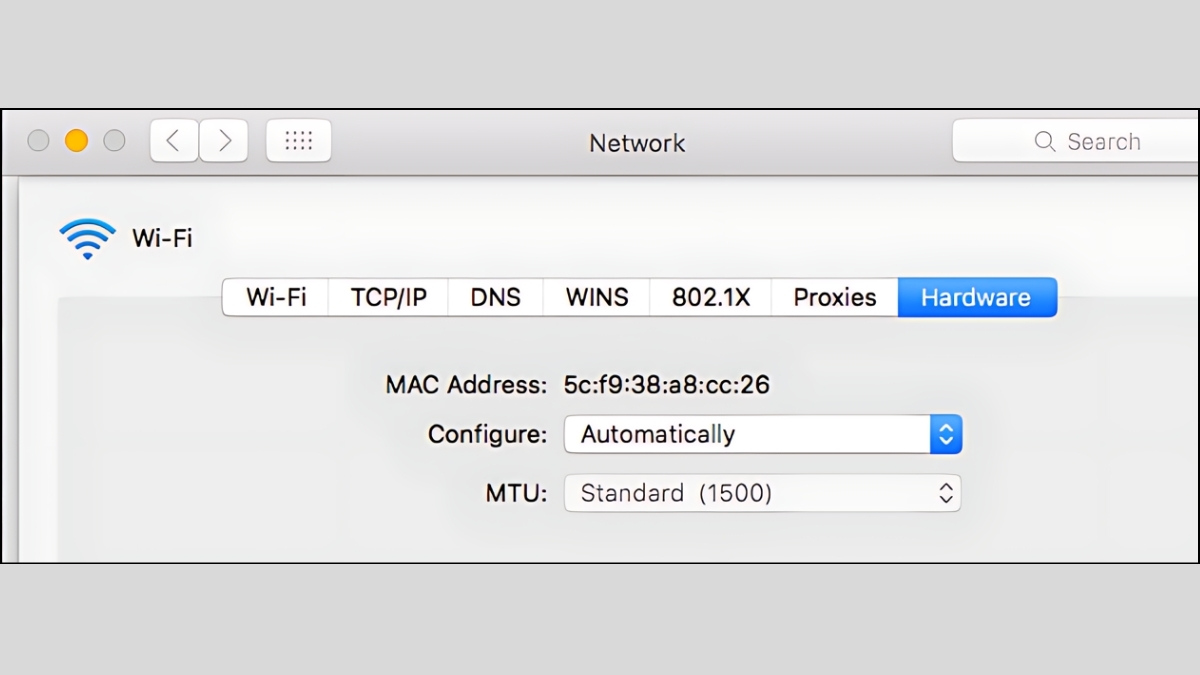
Để xác định địa chỉ MAC trên thiết bị di động, quy trình sẽ khác nhau tùy vào hệ điều hành của thiết bị. Dưới đây là hướng dẫn điện thoại, máy tính cho cả hai hệ điều hành iOS và Android và phổ biến, mà bạn có thể tham khảo qua:
Để xác định địa chỉ MAC trên thiết bị Android, bạn hãy làm theo hướng dẫn sau đây:
Để tìm chỉ MAC trên thiết bị di động của hệ điều hành Android, bạn hãy truy cập vào ứng dụng Settings từ màn hình chính của thiết bị. Trong menu cài đặt, tìm và chọn About phone hoặc About tablet.
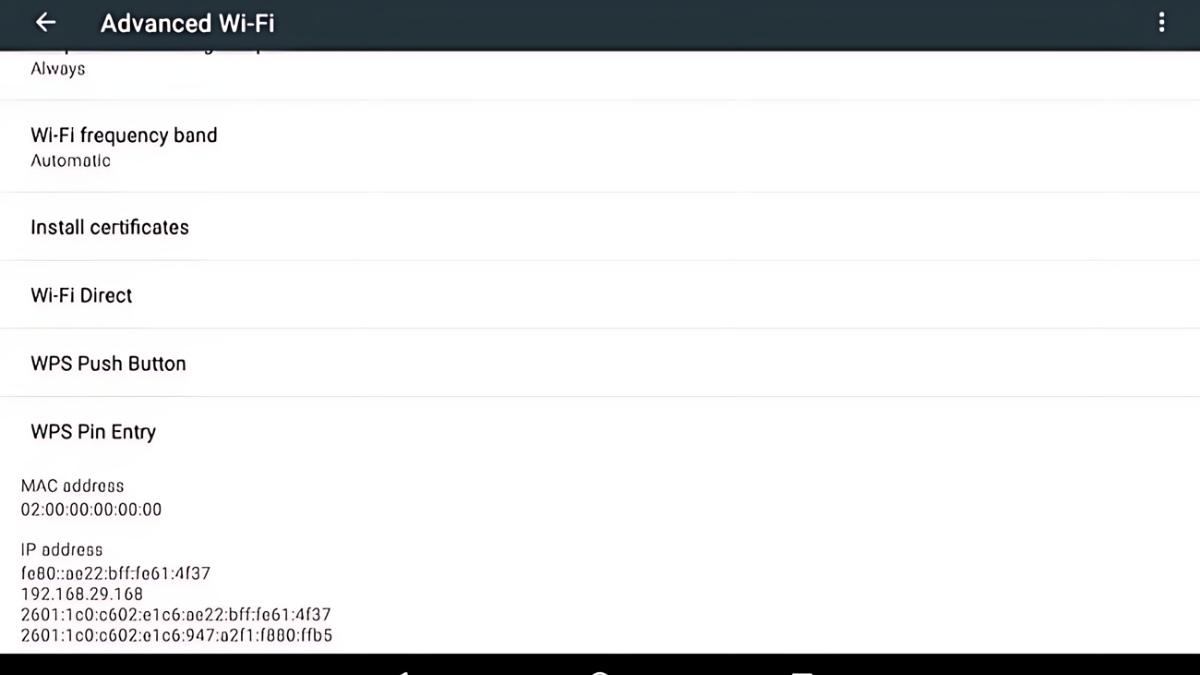
Sau đó, nhấn vào “Trạng thái” (Status) để xem thông tin chi tiết. Cuộn xuống, rồi tìm mục Wi-Fi MAC address và địa chỉ MAC của thiết bị sẽ được hiển thị tại đây.
Để xem địa chỉ MAC điện thoại iPhone hoặc iPad, bạn hãy truy cập vào Settings từ màn hình chính của thiết bị. Tiếp đến, chọn General để vào phần cài đặt hệ thống. Tiếp theo, hãy chọn mục "About" để mở ra một cửa sổ đầy thông tin chi tiết về thiết bị của bạn.
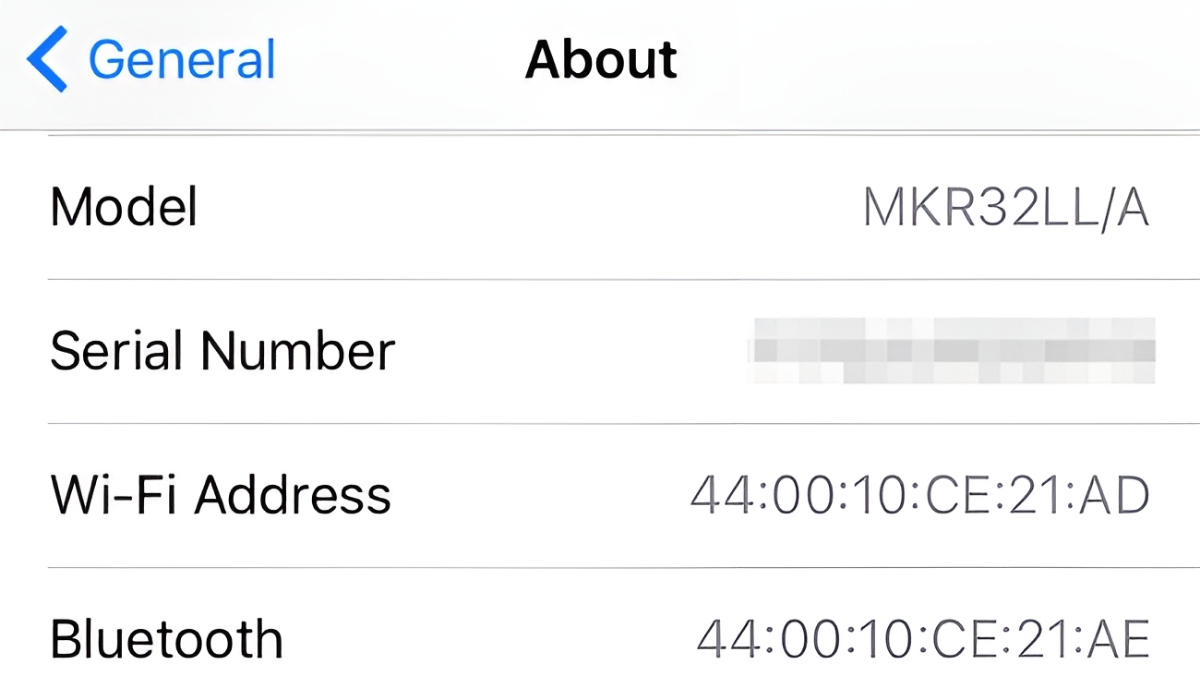
Xem địa chỉ MAC điện thoại iPhone hoặc iPad
Cuối cùng là cuộn xuống và tìm mục Wi-Fi Address. Địa chỉ MAC của thiết bị sẽ hiển thị tại đây, giúp bạn dễ dàng xác định mã định danh mạng của iPhone hoặc iPad.
Khi hiểu rõ địa chỉ IP và địa chỉ MAC, bạn sẽ thấy sự khác biệt nổi bật giữa chúng.
Địa chỉ IP được cung cấp bởi ISP, là địa chỉ lôgic 32 bit (IPv4) hoặc 128 bit (IPv6) dùng để định tuyến và kết nối trên mạng toàn cầu. Địa chỉ MAC là một chuỗi 48 bit duy nhất do nhà sản xuất bộ điều khiển giao diện mạng gán cho mỗi thiết bị, đóng vai trò quan trọng trong hoạt động của lớp liên kết dữ liệu trong mô hình OSI.

So sánh địa chỉ MAC với địa chỉ IP
Một điểm khác biệt quan trọng là địa chỉ IP có thể thay đổi và có tính tạm thời, trong khi địa chỉ MAC là vĩnh viễn và gắn liền với phần cứng, dù có thể thay đổi nhưng không phổ biến. Ngoài ra, mỗi thiết bị đều sở hữu một địa chỉ MAC độc nhất, không thể sao chép hay chia sẻ, trong khi nhiều thiết bị có thể cùng chia sẻ một địa chỉ IP duy nhất. Tóm lại, địa chỉ IP giúp kết nối và định tuyến trong mạng rộng, còn địa chỉ MAC xác định thiết bị vật lý trong mạng cục bộ.
Khi tìm hiểu về địa chỉ MAC là gì, bạn có thể gặp một số câu hỏi phổ biến liên quan đến cách sử dụng, quản lý và bảo mật các loại địa chỉ này. Để giúp bạn giải đáp những thắc mắc này một cách rõ ràng và chi tiết, Fvsale đã tổng hợp các câu hỏi thường gặp sau đây:
Dưới đây hướng dẫn cách clone địa chỉ MAC, mà bạn có thể tham khảo:
Mở trình duyệt web và truy cập vào giao diện quản lý của router qua địa chỉ 192.168.1.1.
Khi bạn lần đầu tiên truy cập vào hệ thống, hãy sử dụng thông tin đăng nhập mặc định với tên người dùng và mật khẩu đều là "admin" để bắt đầu quá trình thiết lập.
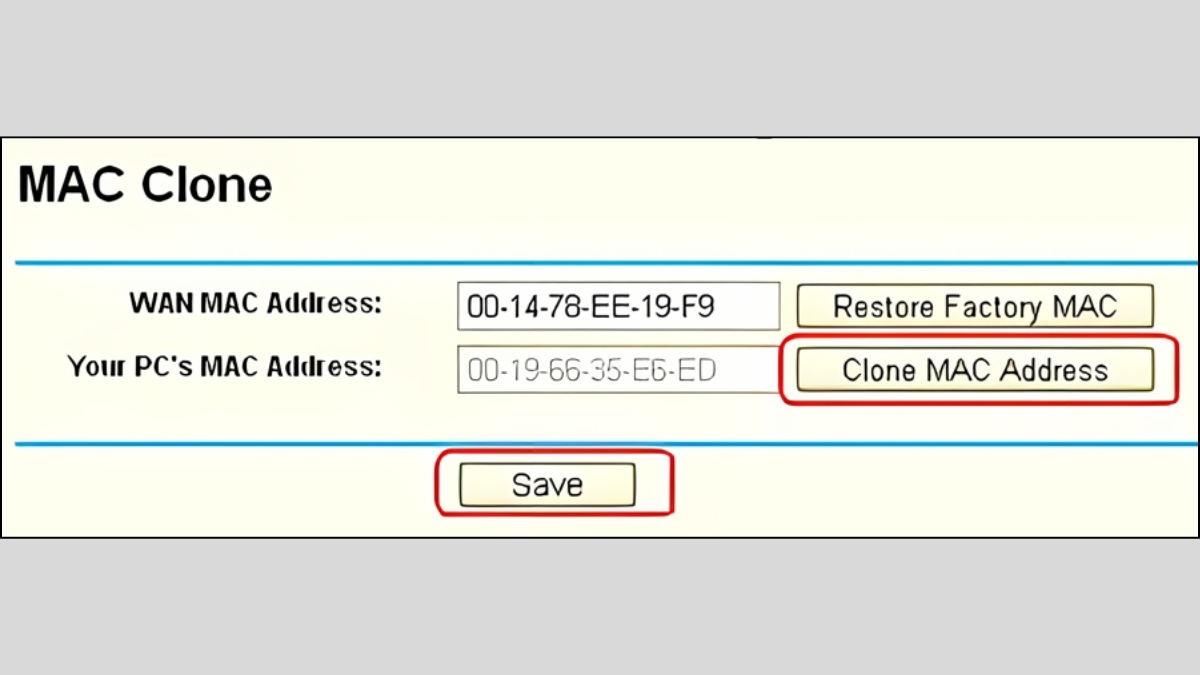
Tra cứu MAC Clone
Trong giao diện quản lý, nhấp vào mục Network ở thanh bên trái, sau đó chọn MAC Clone.
Sau đó, bạn chỉ cần nhấp vào nút "Clone MAC Address" để tự động sao chép địa chỉ MAC của mạng WAN từ máy tính hiện tại của mình. Cuối cùng, hãy nhấn "Save" để lưu các thay đổi và hoàn tất việc cập nhật cấu hình một cách nhanh chóng và hiệu quả.
Có thể thay đổi địa chỉ MAC, nhưng việc này thường yêu cầu sử dụng phần mềm đặc biệt hoặc thay đổi cấu hình phần cứng. Thay đổi địa chỉ MAC có thể giúp bảo vệ quyền riêng tư hoặc khắc phục một số vấn đề kết nối mạng. Tuy nhiên, không phải tất cả các thiết bị đều cho phép thay đổi địa chỉ MAC một cách dễ dàng.

Lộ địa chỉ MAC thường không gây nguy hiểm trực tiếp, nhưng có thể dẫn đến việc bị theo dõi hoạt động hoặc bị lợi dụng trong các cuộc tấn công mạng. Để bảo vệ, bạn nên dùng các biện pháp bảo mật bổ sung như mã hóa và xác thực mạnh.

Tóm lại, việc hiểu địa chỉ MAC là gì và cách kiểm tra địa chỉ MAC trên máy tính hoặc các thiết bị khác không chỉ giúp bạn quản lý mạng một cách hiệu quả mà còn bảo vệ sự an toàn của thiết bị. Với các phương pháp tra cứu đơn giản ở trên, bạn có thể dễ dàng theo dõi và bảo mật các kết nối mạng của mình.